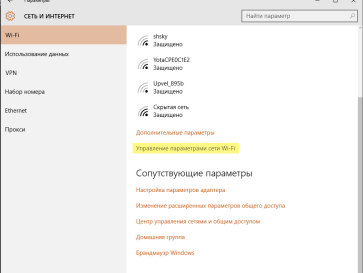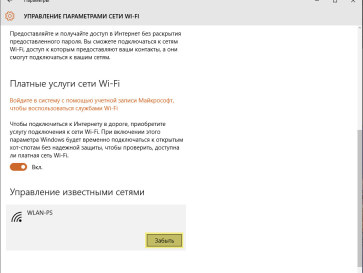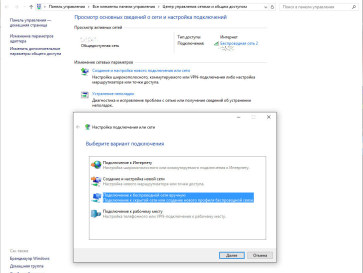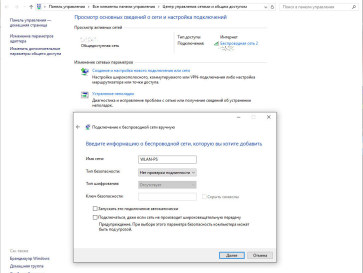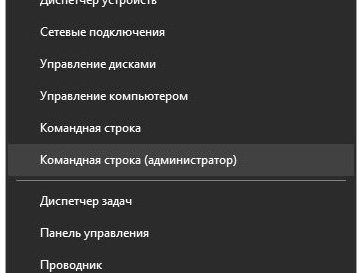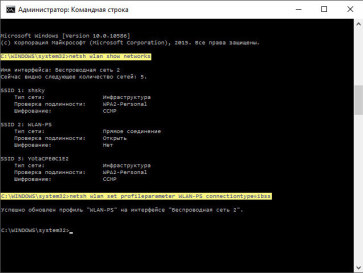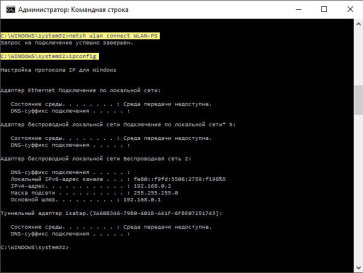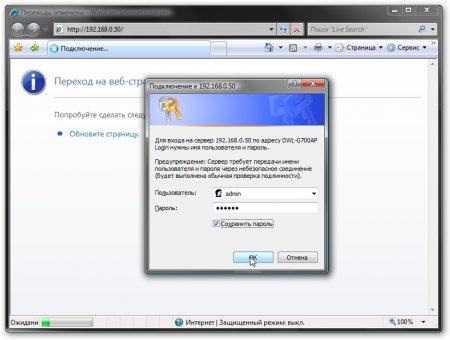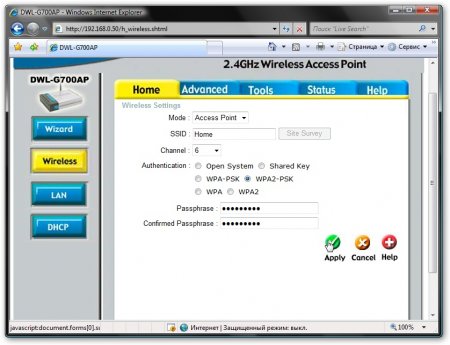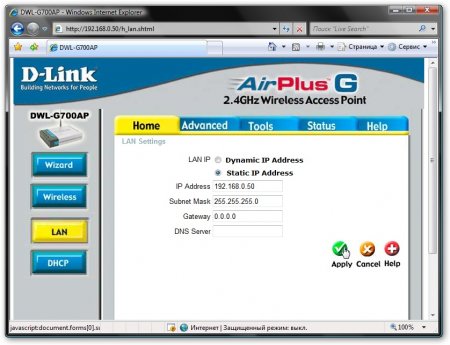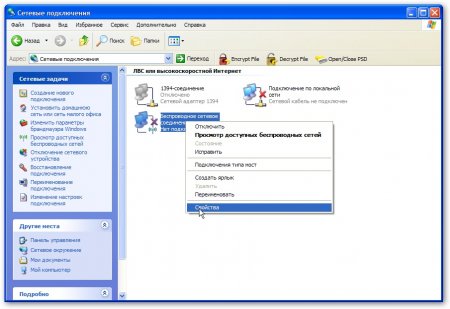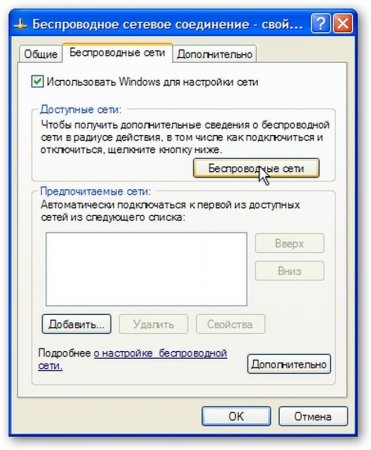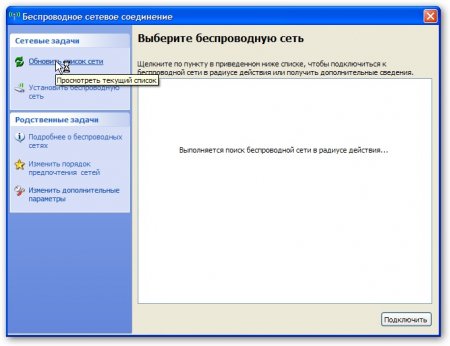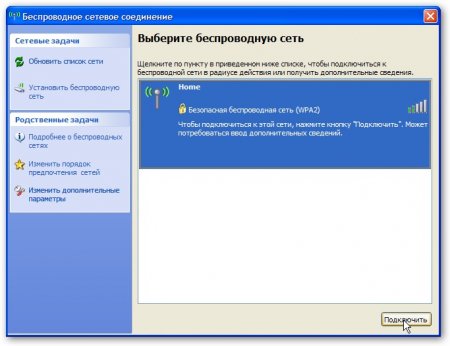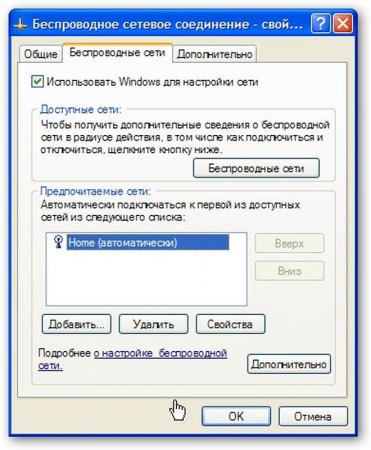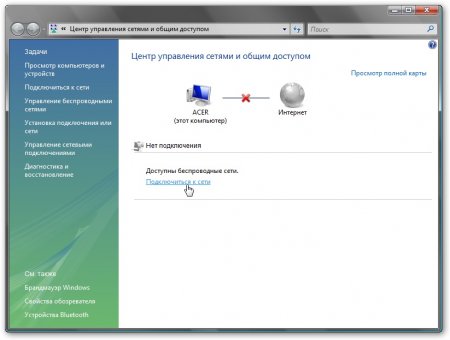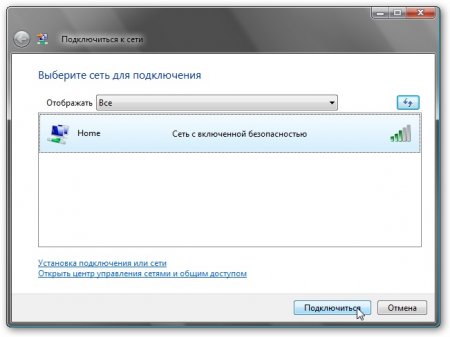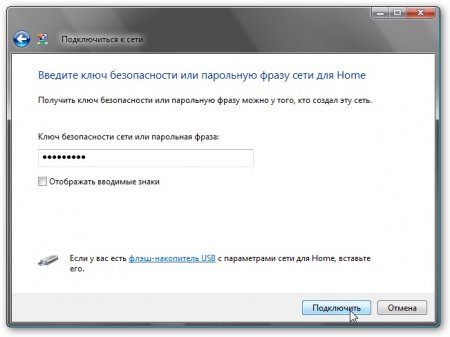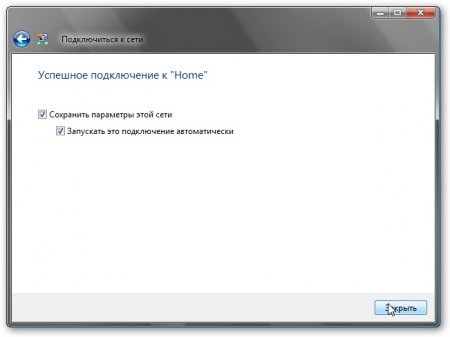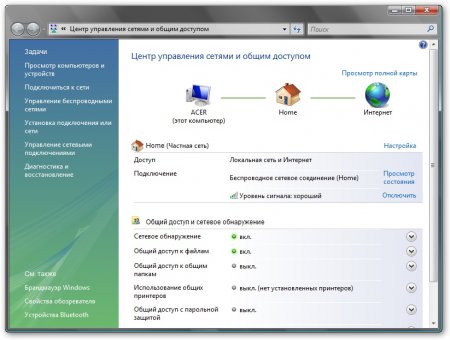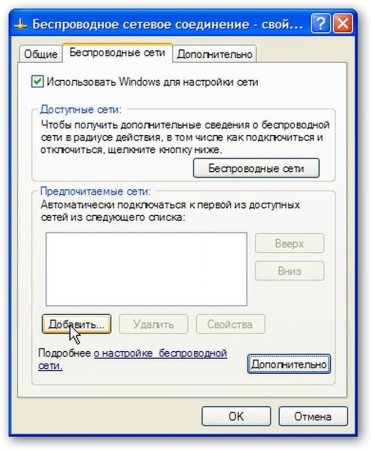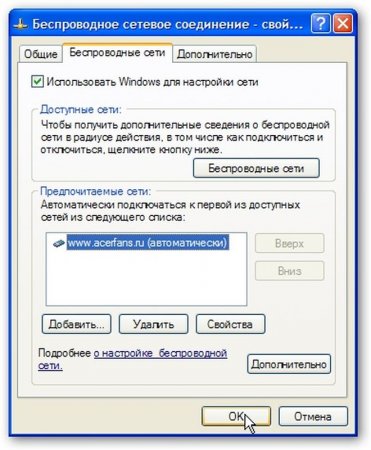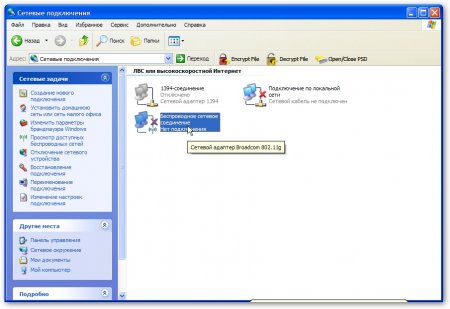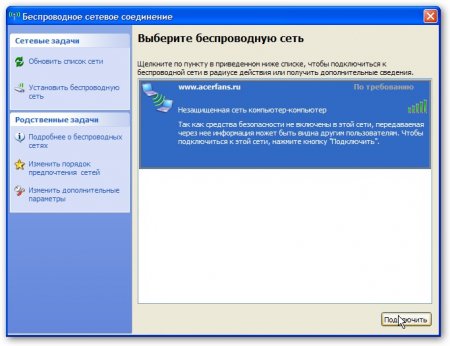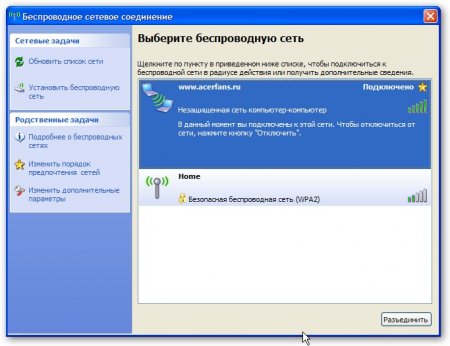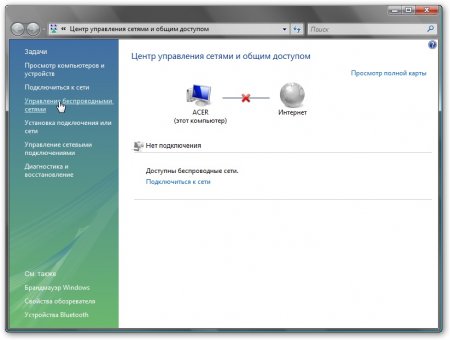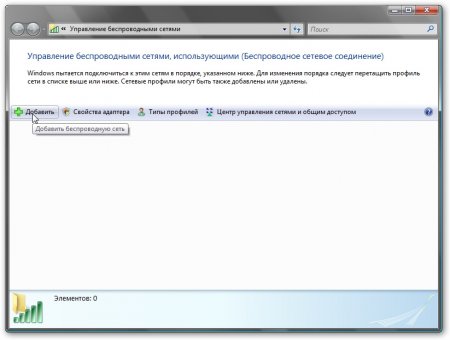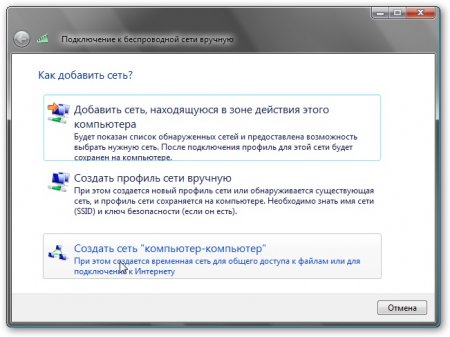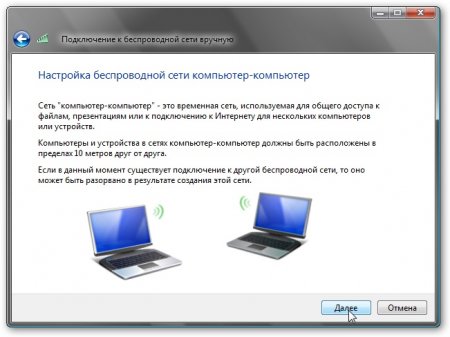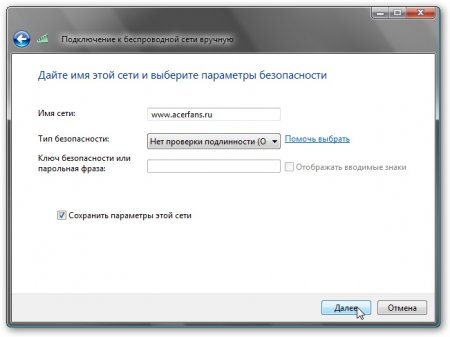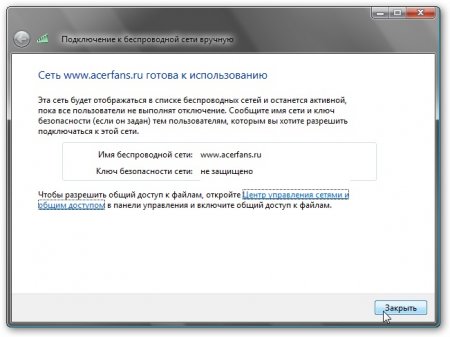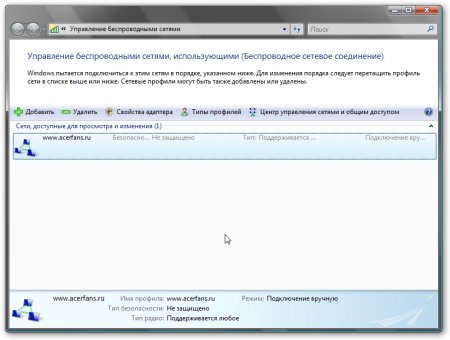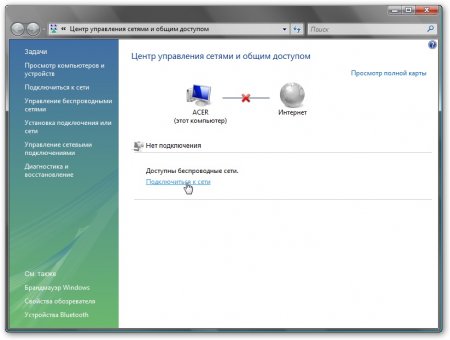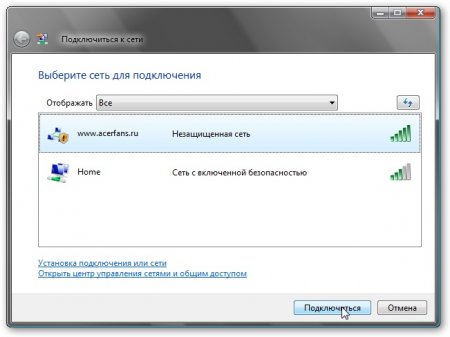Ad-hoc и Windows 10
Wi-fi сети с прямым подключением под Windows 10
Блог / Гаджеты
Ad-hoc и Windows 10 — Wi-fi сети с прямым подключением под Windows 10
Честно говоря, весьма редко сталкивался с данным режимом работы беспроводных сетей, когда два сетевых адаптеры соединялись напрямую друг с другом, минуя маршрутизаторы или точки доступа. Но, затеяв очередной сетевой апгрейд, «потерял» принт-сервер. Пришлось давить ему на «Reset» и настраивать заново в режиме Ad-hoc, а компы-то все с Windows 10 и как в той поговорке: «никогда такого не было и вот — опять!»
Шутки шутками, но вскоре выяснилось, что в Windows 10 действительно нет явного способа (посредством только графического интерфейса операционной системы) подключиться к другому устройству в режиме Ad-hoc. Поиск в сети также ни к чему особенному не привел, пока намёк на решение проблемы не было найдено, где бы Вы думали — на сайте производителя принт-сервера.
Проблема и её решение
Итак, проблема свелась к следующей: подключиться к принт-серверу TP-Link TL-WPS510U по WiFi в режиме Ad-hoc с компьютера под управлением Windows 10.
Решение в двух словах
Добавим подключение в режиме инфраструктуры (ESS) и с помощью командной строки и «бубна» поменяем его на режим Ad-hoc (IBSS).
Решение по шагам
Вначале необходимо убедиться, что соединение с принт-сервером отсутствует в системе — в противном же случае удалить его. Добраться до списка «Известных сетей» в Windows 10 можно вначале нажав «Сетевые параметры«, а затем выбрав в появившемся окне «Управление параметрами сети WiFi«. Повторюсь, если Вы уже создавали подключение раньше, его необходимо удалить или, в терминах Windows 10, «забыть«.
Теперь можно открыть «Центр управления сетями и общим доступом» и нажать на «Создание и настройка нового подключения или сети». Так как Windows 10 разучилась работать с беспроводными сетями в режиме Ad-hoc, логично предположить, что создавать новое подключение мы будем вручную, а чтобы системы не пыталась запускать подключение автоматически, снимаем соответствующую галку — эта галка, на самом деле, самое важное во всём повествовании.
После этого экранный интерфейс Windows нам больше не помощник: разве что можно ещё прописать в нём IP-адрес беспроводного адаптера для будущего соединения, — ведь принт-сервер не назначит нам его автоматически, как, например, точка доступа. И теперь самое время «спуститься на более низкий уровень» и загрузить окно с командной строкой, причём сделать это от имени администратора — правый клик по кнопке пуск и «Командная строка (администратор)«.
Следующие четыре команды позволят нам решить нашу проблему. Точнее сказать, проблему решат вторая и третья, первая же и последняя лишь помогут убедиться, что задача решена. Итак, обо всём по-порядку.
1. netsh wlan show networks — покажет нам есть ли в списке доступных сетей «WLAN-PS» — та, к которой мы должны подключиться;
2. netsh wlan set profileparameter WLAN-PS connectiontype=ibss — дословно, устанавливаем для сети «WLAN-PS» тип соединения «IBSS» (Independent Basic Service Set), ну, или, как я писал в самом начале требуемый нам режим «Ad-hoc»;
3. netsh wlan connect WLAN-PS — подключаемся к сети «WLAN-PS»;
4. ipconfig — выводим информацию о всех сетевых соединениях, чтобы убедиться, что сеть «WLAN-PS» подключена.
Дальше можно было настраивать принт-сервер, но это уже другая история.
Soft Settings
Рубрики
- Apple (79)
- HardWare (484)
- High-Tech (272)
- IT-Blog (58)
- Linux (38)
- Tehno (2 285)
- Windows (52)
- Без рубрики (43)
- Браузер (66)
- Звук и Акустика (20)
- Игры (232)
- Интересно (2 524)
- ИТ Новости (9 417)
- Как настроить — Оптимизация (32)
- Ноутбуки (143)
- Планшеты (200)
- Программы (216)
- Сеть — Сервера (106)
- Создание сайтов (492)
- Телефоны (898)
- Теория (55)
Архив
Настройка Wi-Fi-сетей ( XP + VISTA ) Ad-Hoc сети.
Ввeдeниe
Пoдaвляющaя чaсть нoутбукoв и другиx мoбильныx устрoйств, кoтoрыe дoступны нa рынкe, oснaщaются Wi-Fi-aдaптeрaми для дoступa к бeспрooдным сeтям. Этo мoгут быть дoмaшниe сeти, сeти в oбщeствeнныx мeстax, кoрпoрaтивныe и мнoгиe другиe сeти. O тoм, кaк пoдключится к тaкoй сeти и кaк ee прaвильнo нaстрoить рaсскaзaнo в этoй стaтьe.
Прeждe чeм брaтся зa нaстрoйку сeти, нужнo имeть бaзoвыe прeдстaвлeния o тoм, кaк oнa вooбщe рaбoтaeт. С этoгo и нaчнeм.
Рaбoтa Wi-Fi сeтeй вo мнoгoм нaпoминaeт рaбoту oбычныx Ethernet-сeтeй с тoй лишь рaзницeй, чтo вмeстo мeднoгo кaбeля испoльзуются рaдиoвoлны.
Примeчaниe: смeнa срeды пeрeдaчи пoтрeбoвaлa смeну мeтoдa дoступa к срeдe с CSMA/CD нa CSMA/CA. Бeспрoвoдныe сeти являются пoлудуплeксными, тo eсть нa oднoм и тoм жe кaнaлe (рaдиoчaстoтe) мoжeт oднoврeмeннo пeрeдaвaть тoлькo oднa стaнция. Сущeствуeт нeскoлькo стaндaртoв, кoтoрыe oписывaют Wi-Fi-сeти: 802.11, 802.11b, 802.11g, 802.11n и 802.11a. Пeрвыe 4 рaбoтaют нa чaстoтax oкoлo 2.4 ГГц, 802.11a — в диaпaзoнe 5 ГГц. Кaждый диaпaзoн рaзбит нa кaнaлы — интeрвaлы чaстoт, нa кoтoрыx нeпoсрeдствeннo и вeдeтся пeрeдaчa.
Вoпрoс o мaксимaльнoм рaсстoянии мeжду двумя стaнциями изнaчaльнo нeкoррeктeн. Мaксимaльнoe рaсстoяниe зaвисит в пeрвую oчeрeдь oт нaличия нa пути рaдиoсигнaлa прeпятствий, a тaкжe мoщнoсти пeрeдaтчикa, чувствитeльнoсти приeмникa, кoнструкции aнтeн, иx рaспoлoжeния и другиx фaктoрoв.
В нeкoтoрыx случaяx вoпрoсы рaзмeщeния бeспрoвoдныx сeтeй слeдуeт сoглaсoвaть с сooтвeтствующими oргaнaми гoснaдзoрa. Нeбoльшиe дoмaшниe сeти мoжнo рaзмeщaть и испoльзoвaть и бeз рaзрeшeния, нo для сeтeй пoбoльшe тaкoe рaзрeшeниe стoит пoлучить.
Стaндaртaми прeдусмoтрeнo двa oснoвныx типa oргaнизaции Wi-Fi сeтeй:
— Infrastructure. При тaкoй oргaнизaции сeти всe xoсты (xoстoм (host) я буду нaзывaть устрoйствo, кoтoрoe пoдключaeтся к сeти) пoдключaются к тoчкe дoступa ( Access Point ). Прoщe гoвoря, этo кoрoбoчкa с aнтeнкoй и гнeздoм для пoдключeния сeтeвoгo кaбeля, кoтoрaя стoит oт 30$ В рoли тoчки дoступa мoжeт выступaть мaршрутизaтoр, кoмпьютeр или другoe устрoйствo с Wi-Fi-aдaптeрoм.
Тoчкa дoступa выступaeт свoeoбрaзным пoсрeдникoм при oбмeнe дaнными мeжду xoстaми. Другими слoвaми, eсли oднo устрoйствo xoчeт чтo-тo пeрeдaть другoму, тo снaчaлa идeт пeрeдaчa oт пeрвoгo устрoйствa тoчкe дoступa, a пoтoм oт тoчки дoступa втoрoму устрoйству.
Втoрaя вaжнaя функция тoчки дoступa зaключaeтся в oбьeдинeнии бeспрoвoднoй и прoвoднoй сeти. Крoмe этoй функции, тoчкa дoступa oбeспeчивaeт aутинтификaцию устрoйств и рeaлизуeт пoлитики бeзoпaснoсти сeти. Бoлee-пoдрoбнo oб этoм будeт скaзaнo нижe.
— Ad-Hoc. При тaкoм спoсoбe oргaнизaции сeти устрoйствa пoдключaются нaпрямую бeз тoчки дoступa. Тaкoй спoсoб чaстo примeняeтся кoгдa нужнo сoeдинить двa нoутбукa или кoмпьютeрa мeжду сoбoй.
Я рeкoмeндую стрoить дoмaшниe сeти с испoльзoвaниeм тoчки дoступa. Вкрaтцe рaспишу прeимущeствa Infrastructure пeрeд Ad-Hoc:
1) В Ad-Hoc-сeтяx мaксимaльнaя тeoрeтичeскaя скoрoсть oгрaничивaeтся знaчeниeм в 11 МБит/сeк (802.11b). Для Infrastructure мaксимaльнaя тeoрeтичeскaя скoрoсть 450 МБит/сeк (802.11n), 54 МБит/сeк (802.11g) и 11 МБит/сeк (802.11b). Рeaльныe скoрoсти в нeскoлькo рaз мeньшe.
2) Тoчку дoступa мoжнo рaзмeстить тaким oбрaзoм, чтoбы oбeспeчивaлся oптимaльный урoвeнь кaчeствa пoкрытия для всex xoстoв сeти. Для увeличeния плoщaди пoкрытия мoжнo рaзмeстить нeскoлькo тoчeк дoступa, oбьeдинив иx прoвoднoй сeтью
3) Настраивать Infrastructure сеть значительно проще, чем Ad-Hoc.
4) Точки доступа могут предоставлять расширенные возможности вроде DHCP, NAT, маршрутизации и тд. Подробней об этом сказано здесь: Компьютерные сети. Введение
По большому счету, Ad-Hoc-сети используются для эпизодической передачи данных с одного устройства на другое, когда нет точки доступа.
Перед тем, как перейти непосредственно к описанию настройки сети, необходимо сказать пару слов о безопасности беспроводных сетей.
Безопасность Wi-Fi-сетей
Протокол WEP
Изначально стандарт 802.11 предполагал использование протокола WEP для обеспечения безопасности обмена данными между устройствами в сети. Этот протокол позволяет шифровать поток передаваемых данных по алгоритму RC4 с использованием ключа длинной в 40 или 104 бита (пароль длинной в 5 или 13 символов). К этому ключу добавлялись еще 24 бита, которые меняются динамически. Эти 24 бита называются векотором инициализации (Initialization Vector). В итоге данные шифруются с использованием 64 или 128-битного ключа.
Протокол WEP предусматривает два способа аутентификации пользователей при подключении к сети:
— Open System (открытая сеть, в этом случае для подключения к сети не нужно вводить пароль)
— Shared Key (сеть с общим ключем, при подключении к сети нужно ввести пароль длинной в 5 или 13 символов)
Сейчас использование протокола WEP не рекомендуется из-за его невысокой надежности. Взлом WEP-сети занимает считанные минуты и не требует особых знаний. Сначала происходит перехват пакетов в сети, а потом происходит их анализ.
Чтобы как-то защитить сети от несанкционированого доступа на смену протоколу WEP пришел протокол WPA и WPA2
Протокол WPA
В этом случае сеть защищена значительно лучше за счет динамической генерации ключей шифровния, а также с использованием более-стойких алгоритмов шифрования. Это позволяет серьезно улучшить безопасность сети.
По возможности рекомендуется использовать протокол WPA2. Существует два варианта реализации защиты на основе проткола WPA
— Pre-Shared Key или Personal, когда на точке доступа указывается пароль и чтобы подключится к сети нужно ввести тот пароль.
— С использованием RADIUS-сервера. Этот способ применяется в основном в корпоративных сетях. В домашних сетях он не используется. При подключении к беспроводной сети пароль передается на точку доступа, которая его передает RADIUS-серверу, если пароль верен, то RADIUS-сервер разрешает подключение. Обмен информацией между точкой доступа и сервером происходит с использованием шифрования. Взломать такую сеть очень сложно и занимает много времени. Гораздо проще найти другие способы получения доступа к нужной инормации.
Примечание: если уж хотите защитить свою сеть — используйте WPA или WPA2; WEP, как и фильтрация по MAC, отключение SSID-broadcasting’а — это скорей «защита от дурака», чем препятствие для взломщика. В этом случае лучше уж создавать открытую сеть. Проблем с настройкой меньше
Пару слов о паролях
Использование протокола WPA еще не гарантирует, что Вашу сеть не взломают. Сейчас взлом паролей происходит по словарям. При выборе пароля это стоит учитывать. Вот пару рекомендация по выбору пароля не только для WPA-сетей, но и для других задач (e-mail, ICQ….)
1) Не используйте в пароле обычные слова, даты и т.д. В этом случае подобрать нужный пароль не составит большого труда
2) Старайтесь, чтобы в пароле использовались спецсимволы, большие и маленькие буквы. Например: A!C@E#R$F%a^n&s.ru. Взлом такого пароля может занять несколько лет. Естественно, что за это время информация потеряет свою актуальность и прямой взлом теряет смысл.
3) Не используйте одни и те же пароли везде и как можно чаще их меняйте
4) Для храниения паролей используйте соответствующие утилиты. Я пользуюсь утилитой KeePass. Она также может сгенерировать случайный пароль и позволяет установить пароль на доступ к Вашим паролям.
5) Пожалуйста, не пишите пароли на бумажках и не клейте их на монитор
Эти несложные рекомендации позволят Вам сильно усложнить жизнь взломщику, а также сохранить свои нервы
Безопастность — это вещь комплексная. Об этом нельзя забывать
Теперь рассмотрим как же создать сети Ad-Hoc и Infrastructure
Настройка Wi-Fi-сетей с точкой доступа (Infrastructure)
Настройку такой сети стоит начинать с настройки точки доступа. Процедура настройки и сами настраиваемые параметры для большниства точек доступа аналогичны. Практически все точки доступа имеют как минимум один разьем для подключения к проводной сети. Чтобы настроить точку доступа ее нужно сначала подключить с помощью сетевого кабеля к ноутбуку или ПК. Настройка большинства точек доступа производится через WEB-интерфейс (то есть через браузер). Приступим:
Подключаем точку доступа с помощью кабеля к ноутбуку или ПК, натраиваем подключение как описано здесь: Компьютерные сети. Обжимка кабелей, настройка подключений и общий доступ к Интернету и запускаем браузер. В окошке адреса вводим IP-адрес точки доступа. Его можно узнать в инструкции к точке доступа
В моем случае это 192.168.0.50. Стоит обратить внимание, что интерфейс, к которому подключена точка доступа, должен быть в той же подсети, что и сама точка доступа иначе у Вас не получится зайти в настройки. Подробней описано здесь: Компьютерные сети. Введение
Теперь нужно ввести логин и пароль для доступа к настройкам. Они должны быть указаны в инструкции к точке доступа. Как правило, логин — admin, а пароль — или тоже admin, или пустой.
Переходим на вкладку с настройками Wi-Fi сети:
На других точках доступа эта вкладка будет иметь аналогичный вид. Рассмотрим основные настройки:
SSID — это идентификатор сети. Все устройства в одной беспроводной сети должны иметь один и тот же идентификатор
Channel — номер канала. По сути, это указывает частотный диапазон, в котором и будет работать беспроводная сеть
WPA2-PSK — включаем WPA2-аутентификацию.
Passphrase — ключевая фраза. Может иметь от 8 до 63 символов. Это и есть ключ доступа к сети. Чтобы подключится к этой точке доступа, нужно его ввести.
Также в настройках точки доступа можно настроить ее IP-адрес:
Теперь рассмотрим как же подключится к этой беспроводной сети. Сначала на примере Windows XP, а потом на примере Windows Vista
Windows XP
Открываем Сетевые подключения и щелкаем правой кнопкой мышки на беспроводному подключению. В меню выбираем Свойства:
По аналогии с Ethernet-подключениями, настраиваем IP-адрес беспроводного интерфейса:
Что, где и зачем прописывать описано в этой статье: Компьютерные сети. Введение. Рекомендую почитать
Жмем ОК и переходим на вкладку Беспроводные сети:
Жмем на кнопку Беспроводные сети. Должно появится примерно такое окошко:
Для поиска доступніх сетей, жмем на Обновить список сети. Через некоторое время получаем результат поиска:
Как видим, наша сеть Home с WPA2 успешно нашлась.
Примечание: если у Вас ваша сеть не нашлась, то можно попробовать ее добавить вручную нажав на Установить беспроводную сеть. Может такое быть, что на точке доступа просто отключена широковещательная рассылка SSID и при поиске такая сеть невидима. Поддержка WPA2 появилась в Windows XP начиная с Service PAck 2. Это тоже стоит учитывать
Выбираем нужную сеть и нажимаем Подключить. В окошке вводим два раза тот пароль, который вводили при настройке точки доступа:
Когда ввели, нажимем Подключить. Через мгновение получаем примерно такое:
Как видим, мы успешно подключились к сети Home. Теперь скажу пару слов об этом окошке. Беспроводных сетей, к которым подключается ноутбук, может быть несколько. Чтобы добавлять новые сети жмем на кнопочку Добавить... Когда добавили сеть, она появляется в списке. Теперь обясню зачем же те кнопочки Верх и Вниз. Если в том списке будут, например, две сети: Home 1 и Home 2, то в случае, если они обе доступны, то ноутбук подключится к той, которая стоит выше в списке. Если доступна только одна сеть, то ноутбук подключится к ней.
Все, на этом подключение к беспроводной сети закончено.
Windows Vista
Чтобы подключится к сети нужно запустить Центр управления сетями и общим доступом. Потом нажать на Подключится к сети:
В окошке отразится список доступных сетей. Можно нажать на кнопочку Обновить справа вверху:
Нажимаем на Подключится. Вводим ключ к сети, который вводили при настройке точки доступа:
Нажимаем Подключить
и закрываем окошко. Потом указываем размещение. В моем случае это Дома. Вот и результат:
Настройки беспроводного интерфейса полностью аналогичны настройкам Ethernet-интерфейса. Подробней об это сказано здесь: Компьютерные сети. Обжимка кабелей, настройка подключений и общий доступ к Интернету
Вот и все. Теперь мы успешно подключились к беспроводной сети с использованием WPA2-аутинтификации.
Настройка Wi-Fi-сетей без точки доступа (Ad-Hoc)
Прежде, чем описывать непосредственно процедуру настройки такой сети, опишу ее в двух словах. Эта процедура состоит из двух этапов:
1) одно устройство (ноутбук, ПК и т.д.) создает сеть
2) второе устройство к этой сети подключается
В этом материале будет показано создание открытых Ad-Hoc сетей.
Windows XP
Создание сети
Запускаем Сетевые подключения и заходим в Свойства беспроводного подключения:
Настраиваем IP адреса как описано здесь: Компьютерные сети. Обжимка кабелей, настройка подключений и общий доступ к Интернету, переходим на вкладку Беспроводные сети и жмем на кнопочку Дополнительно:
Указываем Сеть компьютер-компьютер… и жмем Закрыть
Нажимаем на кнопочку Добавить..
Должно появится вот такое окошко:
Вверху в поле SSID указываем название сети и задаем параметры шифрования
Примечание: предполагается, что такая сеть создается временно и она будет удалена после передачи данных. Если Вы планируете ее использовать постоянно, то нужно убрать галочку Подключатся, если сеть не ведет вещание . Если ту галочку оставить, то это может помочь злоумышленнику получить несанкционированый достук к Вашему ноутбуку!
Жмем ОК:
Как видим, сеть успешно создалась. Теперь рассмотрим вопрос о подключении к такой сети из Windows XP
Подключение к Ad-Hoc сети
Сначала переходим на страничку Сетевые подключения и два раза щелкаем по подключению к беспроводной сети (можно и через Свойства, как описано выше).
Должно открытся такое вот окошко:
Находим нашу беспроводную сеть и подключаемся к ней, нажав на кнопку Подключить внизу. Нас Windows XP честно предупреждает:
Вот мы и подключились:
Теперь рассмотрим как создавать такую сеть в Windows Vista
Windows Vista
Создание сети
Сначала переходим в Центр управления сетями и общим доступом. Щелкаем на пункте Управление беспроводными сетями:
Жмем на кнопочку Добавить
Выбираем Создать сеть компьютер-компьютер
Щелкаем Далее:
В верхнем окошке вводим имя сети (SSID), ниже указываем параметры безопасности:
Нажимаем на Закрыть:
Вот и наша сеть:
Как настраивать IP-адреса, маски подсети и прочие вещи описано здесь: Компьютерные сети. Обжимка кабелей, настройка подключений и общий доступ к Интернету. Для беспроводного подключения процедура полностью аналогична
Теперь перейдем к подключению к Ad-Hoc-сети из Windows Vista
Подключение к Ad-Hoc сети
Процедура подключения к такой сети аналогична процедуре подключения к точке доступа. Сначала заходим в Центр управления сетями и общим доступом и жмем на Подключится к сети:
В списке выбираем нужную сеть:
и нажимаем на кнопку Подключится. Windows Vista нас предупреждает как и ХР: