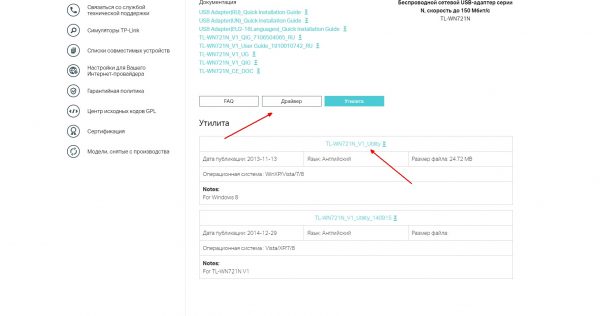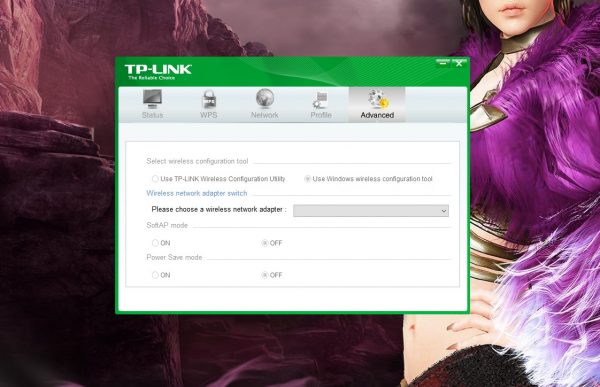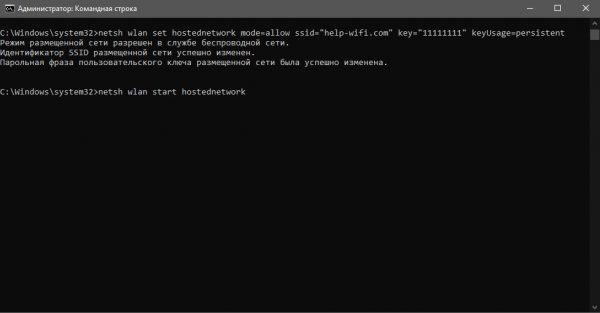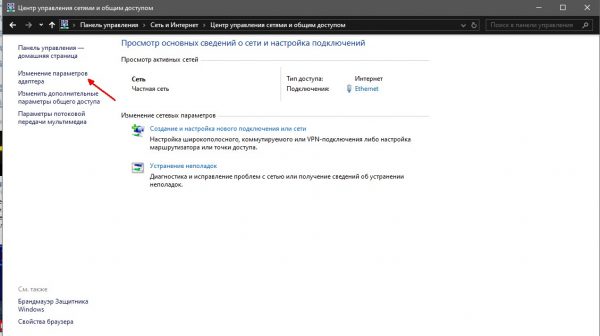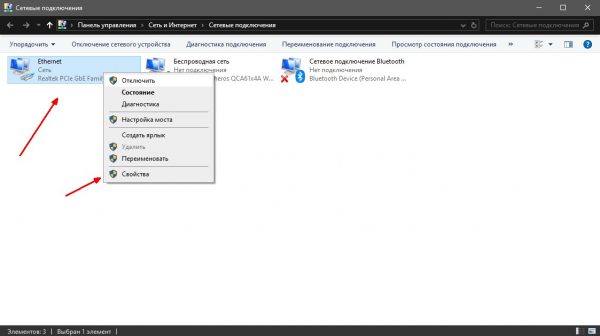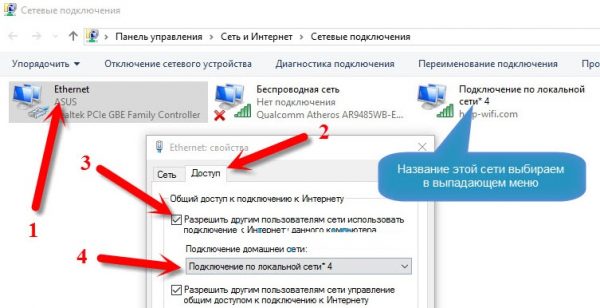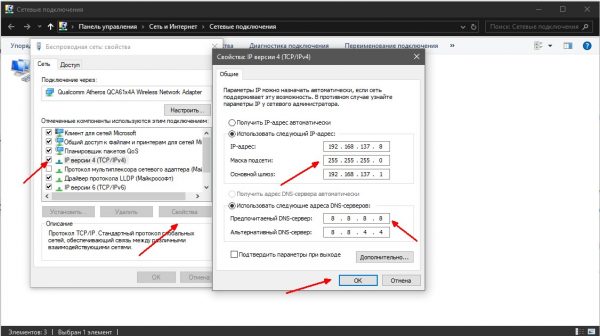- Драйвер для сетевого адаптера TP-Link TL-WN721N
- Wi-Fi адаптер TP-Link TL-WN721N — обзор удалого крохи
- Упаковка, комплектация, внешний вид
- Видео: распаковка Wi-Fi адаптера TP-Link TL-WN721N
- Технические характеристики адаптера
- Таблица: технические характеристики адаптера TL-WN721N
- Подключение и использование Wi-Fi адаптера TP-LINK TL-WN721N
- Драйверы, где взять и как установить
- Можно ли использовать в качестве точки доступа
- Отзывы о TP-LINK TL-WN721N
- Беспроводной сетевой USB-адаптер серии N, скорость до 150 Мбит/с
- Описание
- Предназначение устройства
- Скорость до 150 Мбит/с и стабильный сигнал
- Простая установка
- Программная точка доступа
- Детали. TP-Link TL-WN721N(V1) USB Маленький помощник в больших делах
Драйвер для сетевого адаптера TP-Link TL-WN721N
| Тип |  Windows Windows |  |  |  |  |
| Драйвер | 10 — XP | 15.09.2014 |  | 7.03 [MB] | Скачать |
| Утилита | 8 — XP | 29.12.2014 |  | 26.3 [MB] | Скачать |
Драйверы для беспроводного (WiFi) сетевого USB-адаптера TP-Link TL-WN721N. Если драйвер не установился автоматически, пробуйте сделать это вручную.
На сайте производителя по прежнему нет версии драйвера к Windows 10, но он подходит, по свидетельству наших читателей, и даже устанавливается автоматически.
Модем подключается в разъем USB и поддерживает передачу данных на скорости до 150 Мбит/с. Утилита нужна для более легкой и комфортной настройки и управления адаптером.
Как вариант на athuwbx.inf правая кнопка мыши и установить. В архиве 3 файла на win 8.1. Работает. Спасибо, еще как за вариант
Само установилось работает на 10ке без проблем
Здравствуйте. Спасибо за комментарий.
Обязательно поправим статью.
Спасибо, Евген!
Долго пытался установить драйвер, но не получалось ни в какую! Прочитал Ваш комментарий — и в одну секунду все заработало.
Wi-Fi адаптер TP-Link TL-WN721N — обзор удалого крохи
В жизни каждого человека должен быть Wi-Fi, так как беспроводные сети — это благо, которое мы заслужили. Но что делать, если дома стоит ПК без соответствующего адаптера или в ноутбуке накрылся передатчик, а чинить устройство будет очень проблематично и дорого? Ответ есть: достаточно установить внешний USB адаптер беспроводной сети. В мире есть сотни моделей подобных устройств, есть и такие, что выгодно выделяются среди остальных, к примеру, TP-Link TL-WN721N.
Упаковка, комплектация, внешний вид
За скромную цену, примерно 500 ₽ вы получаете: само устройство TP-Link TL-WN721N, инструкцию, диск с драйвером и управляющей утилитой, usb-удлинитель, гарантийный талон.
В комплект устройства входит адаптер TP-Link TL-WN721N, инструкция, гарантия, удлинитель и диск с программным обеспечением
Само устройство представляет собой небольшой параллелепипед белого цвета, который легко перепутать с флешкой. На корпусе есть кнопка QSS — это быстрое включение шифрование подключений, отвечает за безопасность беспроводной сети.
Внешне адаптер очень похож на флешку
Видео: распаковка Wi-Fi адаптера TP-Link TL-WN721N
Технические характеристики адаптера
Несмотря на своё происхождение (модель датирована 2014 годом), адаптер вполне может удовлетворить современные запросы в плане домашнего интернета. Предельная скорость приёма и передачи данных ограничена на отметке 150 Мбит/с, что более чем достаточно для просмотра и скачивания фильмов, не говоря уже об играх.
Основные форматы сети: IEEE 802.11g/n/b, адаптер работает на частоте 2,4 ггц, что стоит учитывать. Если у вас дома установлен роутер с частотой 5 ГГц, то совместимости устройства не найдут.
В зависимости от окружающей среды адаптер хорошо воспринимает и передаёт сигнал на расстоянии в 15 метров. На открытом пространстве при более высоком расположении устройства радиус увеличивается до 25 метров. За пределами этой зоны сигнал ухудшается и возможны разрывы соединения.
Рабочая температура адаптера установлена в пределах от 0 до 40 градусов цельсия и выход за пределы этих рамок вполне может ухудшать приём или даже «вырубать» устройство.
Таблица: технические характеристики адаптера TL-WN721N
| Характеристика | Значение |
| Комплектация устройства | Адаптер TL-WN721N; usb-удлинитель; инструкция; гарантийный талон; диск с программным обеспечением |
| Интерфейс | USB 2.0 |
| Антенна | Внутренняя встроенная |
| Рабочие частоты | 2,400–2,4835 ГГц |
| Стандарты передачи данных | IEEE 802.11n, IEEE 802.11g, IEEE 802.11b |
| Скорость передачи | 11n: до 150 Мбит/с (динамическая) 11g: до 54 Мбит/с (динамическая) 11b: до 11 Мбит/с (динамическая) |
| Защита сети (шифрование) | 64/128-бит WEP, WPA-PSK/WPA2-PSK |
| Температурный режим | Рабочая температура: 0℃ |
40℃
Температура хранения: -40℃
70℃
Подключение и использование Wi-Fi адаптера TP-LINK TL-WN721N
TL-WN721N имеет интерфейс USB 2.0, потому, если вы воткнёте устройство в разъём 3.0, вероятно, что компьютер его просто не обнаружит. Второй от третьего отличить довольно просто: гнездо 3.0 почти всегда окрашивают в синий цвет. Также рекомендуется использовать usb-удлинитель, который идёт в комплекте. Не только потому, что устройство довольно легко сломать из-за своих габаритов, но ещё и для того, чтобы зафиксировать адаптер как можно выше. Есть такое правило: чем выше приёмник или транслятор сигнала, тем шире покрываемая территория.
С остальным всё просто: в большинстве случаев операционная система сама находит и устанавливает необходимые драйвера для работы устройства, даже без активного подключения к интернету. После определения устройство будет работать как встроенный адаптер.
Драйверы, где взять и как установить
Как говорилось ранее, драйверы устройства, как и программа управления, идут в комплектации на диске. Однако если у вас нет возможности считать носитель (отсутствует или сломался привод, сам диск повреждён), то можно воспользоваться официальным сайтом для скачивания программного обеспечения.
- Переходим на официальную страницу поддержки Wi-Fi адаптера TP-LINK TL-WN721N.
- Выбираем продукт с поддержкой вашей операционной системы и через ссылку в этой графе скачиваем программное обеспечение. Если утилита не нужна и достаточно одного только драйвера — то его можно скачать в соседней вкладке по такой же схеме и не захламлять реестр лишними приложениями.
На официальной странице TP-Link скачиваем драйвер или утилиту для адаптера TP-Link TL-WN721N
Особой утилитой можно управлять адаптером TP-Link TL-WN721N
Можно ли использовать в качестве точки доступа
Техническая возможность для использования устройства в качестве точки доступа имеется, однако непосредственных настроек в официальном программном обеспечении нет. Потому придётся обходиться своими силами и подсказками из интернета. Самый простой способ для создания беспроводной сети для раздачи интернета, как по мне — это простые операции в командной строке.
Через меню «Пуск» открываем командный терминал.
Поочерёдно прописываем и запускаем команды:
- netsh wlan set hostednetwork mode=allow ssid=»help-wifi.com» key=»11111111» keyUsage=persistent в поле key прописывается пароль доступа к сети, потому его лучше изменить, но нужно оставить не меньше 8 знаков;
- netsh wlan start hostednetwork — команда запускает сеть в работу и в дальнейшем, после каждой перезагрузки ПК, необходимо будет её повторять, чтобы сеть работала.
Поочерёдно запускаем две команды для создания и старта виртуальной сети
Но это ещё не всё, необходимо дать доступ этой сети к подключению.
- Открываем центр управления сетями, в колонке слева щёлкаем «Изменение параметров адаптера».
Открываем среду адаптеров Windows
Вызываем контекстное меню подключения и открываем его свойства
Даем разрешение на расшаривание доступа к интернету и сораняем изменения
Но и это ещё не всё, новосозданную сеть нужно подкорректировать в плане адресов.
- Там же, в окне изменения параметров, открываем свойства виртуальной беспроводной сети.
- Вызываем свойства протокола IPv4.
- Прописываем адреса как:
- IP-адрес 192.168.177.[2–255 — любое число из диапазона];
- «Маска подсети» — просто кликаем по пустому полю и верный адрес пропишется автоматически;
- «Основной шлюз» — 192.168.177.1;
- DNS — 8.8.8.8;
- «Альтернативный DNS» — 8.8.4.4.
Прописываем правельные адреса и DNS-серверы
После этого все протоколы будут соблюдены, а интернет будет распределяться внутри виртуальной сети.
Отзывы о TP-LINK TL-WN721N
Что касается устройства, все отлично работает, подключил без проблем, ловит сигнал на полную через бетонную стену 5–7 метров. Немного нагревается при скачивании файлов/торрентов/просмотре стримов. Во все игры играть очень комфортно (Дотан 2, ХС, ВОВ и тд), никаких торможений нет. При просмотре стримов тоже все отлично. Роутер самый обычный был ТП линк, не помню точную модель, но все работает в паре отлично. Рекомендую к покупке.
Недостатки: немного теряется скорость при скачивании
Александр Хоменок
https://rozetka.com.ua/41589/p41589/comments/page=3/
Там, где ноут берёт 50–60 мб/с, с компа через адаптер ловит 35–40 мб/с. Дрова ставятся быстро. В комплекте был еще переходник юсб(выход)-юсб(вход). Вроде всё.
Достоинства: Размер, цена, качество, дизайн
Недостатки: Качество приёма сигнала
Игорь
https://rozetka.com.ua/41589/p41589/comments/page=3/
Достоинства: работает в стационарнике под 7х64 виндой, никаких глюков, уровень сигнала через стену от 70 до 100 процентов, греется терпимо, может раздавать интернет через сторонние проги, торренты качает без отвалов, срок пользования 2 года.
Недостатки: родная утилита глючная, в разьёмы рядом с наушниками лучше не включать — немного фонит.
Комментарий: отличная вещь.
Вредников Алексей
https://www.dns-shop.ru/product/988fa86f3bb5526f/wi-fi—adapter-tp-link-tl-wn721nnc/opinion/
TP-Link TL-WN721N — это отличный бюджетный адаптер для дома. С его помощью можно как получать, так и раздавать сеть на небольшие расстояния.
Беспроводной сетевой USB-адаптер серии N, скорость до 150 Мбит/с
Описание
Предназначение устройства
Беспроводной USB-адаптер TL-WN721N позволяет подключить ваш ПК или ноутбук к беспроводной сети и Интернету на высокой скорости. Устройство поддерживает стандарт IEEE 802.11n и обеспечивает скорость беспроводного соединения до 150 Мбит/с, что позволит вам просматривать видео и играть в онлайн-режиме.
Скорость до 150 Мбит/с и стабильный сигнал
Адаптер TL-WN721N поддерживает технологию IEEE 802.11n и позволяет существенно уменьшить потерю данных при передаче на большие расстояния, а также при передаче через препятствия в малых офисах и многокомнатных квартирах (даже при наличии бетонных стен). Помимо этого, вы сможете легко создать сеть на больших расстояниях там, где обычные устройства 11g бессильны.
Технология ССА (Оценка доступности канала) позволяет автоматически избежать конфликта каналов при передаче данных, благодаря чему существенно повышается производительность вашего беспроводного соединения.
Простая установка
Удобная утилита быстрой настройки на компакт-диске.
Программная точка доступа
Создайте высокоскоростную точку доступа Wi-Fi всего за пару нажатий.
Быстрая настройка защищённого беспроводного соединения нажатием кнопки WPS.
Детали. TP-Link TL-WN721N(V1) USB Маленький помощник в больших делах
Данный обзор посвящен устройству, которое меня не раз выручало при отсутствии проводного интернета дома и на работе.
При покупке в первую очередь привлекла цена, шутка ли, за менее чем 500р вы получаете функционал беспроводной сетевой карты без необходимости открывать системный блок. Если честно это уже 2е устройство подобного типа, первое было подарено другу после определения всех его возможностей.
Устройство поставляется в картонной упаковке, описывать которую я ,как обычно, не буду.
Комплектация без наворотов.
1. Само устройство
2. Защитная крышка
3. Подставка для установки на стол, при наличии более длинного USB кабеля типа мама-папа можно и на шкаф
Подставка в комплекте служит простым удлиннителем и никакого функционала кроме места для установки защитного колпачка не добавляет
4. Диск с програмным обеспечением. Функционал небольшой ,кроме передачи данных от одного устройства к другому я добиться больше ничего не смог, хотя адаптер способен на большее.
Убрал в шкаф ,после установки драйверов, и более не доставал, т.к меня интересует только функция точки доступа -раздача интернета на мобильные устройства либо установка интернет соединения через Wi-fi роутер на компьютере.
Характеристики довольно стандартные для данного типа устройств:
IEEE 802.11n,g,b (динамическая)
Максимальная скорость передачи данных до 150мбит/сек в режиме 802.11n
Мощность сигнала менее 20 дБм
Частотный диапазон 2,400-2,4835 ГГц
Производителем заявлена поддержка Ad-Hoc / Infrastructure, HotSpot конечно не заявлен:)
Подставка без адаптера
Подставка с адаптером
Несмотря на резиновую подкладку -основание подставки не ровное, в середине присутствует выпуклость
у адаптера USB выход торчит под углом.
На тыльной стороне устройства табличка с информацией о модели и некоторыми характеристиками, информативности никакой.
Посмотрим что представляет из себя внутреннее устройство адаптера.
разбирается за 1у минуту, 2 половинки на защелках
под микросхемой ещу одна наклейка с моделью устройства
Общий вид в разборе
Антенна встроена в плату
Пайка хорошая, устройство основано на чипе Atheros
Закрывает чип теплоотводящая крышка, отпаивать не рекомендую (я ведь уже все показал)), олово тугоплавкое, понадобился паяльник на 0.1 кВт
Данный чип поддерживает работу в режиме виртуальной точки доступа , для чего собственно и приобретался девайс
Перейдем к настройке.
Для настройки можно использовать сторонние программы типа Connectify, но они все используют штатные возможности беспроводной настройки Windows 7 , поэтому пользоваться я не стал (хотя пробовал) т.к
1. Connectify платная
2. потребляет значительное количестов оперативной памяти (около 300мб)
Настройка штатной точки доступа средствами Windows 7 занимает не более 5и-10 минут и не требует финансовых вложений.
Устройство подключено, и нам надо создать беспроводное соединение. Без консоли не обойтись, поэтому идем
1. Пуск-> выполнить -> пишем cmd и запускаем от имени администатора.
2. В открывшемся окне нам надо разрешить опрационной системе использовать беспроводное соединение,
делается это командой:
netsh wlan set hostednetwork mode=allow
если вы хотите запретить использование, то в конце строки после знака = надо ставить disallow
3. Далее нам надо создать саму точку доступа с паролем и названием
для этого требуется команда:
netsh wlan set hostednetwork ssid= key= keyUsage=persistent/temporary
— вместо данного вставляем название вашей сети , пускай это будет RomanRem
— вместо этого пишем пароль, пускай это будет 1234567890
Строка keyUsage определяет тип пароля — persistent (постоянный), temporary (временный), поставим persistent
netsh wlan set hostednetwork ssid=RomanRem key=1234567890 keyUsage=persistent
В окне сетевых подключений видим 2 неподключенных беспроводных соединения
нас интересует «беспроводное соединение 2» т.к именно это и есть виртуальная точка доступа , заходим в настройки TCP/IP4 и прописываем адрес и маску.
В настройках доступа ничего ставить не надо
Далее идем в настройки сетевой карты, именно в там во вкладке доступ надо поставить галку в пункте «разрешить другим пользователям использовать подключение к Интернету данного компьютера» и выбрать в «беспроводное соединение 2» в поле ниже.
Также надо поставить 2ю галку «Разрешить другим пользователям сети управление общим доступом к подключению к Интернету».
Ниже кнопка «Настройка» -> необходимо дать доступ службам
запускаем размещенную сеть командой в окне cmd
netsh wlan start hostednetwork
и видим что все запустилось
Остановку сети можно произвести командой
netsh wlan stop hostednetwork
Но не забывайте, что запуск сети надо производить после каждой перезагрузки операционной системы.
Пожалуй это единственная капля дегтя в бочке меда.
Для того чтобы постоянно не запускать CMD ,можно настроить планировщик (но тут тоже только раз в день грубо говоря), либо создать ярлык на рабочем столе и в поле путь написать команду запуска сети. Все как оказалось не так сложно.
Тестирование проводил с помощью SGS2. для других устройств скорости могут отличаться т.к разное оборудование
В непосредственной близи от свистка
15м прямой видимости
2м 80 см от устройства + препятствие в виде кирпичной стены толщиной 1000мм
2м 80 см от устройства + препятствие в виде кирпичной стены толщиной 1000мм + 10м от стены
40метров от устройства, препятствия 2 стены из гипсокартона + металлические стелажи
И даже на таком расстоянии работает)
Устройстово безусловно заслуживает внимания, т.к привлекает своей ценой и функционалом.
1.Занимает мало места.
2.Довольно простое в настроке и эксплуатации.
1. Не всегда стабильная связь с мобильным устройством, если в процессе работы перемещаться.
2. не работает без включенного системного блока, это в принципе логично
Вот пожалуй и все.
Я бы порекомендовал данный адаптер для пользователей, у которых отсутствует возможность прокладки проводов в квартире, либо отсутствует Wi-fi на роутере, ну или просто хочется сэкономить средства