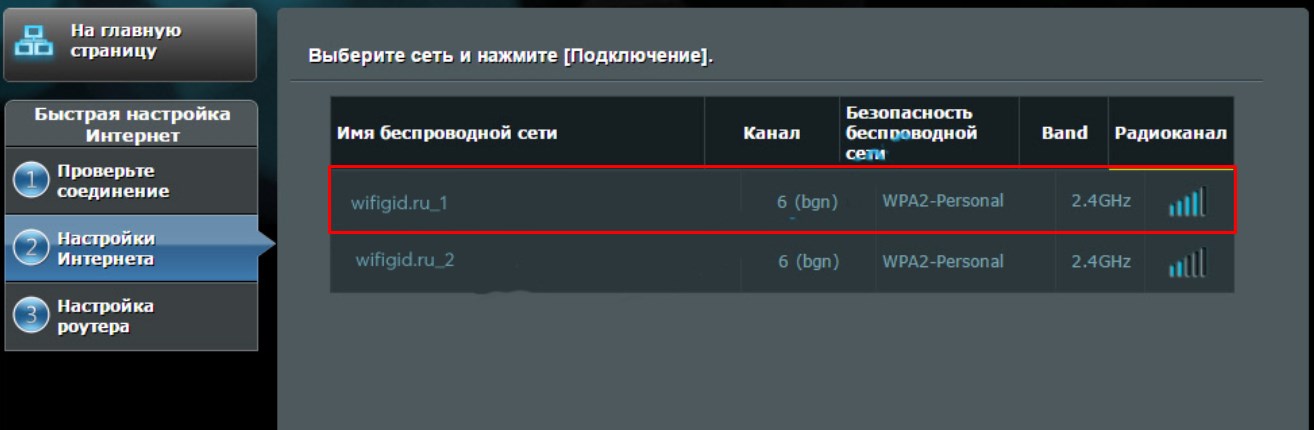- Роутер как Wi-Fi адаптер и приёмник: как настроить и использовать
- Zyxel Keenetic
- Новая прошивка
- Старая прошивка
- Подключение
- Tp-Link
- Классическая прошивка
- Новая прошивка
- D-link
- Netis
- Как подключить
- Wi-Fi адаптер как беспроводная точка доступа
- Беспроводной адаптер как точка доступа
- Настройка Wi-Fi адаптера как точки доступа: Видео
- Как организовать виртуальную точку доступа встроенными средствами Windows
- Как создать точку доступа в командной строке: Видео
- WiFi адаптер смартфона в качестве точки доступа
- Настройка точки доступа Wi-Fi на Android: Видео
- Как раздать интернет с компьютера
- Как легко раздать WiFi с ноутбука Windows 8: Видео
Роутер как Wi-Fi адаптер и приёмник: как настроить и использовать
Всех приветствую и доброго времени суток, дорогие друзья! Сегодня мы поговорим об очень интересной и насущной проблеме. А в частности – можно ли использовать роутер как Wi-Fi адаптер и как его настроить. Сразу отвечу, что это вполне реально. Как вы, наверное, знаете, основным отправителем радиопакетов является именно маршрутизатор.
Но как мы знает приёмник или Wi-Fi модуль есть только на ноутбуках, телефонах, планшетах. Но что же делать, если нужно подключить тот же самый телевизор, у которого есть только LAN порт. Или стационарный компьютер — вот в таком случае может помочь старый второстепенный роутер.
Сам принцип достаточно простой. Роутер выступает неким повторителем, он подключается к основной сети, а далее повторяет сигнал как в радиопространство, так и по кабелю. Второстепенные устройства, просто можно подключить к LAN порту по сетевому проводу. Единственный минус в том, что не на всех маршрутизаторах есть отдельный режим адаптера. Иногда приходится пользоваться мостом или другим режимом. Сама суть при этом не меняется.
Наша задача сначала настроить роутер, а уже потом подключать его к конечному устройству. Для этого я написал подробную статью для каждой модели, которые есть на рынке. Просто выберите главу с названием фирмы, которая выпустила ваш интернет-центр.
Zyxel Keenetic
Новая прошивка
Как сделать из WiFi роутера адаптер? – для этого на некоторых моделях есть отдельный переключатель на задней панели. Там будет бегунок, который нужно переключить в режим «Адаптер». Это модели типа Keenetic Air или Lite. На других аппаратах это можно сделать через внутренний интерфейс.
Заходим туда и на главной странице найдите и нажмите «Изменить режим работы». Устанавливаем наш режим. Подтверждаем действие.
Теперь вы должны увидеть окно загрузки с предупреждением.
Старая прошивка
Кликаем по шестеренке, переходим во вкладку «Режим» и включаем нужный нам. Далее нажимаем «Применить».
Подключение
Для подключения двух устройств от компании Zyxel Keenetic нужно чтобы «Адаптер» был рядом с основным роутером. Далее нажмите на кнопку со значком Wi-Fi на адаптере. А потом такую же кнопку нажмите на основном роутеру. У аппаратов других фирм, данная кнопка может иметь надпись и название WPS. «Адаптер» будет иметь основной адрес 192.168.1.3. Убедитесь, что основной маршрутизатор также имеет туже подсеть, то есть первые 3 цифры должны совпадать.
Если режима WPS на основной аппарате нет. То просто заходим в Web-конфигуратор адаптера по адресу 192.168.1.3 и далее заходим в пункт меню «Режим Адаптера». Там можно настроить подключение вручную.
У Асус данный режим называется как «Повторитель» или «Репитер». По сути, сам смысл в подключении к основной сети и повторении основного сигнала как на Wi-Fi так и на локальные порты.
- Слева кликаем по пункту «Администрирование»;
- Теперь вы должны увидеть все ближайшие сети. Просто выбираем нашу. Далее нужно будет ввести пароль от неё и подключиться.
Tp-Link
Здесь режима «Адаптера» нет, поэтому мы будет пользоваться режимом моста.
Классическая прошивка
- И так, нужно на первом основном роутере установить определённый канал. Я установил 6, вы можете поставить какой захотите. Главное не 12 и 13 – они не рабочие. Сохраняем настройки;
- Заходим в настройки роутера, который и будет выступать неким адаптером.
- Для начала надо поменять IP адрес этого маршрутизатора. Заходим в «Сеть» – «LAN». Меняем и сохраняем значение. Меняем последнюю цифру на 3. Только убедитесь, чтобы оба аппарата были в одной подсети.
- Устанавливаем тот же канал, как на первом интернет-центре. И ставим галочку «Включить WDS».
- Нажимаем «Поиск» выбираем нашу сеть, далее просто надо будет вписать пароль и нажать «Сохранить».
Новая прошивка
Всё делается аналогично, как и на старой прошивке, но пункты меню могут находиться в других местах. Поэтому пишу более подробную инструкцию.
- На том аппарате, на котором есть интернет, нужно установить статический Wi-Fi канал;
- Теперь на втором аппарате ТП-Линк, заходим: «Дополнительные настройки» – «Сеть» – «LAN». Меняем IP адрес – последнюю на 3. Первые 3 цифры должны быть как на основном аппарате. «Сохранить» – «Перезагрузить»;
- Заходим по новому адресу – «Дополнительные настройки» – «Беспроводной режим» – «Доп. настройки». Включаем режим «WDS». Сканируем сеть, находим нашу. Далее прописываем пароль и подключаем к основному приёмнику.
D-link
- «Wi-Fi» – «Клиент» – Включаем режим. Далее вы должны увидеть нужную сеть. Если её нет, то нажмите на кнопку «Поиск Сетей чуть ниже». Выбираем нужную и вводим пароль в поле «Ключ шифрования PSK». Нажимаем «Применить»;
- Заходим в «Сеть» – «WAN». Выбираем все галочки и нажимаем «Удалить». После этого нажимаем «Добавить»;
- Выбираем «Динамический IP», а в интерфейсе «WiFiClient». Применяем настройки.
Netis
- Переходим в подробный настройки, нажав на «Advenced»;
- «Wireless» – «Wireless Settings». Теперь «Radio Mode» включаем в режим «Client». После этого нажимаем «AP Scan».
- Выбираем нашу сеть и ставим напротив неё галочку или точку. После этого нажимаем «Connect»;
- Вписываем пароль и сохраняемся.
Как подключить
Мы уже подобрались к самому концу решения вопроса – как использовать роутера в качестве приемникам. После подключения к основной сети роутера по Wi-Fi, устанавливаем второстепенный «Адаптер» рядом с устройством, которое вы хотите подключить. Будь это телевизор или ПК. Далее понадобится сетевой провод. Он обычно находится в коробке из-под маршрутизатора. Просто один конец вставляем в LAN порт роутера, а второй в сетевой LAN порт телевизора или компа.
Wi-Fi адаптер как беспроводная точка доступа
Тема данной публикации – Wi-Fi адаптер как беспроводная точка доступа. Возможно ли это и как организовать раздачу. Все дело в том, что далеко не каждый раз под рукой имеется роутер или беспроводной модем, при помощи которых можно организовать частную сеть. В век цифровых технологий, когда у каждого человека имеется смартфон, планшет ноутбук и так далее, такие подключения пользуются огромным спросом.
Это объясняется тем, что пользователи могут объединять свои устройства для передачи информации. Но, как правило, организация таких групп происходит при помощи WiFi роутера. Стоит отметить, что в некоторых ситуациях маршрутизатор использовать просто невозможно по определенным причинам. В таких ситуациях и возникают вопросы о том, как из простого Wi-Fi адаптера сделать точку доступа.
Беспроводной адаптер как точка доступа
Прежде чем переходить к вопросу, как организовать сеть без роутера, следует разобрать, как работает роутер. Дело в том, что любое беспроводное оборудование, поддерживающее технологию WiFi, оснащено адаптерами, которые собственно и делают передачу информации по воздуху возможной.
Такие модули установлены как в роутерах и модемах, так и в смартфонах, ноутбуках, телевизорах и другом оборудовании. Это означает, что, к примеру, планшет, может выступать в качестве точки доступа. Нередки случаи, когда пользователи устанавливают внешний USB WiFi адаптер на стационарные компьютеры, которые не имеют встроенного модуля.
Но, абсолютно не важно, какого типа модуль вы используете, так как работают они по одному принципу. Это означает, что настройка USB WiFi адаптера как точки доступа ничем не отличается от обычного модуля, использующегося в ноутбуке или смартфоне.
Поэтому давайте рассмотрим, как это сделать на примере ноутбука.
Сделать это можно несколькими способами:
- Используя сторонние программы.
- При помощи встроенных средств Windows.
Каждый метод имеет свои преимущества и недостатки. Поэтому выбор только за вами. Итак, давайте разберем эти методы подробнее.
Настройка Wi-Fi адаптера как точки доступа: Видео
Как организовать виртуальную точку доступа встроенными средствами Windows
Неважно, какой тип устройства вы используете, внешний (USB-модуль) или внутренний, все делается абсолютно аналогично. Настройка WiFi адаптера как беспроводной точки доступа при помощи встроенных средств может быть осуществлена двумя способами:
- Создание подключения компьютер-компьютер.
- Использование командной строки.
Первый вариант немного сложнее и имеет ограниченные возможности. Это ограничение заключается в том, что вы не сможете использовать один WiFi адаптер для подключения к интернету и раздачи его другим пользователям. Если вам необходим доступ к глобальной сети, то ноутбук должен быть подключен к ней при помощи кабеля или USB модема. При этом точка доступа через беспроводной WiFi адаптер, организованная при помощи командной строки, может одновременно получать и раздавать интернет.
Итак, разберем принцип организации сети на примере командной строки. Для этого в первую очередь следует запустить командную строку, в которой будут прописываться довольно простые команды. На Windows 8 делается это при помощи комбинации клавиш Win+X. В появившемся меню просто выберите пункт «Командная строка (администратор)». В семерке открыть сервис можно одновременным нажатием клавиш Win и R, а в появившемся окне следует прописать CMD и нажать «Enter».
Теперь остается только прописать команды:
- Для установки необходимого драйвера и создания виртуальной сети – netsh wlan set hostednetwork mode=allow ssid=My_virtual_WiFi key=12345678 keyUsage=persistent. Здесь My_virtual_WiFi – это название сети, а 12345678 – это пароль. Эти значения вы можете менять на свое усмотрение. Данная команда прописывается один раз и действует вплоть до переустановки операционной системы либо до удаления соответствующего драйвера.
- Для запуска сети – netsh wlan start hostednetwork. Команду необходимо прописывать каждый раз, после перезагрузки ПК или выключения WiFi адаптера.
После того, как вы пропишете все нужные команды, ваш беспроводной WiFi адаптер будет работать как точка доступа.
Как создать точку доступа в командной строке: Видео
Как уже говорилось выше, что внешние устройства, к примеру на стационарных ПК, работают по такому же принципу. Поэтому внешний USB WiFi адаптер компьютера как точка доступа настраивается абсолютно аналогично.
WiFi адаптер смартфона в качестве точки доступа
Стоит отметить, что не только Windows имеет средства, для организации частной сети. Обычный смартфон или планшет вполне может использоваться в качестве точки доступа. Это очень удобно, особенно в моменты, когда вы находитесь в пути. При этом вы можете подключить устройство к мобильному интернету и раздавать его всем окружающим.
Рассмотрим, как это сделать на примере смартфона на платформе Android. Войдите в настройки системы и откройте «Беспроводные сети» (или «Сетевые подключения» – на некоторых моделях). Далее, нас интересует пункт «Другие сети» (в случае с более старыми платформами раздел может называться «Модем и точка доступа») В таком случае необходимо включить Mobile AP – это и есть мобильная точка доступа.
С более новыми версиями необходимо войти в раздел «Другие сети» и только потом выбрать пункт «Модем и точка доступа». Здесь находим и включаем переносную точку доступа. Все, сеть создана. При этом если вы включите мобильное соединение, то все абоненты смогут выходить в интернет.
Настройка точки доступа Wi-Fi на Android: Видео
Как раздать интернет с компьютера
Как создать виртуальную сеть при помощи беспроводного модуля вы уже знаете. Теперь нас интересует раздача интернета через внешний или встроенный WiFi адаптер. Представим, что вы уже создали соединение и запустили его. Также стоит отметить, что ваш компьютер должен быть подключен к глобальной паутине.
Дальше нам потребуется войти в центр управления сетями и общим доступом. Делается это нажатием правой кнопкой мышки на значке сети в трее (нижний правый угол рабочего стола). Выбираете соответствующий пункт. В появившемся меню нужно войти в «Изменение параметров адаптера». Здесь после создания виртуального подключения должно появится новое беспроводное соединение (также название может быть таким «Подключение по локальной сети 3»).
Находим то подключение, через которое наш компьютер получает интернет, нажимаем на него правой кнопкой мышки и выбираем «Свойства». В появившемся меню проходим во вкладку «Доступ» и здесь ставим галочку в разделе «Разрешить другим пользователям использовать подключение к интернету данного компьютера». Ниже, в строке «Подключение домашней группы» выбираем созданное соединение.
Теперь осталось только открыть общий доступ. Для этого возвращаемся в центр управления сетями. Теперь нужно войти в «Изменить дополнительные параметры общего доступа». Здесь включаем обнаружение и все остальные разделы. Но, при этом следует выключить доступ с парольной защитой. Все, теперь наш WiFi адаптер используется как точка доступа, раздавая интернет всем абонентам.
Как легко раздать WiFi с ноутбука Windows 8: Видео
Имею опыт работы в ИТ сфере более 10 лет. Занимаюсь проектированием и настройкой пуско-наладочных работ. Так же имеется большой опыт в построении сетей, системном администрировании и работе с системами СКУД и видеонаблюдения.
Работаю специалистом в компании «Техно-Мастер».