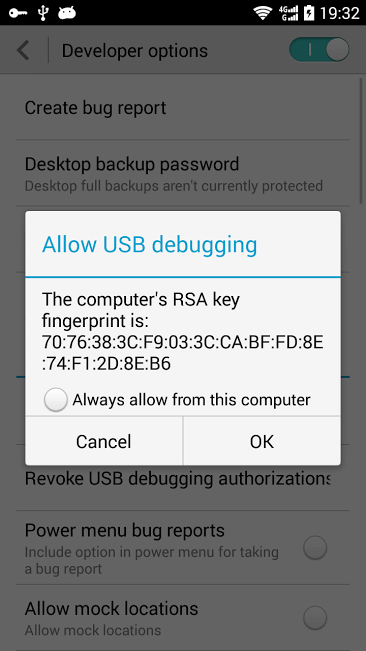- Как установить ADB & Fastboot на Ubuntu 16.04, 16.10, 14.04
- Что такое ADB и Fastboot
- Как установить ADB и Fastboot на Ubuntu 16.04, 16.10, 14.04
- Включить отладку USB на Android-устройстве
- Тестирование установки
- Как установить ADB и Fastboot на Ubuntu 20.04 LTS
- Как установить ADB и Fastboot на Ubuntu 20.04 LTS
- Установите ADB и Fastboot на Ubuntu 20.04 LTS Focal Fossa
- Шаг 1. Во-первых, убедитесь, что все ваши системные пакеты обновлены, выполнив следующие apt команды в терминале.
- Шаг 2. Установка ADB и Fastboot на Ubuntu 20.04.
- Шаг 3. Проверка подключения ADB.
- Установка ADB & Fastboot на Ubuntu 18.04 / Linux Mint 19
- Как установить ADB & Fastboot на Ubuntu 18.04 / Linux Mint 19?
- Установите ADB & Fastboot на Ubuntu 18.04 / Linux Mint 19
- Как включить отладку adb на вашем устройстве
- Как прошить Андроид в Ubuntu c помощью ADB и Fastboot
- Что можно прошить в Ubuntu?
- Как установить ADB и Fastboot в Ubuntu?
- Подготовка Android и прошивка в Ubuntu
- Установка android tools (ADB,fastboot, QTADB) на Debian/Ubuntu/Linux Mint
- 1. Настраиваем ADB UDEV правила
- 2. Установка android tools
- 3. Добавление ADB к разрешенным подключениям
- 4. Установка QTADB
Как установить ADB & Fastboot на Ubuntu 16.04, 16.10, 14.04
В этом руководстве вы узнаете, как установить ADB & fastboot на Ubuntu 16.04, 14.04, 16.10, самым простым способом.
Что такое ADB и Fastboot
ADB и fastboot — это два компонента платформы Android SDK Platform-Tools.
ADB означает Android Debug Bridge. Это утилита командной строки, которая позволяет вам делать следующее:
- Управляйте своим Android-устройством через USB с вашего компьютера
- Копирование файлов взад и вперед
- Установка и удаление приложений
- Запускать команды оболочки
- Ну и многое другое, что касается темы прошивки
Fastboot — это инструмент командной строки для прошивки и устройства Android, загрузки Android-устройства в режим fastboot и т. Д.
Как установить ADB и Fastboot на Ubuntu 16.04, 16.10, 14.04
Это очень просто. Просто запустите следующие команды в окне терминала, чтобы установить их из репозитория Ubuntu.
Чтобы проверить версию ADB, запустите
Включить отладку USB на Android-устройстве
Когда вы отключили Android-устройство от USB, перейдите к настройкам Android, прокрутите страницу вниз и коснитесь «Сведения о телефоне» или «Об устройстве». Затем нажмите «Построить номер» 7 раз, что делает вас разработчиком.
Теперь вернемся к настройкам, вы увидите новую кнопку под названием «Опции для разработчиков». Нажмите эту кнопку и включите отладку USB.
Тестирование установки
Чтобы проверить, работает ли ADB правильно, подключите Android-устройство к компьютеру Ubuntu с помощью USB-кабеля. После этого введите следующую команду в окне терминала Ubuntu.
Вам будет предложено разрешить отладку USB с компьютера Ubuntu, как на скриншоте ниже. Выберите ОК.
Затем снова запустите команду ad ad devices и запустите Android-устройство.
Если вы получите следующую ошибку,
Затем все, что вам нужно сделать, это перезапустить программу adb, запустите
Готово! Надеюсь, этот урок помог вам установить adb и fastboot на Ubuntu 16.04, 16.10 и Ubuntu 14.04. Как всегда, если вы нашли этот пост полезным, подпишитесь на нашу бесплатную рассылку полезный статей или следите за нами в Google+, Twitter, ВК или, например, на нашей странице в Facebook.
Перевод статьи из отличного английского ресурса LinuxBabe.
Также, если у вас остались вопросы по теме «Как установить ADB & Fastboot на Ubuntu 16.04, 16.10, 14.04» то обязательно пишите их в форму комментариев на нашем сайте. Постарайтесь как можно подробнее рассказать о своем вопросе.
Источник
Как установить ADB и Fastboot на Ubuntu 20.04 LTS
Как установить ADB и Fastboot на Ubuntu 20.04 LTS
В этом руководстве мы покажем вам, как установить ADB и Fastboot в Ubuntu 20.04 LTS. Для тех из вас, кто не знал, ADB или Android Debug Bridge — это утилита командной строки, которая позволяет нам управлять устройством Android с самого компьютера. Он является частью Google Android SDK и может использоваться для запуска команд оболочки или для копирования файлов на устройство и с устройства, а также для установки или удаления приложений с устройства. Fastboot — это в основном режим диагностики, который используется для изменения файловой системы Android с компьютера, когда устройство Android находится в режиме загрузчика. Это альтернатива режиму восстановления и обычно используется для обновления или установки.
В этой статье предполагается, что у вас есть хотя бы базовые знания Linux, вы знаете, как использовать оболочку, и, что наиболее важно, вы размещаете свой сайт на собственном VPS. Установка довольно проста и предполагает, что вы работаете с учетной записью root, в противном случае вам может потребоваться добавить ‘ sudo ‘ к командам для получения привилегий root. Я покажу вам пошаговую установку ADB и Fastboot на Ubuntu 20.04 (Focal Fossa). Вы можете следовать тем же инструкциям для Ubuntu 18.04, 16.04 и любого другого дистрибутива на основе Debian, например Linux Mint.
Установите ADB и Fastboot на Ubuntu 20.04 LTS Focal Fossa
Шаг 1. Во-первых, убедитесь, что все ваши системные пакеты обновлены, выполнив следующие apt команды в терминале.
Шаг 2. Установка ADB и Fastboot на Ubuntu 20.04.
Выполните следующую команду, чтобы установить двоичные файлы ADB Fastboot в системе Ubuntu:
Вы можете проверить версию ADB с помощью следующей команды:
После установки сервер ADB запустится на нем, но если это не так, вы можете запустить сервер ADB, используя:
Шаг 3. Проверка подключения ADB.
Мы подключим к нашей системе устройство Android. Но прежде чем мы подключим устройство Android, нам нужно убедиться, что на устройстве включена «Отладка по USB». Его можно включить, зайдя в настройки устройства, а затем в Параметры разработчика (для некоторых устройств требуется, чтобы вы несколько раз коснулись версии Android в разделе «О телефоне», чтобы включить параметры разработчика). Теперь, когда это включено, все, что нам нужно сделать, это подключить наше Android-устройство к системе Ubuntu с помощью USB-кабеля. После подключения устройства откройте терминал в своей системе и выполните следующую команду:
Примечание. Если вы получили какие-либо разрешения относительно ошибки после подключения устройства, перезапустите сервер ADB и повторите попытку.
Поздравляю! Вы успешно установили ADB и Fastboot. Благодарим за использование этого руководства для установки ADB и Fastboot в системе Ubuntu 20.04 LTS Focal Fossa. Для получения дополнительной помощи или полезной информации мы рекомендуем вам посетить официальный сайт Android .
Источник
Установка ADB & Fastboot на Ubuntu 18.04 / Linux Mint 19
Как установить ADB & Fastboot на Ubuntu 18.04 / Linux Mint 19?
Android Debug Bridge (ADB) – это универсальный инструмент командной строки, который позволяет взаимодействовать с устройством с клиентского компьютера.
С помощью команды adb вы можете выполнять различные действия на устройстве, такие как установка приложений, копирование файлов, запуск команд оболочки, отладка приложений и т. д.
ADB также обеспечивает доступ к оболочке Unix для запуска команд на устройстве.
ADB работает в модели клиент-сервер и включает три компонента:
- adbd: это демон, работающий в фоновом режиме и позволяющий запускать команды.
- Сервер: это фоновый процесс, выполняющийся на вашем компьютере для управления связью между клиентом и демоном.
- Клиент: клиент отвечает за отправку команд с локального компьютера на устройство через USB-соединение.
Установите ADB & Fastboot на Ubuntu 18.04 / Linux Mint 19
ADB поставляется в комплекте с Android SDK от Google, но пакет можно установить независимо на Ubuntu 18.04 / Linux Mint 19.
Установите ADB и Fastboot, выполнив приведенные ниже команды.
Получить информацию о версии ADB.
Если вы попробуете список подключенных устройств, сервер ADB должен быть запущен, если он еще не запущен.
Сервис также можно запустить, выполнив:
Как включить отладку adb на вашем устройстве
Вы должны включить отладку по USB на вашем устройстве, чтобы использовать ADB через USB.
Перейдите к настройкам системы и включите его в разделе Developer options.
Чтобы сбросить хост adb, запустите:
Проверьте страницу справки с параметром –help.
Источник
Как прошить Андроид в Ubuntu c помощью ADB и Fastboot
вкл. 07 Февраль 2019 . Опубликовано в Android — Общее
Как прошить Андроид в Ubuntu c помощью ADB и Fastboot. Несмотря на то, что Android и Ubuntu основаны на одном ядре Linux, но к сожалению прошить смартфон или планшет в последней крайне проблематично!
Что можно прошить в Ubuntu?
Прошивка Android в Ubuntu явно не совсем удачное занятие, так как большинство производителей просто-напросто не выпускают официальных программ для данной операционной системы. Все дело в том, что это ОС не такая популярная как Windows и выпускать и поддерживать программное обеспечение многие не считают нужным.
Но не все так печально как кажется, благодаря утилитам ADB и Fastboot можно прошить устройства некоторых производителей:
- Xiaomi (большинство моделей)
- Google Nexus
- Google Pixel
- Lenovo
- HTC
и большинство других, если процессор на вашем устройстве установлен от Qualcomm, то почти 80% случаях прошить можно с помощью Fastboot.
Как установить ADB и Fastboot в Ubuntu?
В репозиториях Ubuntu уже имеется необходимые утилиты ADB и Fastboot, скачивать ничего не надо! Все что вам необходимо, так это загрузить их и установить утилиты в систему. Для этого нужно открыть терминал и ввести следующие команды:
После чего ADB и Fastboot установятся на ваш компьютер Ubuntu Linux, проверить так ли это можно прописав по очереди команды в терминале:
Если вы все сделали правильно, то после ввода каждой из команд будет выводиться информация утилит adb и fastboot.
Подготовка Android и прошивка в Ubuntu
Для того чтобы можно было работать с устройством Android, вначале вам будет необходимо будет включить в настройках режим разработчика и отладку по USB иначе adb не уведет ваш смартфон или планшет.
Далее вы можете прошить свой Android с помощью утилиты Fastboot, как это сделать вы можете ознакомившись в статье « как прошить с помощью Fastboot ?».
Источник
Установка android tools (ADB,fastboot, QTADB) на Debian/Ubuntu/Linux Mint
Установка android tools (ADB,fastboot, QTADB) на Debian/Ubuntu/Linux Mint
Не знаете как установить fastboot на Ubuntu, Debian или Mint? Нужны android tools для программирования под андроид и не знаете как установить их? То данная статья «Установка android tools (ADB,fastboot, QTADB) на Debian/Ubuntu/Linux Mint» именно для Вас. Я все расскажу и покажу, на готовых примерах будет наглядно видно что и как нужно делать.
Если у вас есть Android смартфон, то вам нужно рано или поздно использовать некоторыми конкретными инструментами для Android, такими как ADB или fastboot. Эта статья объясняет, простые шаги, необходимые для установки Android инструментов, в том числе последней Android SDK на компьютере Ubuntu.
1. Настраиваем ADB UDEV правила
До того как Вы будите использовать ваше устройство android в adb mode, нужно:
Bus 002 Device 059: ID 18d1:4e42 Google Inc.
Этот вывод говорит что в системе имеется Google Nexus 7 и подключенный с использованием MTP mode и USB Debug on. Так же дает нам понят кто изготовитель и модель телефона (его ID).
Теперь, когда у нас есть эти данные, мы можем создать правила Udev:
your_login_from_OS — это логин с вашей ОС (Debian/Ubuntu/Mint).
Теперь перезапускаем наше созданное udev правило чтобы оно начало работать:
2. Установка android tools
Если вы не планируете делать разработку на андроид устройстве, вам не нужно устанавливать полный SDK. Два андроид-инструмента теперь доступны для Ubuntu и Debian в виде пакетов. Они обеспечивают минимальный набор инструментов, таких как adb и fastboot.
Эти инструменты нужны именно для того что бы получить полный доступ к вашему телефону (права root) , прошить ROM, или установить стороннее ПО.
2.1. Установка минимального пакета для работы
Добавляем репозиторий в систему для установки утилит:
Если «чистая ОС», то можно получить ошибку:
После чего все хорошо добавилось!
Обновим систему для того чтобы «подхватил» только что добавленный репозиторий:
Устанавливаем adb и fastboot:
Инструменты теперь доступны в командной строке.
2.2. Установка компилятора, android SDK
Если вам действительно нужно установить полный Android SDK, вот шаги.
Я проверил это только процесс установки под Ubuntu и Debian, все работало!
2.2.1.Установка ORACLE JAVA 7
Чтобы установить полный Android SDK, нужно для начала установить последнюю версию Oracle Java. Мы также должны предварительно удалить OpenJDK. Oracle Java не доступен в официальных репозиториях Ubuntu потому что это не разрешено в новой лицензии Java.
Пакет в PPA автоматически загружает (и устанавливает) Oracle Java JDK 7 с официального сайта и устанавливает его на компьютере:
Удаляем для начала openSDK, можно сделать следующим образом:
Добавляем нужный репозиторий и обновляем ОС:
Устанавливаем Oracle Java JDK 7:
2.2.2. Установка IA32-LIBS
Android SDK все еще нуждается в пакетах 32 бит совместимости для запуска. Так что, если вы работаете в распределение AMD64, необходимо установить пакет с a32-libs:
Эта библиотека скачает много пакетов, на некоторые нужно будет подтверждение.
2.2.3. Установка android SDK
Скачайте Android SDK. Извлеките его в одну папку и из этой папки запустите следующие команды:
3. Добавление ADB к разрешенным подключениям
Начиная с Android 4.2.2, была введена новая функция безопасности в ADB. Вы должны подтвердить на устройстве, что в настоящее время вы используете доверенное подключение к компьютеру.
Эта функция безопасности нужно ADB версии 1.0.30 и выше.
Вы можете проверить легко свою версию ADB:
Если ADB версия является слишком старой, вы получите:
Когда вы подключите ваш Android устройство в первый раз, он будет отображать сообщение и предлагает вам разрешить подключение к компьютеру в качестве доверенного компьютера. Вы должны прочитать это сообщение и выбрать установить флажок.
4. Установка QTADB
QtADB является мощным графическим менеджером для Android устройств на базе протокола ADB.
QtADB позволит вам:
Иметь полный доступ к файловой системе Android устройства.
Управлять установленными приложениями.
Получить некоторую информацию устройств (уровень заряда батареи, использование памяти, …).
Сделать некоторое скринши дисплея устройства.
4.1. Требования на стороне телефона
Чтобы иметь возможность в полной мере использовать QtADB с телефоном, он должен:
Быть зарутован (be rooted)
Должен быть установленный BusyBox на телефоне (без установленного BusyBox, половина QtADB функциональных не будет работать).
Если ваш телефон работает CyanogenMod, вы должны также получить полный доступ (root) для ADB.
Это делается через Настройки / суперпользователь / Настройки (Settings / Superuser / Settings)
Вы можете проверить вашу конфигурацию телефона с помощью следующей команды:
4.2. Установка QtADB.
Для QtADB требуется:
Установленная и рабочая ADB (сделано ранее)
Qt libs версии 4.7 или выше
Первый шаг заключается в установке зависимостей. Затем вы можете загрузить исполняемый файл с сайта в разделе загрузок и установить его. Выберите и скачайте пакет согласно вашей ОС (32-бит i386 или 64-бита AMD64).
Установим библиотеки, нужные для нормально работы:
Переходим в папку и скачиваем нужный для Вас архив:
После скачивания, распакуем данный архив:
Перенесем все в нужную директорию:
Выставим права на папку:
Удалим все ненужное:
Я установил и распаковал для х64- битной ОС и теперь QtADB установлено на ПК.
4.3. Избавляемся от некоторых ошибок
QtADB версии 0.8+ имеет неприятную ошибку.
Когда вы запускаете, некоторые интернет обновление при процессе проверки, дает сбои.
Segmentation fault (core dumped) Ошибка сегментации (ядро сбрасывается)
Когда это проверка обновление устанавливается по умолчанию, мы должны отключить ее. Это делается просто с помощью создания файла конфигурации по умолчанию QtADB.conf, который отключает клавишу CheckForUpdateOnStart:
Этот файл имеет следующие строки :
Теперь QtADB должно прекратить выделоватся и начать работать нормально при запуске.
4.4. Создать запуск GNOME SHELL
Последние шаги, объявите app при запуске Gnome Shell.
Это делается путем создания файла qtadb.desktop:
Объявляем все переменные:
Теперь вы можете запустить QtADB через ваш рабочий стол Gnome Shell и ваша файловая система Fuly в телефоне теперь доступны.
Создать запуск GNOME SHELL
Будьте осторожны, у вас есть все полномочия! МОЖЕТЕ ЧТО ТО НАТВОРИТЬ!
Источник