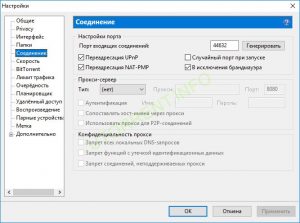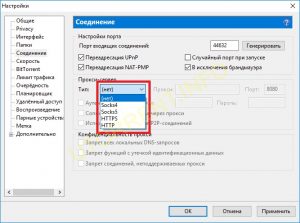- Настройка «Соединение»
- Настройки порта.
- Прокси сервер.
- Конфиденциальность прокси.
- Adding Windows Firewall Exceptions
- Replies (3)
- Add Windows Firewall Exceptions in Windows 10
- Steps
- Video: Add Windows Firewall Exceptions in Windows 10
- Questions and Answers
- Can my PC allow Google Chrome through the firewall using Windows 10?
- Add firewall exception to Win 10 firewall?
- My firewall has a block on , how could I unblock it?
- Add Pinterest to my proxy and firewall?
- I need to add an accounting program and have been told that I have to chnge some exceptions but am unclear of which ones need changing to allow the program to work?
- Cannot get Java Runtime Environment in Windows 10 as exception under firewall?
- I have an exception that I don’t recognize?
- How to launch Gamer for Windows Marketplace without receiving a connection error message?
- How do I get security prompts to work in Java control panel with the exception typed in, (pogo games/word search daily)?
- I have windows 10 but the games I am downloading are for windows 8?
- Msn free online games will not load..bubble town will come up but not load to play?
- Как скачать торрент
- Установка и настройка uTorrent
- Как настроить uTorrent на скачивание
- Как загрузить торрент с торрент-трекера
- Как добавить торрент в торрент-клиент
Настройка «Соединение»
Как настроить прокси, порты и соединения в торрент-клиенте uTorrent. Выборочное администрирование брандмауэра, способствующее ликвидации некоторых проблем соединения. Все это можно найти во вкладке Настройка «Соединение»
Настройки порта.
Этот раздел (в оригинале — Listening port) – отладка портов приложения uTorrent, образование ряда исключений для брандмауэра операционной системы Windows.
«Порт входящих соединений» (Port used for different incoming connections) – в этом поле необходимо прописать порт торрент клиента uTorrent, планируемый вами для эксплуатации под входящие соединения. Нет разницы, подобрали ли вы сами этот порт, его назначил провайдер либо это лишь случайная генерация. Выглядит это как набор цифр без какой-либо закономерности в периоде 0-65 000.
Кнопка «Генерировать» (Random Port) – производство случайной цифровой комбинации. Границы возможных вариантов находятся в числовом промежутке от 0 до 65 тыс.
«Переадресация UPnP» (Enable UPnP port mapping) . Назначение данной опции – помощь приложению uTorrent налаживать «взаимоотношения» с роутером в автономном режиме, без ручного управления. Это значит, что порт будет автоматически поставлен в список исключений и находиться на постоянном коннекте. Стоит учесть, что в некоторые модели роутеров UPnP переадресацию не поддерживают, поэтому может понадобиться ручная настройка.
«Переадресация NAT-PMP» (Enable NAT-PMP port mapping). Если модель вашего роутера поддерживает переадресацию NAT-PMP, то эта опция в uTorrent поможет настройке роутера.
«Случайный порт при запуске» (Random port with each start). Возможность выбора совершенно случайного порта, находящегося в означенном промежутке чисел (0-65 000). Эта функция срабатывает с каждым запуском приложения uTorrent. Однако эта функция может создавать конфликт с исключениями, прописанными в брандмауэре.
«В исключения брандмауэра» (Add Windows Firewall exception). Эта опция предвидит возможность добавления uTorrent и всех его подключений в разряд исключений на брандмауэре вашей операционной системы. Опция касается только версий Windows выше XP.
Прокси сервер.
При необходимости использовать прокси сервер, воспользуйтесь этим разделом настроек. Заполните поля «Тип», «Прокси» и «Порт» (Type, Proxy, Port). Если сервер требует аутентификации (Authentication), отметьте флажком соответствующий пункт и заполните поля Имя и Пароль. Всю эту информацию вы можете получить у администратора прокси-сервера.
Пункт «Сопоставлять хост-имена через прокси» (Use proxy for hostname lookups ) означает использование прокси-сервера для сопоставления имен DNS. Обратные запросы будут выполняться в обход прокси.
Отметка «Использовать прокси для P2P-соединений» (Use proxy for peer-to-peer connections ) позволяет программе соединяться через прокси не только с трекером, но и с пирами.
Конфиденциальность прокси.
«Запрет всех локальных DNS-запросов» (Disable all local DNS lookups) — этот флажок поможет включить отправку обратных DNS-запросов через прокси. Для работы этой функции необходима активация опции «Сопоставлять хост-имена через прокси».
«Запрет функций с утечкой идентификационных данных» (Disable features that leak identifying information) — отметка поможет предотвратить попадания информации о вашем IP-адресе к другим пирам. Предназначена для людей, беспокоящихся о своей анонимности.
«Запрет соединений, не поддерживаемых прокси» (Disable connections unsupported by the proxy) — поможет запретить любые соединения, которые не могут быть обработаны прокси-сервером. Используйте эту опцию только при особой необходимости и только если вы знаете, что делаете
Adding Windows Firewall Exceptions
Replies (3)
Thank you for posting your query on Microsoft Community.
As per the issue description you are able to access the change settings options of Windows Firewall but cant add port exception. As you have mentioned you can add program exception but cant add port exception. I would suggest you to try the steps provided below and see if it helps.
- Click on Start button/icon.
- Click on Control panel.
- Click on System and security then click on Windows Firewall.
- Click on Advanced settings present on the left hand side.
- Click on Inbound Rules, on the left. Then, on the right, under Actions, click the New Rule link.
- Select the option stating Port and click Next.
- In the Specific Local Ports box, type the ports you want to open, separated by commas, and then click Next.
For example, in this case, the TCP ports that need to be opened are 418, 419, 420, and 421. The wizard takes action and opens those ports to receive data.
- Select Allow the Connection and click Next.
- Check the boxes for Private or any other desired network type, and then click Next.
- Type a name (usually the name of whatever program required the opening). Click Finish.
Hope this would help. If issue still persists post back with the information required, current status of your computer and result of the proposed suggestion, we will be happy to assist you.
Add Windows Firewall Exceptions in Windows 10
Edited by Lukward Thomason, VisiHow, Eng, johnlanda2 and 6 others
Hi! You’re watching VisiHow, and this is a tutorial on how to add an exception in Windows Firewall on Windows 10 computers.
Steps
This concludes our tutorial on how to add an exception in Windows Firewall on Windows 10 computers. Thank you for watching VisiHow! If you have any other comments or questions, please leave them in the comment section below.
Video: Add Windows Firewall Exceptions in Windows 10
Questions and Answers
Can my PC allow Google Chrome through the firewall using Windows 10?
I upgraded to Windows 10 from Windows 7. Since this change Google Chrome is not allowed through the Windows firewall. I want it to.. I have tried: Change settings to allow Google Chrome. It does not.. I think it was caused by: Upgrading at your suggestion to Windows 10
Add firewall exception to Win 10 firewall?
How to add firewall exception to Win 10 firewall
VisiHow QnA. This section is not written yet. Want to join in? Click EDIT to write this answer.
My firewall has a block on , how could I unblock it?
I have some problems in the firewall in letting apps to go through.. I have tried: I went to the firewall to check and see what was blocked. I think it was caused by: I have a program in fixing my computer that needs to fix out dated programs
VisiHow QnA. This section is not written yet. Want to join in? Click EDIT to write this answer.
Add Pinterest to my proxy and firewall?
Hi. I can not open Pinterest password page because of my security settings in proxy and firewall. How can I fix it?. Recently I setup Windows 10 and this problem occurred.
VisiHow QnA. This section is not written yet. Want to join in? Click EDIT to write this answer.
I need to add an accounting program and have been told that I have to chnge some exceptions but am unclear of which ones need changing to allow the program to work?
I need to add an accounting program and have been told that I have to chnge some exceptions but am unclear of which ones need changing to allow the program to work. I have tried: Looking at the video and getting to the «allow apps to communicate through windows firewall»
VisiHow QnA. This section is not written yet. Want to join in? Click EDIT to write this answer.
Cannot get Java Runtime Environment in Windows 10 as exception under firewall?
Downloaded Java Runtime Environment but not on firewall exception list so I cannot change setting. I have tried: VisiHow instructions for adding app to firewall exceptions
VisiHow QnA. This section is not written yet. Want to join in? Click EDIT to write this answer.
I have an exception that I don’t recognize?
Allow 1900 , allow 1980, allow 8376 appear on the firewall as allowed exceptions, but I do not know what they are, or where they came from? Are they safe?
VisiHow QnA. This section is not written yet. Want to join in? Click EDIT to write this answer.
How to launch Gamer for Windows Marketplace without receiving a connection error message?
I have downloaded the latest version of Games For Windows Marketplace and I am unable to launch it. It keeps coming up with connection error. I have checked my internet connection and it is fine. I have cleared cache and deleted browsing history. No sure what else to do. I haven’t seen an article. I am unsure where your articles are!
VisiHow QnA. This section is not written yet. Want to join in? Click EDIT to write this answer.
How do I get security prompts to work in Java control panel with the exception typed in, (pogo games/word search daily)?
The control panel asks to restore security prompts, which I do, but Word search still will not load.
VisiHow QnA. This section is not written yet. Want to join in? Click EDIT to write this answer.
I have windows 10 but the games I am downloading are for windows 8?
I like the games from «Iwin» and would like to continue playing them but they are not compatible with windows10. What should I do?
VisiHow QnA. This section is not written yet. Want to join in? Click EDIT to write this answer.
Msn free online games will not load..bubble town will come up but not load to play?
How can you fix ,sn free on line games so they will load and pl
VisiHow QnA. This section is not written yet. Want to join in? Click EDIT to write this answer.
If you have problems with any of the steps in this article, please ask a question for more help, or post in the comments section below.
Как скачать торрент
Как скачать торрент на компьютер? Первым делом вам нужно обзавестись торрент-клиентом – специальной программой для загрузки торрентов.
Лучший выбор для новичка – это торрент-клиент uTorrent, который является самым популярным торрент-клиентом в мире. Именно на его примере мы и будем искать ответ на вопрос «как качать с торрента?».
Если у вас уже есть установленный и настроенный торрент-клиент, смело переходите к следующему шагу.
Итак, начнем с установки загруженного (при помощи кнопки выше) торрент-клиента uTorrent.
Установка и настройка uTorrent
1. Запустите загруженный установочный файл, который называется utorrent-win…
2. На экране появится окно установки uTorrent.
Если перед этим окном появится окно предупреждения службы безопасности, то нажмите кнопку «Выполнить». Все программы на нашем сайте прошли проверку антивирусом, поэтому не стоит беспокоиться о подобных предупреждениях.
Если перед установкой программа предложит вам изменить язык, выберите из раскрывающегося списка русский язык (Russian).
Нажмите кнопку «Далее (Next)»
3. В следующем окне с текстом предупреждения также нажмите кнопку «Далее».
4. Согласитесь с условиями использования программы, нажав кнопку «Принимаю (I Agree)» внизу окна.
5. Теперь нужно выбрать путь для установки uTorrent.
Как правило, это папка Program Files, но вы можете установить программу куда захотите, нажав на кнопку «Обзор (Browse)».
Под полем выбора пути установки расположены 3 флажка (галочки):
- Ярлык в меню «Пуск» (Create Start menu entry)
- Значок в панели быстрого запуска (Create Quick Launch icon)
- Значок на рабочем столе (Create Desktop icon)
Рекомендую оставить последний флажок «Значок на рабочем столе», чтобы значок торрента сразу появился после установки на рабочем столе, и вам не пришлось искать установленный торрент-клиент вручную.
Теперь нажимаем кнопку «Далее» (Next).
6. Перед вами предстанет окно предварительной конфигурации uTorrent:
В первой группе флажков «Дополнительно» рекомендуется только отключить флажок «Start uTorrent when Windows starts up», который отвечает за автоматический запуск торрент-клиента при включении компьютера.
Плюсом автоматического запуска является то, что клиент сразу сможет качать и раздавать торренты после включения компьютера, а минусом – uTorrent может немного нагружать систему, что замедлит ее быстродействие.
Первый флажок «Add an exception for uTorrent in Windows Firewall» ни в коем случае не стоит отключать, так как это может привести к сбоям в работе торрент-клиента.
Вторую группу флажок «Типы файлов» (File Types) лучше вовсе не изменять (оставьте как на скриншоте выше), она отвечает за ассоциации определенных файлов с торрент-клиентом.
Нажмите кнопку «Далее».
7. Далее вы увидите этап установки рекламируемого продукта, если вы не хотите устанавливать или скачивать предложенный в рекламе продукт, снимите флажок под изображением продукта.
Затем нажимайте на кнопку «Далее» на всех рекламных страницах (как правило, встречается 1-2 рекламных шага в процессе установки).
8. Вот вы и на последнем шаге установки, для завершения процесса установки нажмите кнопку «Установить» (Finish).
Как настроить uTorrent на скачивание
Все, теперь у вас есть торрент-клиент. Перед тем как скачать через торрент свой первый файл, желательно провести быструю настройку клиента, чтобы не возникало никаких сбоев в работе клиента, и скорость загрузки была максимальной.
Для начала запустите uTorrent при помощи ярлыка, который появился на рабочем столе.
Если uTorrent почему-то на английском языке, это можно легко исправить. В верхней левой части в главном меню есть пункт «Options», откройте его, затем выберите самый первый пункт «Preferences» из появившегося подменю.
В появившемся окне самая первая настройка «Language», отвечает за язык перевода программы, выберите из выпадающего списка русский язык (Russian).
Перезапустите программу с помощью того же главного меню вверху, выбрав пункт «File», а затем «Exit».
Запустите программу при помощи ярлыка на рабочем столе снова. Готово! uTorrent теперь на русском.
В главном меню, в верхней левой части программы выберите пункт «Настройки», а затем 3-ий пункт «Помощник настройки» из подменю.
Вы увидите окно мастера настройки, как на скриншоте ниже.
Мастер настройки позволит вам быстро протестировать ваше интернет-соединение и установить оптимальный настройки клиента.
Для этого в первом раскрывающемся списке «Тест скорости» выберите ближайший к вам европейский город (для жителей России это «Germany, Hamburg»).
Во втором раскрывающемся списке «Скорость отдачи», выберите скорость вашего интернета, которая заявлена провайдером. Если вы точно не знаете скорость вашего интернета, то выберите приблизительно или укажите 5 Mbit/s.
Больше ничего не меняйте, нажмите на кнопку «Тестировать», внизу окна, дождитесь результатов тестирования (несколько минут) и нажмите на кнопку «Сохранить/закрыть» рядом.
Теперь, когда у нас есть скачанный и настроенный торрент-клиент, самое время найти какой-нибудь торрент и скачать его.
Как загрузить торрент с торрент-трекера
Для загрузки торрента через торрент-клиент (который мы уже скачали на первом этапе и настроили на втором) нам понадобится специальный сайт – торрент-трекер, где хранятся торренты (в рамках торрент-трекера их принято называть раздачами).
Возьмем два популярных трекера, один, требующий регистрацию и другой без регистрации (на любом из них вы можете скачать торрент бесплатно!):
Для начала работы с трекером Rutracker.org (рутрекер) вам нужно будет зарегистрироваться на сайте, при помощи ссылки «Регистрация» в верхней части сайта.
На трекере Rutor.org (рутор) вы можете сразу приступать к загрузке торрентов.
1. Для начала, вам потребуется найти желаемый торрент при помощи поисковой формы трекера:
На Rutracker.org форма поиска располагается в шапке (верхней части) сайта под логотипом:
На Rutor.org в правой верхней части:
Введите в поле поиска название фильма, игры, программы, книги, музыкального альбома или исполнителя и т.д. которые хотите найти и скачать.
Затем нажмите на кнопку поиска.
2. Перед нами предстанет страница результатов поиска, где будут отображены все раздачи, удовлетворяющие вашему поисковому запросу (если ничего не появилось, возможно, вы ошиблись в названии или этого файла и в правду нет на трекере).
Нажмите на одну из раздач (выделено на скриншотах):
3. Теперь вы можете ознакомиться с подробны описанием раздачи, и самое главное – скачать торрент-файл.
Для этого нужно нажать на кнопку/ссылку, указанную на скриншотах, затем выбрать место загрузки торрент-файла (не важно, куда вы его загрузите – главное не забудьте, куда вы его загрузили).
Rutracker.org (кнопка загрузки располагается после описания торрента, перед комментариями):
Rutor.org (ссылка для загрузки торрента располагается перед описанием раздачи, вверху сайта):
Отлично! С торрент-трекерами покончено, теперь вернемся к торрент-клиенту и займемся непосредственно загрузкой торрента.
Как добавить торрент в торрент-клиент
1. Запустите торрент-клиент, если вы его выключили (если у вас нет торрент-клиента, смотрите начало статьи), при помощи ярлыка на рабочем столе.
2. В главном меню (о нем мы говорили в разделе настройки клиента) выбираем пункт «Файл» (File), затем «Добавить торрент» (Add torrent).
Перед вами появится окно, в котором нужно будет выбрать торрент-файл (вы ведь не забыли, куда вы его сохранили?), который мы скачали раннее с трекера.
После того, как вы выбрали нужный торрент-файл, перед вами появится окно добавления торрента, как на скриншоте ниже:
В левом верхнем углу располагается поле «Сохранить в», в котором вы можете указать, куда вы хотите сохранить содержимое торрент-файла, когда скачаете его (то есть, где будет храниться скачанный фильм, игра, программа и т.п.).
В правой части окна расположен список загружаемых файлов, если вы, к примеру, качаете сериал, но не хотите качать все его серии, то можете удалить эти файлы из загрузки (вы все равно сможете вернуть их и скачать позже), просто убрав флажки (галочки) напротив них.
Нажимаем на кнопку «Ок» в правом нижнем углу.
Готово, теперь ваш торрент начнет загружаться и вы попадете в главное окно торрент-клиента (скриншот ниже).
Загружаемый торрент отмечен на скриншоте.
Обратите внимание на столбцы в таблице загружаемых торрентов:
- Столбец состояния показывает статус загрузки, то есть, сколько процентов от торрента вы скачали.
- Столбцы загрузки и отдачи отвечают за скорость загрузки торрента и за скорость отдачи (работа торрент-протокола базируется на том, что посетители раздают скачанную информацию). Если через некоторое время после старта загрузки (10 минут) столбец «Загрузка» пуст, возможно, у вас какие-то проблемы со скоростью торрента, которые описаны в статье «Как увеличить скорость торрента» на нашем сайте.
- Столбец «Время» показывает примерно оставшееся время до завершения загрузки торрента.
Теперь осталось только дождаться загрузки торрента, можете пока сходить попить чай или заняться другими делами, а потом возвращайтесь к нашей инструкции.
Загрузка завершена? Отлично! Осталось только насладится содержимым скачанного торрента, есть несколько способов:
- Нажмите правой кнопкой мыши на имени, скачанного торрента, и выберите пункт «Открыть».
Пункт «Открыть» не всегда доступен в контекстном меню, иногда он не активен и выделен серым цветом, это значит, что торрент содержит в себе много файлов (несколько серий вашего любимого сериала) и нельзя открыть их все и сразу. Нужно использовать способы описанные ниже.
Если загружать торрент в одну и ту же папку с другими торрентами, то когда вы откроете папку с торрентами, скачанный торрент будет перемешан с остальными, загруженными раннее. Подобное случается, когда вы скачиваете торрент состоящий из одного файла (фильм, к примеру).
Чтобы избежать этой проблемы нужно под каждый торрент создавать папку на этапе добавления торрента и выбора папки для загрузки.
Ну вот и все, теперь вы знаете как скачать через торрент нужный вам файл, надеюсь инструкция была полезной для вас и вы поделитесь ею с друзьями.