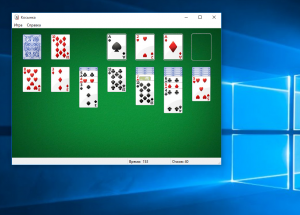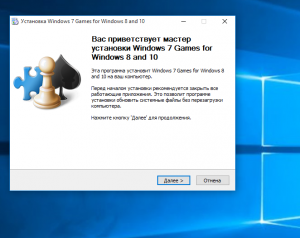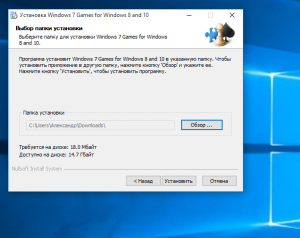- Как добавить приложения для Windows 10 Store Game в Steam
- Добавление приложений для Windows 10 Store Game в Steam
- Как добавить приложения для Windows Store Store в Steam 2021
- Re-install the Windows Store — Windows 10 — AvoidErrors
- Добавить Windows 10 Store Game apps в Steam
- Windows 10: запускаем стандартные игры из Windows 7
- Как играть в стандартные игры на Windows 10
- Вкратце рассмотрим процесс установки.
- Как добавить игру или программу в исключение Брандмауэра Windows 10
- Как добавить исключение с помощью командной строки или PowerShell
- How to add Windows 10 Store Game apps to Steam
- Add Windows 10 Store Game apps to Steam
- Locate the Windows UWP Game
- Locate App Manifest for the Game
- Add to Steam
Как добавить приложения для Windows 10 Store Game в Steam
Одна из особенностей Steam в Windows заключается в том, что он позволяет добавлять игры вручную, но он ограничен играми на основе EXE, которые не загружаются из Магазина Microsoft. Теперь, когда Microsoft/Windows Store является одним из основных источников для Игр, имеет смысл добавить и эти игры в Steam. Тем не менее, нет прямой поддержки игр, установленных из магазина.
Добавление приложений для Windows 10 Store Game в Steam
В этом посте я поделюсь трюком, который позволяет вам сделать это. Прежде чем мы начнем, убедитесь, что вы установили игру на ПК с Windows – и здесь я использую Age of Empires в качестве примера. Помните, что для этого вам потребуются права администратора.
Найдите игру Windows UWP
Игры и приложения, установленные в магазине, доступны в виде пакета. Сначала нам нужно его найти. Путь должен выглядеть следующим образом:
Вы также можете ввести % appdata% в строке «Выполнить», а затем вернуться на один шаг назад, чтобы найти папку Локальный , и затем войти в Пакеты.
Теперь ищите игровой пакет. Если это сложно, но вы можете искать по названию игры. Для Age of Empires папка называется Microsoft.MSDallas_8wexxxxxxx .
Найдите манифест приложения для игры
Далее мы получим доступ к скрытой папке, которая включает в себя все игры и приложения. Обычно он находится в C: \ Program Files \ WindowsApps ИЛИ : \ WindowsApps . применимо, если вы выбрали другой диск для приложений и игр. Вам понадобятся права администратора, и если у вас нет доступа к ним, вам придется сменить владельца папки приложения с доверенного установщика на свою учетную запись.
Оказавшись внутри, найдите папку с тем же именем, которое мы нашли выше. В этом случае это будет « Microsoft.MSDallas_8wexxxxxxx ».
Затем найдите файл AppxManifest.xml в папке и откройте его с помощью текстового редактора. Я бы предложил использовать Блокнот и убедиться, что ничего не редактировать, а сохранить.
- Найдите этот тег в файле. «
Как добавить приложения для Windows Store Store в Steam 2021
Re-install the Windows Store — Windows 10 — AvoidErrors
Одна из возможностей Steam в Windows — это то, что она позволяет вам добавлять игры вручную, но она ограничена играми на базе EXE, которые не загружаются из магазина Microsoft. Теперь, когда Microsoft / Windows Store является одним из основных источников для игр, имеет смысл добавить эти игры в Steam. Тем не менее, прямая поддержка игр, установленных из магазина, не поддерживается.
Добавить Windows 10 Store Game apps в Steam
В этом посте я использую трюк, который позволяет вам это делать. Прежде чем начать, убедитесь, что вы установили игру на ПК с ОС Windows, и здесь я использую Age of Empires в качестве примера. Помните, для этого вам понадобятся права администратора.
Найдите игру Windows UWP
Игры и приложения, установленные из магазина, доступны в виде пакета. Нам нужно сначала его найти. Путь должен выглядеть следующим образом:
Вы также можете ввести % appdata% в приглашении «Запуск», а затем вернуться на один шаг, чтобы найти Локальная папка , а затем введите в Пакеты.
Теперь ищите пакет игры. Если это сложно, но вы можете искать по названию игры. Для папка Age of Empires называется Microsoft.MSDallas_8wexxxxxxx .
Найдите манифест App App для игры
Затем мы получим доступ к скрытой папке, которая включает в себя все игры, и приложения. Обычно он находится в C: Program Files WindowsApps ИЛИ : WindowsApps . применяется, когда вы выбрали другой диск для приложений и игр. Вам нужно будет иметь права администратора, и если вам не разрешен доступ к нему, вам придется изменить право собственности на папку приложения из Trusted Installer на вашу учетную запись.
После того, как вы заходите внутрь, найдите папку с таким же именем которые мы обнаружили выше. В этом случае это будет « Microsoft.MSDallas_8wexxxxxxx .»
Затем найдите файл AppxManifest.xml в папке и откройте текстовым редактором. Я бы предложил использовать Notepad и не должен ничего редактировать и сохранить.
- Найти этот тег в файле. «
Windows 10: запускаем стандартные игры из Windows 7
В новой операционной системе Windows 10, впрочем, как и в Windows 8/8.1, вы уже не найдёте стандартного набора игр (Сапёр, Косынка, Солитёр и др.), включённого по умолчанию в штатный перечень приложений Windows 7, теперь пользователям предлагается получать и устанавливать большинство приложений, включая игры, посредством Магазина Microsoft. Однако, существует простой способ, в обход Магазина, играть в Косынку, Сапёр и другие штатные игры на Windows 10.
Как играть в стандартные игры на Windows 10
Для запуска «Паука», «Солитёра», «Косынки» и др. на Windows 10 (актуально и для «восьмёрки») достаточно скачать и установить специальную программу – «Windows 7 games for Windows 8 and 10» (прямая ссылка на загрузку в конце статьи, размер файла – 170 МБ). Прелесть данной программы в том, что она включает только оригинальные файлы из Windows 7, а, следовательно, попросту добавляет возможность запуска штатных игр в Windows 10, таким же образом, как и в Windows 7.
Вкратце рассмотрим процесс установки.
Итак, скачиваем программу, и запускаем процесс инсталляции. На первом этапе выбираем язык интерфейса (поддерживается 35 языков, включая русский и украинский).
Выбираем, те игры, которые необходимы, и жмём далее.
Папка установки. Путь по умолчанию менять не рекомендуется, т.к. тогда игры могут работать не корректно.
Завершение мастера установки, кнопка «Готово».
На этом всё, мы получаем набор стандартных игр Windows, ставших уже классикой: Солитёр, Червы, Паук, Косынка, Chess Titans (Шахматы), Purble Place, Mahjong Titans, интернет-игры (Нарды, Пики, Шашки).
Кстати, перезагрузка компьютера не требуется, можно сразу играть.
Как добавить игру или программу в исключение Брандмауэра Windows 10
Обычно, при первом запуске игры или программы, которой нужен доступ в интернет, появляется окно Брандмауэра Windows 10 с просьбой разрешить доступ. Но, иногда такое окно не появляется, и программа не может нормально работать. В таких случаях необходимо вручную добавить эту программу в исключения Брандмауэра Windows.
Для того чтобы добавить игру или программу в исключение Брандмауэра Windows 10 вам нужно открыть настройки Брандмауэра в «Панели управления». Для этого проще всего воспользоваться командой «firewall.cpl». Нажмите комбинацию клавиш Windows-R и в появившемся окне введите «firewall.cpl». После чего нажмите на клавишу ввода.
В результате перед вами появятся настройки Бранмауэра Windows 10. Здесь нужно перейти по ссылке «Разрешение взаимодействия с приложением или компонентом», которая находится в левой части окна.
Дальше нужно нажать на кнопку «Изменить параметры», а потом на кнопку «Разрешить другое приложение». Нажимать нужно именно в таком порядке. Иначе кнопка «Разрешить другое приложение» будет не активной.
После нажатия на кнопку «Разрешить другое приложение» появится небольшое окно для добавления исключений в Брандмауэр Windows 10. Здесь нужно нажать на кнопку «Обзор» и выбрать exe-файл игры или программы, которую нужно добавить в исключения.
После того, как вы выбрали нужную игру или программу, нужно нажать на кнопку «Типы сетей».
В открывшемся окне нужно выбрать тип сетей, в которых должна работать ваша игра или программа. Если хотите, чтобы добавленное исключение работало в любом случае, то установите обе отметки.
После выбора типа сетей нажмите на кнопку «Добавить» для того, чтобы добавить новое исключение.
В результате, в списке исключений Брандмауэра Windows 10 появится нужная вам игра или программа. Для сохранения настроек закройте окно нажатием на кнопку «ОК».
Если появится необходимость удалить ранее добавленное исключение, то это делается в этом же окне.
Сначала нажимаем на кнопку «Изменить параметры», потом выбираем исключение, а потом нажимаем на кнопку «Удалить».
Как добавить исключение с помощью командной строки или PowerShell
Также вы можете добавить игру или программу в исключение Брандмауэра Windows 10 с помощью командной строки. Для этого вам нужно открыть командную строку с правами администратора и выполнить следующую команду:
- netsh advfirewall firewall add rule name=»Program name» dir=in action=allow program=»C:\path\program.exe» enable=yes
Обратите внимание, «Program name» — это название программы, которую вы хотите добавить в исключения, а «C:\path\program.exe» — это путь к exe-файлу данной программы.
При необходимости, с помощью командной строки можно и заблокировать программу в Брандмауэре. Для этого нужно изменить «action=allow» на «action=block»:
- netsh advfirewall firewall add rule name=»Program name» dir=in action=block program=»C:\path\program.exe» enable=yes
Для того чтобы удалить программу или игру из списка исключений Брандмауэра Windows 10 используйте команду:
- netsh advfirewall firewall Delete rule name=»Program name»
При желании, аналогичные действия можно выполнить и с помощью PowerShell. В этом случае для добавления исключения в Брандмауэр Windows 10 нужно использовать вот такую команду:
- New-NetFirewallRule -DisplayName «Program name» -Direction Inbound -Program «C:\path\program.exe» -Action Allow
Как и в предыдущем случае, данная команда включает название программы, которую нужно добавить в исключения, а также путь к exe-файлу этой программы. Блокирование программы выполняется схожей командой:
- New-NetFirewallRule -DisplayName «Program name» -Direction Inbound -Program «C:\path\program.exe» -Action Block
А для удаления исключения используется команда:
- Remove-NetFirewallRule -DisplayName «Program name»
Как видите, существует не мало разных способов, для того чтобы добавить программу или игру в список исключений Брандмауэра Windows 10, и вы можете выбрать то, что вам более удобно.
How to add Windows 10 Store Game apps to Steam
One of the features in Steam on Windows is that it allows you to add games manually, but it is limited to EXE based games which are not downloaded from the Microsoft Store. Now that Microsoft/Windows Store is one of the major sources for Games, it should make sense to add those games to Steam as well. However, there is no direct support for the games installed from the store.
Add Windows 10 Store Game apps to Steam
In this post, I am sharing a trick that allows you to do this. Before we start, make sure you have installed the game on Windows PC – and here I am using Age of Empires as an example. Remember, you will need admin privileges to do this.
Locate the Windows UWP Game
Games and Apps installed from the store are available as a package. We will need first to locate it. The path should like as below:
You can also type %appdata% in the Run prompt, and then go back one step to find the Local folder, and then enter into Packages.
Now look for the game package. If it’s difficult, but you can search by the name of the game. For Age of Empires folder is named as Microsoft.MSDallas_8wexxxxxxx.
Locate App Manifest for the Game
Next, we will access a hidden folder that includes all the games, and apps. It is usually located at C:\Program Files\WindowsApps OR :\WindowsApps.
is applicable when you have selected a different drive for apps, and games. You will need to have admin privileges, and if you are not allowed to access it, you will have to change the ownership of the App folder from Trusted Installer to your account.
Once inside, look for the folder which the same name which we found above. In this case, it will be “Microsoft.MSDallas_8wexxxxxxx.”
Next, locate the AppxManifest.xml file in the folder. Open it with a text editor. I would suggest using Notepad. Do not edit anything there – and save as a .txt file.
Now, find this tag in the file – “
Copy the application ID which in this case is only App. Note it down on a separate Notepad or remember it.
Now in a notepad follow this template:
For Age of Empires, the package will be ‘Microsoft.MSDallas_1.3.5292.2_x64__8wekyb3d8bbwe’ and the AppId will be ‘App’.
So the string will become:
Add to Steam
This is where we will trick Steam. Add any EXE program like Windows Explorer or Chrome to the game library. Once it’s in the list, right-click on that application, and select Properties.
Remove everything from the Start in section, and overwrite with the text we created in the Target section.
In our case, it will be:
You can also rename the name to the name of the game.
Post this; you will be able to launch Windows Store games from Steam directly. However, you will have to repeat this process for every game.
There are few drawbacks though. You don’t get full Steam features related to Steam here such as VR support. So you will not see any info from Steam like you see for other games which you had downloaded from there – but Steam will still manage to launch the game for you, and in most cases, the in-game overlay will be available.
TIP: You can also use UWPHook to add Microsoft Store games to Steam with a single click.