- 🤾 Как установить сетевой принтер и сканер HP в Ubuntu Linux
- Введение.
- Установка сетевого принтера и сканера HP в Ubuntu Linux
- Шаг 1. Обновите Ubuntu Linux
- Шаг 2. Поиск программного обеспечения HPLIP
- Шаг 3. Установите HPLIP в Ubuntu Linux 16.04 / 18.04 LTS или выше
- Шаг 4. Настройте принтер HP в Ubuntu Linux
- Как управлять принтером HP с помощью «HP Device Manager»?
- Как сканировать изображения в Linux?
- Заключение
- 4 thoughts on “ 🤾 Как установить сетевой принтер и сканер HP в Ubuntu Linux ”
- Добавить комментарий Отменить ответ
- • Свежие записи
- • Категории
- • itsecforu.ru
- • Страны посетителей
- IT is good
- How to Add a Network Printer in Linux
- Related
- Have Ubuntu Install a Printer
- Setting Up a Print Server
- Find a Printer IP
- Other Linux Distributions
- Troubleshooting Printer Problems
- Настройка принтера
- Содержание
- Настройка через system-config-printer [ править ]
- Установка и запуск [ править ]
- Настройка локального принтера [ править ]
- Настройка сетевого принтера [ править ]
- Настройка принтера, расшаренного через CUPS [ править ]
- Настройка принтера, работающего через принт-сервер [ править ]
- Настройка через веб-интерфейс CUPS [ править ]
- Настройка WiFi-принтера [ править ]
- Настройка WiFi-печати на принтере Samsung Xpress 2020w через WiFi Direct [ править ]
- Установка драйверов (популярные марки устройств) [ править ]
- Hewlett Packard [ править ]
- Xerox [ править ]
- Brother [ править ]
🤾 Как установить сетевой принтер и сканер HP в Ubuntu Linux
Шаг 3. Установите HPLIP в Ubuntu Linux 16.04 / 18.04 LTS или выше
Мы собираемся установить hplip-gui и hplip с помощью команды apt:У меня есть принтер и сканер HP Officejet Pro.
Введение.
Установка сетевого принтера и сканера HP в Ubuntu Linux
Вы можете скачать программное обеспечение, посетив эту страницу.
Тем не менее, Ubuntu Linux также включает программное обеспечение в свой репозиторий.
Итак, мы собираемся использовать официальный репо Ubuntu.
Шаг 1. Обновите Ubuntu Linux
Просто запустите команду apt:
sudo apt update
sudo apt upgrade
Шаг 2. Поиск программного обеспечения HPLIP
Найдите HPLIP, выполните следующую команду apt-cache или apt-get:
apt-cache search hplip
Шаг 3. Установите HPLIP в Ubuntu Linux 16.04 / 18.04 LTS или выше
Мы собираемся установить hplip-gui и hplip с помощью команды apt:
sudo apt install hplip hplip-gui
Шаг 4. Настройте принтер HP в Ubuntu Linux
Вам нужно запустить команду hp-setup, которая настраивает принтеры и факсы HPLIP в спулере CUPS.
Утилиты попытается автоматически определить правильный файл PPD.
Позволяет распечатать тестовую страницу.
Также в ыполняет основные настройки факса.
Однако сначала включите принтер.
Настройте принтер HP в Ubuntu Linux с помощью графического интерфейса, запустите:
Если у вас есть принтер HP на базе USB, попробуйте:
Как управлять принтером HP с помощью «HP Device Manager»?
Как сканировать изображения в Linux?
Заключение
4 thoughts on “ 🤾 Как установить сетевой принтер и сканер HP в Ubuntu Linux ”
Здравствуйте!
В конце раздела: Как управлять принтером HP с помощью «HP Device Manager»?,
нет после двоеточия команды, так и должно быть?
Добрый день, поправили
Спасибо за статью, очень помогла разобраться в установке принтера и сканера HP в AltLinux! Без танцев с бубном дело конечно не обошлось ….
P.S. Для полноты картины хотел бы ещё поделиться ссылкой на видео от TEH NUB c YOUTUBE.COM:
https://www.youtube.com/watch?v=dybPbm6iu7o&t=410s
Спасибо за дополнение!
Добавить комментарий Отменить ответ
• Свежие записи
• Категории
• itsecforu.ru
• Страны посетителей
 IT is good
IT is good
Источник
How to Add a Network Printer in Linux
Related
It’s usually possible to set up a networked printer to work with Linux, which is especially useful in offices where workstations or servers use that popular operating system. You’ll generally need to know the host name or internet protocol address of the printer and have drivers for it installed on your computer, before you begin the Linux network printer setup process.
Have Ubuntu Install a Printer
Ubuntu, one of the most popular Linux distributions now in use, usually makes it pretty simple to set up a networked printer.
From the main menu on the task bar, click «System Settings» and then click «Printers.» Then, click the «Add» button and «Find Network Printer.» When you see the text box labeled «Host,» enter either a hostname for the printer (such as myexampleprinter_) or an IP address where it can be reached (such as 192.168.1.1) in that field. Then, click the «Find»_ button.
Ubuntu should indicate that it has located the printer. Click the «Forward» button and choose the driver corresponding to your printer. If a driver isn’t found, try using a generic driver for your printer’s manufacturer if there is one. If you can’t find a driver on the system, look online or contact the manufacturer to see if an appropriate one is available for your Linux system to connect to your printer.
Examine the «Installed Options» mode and correct any errors and set any preferences you’d like. Set the Name, Description and Location fields to settings of your choice that will help you identify your printer. When you’re done, click «Apply» and open a program such as a word processing utility, a web browser or another program you’d use to print and verify that your printer is in the print menu’s list of available printers and able to print successfully.
Setting Up a Print Server
In some cases, you may want to use a computer running Ubuntu Linux as a print server for your networked printer. A print server is a computer that receives messages from the network, such as print job requests, and routes them to the printer.
First, use the cables that came with your printer to plug it into the wall and connect it to your computer. Often you’ll be able to connect it with a standard USB cable. Turn the printer on, and follow any instructions on the printer itself or in its setup instructions to get it ready to print, such as installing or aligning ink or toner cartridges. Once the printer is on, open the «System» menu on the Linux system that is set to be the print server.
Click «Administration» and then click «Printing.» In the «Printing» box, click the «Server» menu and then click «Settings.» Make sure to click the box next to «Publish shared printers connected to this system» to make the printer visible to other computers on your network so that they can print to it. Enable other settings you wish, such as allowing users to cancel other users’ print jobs or allowing computers to connect to the printer over the internet, taking into account the security ramifications of doing so, and then click the «OK» button.
Right-click the printer in the list of printers and ensure that the «Shared» checkbox is checked, then adjust any other printing options, such as which users have access to print to the computer. Click «OK» when you are done, and then attempt to print to your printer from the new print server and from another computer on your network to verify it is working properly.
Find a Printer IP
If you need to connect a computer to a network printer and aren’t sure of its IP address or hostname, there are a few ways to discover it. If your company has an IP department or someone on staff who installed the printer, see if they have recorded it somewhere.
If that information isn’t on file, see if the printer itself can display its own IP address. Many printers have an option to display the printer IP address on the printer screen or to print it on a status page. Check through your printer’s manual if you can’t find such an option in the printer manual.
You can find a printer IP address with Linux or another operating system on a computer where it’s already configured. View the printer configuration menu in that computer’s operating system, using the «Settings» menu on Microsoft Windows, the «System Settings» menu on Ubuntu or the «System Preferences» menu on a macOS system to see what address is configured for the printer and try it on the computer you are trying to connect.
Other Linux Distributions
Most Linux distributions and other Unix-style systems use the Common Unix Printing System, or CUPS, to connect to printers, so they’re mostly compatible with the same sets of printers.
Some may have slightly different configuration menus from Ubuntu, but generally the commands will be the same and the requirements, to enter the printer’s IP address or domain name and select the appropriate driver, will be the same. If you’re not sure where to find the menus in your variation of Linux, check the Linux distribution’s online manuals, which you can usually find at the distribution’s website or with the help of your favorite search engine.
Troubleshooting Printer Problems
If you connect a printer to a computer running Linux or any other operating system and it won’t print properly, you can attempt to troubleshoot the problem. First, make sure that the printer is plugged in, turned on and not displaying any error messages on its screen. If you have another computer on the network that has printed to the printer before, try printing to the printer from that computer and ensure it’s still generally able to print without an issue.
Then, assuming the printer is otherwise working, verify your computer is connected to the same network the printer is on. For example, if your computer is connected to your smart phone or to a Wi-Fi network from a nearby business, it may not be able to access the printer on your office or home network. If your office has multiple networks, such as a wired network and a wireless network or an employee wireless network and a guest network, verify that it’s on the same network as the printer. If another computer is successfully printing, you may want to verify they’re on the same network.
Then, if the computer does appear to be on a network where it can access the printer, ensure that your router and firewall are configured to allow access to the appropriate ports for the printer. Many printers use _port 631 for the Internet Printing Protoco_l, but you may have to consult the printer manufacturer’s website or the printer manual to know what ports need to be open and view the router or firewall administration page to set these settings the way you want. If you have an IT department, they may be able to help.
Also make sure that you have the latest version of the printer drivers installed on your computer. Check with the printer manufacturer to see if there are newer drivers that fix any known issues with your version and distribution of Linux or if there are problems other people have reported.
Источник
Настройка принтера
Существует два способа настройки принтера на машине с Альтом:
- утилита ‘Настройка принтера’ (URL) — system-config-printer
- веб-интерфейс CUPS (Common UNIX Printing System) — cups
Содержание
Настройка через system-config-printer [ править ]
Установка и запуск [ править ]
Запуск утилиты либо через меню Menu -> Администрирование -> Настройки принтера , либо в консоли команда system-config-printer .
Если в меню данного ярлыка не нашли и команда в консоли не найдена, то необходимо доустановить данный пакет:
Настройка локального принтера [ править ]
- Запустите утилиту и нажмите кнопку «Добавить», потребуется ввести имя текущего пользователя и пароль.
- Далее в открывшемся окне в списке устройств слева выберите подключенный по USB принтер.
- Нажмите кнопку «Далее» — утилита начнет поиск подходящего драйвера. Если таковой найдется Вам остается только нажать кнопку «Готово». Если же нет — будет предложен список всех имеющихся драйверов, и Вам необходимо выбрать нужный. Также утилита может предложить рекомендуемый (ею) драйвер — можно попробовать с ним, однако не факт, что печать будет исправна.
- Если же возникнут проблемы, то Вам необходимо установить требуемый драйвер, а уже затем повторить все действия по добавлению принтера заново.
Настройка сетевого принтера [ править ]
- См. п.1 настройки локального принтера.
- Далее в списке устройств слева разверните закладку «Сетевой принтер».
- Через несколько секунд отобразятся все найденные сетевые принтеры, выбирайте нужный и нажимайте кнопку «Далее».
- Если же в данном списке необходимого принтера нет — выберите пункт «Поиск сетевого принтера» и введите в поле «Сервер» справа IP-адрес устройства. Затем — кнопка «Найти»
- Далее с п.3 настройки локального принтера.
Чаще всего помогает его смена (через свойства принтера) на один из следующих:
Настройка принтера, расшаренного через CUPS [ править ]
На машине с Линуксом возможно открыть доступ к печати по сети на локальный принтер. Для этого необходимо в данной утилите открыть пункт меню «Сервер» -> «Параметры» . И установить флажок «Показывать общие принтеры, подключенные к этой системе». Или — на http://localhost:631/admin — «Разрешить совместный доступ к принтерам, подключенным к этой системе». После этого необходимый принтер будет иметь следующий URI: http://
- См. п.1 настройки локального принтера.
- В строку адреса введите URI устройства (закладка «Введите адрес») в формате указанном выше.
- Далее с п.3 настройки локального принтера.
Настройка принтера, работающего через принт-сервер [ править ]
- См. п.1 настройки локального принтера.
- Далее в списке устройств слева разверните закладку «Сетевой принтер».
- Внизу открывшегося списка выберите «Хост или принтер LPD/LPR».
- Введите адрес принт-сервер в поле «Сервер» и имя принтера в поле «Очередь».
- Далее с п.3 настройки локального принтера.
Настройка через веб-интерфейс CUPS [ править ]
Запуск утилиты либо через меню Menu -> Системные -> Настройка печати , либо в браузере http://localhost:631.
Если в меню данного ярлыка не нашли и страница в браузере не открывается, то необходимо доустановить пакет cups .
Чтобы добавить принтер, необходимо перейти на вкладку «Администрирование» и нажать кнопку «Добавить принтер». В открывшемся списке в разделе «Установленные принтеры» представлен список всех доступных для подключения локальных и «программных» устройств печати; ниже раздел «Найденные сетевые принтеры» — для автоматической настройки имеющихся в сети устройств и раздел «Другие сетевые принтеры», в котором необходимо вручную выбрать тип искомого принтера (подробнее смотрите выше).
Настройка WiFi-принтера [ править ]
Ничем не отличается от настройки сетевого принтера, за исключением того, что принтер не знает, к какому WiFi подключаться, а заставить его это сделать без специального приложения под Android или Windows сложно.
Однако многие принтеры поддерживают WiFi Direct. Для принтера это значит, что он сам раздаст тебе какой-то вайфай (только к себе), после чего надо к нему подключиться и настроить настоящий вайфай.
- SSID сети, которую раздаёт принтер по WiFi Direct
- Ключ (пароль) этой сети
- (возможно) IP-адрес, который принтер получит после настройки
Настройка WiFi-печати на принтере Samsung Xpress 2020w через WiFi Direct [ править ]
- Нажать на кнопку WPS 10 сек (не больше и не меньше).
- **Не** включать WPS.
- Приедет распечатка настроек. Если приехало что-то иное, значит, держали кнопку дольше или меньше.
- В сетевых настройках в разделе Wi-Fi Direct:
- IP Address: адрес принтера (у меня 192.168.3.1)
- SSID: это принтер сам раздаёт сеть, у меня DIRECT-GDM2020 Series
- Network key: пароль от принтерного вайфая
- Подключаетмся к этому вайфаю, используя этот пароль
- Заходим http://192.168.3.1, жмём, внезапно, «Войти в систему» (это место. над которым я думал дольше всего, реально)
- ИД (здравствуй, Фрейд!): admin
- Пароль: sec00000 (сек от слова «секретно», ооок)
- Всё, мы в Хопр^Wинтерфейсе управления принтером, где можно
- — поменять логин/пароль на более (или менее) секретный
- — если вдруг DHCP не включён, включить его (у меня был включён)
- — включить WiFi в разделе Wifi (принтер будет цепляться за вашу точку)
- Комп надо не забыть подключить обратно к тому же WiFi )
Теперь можно снова распечатать странички с настройками (10 секунд кнопки WPS), там будет полученный по DHCP адрес принтера
В принципе, принтер себя по avahi анонсирует, CUPS его увидит
Но можно и avahi-browse -ltr _ipp._tcp, там будет адрес
Установка драйверов (популярные марки устройств) [ править ]
Hewlett Packard [ править ]
Установите следующие пакеты:
Запустите hp-plugin с ключом i:
Следуйте инструкциям. Будьте готовы ввести пароль суперпользователя.
hp-plugin скачивает актуальный плагин с сервера HP и устанавливает его в систему (см. также Hplip).
Xerox [ править ]
- Скачиваем с официального сайта драйвера для необходимого устройства — http://www.support.xerox.com/
- Распаковываем архив с драйверами tar xzf *.tar.gz
- Переходим в полученную папку cd media/XEROX_MFP/Linux
- От рута запустите установку:
Brother [ править ]
Самым простым и действенным способом установки драйверов и настройки принтера (а также и сканера, если это МФУ) — является официальная утилита «Driver Install Tool», которую можно скачать по ссылке — https://download.brother.com/welcome/dlf006893/linux-brprinter-installer-2.2.2-2.gz
Скачайте данный архив, распакуйте его командой gunzip linux-brprinter-installer-2.2.2-2.gz и запустите скрипт от рута, через пробел укажите модель принтера:
Далее следуйте инструкциям на экране, на предпоследнем этапе необходимо будет указать, есть ли у Вас URI устройства, и если укажите, что есть, предложит выбрать из найденных или ввести вручную. На последнем этапе (если это МФУ) — будет настроена возможность сканирования.
Источник

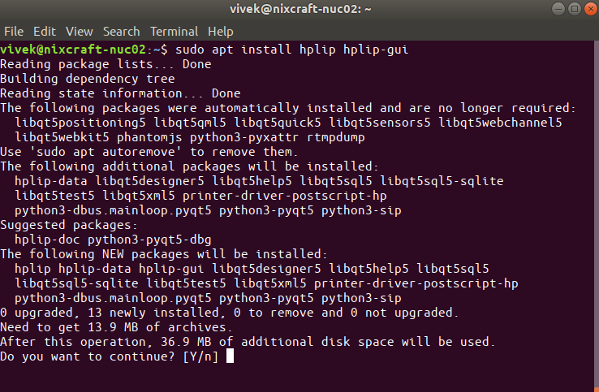
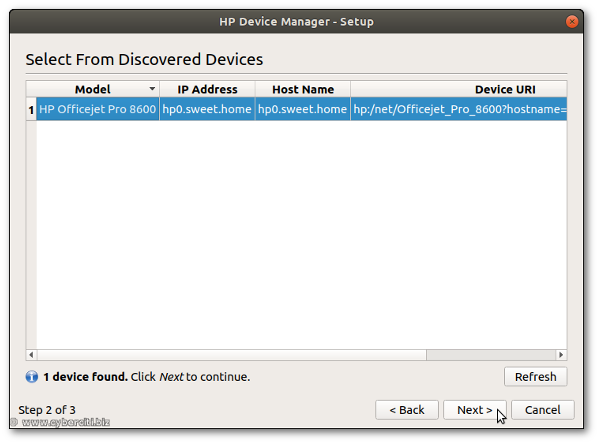
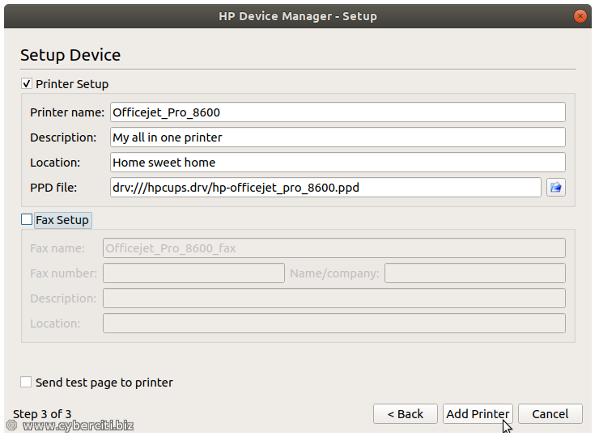

 IT is good
IT is good



