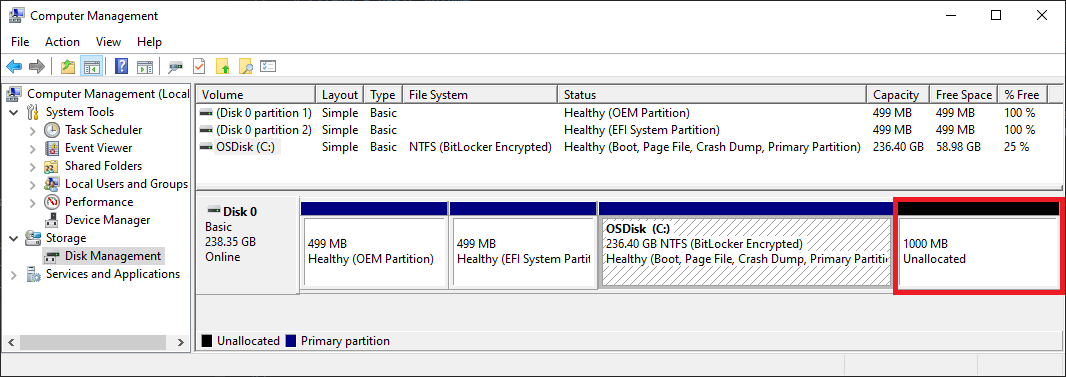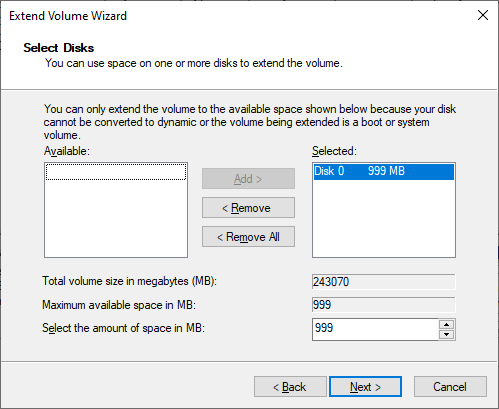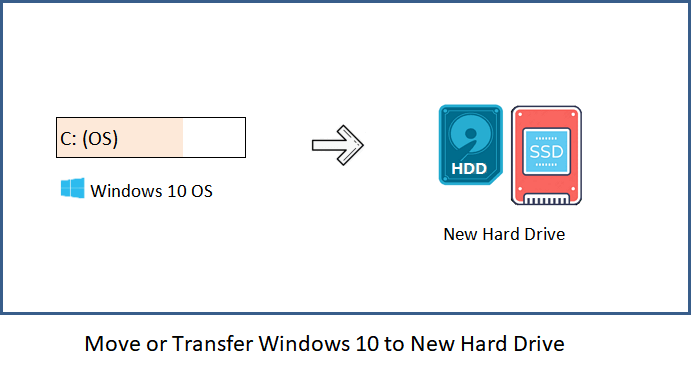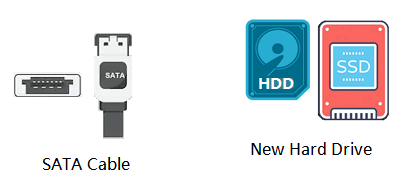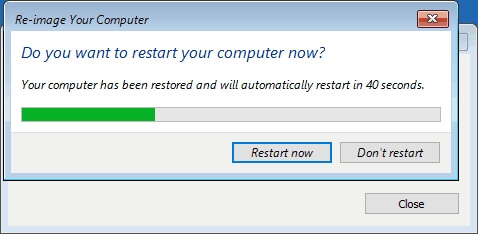- Extend a basic volume
- To extend a volume by using Disk Management
- To extend a volume by using PowerShell
- Как монтировать жёсткий диск в виде папки на Windows 10
- Как приписать путь к точке монтирования папки диску с данными на Windows 10
- Как прописать путь к точке монтирования папки диску без данных на Windows 10
- How to Move/Transfer Windows 10 to New Hard Drive (HDD/SSD) | 2021 Full Guide
- Preparations:В Make Everything Ready for Moving Windows 10
- 1. Prepare a New Hard Drive — HDD/SSD
- 2. Download A Reliable Windows 10 Migration Tool
- Solution 1. How to Move Windows 10 to a New Hard Drive ViaВ OS Migration Tool
- #Phrase 1. Migrate Windows 10 to a New Hard Drive (HDD/SSD) in 3 Steps
- #Phrase 2. Set Up Windows 10 to Boot from New Hard Drive
- SolutionВ 2. TransferВ Windows 10 To Another HDD/SSD WithВ Windows System Image Tool
- #Phrase 1. CreateВ Windows 10 System Image to An External Hard Drive
- #Phrase 2. Create Windows Media Creation Tool
- #Phrase 3. Restore and Move Windows 10 System Image to Another New Disk
- Conclusion
- Further Readings — FAQs about Windows 10 OS Migration to HDD/SSD
Extend a basic volume
Applies To: Windows 10, Windows 8.1, Windows Server (Semi-Annual Channel), Windows Server 2019, Windows Server 2016, Windows Server 2012 R2, Windows Server 2012
You can use Disk Management to add space to an existing volume, extending it into empty space on the drive, but only if the empty space doesn’t have a volume on it (it’s unallocated) and comes immediately after the volume you want to extend, with no other volumes in-between, as shown in the following image. The volume to extend also must be formatted with the NTFS or ReFS file systems.
To extend a volume by using Disk Management
Here’s how to extend a volume into empty space immediately after the volume on the drive:
Open Disk Management with administrator permissions.
An easy way to do so is to type Computer Management in the search box on the taskbar, select and hold (or right-click) Computer Management, and then select Run as administrator > Yes. After Computer Management opens, go to Storage > Disk Management.
Select and hold (or right-click) the volume that you want to extend, and then select Extend Volume.
If Extend Volume is grayed out, check the following:
- Disk Management or Computer Management was opened with administrator permissions
- There is unallocated space directly after (to the right) of the volume, as shown in the graphic above. If there’s another volume in-between the unallocated space and the volume you want to extend, you can either delete the in-between volume and all files on it (make sure to back up or move any important files first!), use a non-Microsoft disk partitioning app that can move volumes without destroying data, or skip extending the volume and instead create a separate volume in the unallocated space.
- The volume is formatted with the NTFS or ReFS file system. Other file systems can’t be extended, so you’d have to move or back up the files on the volume and then format the volume with the NTFS or ReFS file system.
- If the disk is larger than 2 TB, make sure that it’s using the GPT partitioning scheme. To use more than 2 TB on a disk, it must be initialized using the GPT partitioning scheme. To convert to GPT, see Change an MBR disk into a GPT disk.
- If you still can’t extend the volume, try searching the Microsoft community — Files, folders, and storage site, and if you don’t find an answer, post a question there and Microsoft or other members of the community will try to help, or Contact Microsoft Support.
Select Next, and then on the Select Disks page of the wizard (shown here), specify how much to extend the volume. Typically you’ll want to use the default value, which uses all available free space, but you can use a smaller value if you want to create additional volumes in the free space.
Select Next and then Finish to extend the volume.
To extend a volume by using PowerShell
Select and hold (or right-click) the Start button and then select Windows PowerShell (Admin).
Enter the following command to resize the volume to the maximum size, specifying the drive letter of the volume you want to extend in the $drive_letter variable:
Как монтировать жёсткий диск в виде папки на Windows 10
Если у вас есть множество дисков на компьютере, данная статья расскажет, как отказаться от буквенного обозначения дисков и монтировать хранилище в виде папки Windows 10.
В системе Windows 10, когда на жёстком диске начинает заканчиваться место, нужно добавить новый диск для расширения доступного пространства. Хотя это самый быстрый вариант, в итоге у вас может образоваться длинный список установленных в компьютере дисков. Это далеко не лучший подход к организации данных.
Вместо использования других решений вроде дисковых пространств или избыточных массивов из независимых дисков (RAID) для объединения дисков в логический том Windows 10 позволяет монтировать жёсткий диск в папку вместо использования буквенного обозначения. Этот подход не только уменьшает количество применяемых буквенных обозначений, но и помогает лучше организовать диски. Также это идеальное решение, когда вы делитесь папкой в сети и дисковое пространство заканчивается. Вместо создания нового сетевого диска можно просто приписать путь к монтированной папке на жёстком диске внутри уже общедоступной папки в сети, чтобы сделать больше пространства доступным.
В этой статье мы покажем два способа монтировать жёсткий диск как папку на устройстве при помощи консоли «Управление диском».
Как приписать путь к точке монтирования папки диску с данными на Windows 10
Чтобы монтировать диск с данными в виде папки при помощи консоли управления диском, сделайте следующие:
- Откройте проводник.
- Перейдите в местоположение папки, для которой должна появиться точка монтирования.
- Нажмите на кнопку «Новая папка» на вкладке Home.
- Подтвердите название папки, вроде StoragePool.
Нажмите на кнопку «Добавить».
Выберите папку, которую вы создали в шаге 6.
После завершения этих шагов вспомогательный жёсткий диск будет доступен из созданной вами папки.
Как прописать путь к точке монтирования папки диску без данных на Windows 10
Для монтирования пустого диска в виде папки в консоли управления дисками сделайте следующее:
- Откройте проводник.
- Перейдите в местоположение папки, для которой должна появиться точка монтирования.
- Нажмите на кнопку «Новая папка» на вкладке Home.
- Подтвердите название папки, вроде StoragePool.
После выполнения этих шагов новый диск будет отформатирован и смонтирован в виде папки из определённой папки.
При использовании этого решения каждый диск будет продолжать работать независимо без избыточности. Это означает, что если диск откажет, вы потеряете данные на нём, но не на других дисках. Если у вас есть важные данные, рекомендуется периодически создавать резервные копии.
How to Move/Transfer Windows 10 to New Hard Drive (HDD/SSD) | 2021 Full Guide
Migrating Windows OSВ to another driveВ is a tough task for mostВ Windows users.В Fortunately, it can be easy and fast for all levels of Windows usersВ to transfer Windows 10 to a new hard drive, whether it’s an HDD or SSD, with the help of professional Windows 10 migration solutions as shown below.
This page covers a full guide for you to follow andВ moveВ Windows 10 or other Windows OS to a new HDD/SSD with ease. LearnВ how to do this on your own:
Also work to: Move everything from CВ to D drive, move program files x86to another drive, move OS with installed apps to a new disk.
Preparations:В Make Everything Ready for Moving Windows 10
Before transferring Windows 10 OS, here are some preparation jobs that you should have done in advance.
1. Prepare a New Hard Drive — HDD/SSD
Before Windows 10 migration, you need to connect or install aВ new hard driveВ so to make sure that your computer can detect it correctly with the following tips:
Step 1. Prepare a new HDD/SSD and a SATA cable.
NoteВ that space on the new hard drive/SSD must beВ biggerВ than the system C drive used space on the source disk.
Step 2. Connect the new SSD/HDD toВ PC and initialize the disk.
Connect SSD/HDD to yourВ PC viaВ SATAВ andВ power cablesВ > Locate and right-click the new disk inВ Disk Management > Select «Initialize Disk» > Set the disk as GPT or MBR (the same as source OS disk).
2. Download A Reliable Windows 10 Migration Tool
To migrate OS to another new disk, you’ll need a reliable OS migration tool for help. Here we collect two tools for you to try:
| EaseUS OS Migration Tool — Solution 1 | Windows System Image Tool — Solution 2 |
|---|---|
|
|
EaseUS Suggestion:В To safely migrate or move your Windows 10/8/7 OS to another hard drive, EaseUS partition manager software — Partition Master in Solution 1В is the best option for you.В
Solution 1. How to Move Windows 10 to a New Hard Drive ViaВ OS Migration Tool
Duration: 25 minutes — 1 hour or so.В
Support:В OS migrationВ on Windows 10/8/7/XP/VistaВ and Windows servers, big to small or small to big HDD/SSD.
To move Windows 10 to another new hard drive or SSD, follow through the next two phrases.В You’ll successfully transfer everything from C drive to another disk without losing any data. Also, Windows and program reinstallations are not needed.
#Phrase 1. Migrate Windows 10 to a New Hard Drive (HDD/SSD) in 3 Steps
Note: The operation of migrating OS to SSD or HDD will delete and remove existing partitions and data on your target disk when there is not enough unallocated space on the target disk. If you saved important data there, back up them to an external hard drive in advance.
Step 1.В Select «Migrate OS» from the top menu. Select the SSD or HDD as the destination disk and click «Next».
Step 2. Click «Continue» after check warning message.В The data and partitions on the target disk will be deleted. Make sure that you’ve backed up important data in advance. If not, do it now.
Step 3. Preview the layout of your target disk. You can also click the disk layout options to customize the layout of your target disk as you want. Then click «Proceed» to start migrating your OS to a new disk
Video Tutorial to MoveВ Windows 10 to Another New Hard Drive:
When the OS migration process finishes, you can move toВ the next phraseВ to setВ Windows 10 boot fromВ the newВ disk.
#Phrase 2. Set Up Windows 10 to Boot from New Hard Drive
After the OS migration, you need to set up the computerВ to boot Windows 10 from the new hard drive. If you forget to do so, your computer will continue booting up from the old system disk.
Here are the steps to set the OS to boot from the new disk by changing itsВ boot priority from BIOS:
Step 1. Restart PC and press F2/F12/Del to enter BIOS.
Step 2. Go to the Boot section, set PC to boot from the new hard drive.
Step 3. Save changes, exit BIOS, restart PC.
After this, you are able to log in to your account and use Windows 10 on the new hard drive or SSD successfully.В
If you needВ toВ repartition the old hard drive or make full use of the space on both new and old hard drives, EaseUS Partition Master with its partition Windows 10 features can help.В
SolutionВ 2. TransferВ Windows 10 To Another HDD/SSD WithВ Windows System Image Tool
Duration: 30 minutes — 1 and half an hourВ or so.В
Support:В OS migrationВ on Windows 10,В small disk to big SSD/HDD only.
Limites:В New disk must be bigger than the original system disk space.В
For some experienced Windows users, they may feel like running the WindowsВ system image tool for the Windows 10 migration operation. Although free, yet it’s still not a handy solution for most average Windows users.
If you insist on doing so, follow the step-by-step operations in the below 3 phrases:
#Phrase 1. CreateВ Windows 10 System Image to An External Hard Drive
Step 1. Connect an empty external hardВ drive to your PC.В
Step 2. TypeВ Control PanelВ in the Search box and select to open it.В Click «Backup and Restore (Windows 7)».
Step 3. Click «Create a system image», select the external USB driveВ asВ destinationВ to save Windows 10 system image, click «Next» to continue.
Step 4. The System andВ System Reserved partitions willВ be selected by default, click «Next» to continue.
Step 5. Click «Start backup» to begin creating your current system image to the USB drive.
#Phrase 2. Create Windows Media Creation Tool
Step 1.В Connect an empty USB flash drive (min 8GB) to PC.В
Step 2.В Download Windows 10 installation mediaВ andВ run it as an administrator.
Step 3. On the «What do you want to do?» interface, select «Create installation media for another PC», andВ select «Next».
Step 4. Choose the language, edition, and architecture (64-bit or 32-bit) for Windows 10.
Step 5. Select USB flash driveВ to use:
#Phrase 3. Restore and Move Windows 10 System Image to Another New Disk
Step 1.В Connect bothВ Windows 10 installation media and Windows image backup diskВ to your PC and reboot it.
Step 2.В Press F1/F2/Del to enter BIOS and set the installation media as the boot drive.В
Step 3.В Reboot PC from Windows Installation Media, click «Repair your computer» on the Install Now window.
Step 4.В Enter the Advanced options, click «Troubleshoot» and then select «System Image Recovery».В
Step 5.В Check «Select a system image» to bring up your Windows 10 system image disk and select it. Click «Next» to continue.
Step 6.В Click «Exclude disks. » to exclude the original system disk, leaving the new HDD/SSD only. Click «OK» to confirm.
Step 7. Click «Next» to start the restoration process and wait for the restoration process to complete.В
Once finish restoring Windows 10 image to the new disk, Windows 10 will restart and boot up.В
If Windows 10 doesn’t boot up, revert to Phrase 2 in Solution 1 to set the new disk as boot drive. You will be able to run Windows 10 on the new disk without any issue any more.В
Conclusion
This page covers a full guide to help you migrate, move, or transfer Windows 10 OS to a new hard drive or SSD without losing any data or boot issue. You can get everything done in three parts:
- Part 1. Prepare new hard drive/SSD — initialize the disk and download a reliable OS migration tool.
- Part 2. Migrate Windows 10 to new hard drive/SSD via OS migration tool.
- Part 3. Move Windows 10 via System Image Tool.В
As for Windows beginners, we would like to suggest you run reliable EaseUS Partition Master for moving Windows 10 to a new HDD/SSD with ease.
If you have more questions about migrating Windows 10 or transfer Windows OS to HDD/SSD, check the Further Readings below and you’ll find satisfying answers.
Further Readings — FAQs about Windows 10 OS Migration to HDD/SSD
Here, we collect some related questions that are frequently asked in the Windows forum. If you are having the same questions, check and find answers here.
1. How do I move Windows 10 to a new SSD?
As the full guide provided on this page, to move Windows 10 to a new SSD, follow through the guide steps below:
- 1. Connect the new SSD to PC via SATA cable and initialize it (as the same partition style as your OS disk).
- 2. Download, install and run EaseUS Partition Master on your PC.
- 3. Select Migrate OS to HDD/SSD, and select the new SSD as your target disk to move Windows 10.
- 4. Confirm and execute the operation.
- 5. Insert new SSD to the computer, restart it and set the computer to boot from new SSD in BIOS.
2. How do I transfer Windows 10 to a USB flash drive?
It’s possible to transfer Windows 10 to a USB drive and take your OS anywhere now. Here are the steps for you to follow:
- 1. Prepare an empty USB flash drive or external USB drive (external hard drive) with a bigger space than your system drive.
- 2. Download and run a reliable system migration software. Here we recommend you try EaseUS Todo Backup.
- 3. Run EaseUS Todo Backup and select System Clone > Create a Windows portable USB.
Wait for the process to finish. After this, you can take the USB to any computer and boot your own Windows 10 OS on the new computer. For more detailed steps, refer to Transfer Windows 10 to a USB flash drive for help.В
3. How do I fresh install Windows OS, like Windows 10, to SSD?
There are two ways that you can install OS like Windows 10 to SSD. One is as recommended on this page, to migrate or transfer Windows 10 to SSD using the Migrate OS feature in EaseUS Partition Master.
The other way is to fresh install Windows 10 on SSD with the following steps:
- 1. Download the media creation tool from Microsoft.
- 2. Run the downloaded tool,В choose «Create installations media for another PC» and click «Next».
- 3. Select «Language, Edition, and Architecture for Windows 10» and then click «Next».
- 4. Choose the USB Flash drive.
- 5. Insert the USB drive into PC and click «Next».
- After the drive is selected, the tool will start downloading Windows 10 and it will take a few minutes to finish the downloading process.
- 6. Connect the USB drive with Windows 7/8 and run it in Explorer, click Setup.
- 7. When you get with the Ready to Install dialog, click «Change» what to keep and choose Nothing. Click «Next»
Follow the on-screen tutorial to complete the Windows 10 installation process. If you prefer a detailed guide, you can refer to this page: Transfer/Install Windows OS to SSD. It has allВ the detailed steps that you need.
4. How to move installed programs to another drive windows 7?
To move installed programs and apps to another drive in Windows 7, you have two options to try:
- 1. Transfer programs and program data to another drive via PC Transfer software.
- 2. Manually copy and move installed program file like .exe to another drive.
For more detailed steps, you can follow Transfer Installed Programs to New Hard Drive for help.