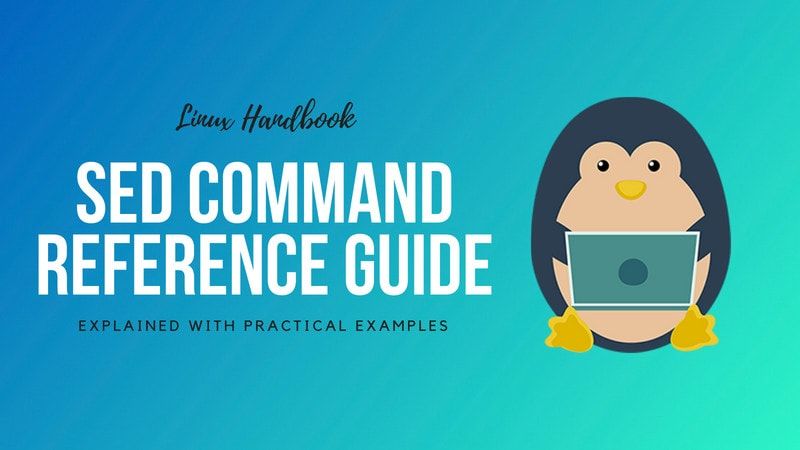- Linux append text to end of file
- How to redirect the output of the command or data to end of file
- How to add lines to end of file in Linux
- How to append standard output and standard error
- Append text when using sudo
- Conclusion – Append text to end of file on Unix
- Your Own Linux.
- Linux How To’s | Bash Scripting | Python
- Sunday, 19 April 2015
- Sed Command in Linux — Append and Insert Lines to a File
- sed — Appending Lines to a File
- 1. Append a line after ‘N’th line
- 2. Append Line using Regular Expression/Pattern
- sed — Inserting Lines in a File
- 1. Insert line using the Line number
- 2. Insert lines using Regular expression
- How To Add Line Numbers To Text Files On Linux
- Method 1 — Using ‘nl’ command
- Method 2 — Using ‘cat’ command
- Method 3 — Using ‘awk’ command
- Method 4 — Using ‘sed’ command
- Method 5 — Using ‘less’ command
- Method 6 — Using ‘grep’ command
- How to Display Specific Lines of a File in Linux Command Line
- Display specific lines using head and tail commands
- Print a single specific line
- Print specific range of lines
- Use SED to display specific lines
- Use AWK to print specific lines from a file
Linux append text to end of file
You need to use the >> to append text to end of file. It is also useful to redirect and append/add line to end of file on Linux or Unix-like system.
How to redirect the output of the command or data to end of file
The procedure is as follows
- Append text to end of file using echo command:
echo ‘text here’ >> filename - Append command output to end of file:
command-name >> filename
How to add lines to end of file in Linux
The >> is called as appending redirected output. Create the file if does not exists. For example, append some networking command to net.eth0.config.sh script:
echo ‘I=eth0’ >> net.eth0.config.sh
echo ‘ip link set $I up’ >> net.eth0.config.sh
echo ‘ip addr add 10.98.222.5/255.255.255.0 dev $I’ >> net.eth0.config.sh
echo ‘ip route add default via 10.98.222.1’ >> net.eth0.config.sh
You can also add data to other config files. Another option is to run command and append output to a file. Run data command at the terminal and append output to output.txt:
date >> output.txt
Execute ls command and append data to files.txt:
ls >> files.txt
To see files.txt use cat command:
cat files.txt
more files.txt
less files.txt
How to append standard output and standard error
The following sytax allows both the standard output (file descriptor 1) and the standard error output (file descriptor 2) to be appended to the file name. The format for appending standard output and standard error is:
echo ‘text’ &>>filename
command &>>filename
find . type d -name «*.projects» &>> list.txt
This is semantically equivalent to
echo ‘text’ >>fileNameHere 2>&1
command >>fileNameHere 2>&1
date >>data.txt 2>&1
For more info read redirection topic.
Append text when using sudo
Try the tee command:
echo ‘text’ | sudo tee -a my_file.txt
echo ‘104.20.186.5 www.cyberciti.biz’ | sudo tee -a /etc/hosts
Of coruse we can use following syntax to append text to end of file in Linux
sudo sh -c ‘echo my_text >> file1’
sudo — bash -c ‘echo «some data» >> /my/path/to/filename.txt’
The -c option passed to the bash/sh to run command using sudo.
See “how to append text to a file when using sudo command on Linux or Unix” for more info.
Conclusion – Append text to end of file on Unix
To append a new line to a text on Unix or Linux, try:
Источник
Your Own Linux.
Linux How To’s | Bash Scripting | Python
Sunday, 19 April 2015
Sed Command in Linux — Append and Insert Lines to a File
This is the second article of the «Super sed ‘ Series», in which we will learn how to append and insert lines to a file using line numbers and regular expressions. In the previous article in the series, we learned to print lines in a file using sed command.
Before we directly jump to the main content, every learner should know what sed is. Here is the brief introduction of the Super sed :
- sed stand for Stream EDitor and it being based on the ed editor, it borrows most of the commands from the ed . It was developed by Lee E. McMahon of Bell Labs.
- sed offers large range of text transformations that include printing lines, deleting lines, editing line in-place, search and replace, appending and inserting lines, etc.
- sed is useful whenever you need to perform common editing operations on multiple lines without using ‘vi’ editor.
- Whenever sed is executed on an input file or on the contents from stdin, sed reads the file line-by-line and after removing the trailing newline, places it in the «Pattern space», where the commands are executed on them after conditions (as in case of regex matching) are verified, and then printed on the stdout.
sed — Appending Lines to a File
For our better understanding, let us have a file sedtest.txt with contents as follows:
1. Append a line after ‘N’th line
This will add a line after ‘N’th line in the FILE.txt .
Example:
To append a line #This is just a commented line after 1st line,
While, to append a line after last line,
If you run above commands and inspect the file sedtest.txt , you would find that, the original contents of that file would not change. In case you wish to append lines in the file and save the changes (i.e. edit the file in place), you will have to use the option -i .
Lets check it for the latest command we have run to append lines after the last line of the file. Has it made any changes to the file?
No, the original file remains the same. But, I wanted to save the changes to the file. So, I should have used the option -i .
Yes, now changes are written to the file. Just remember this.
2. Append Line using Regular Expression/Pattern
This will append the line after the line where pattern match is found.
sed — Inserting Lines in a File
1. Insert line using the Line number
This will insert the line before the line at line number ‘N’.
While, to insert a line before last line,
2. Insert lines using Regular expression
This will insert the line before every line where pattern match is found.
That’s all about the second article on sed command. More articles on sed are coming soon. So, stay tuned. Of course, do not forget to share your feedback in the comment section below.
Источник
How To Add Line Numbers To Text Files On Linux
Ever wondered how to add line numbers to the standard output of text files? This brief guide explains how you can add line numbers to a given text file. There are multiple ways for adding line numbers to a file. Here I have covered 6 different methods to do it. I will keep adding more methods if I come across any in future. Better bookmark this guide and come back later to see if there are any additions.
Method 1 — Using ‘nl’ command
The «nl» command is dedicated for adding line numbers to a file. It writes the given file to standard output, with line numbers added. I have a file named file.txt with the following contents.
As you see in the above output, the file has 8 lines, with three empty lines. Let us add the line numbers.
The nl command won’t take empty lines into account. It will only add the numbers to non-blank lines. If you want to number all lines including the blank lines, use -b flag like below.
Also, you can add a symbol/special characters after the numbers. For example, to add dot (.) after the numbers, run:
You may want to align the width of the output. To do so, use -w flag like below.
Method 2 — Using ‘cat’ command
The cat command is used to display the contents of a file. If you want to add numbers to the output of a file, use -n flag like below.
Alternatively, you can pass the standard output to new file like below.
You may also want to get rid of the repeated empty lines.
Method 3 — Using ‘awk’ command
To add line numbers to the output of a file using awk command, run:
As may noticed, I have assigned the starting number as 1 in the BEGIN parameter. You can assign any other starting number of your choice, for example 5, as shown below.
Use the following command if you don’t want to take the blank lines into account:
If you think the above commands are bit difficult to remember, use the following command instead.
If you want to increase the space between the numbers and the text, run:
Method 4 — Using ‘sed’ command
To add line numbers to a standard output of a file using sed command, run:
The sed command has a cool feature that I like the most. We can display a Nth line from a file. For example, to display the 3rd line in a file, run:
Method 5 — Using ‘less’ command
To line number to the standard output of a file using less command, run:
Method 6 — Using ‘grep’ command
The grep command can be used to search for a line that contains a specific line. If you want to add the line numbers to a line that has a specific letter, for example line, run:
Please note that this command will only add the numbers to the lines that contains the search string. Everything else in the given file will be omitted.
And, that’s all. For more details of the above commands refer the man pages. You know now the different methods of adding line numbers to the text files. I hope you find this useful. More good stuffs to come. Stay tuned!
Источник
How to Display Specific Lines of a File in Linux Command Line
How do I find the nth line in a file in Linux command line? How do I display line number x to line number y?
In Linux, there are several ways to achieve the same result. Printing specific lines from a file is no exception.
To display 13th line, you can use a combination of head and tail:
Or, you can use sed command:
To display line numbers from 20 to 25, you can combine head and tail commands like this:
Or, you can use the sed command like this:
Detailed explanation of each command follows next. I’ll also show the use of awk command for this purpose.
Display specific lines using head and tail commands
This is my favorite way of displaying lines of choice. I find it easier to remember and use.
Print a single specific line
Use a combination of head and tail command in the following function the line number x:
You can replace x with the line number you want to display. So, let’s say you want to display the 13th line of the file.
Explanation: You probably already know that the head command gets the lines of a file from the start while the tail command gets the lines from the end.
The “head -x” part of the command will get the first x lines of the files. It will then redirect this output to the tail command. The tail command will display all the lines starting from line number x.
Quite obviously, if you take 13 lines from the top, the lines starting from number 13 to the end will be the 13th line. That’s the logic behind this command.
Print specific range of lines
Now let’s take our combination of head and tail commands to display more than one line.
Say you want to display all the lines from x to y. This includes the xth and yth lines also:
Let’s take a practical example. Suppose you want to print all the the lines from line number 20 to 25:
Use SED to display specific lines
The powerful sed command provides several ways of printing specific lines.
For example, to display the 10th line, you can use sed in the following manner:
The -n suppresses the output while the p command prints specific lines. Read this detailed SED guide to learn and understand it in detail.
To display all the lines from line number x to line number y, use this:
Use AWK to print specific lines from a file
The awk command could seem complicated and there is surely a learning curve involved. But like sed, awk is also quite powerful when it comes to editing and manipulating file contents.
NR denotes the ‘current record number’. Please read our detailed AWK command guide for more information.
To display all the lines from x to y, you can use awk command in the following manner:
It follows a syntax that is similar to most programming language.
I hope this quick article helped you in displaying specific lines of a file in Linux command line. If you know some other trick for this purpose, do share it with the rest of us in the comment section.
Источник