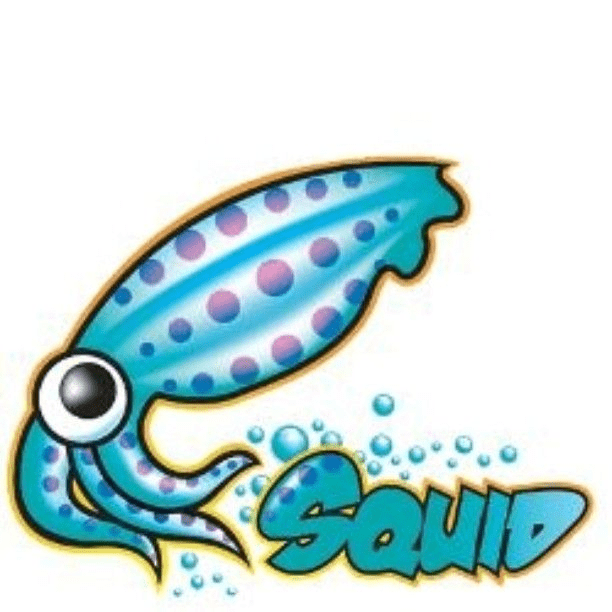- Использование прокси
- Содержание
- Глобальные настройки
- Firefox
- Chromium-browser
- apt-add-repository
- Как настроить прокси в Linux
- Как настроить прокси в Linux
- В статье показано как настроить прокси в любой версии ОС Linux.
- Рассмотрим настройку переменных для использования прокси
- Тестирование работы
- Как настроить прокси в Linux
- Рассмотрим настройку переменных для использования прокси
- Тестирование работы
- How To Use Proxy Server To Access Internet at Shell Prompt With http_proxy Variable
- Set http_proxy shell variable on Linux/OS X/Unix bash shell
- How do I setup proxy variable for all users?
- A note about enabling proxy access to a specific user
- How do I use password protected proxy server using various command line options?
- Установка и использование 3proxy на Ubuntu
- Настройка брандмауэра
- Установка и запуск 3proxy
- Настройка браузера
- Настройка автозапуска
- Настройка аутентификации
- SOCKS
- Настройка анонимности
- Дополнительные настройки
- Настройка портов и прокси-интерфейсов
- Ограничение пропускной способности
- Ограничения доступа
Использование прокси
Содержание
В этой статье содержится описание настроек прокси-соединений для различных программ.
Глобальные настройки
Для того, чтобы настроить прокси в Ubuntu откройте Системные параметры, перейдите в пункт Сеть. Выберите пункт Сетевая прокси-служба. Смените метод на Вручную и введите ваши настройки прокси. Минус такой настройки в том, что в случае, если у Вас прокси с авторизацией по логину и паролю, то указать эти данные невозможно, и прокси не будет работать.
Настроить прокси на системном уровне можно и через конфигурационные файлы (True UNIX-way). Для этого нужно открыть на редактирования с правами root файл /etc/environment (например sudo nano /etc/environment). В конец файла добавим строки:
Если прокси без авторизации, то строки должны быть вида:
Для применения настроек придется пере-загрузиться, изменения в файле /etc/environment вступили в силу при запуске процесса init — родителя всех процессов в системе и именно от него все дочерние процессы унаследуют настройки прокси в переменных окружения.
Как правила глобальной насторойки прокси достаточно для того что бы все остальные приложения работали через прокси без необходимости настраивать прокси внутри приложения. Однако некоторые приложения не умеют работать с глобальными настройками или им нужны особенные настройки.
Firefox
Firefox умеет использовать как глобальные настройки, так и свои собственные. Для того чтобы назначить ему прокси, откройте его окно настроек, перейдите на вкладку Дополнительно, далее на вкладку Сеть и нажмите на кнопку Настроить напротив надписи Настройка параметров соединения Firefox с Интернетом. Важное отличие от других программ — он умеет использовать NTLM аутентификацию (используется на Microsoft Internet Security and Acceleration Server).
Chromium-browser
Также может использовать глобальные настройки и имеет свои. Для того чтобы назначить ему прокси персонально, откройте файл /etc/chromium-browser/default и допишите следующие строки:
И перезапустите браузер
В новых версиях умеет работать с глобальными настройками, но в более старых мог работать только с персональными настройками. Сообщенные настройки: в файле /etc/apt/apt.conf нужно указать:
Если сервер без авторизации, то логин:пароль@ нужно убрать.
Само собой настройка через /etc/environment (описано выше в разделе глобальных настроек) будет работать для всех программ запущенных из терминала. Если вы хотите указать настройки персонально для запускаемой программы, то перед ее запуском нужно выполнить:
Дописываем в файл /etc/wgetrc :
Если прокси без авторизации, то proxy-user и proxy-password нужно убрать
apt-add-repository
Многие компании и университеты блокируют все неизвестные порты наружу. Обычно блокируется и порт 11371, используемый утилитой apt-add-repository для добавления репозиториев. Есть простое решение, как получать ключи репозиториев через 80-ый порт, который используется для доступа к web-страницам и чаще всего не блокируется.
Редактируем файл /usr/lib/python2.6/dist-packages/softwareproperties/ppa.py (нужны привилегии root, вместо /usr/lib/python2.6 может быть версия 2.7). Ищем фразу keyserver.ubuntu.com , заменяем
В версии 16.04 достаточно иметь настроенной переменную окружения
© 2012 Ubuntu-ru — Русскоязычное сообщество Ubuntu Linux.
© 2012 Canonical Ltd. Ubuntu и Canonical являются зарегистрированными торговыми знаками Canonical Ltd.
Источник
Как настроить прокси в Linux
Как настроить прокси в Linux
В статье показано как настроить прокси в любой версии ОС Linux.
Прокси-сервер или proxy — в переводе с англ. «представитель» — сервер как комплекс программ в компьютерных сетях, позволяющий клиентам выполнять косвенные запросы к другим сетевым службам. В рамках данного материала прокси понимается сервер выполняющий доступ к глобальной сети интернет.
Проще всего для использования прокси в командной строке, но в зависимости от типа трафика, Вы можете определить переменные окружения http_proxy, https_proxy или ftp_proxy.
Практически все утилиты командой строки, такие как curl, wget, ssh, apt-get, ftp, wget, yum и прочие, используют данные переменные.
Рассмотрим настройку переменных для использования прокси
Используйте следующий синтаксис для настройки таких типов трафика как http, https и ftp из командной строки:
$ export ftp_proxy=»http://proxy-server:port»
$ export http_proxy=»http://proxy-server:port»
$ export https_proxy=»https://proxy-server:port»
Используйте следующий синтаксис, если прокси-сервер требует аутентификацию:
$ export http_proxy=»http://user:pass@proxy-server:port»
$ export https_proxy=»https://user:pass@proxy-server:port»
$ export ftp_proxy=»http://user:pass@proxy-server:port»
Если Ваш пароль содержит спец. символы, Вы должны заменить их на ASCII коды.
Например символ собаки «@», должен быть заменен на «%40» (т. е. p@ss = p%40ss).
Тестирование работы
Используйте следующую команду для проверки текущих переменных прокси:
$ env | grep -i proxy
Можно проверить работу прокси, узнав ваш внешний IP адрес из командной строки:
Источник
Как настроить прокси в Linux
Прокси-сервер или proxy — в переводе с англ. «представитель» — сервер как комплекс программ в компьютерных сетях, позволяющий клиентам выполнять косвенные запросы к другим сетевым службам. В рамках данного материала прокси понимается сервер выполняющий доступ к глобальной сети интернет.
Проще всего для использования прокси в командной строке, но в зависимости от типа трафика, Вы можете определить переменные окружения http_proxy, https_proxy или ftp_proxy.
Практически все утилиты командой строки, такие как curl, wget, ssh, apt-get, ftp, wget, yum и прочие, используют данные переменные.
Рассмотрим настройку переменных для использования прокси
Используйте следующий синтаксис для настройки таких типов трафика как http, https и ftp из командной строки:
$ export ftp_proxy=»http://proxy-server:port»
$ export http_proxy=»http://proxy-server:port»
$ export https_proxy=»https://proxy-server:port»
Используйте следующий синтаксис, если прокси-сервер требует аутентификацию:
$ export http_proxy=»http://user:pass@proxy-server:port»
$ export https_proxy=»https://user:pass@proxy-server:port»
$ export ftp_proxy=»http://user:pass@proxy-server:port»
Если Ваш пароль содержит спец. символы, Вы должны заменить их на ASCII коды.
Например символ собаки «@», должен быть заменен на «%40» (т. е. p@ss = p%40ss).
Тестирование работы
Используйте следующую команду для проверки текущих переменных прокси:
$ env | grep -i proxy
Можно проверить работу прокси, узнав ваш внешний IP адрес из командной строки:
Источник
How To Use Proxy Server To Access Internet at Shell Prompt With http_proxy Variable
I ‘m behind a squid proxy server. How do I access internet via proxy server when I use wget, lynx and other utilities from a shell prompt on a Linux or Unix-like systems?
Linux and UNIX-like systems has environment variable called http_proxy. It allows you to connect text based session and/or applications via the proxy server. All you need is proxy server IP address (URL) and port values. This variable is almost used by all utilities such as elinks, lynx, wget, curl and others commands.
| Tutorial details | |
|---|---|
| Difficulty level | Easy |
| Root privileges | No |
| Requirements | Linux/Unix shell promot |
| Est. reading time | 2 mintues |
Set http_proxy shell variable on Linux/OS X/Unix bash shell
Type the following command to set proxy server:
$ export http_proxy=http://server-ip:port/
$ export http_proxy=http://127.0.0.1:3128/
$ export http_proxy=http://proxy-server.mycorp.com:3128/
If the proxy server requires a username and password then add these to the URL. For example, to include the username foo and the password bar:
$ export http_proxy=http://foo:bar@server-ip:port/
$ export http_proxy=http://foo:bar@127.0.0.1:3128/
$ export http_proxy=http://USERNAME:PASSWORD@proxy-server.mycorp.com:3128/
How do I setup proxy variable for all users?
To setup the proxy environment variable as a global variable, open /etc/profile file:
# vi /etc/profile
Add the following information:
export http_proxy=http://proxy-server.mycorp.com:3128/
OR
export http_proxy=http://USERNAME:PASSOWRD@proxy-server.mycorp.com:3128/
Save and close the file.
A note about enabling proxy access to a specific user
To enable proxy access for a specific user, add the lines user shell profile. For the default bash shell, the profile is the file .bash_profile. For example, enable proxy access for a specifc user called vivek, type:
$ vi $HOME/.bash_profile
OR
# vi /home/vivek/.bash_profile
Append the following line:
export http_proxy=http://USERNAME:PASSOWRD@proxy-server.mycorp.com:3128/
Save and close the file.
- No ads and tracking
- In-depth guides for developers and sysadmins at Opensourceflare✨
- Join my Patreon to support independent content creators and start reading latest guides:
- How to set up Redis sentinel cluster on Ubuntu or Debian Linux
- How To Set Up SSH Keys With YubiKey as two-factor authentication (U2F/FIDO2)
- How to set up Mariadb Galera cluster on Ubuntu or Debian Linux
- A podman tutorial for beginners – part I (run Linux containers without Docker and in daemonless mode)
- How to protect Linux against rogue USB devices using USBGuard
Join Patreon ➔
How do I use password protected proxy server using various command line options?
You can simply use wget command as follows:
$ wget —proxy-user=USERNAME —proxy-password=PASSWORD http://path.to.domain.com/some.html
Lynx command has the following syntax:
$ lynx -pauth=USER:PASSWORD http://domain.com/path/html.file
Curl command has following syntax:
$ curl —proxy-user user:password http://url.com/
🐧 Get the latest tutorials on Linux, Open Source & DevOps via
Источник
Установка и использование 3proxy на Ubuntu
Настройка брандмауэра
По умолчанию, в Ubuntu брандмауэр разрешает все подключения. Однако, если у нас настроен фаервол для запрета лишних соединений, необходимо открыть порт для прокси.
а) если используем Iptables.
iptables -I INPUT 1 -p tcp —dport 3128 -j ACCEPT
* если система вернет ошибку при вводе команды для сохранения правил, устанавливаем пакет командой apt-get install iptables-persistent.
б) если у нас firewalld.
firewall-cmd —permanent —add-port=3128/tcp
* 3128 — порт по умолчанию, по которому работает 3proxy в режиме прокси;
Установка и запуск 3proxy
3proxy отсутствует в репозиториях Ubuntu, поэтому для установки сначала необходимо скачать его исходник.
Для начала устанавливаем пакет программ для компиляции пакетов:
apt-get install build-essential
Переходим на официальную страницу загрузки 3proxy и копируем ссылку на версию пакета для Linux:
. используя ссылку, скачиваем пакет:
* в моем случае будет скачена версия 0.9.3.
Распакуем скачанный архив:
tar xzf 0.9.3.tar.gz
Переходим в распакованный каталог:
Запускаем компиляцию 3proxy:
make -f Makefile.Linux
Создаем системную учетную запись:
adduser —system —disabled-login —no-create-home —group proxy3
Создаем каталоги и копируем файл 3proxy в /usr/bin:
mkdir -p /var/log/3proxy
cp bin/3proxy /usr/bin/
Задаем права на созданные каталоги:
chown proxy3:proxy3 -R /etc/3proxy
chown proxy3:proxy3 /usr/bin/3proxy
chown proxy3:proxy3 /var/log/3proxy
Смотрим uid и gid созданной учетной записи:
Получим, примерно, такой результат:
uid=109(proxy3) gid=113(proxy3) groups=113(proxy3)
* где 109 — идентификатор пользователя; 113 — идентификатор для группы.
Создаем конфигурационный файл:
setuid 109
setgid 113
nserver 77.88.8.8
nserver 8.8.8.8
nscache 65536
timeouts 1 5 30 60 180 1800 15 60
external 111.111.111.111
internal 111.111.111.111
log /var/log/3proxy/3proxy.log D
logformat «- +_L%t.%. %N.%p %E %U %C:%c %R:%r %O %I %h %T»
rotate 30
allow * * * 80-88,8080-8088 HTTP
allow * * * 443,8443 HTTPS
* необходимо обратить внимание на настройки setuid и setgid — это должны быть значения для созданной нами учетной записи; external и internal — внешний и внутренний интерфейсы (если наш прокси работает на одном адресе, то IP-адреса должны совпадать).
Настройка браузера
Проверяем работоспособность нашего 3proxy. Для этого настраиваем браузер для работы через прокси-сервер, например, Mozilla Firefox:
. пробуем открыть сайты.
Настройка автозапуска
Для автозагрузки 3proxy настроим его как сервис. Создаем файл в systemd:
[Unit]
Description=3proxy Proxy Server
[Service]
Type=simple
ExecStart=/usr/bin/3proxy /etc/3proxy/3proxy.cfg
ExecStop=/bin/kill `/usr/bin/pgrep -u proxy3`
RemainAfterExit=yes
Restart=on-failure
Обновляем конфигурацию systemd:
Разрешаем запуск сервиса и стартуем его:
systemctl enable 3proxy
systemctl start 3proxy
Настройка аутентификации
Для редактирования настроек открываем конфигурационный файл:
Добавляем опции users и добавляем пользователей:
users 3APA3A:CL:3apa3a «test:CR:$1$qwer$CHFTUFGqkjue9HyhcMHEe1»
users dmosk1:CL:password
users «dmosk2:CR:$1$UsbY5l$ufEATFfFVL3xZieuMtmqC0»
* в данном примере мы добавили 3-х пользователей: 3APA3A с паролем 3apa3a, dmosk1 с открытым паролем password и dmosk2 с паролем dmosk2 в виде md5 и солью UsbY5l (Для получения хэша пароля можно воспользоваться командой openssl passwd -1 -salt UsbY5l, где в качестве соли можно использовать любую комбинацию).
* обратите внимание, при использовании знака $, строчка пишется в кавычках.
* возможные типы паролей:
- CL — текстовый пароль
- CR — зашифрованный пароль (md5)
- NT — пароль в формате NT.
Чтобы включить запрос логина, необходимо поменять значение для опции auth на strong:
* возможные варианты для auth:
- none — без авторизации.
- iponly — авторизация по IP-адресу клиента.
- nbname — по Netbios имени.
- strong — по логину и паролю.
Также можно использовать двойную авторизацию, например:
auth nbname strong
После внесения изменений, перезапускаем службу:
systemctl restart 3proxy
SOCKS
Для прозрачного прохождения пакетов через прокси можно настроить SOCKS5. В конфигурационном файле добавляем:
* запускаем socks на порту 1080.
socks -p8083 -i192.168.1.23 -e111.111.111.111
* запускаем socks на порту 8083; внутренний интерфейс — 192.168.1.23, внешний — 111.111.111.111.
После перезапускаем сервис:
systemctl restart 3proxy
Настройка анонимности
Для обеспечения полной анонимности при использовании прокси-сервера, делаем дополнительные настройки.
1. Меняем порты, которые используются по умолчанию — 3128, 1080. Данные порты известны, как порты для прокси. Открываем конфигурационный файл 3proxy:
socks -p1088
proxy -n -p3111
* в данном примере мы укажем серверу работать на портах 3111 и 1088.
После перезапускаем сервис:
systemctl restart 3proxy
2. Необходимо, чтобы время на сервере совпадало с временем на компьютере.
На стороне сервера необходимо задать часовой пояс, например, если наш прокси находится в Германии, вводим:
timedatectl set-timezone Europe/Berlin
На стороне клиента либо меняем часовой пояс в системе, либо устанавливаем плагин для браузера, например, для Mozilla Firefox и меняем часовой пояс уже в нем.
3. Отключение icmp. По времени ответа на ping можно определить отдаленноесть клиента от прокси. Чтобы проверку нельзя было выполнить, отключаем на сервере icmp. Для этого создаем файл:
И применяем настройки:
sysctl -p /etc/sysctl.d/icmp.conf
4. Проверяем настройки.
Открываем браузер, который работает через прокси и переходим на страницу 2ip.ru/privacy — кликаем по Проверить:
Будет выполнена проверка анонимности нашего сервера.
Дополнительные настройки
Настройки, которые могут не понадобиться. Но они позволят настроить дополнительные возможности прокси-сервера.
Настройка портов и прокси-интерфейсов
При необходимости, можно настроить 3proxy на использование разных интерфейсов на разных портах:
proxy -n -a -p3128 -i192.168.0.23 -e222.222.222.222
proxy -n -a -p8080 -i192.168.1.23 -e111.111.111.111
* 3proxy будет слушать на порту 3128 с внутреннего интерфейса 192.168.0.23 и направлять пакеты в сеть Интернет через внешний интерфейс 222.222.222.222, а также, на порту 8080 для внутреннего и внешнего интерфейсов 192.168.1.23 и 111.111.111.111 соответственно.
* не забываем также настраивать брандмауэр (вначале инструкции мы открывали только 3128 порт).
systemctl restart 3proxy
Ограничение пропускной способности
При необходимости, можно ограничить скорость.
bandlimin 1000000 user1,user3
bandlimin 5000000 user2,user4
* в данном примере пользователям user1 и user3 установлено ограничение в 1000000 бит/сек (1 мбит); для user2 и user4 — 5 мбит/сек.
systemctl restart 3proxy
Ограничения доступа
Можно ограничить доступ и разрешить только для определенных портов, сетей и пользователей.
- userlist — список пользователей через запятую.
- sourcelist — сети клиентов через запятую.
- targetlist — сети назначения через запятую.
- targetportlist — порты назначения через запятую.
- commandlist — команды, к которым применяется правило.
- weekdays — в какие дни недели работает правило. 0 — 6 — Пн — Вс, 7 — тоже Вс.
- timeperiodslist — время, когда работает правило. Указываются диапазоны.
allow * * * 80 HTTP
allow * * * 443,8443 HTTPS
allow * * * 21 FTP
* в данном примере пользователям user1 и user3 установлено ограничение в 1000000 бит/сек (1 мбит); для user2 и user4 — 5 мбит/сек.
Также, ограничить доступ можно по количеству одновременных соединений для каждой службы:
maxconn 700
proxy -n -a -p3128 -i192.168.0.23 -e222.222.222.222
proxy -n -a -p8080 -i192.168.1.23 -e111.111.111.111
* таким образом, мы установим 700 максимальных соединений для прокси на порту 3128 и 700 — для proxy на порту 8080.
Источник