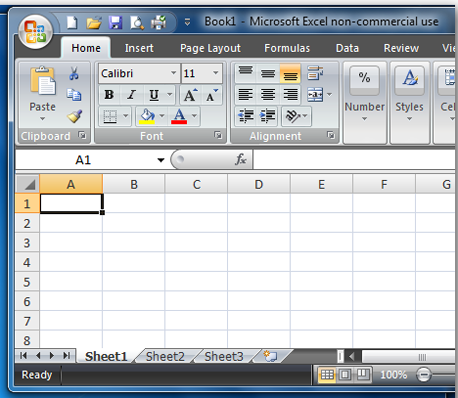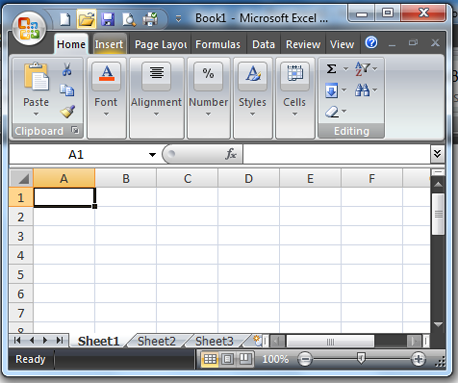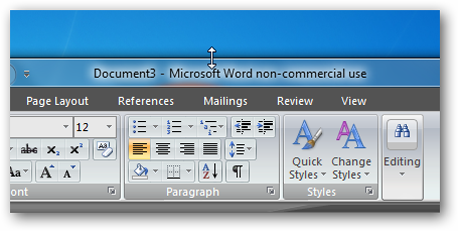- Определение шаблонов безопасности с помощью шаблонов безопасности Snap-In
- Аннотация
- Добавление шаблонов безопасности Snap-In консоли управления (MMC)
- Создание и определение нового шаблона безопасности
- Копирование параметров безопасности из предопределяемого шаблона в другой шаблон
- Создание нового шаблона безопасности на основе предопределеного шаблона
- Ссылки
- How to Snap 4 Windows at Once in Windows 10
- Snap 4 Windows on Screen at One Time
- Use Snap Assist
- Snap to More than Half the Screen
- Что такое функция Snap в Windows 7 и как это работает?
- Как работает Snap
- Snap хорошо работает для пользователей Windows 7?
Определение шаблонов безопасности с помощью шаблонов безопасности Snap-In
В этой статье приводится несколько действий по определению шаблонов безопасности с помощью оснастки «Шаблоны безопасности».
Исходная версия продукта: Windows Server 2003
Исходный номер КБ: 816297
Аннотация
В этой пошаговой статье описывается создание и определение нового шаблона безопасности с помощью оснастки «Шаблоны безопасности» в Microsoft Windows Server 2003.
С помощью оснастки «Шаблоны безопасности» можно создать политику безопасности для сети или компьютера с помощью шаблонов безопасности. Шаблон безопасности — это текстовый файл, который представляет конфигурацию безопасности. Можно применить шаблон безопасности к локальному компьютеру, импортировать шаблон безопасности в групповую политику или использовать шаблон безопасности для анализа безопасности. Можно использовать предопределяемый шаблон безопасности, включаемый в Windows Server 2003, изменять предопределяемый шаблон безопасности или создавать настраиваемый шаблон безопасности, содержащий нужные параметры безопасности. Шаблоны безопасности можно использовать для определения следующих компонентов:
Политики учетных записей
- Политика паролей
- Политика блокировки учетной записи
- Политика Kerberos
- Политика аудита
- Назначение прав пользователя
- Параметры безопасности
Журнал событий: параметры журнала событий приложений, системы и безопасности
Ограниченные группы: членство в группах, чувствительных к безопасности
Системные службы: режимы запуска и разрешения для системных служб
Реестр: разрешения для ключей реестра
Файловая система: разрешения файлов и папок
Добавление шаблонов безопасности Snap-In консоли управления (MMC)
Чтобы добавить оснастку «Шаблоны безопасности» в консоль MMC, выполните следующие действия.
Нажмите кнопку Пуск и выберите пункт Выполнить.
В поле «Открыть» введите mmc и нажмите кнопку «ОК».
В меню «Файл» выберите пункт «Добавить или удалить оснастку».
В диалоговом окне «Добавление и удаление оснастки» щелкните вкладку «Автономный» и нажмите кнопку «Добавить».
В диалоговом окне «Добавление автономных оснастки» щелкните «Шаблоны безопасности», «Добавить»,«Закрыть» и «ОК».
В дереве консоли разкроем шаблоны безопасности, а затем — %SystemRoot%\Security\Templates.
На правой области появится список предварительно заранее задав шаблоны безопасности и их описания.
Создание и определение нового шаблона безопасности
Чтобы определить новый шаблон безопасности, выполните следующие действия.
В дереве консоли разбейте шаблоны безопасности.
Щелкните правой кнопкой мыши %SystemRoot%\Security\Templates и выберите «Новый шаблон».
В поле «Имя шаблона» введите имя нового шаблона.
При этом можно ввести описание в поле «Описание» и нажать кнопку «ОК».
Новый шаблон безопасности отображается в списке шаблонов безопасности. Обратите внимание, что параметры безопасности для этого шаблона еще не определены. Если развернуть новый шаблон безопасности в дереве консоли, развернуть каждый компонент шаблона, а затем дважды щелкнуть каждый параметр безопасности, содержащийся в этом компоненте, в столбце «Параметр компьютера» появится состояние «Не определено».
Чтобы определить политики учетных записей, локальные политики или политики журнала событий, выполните следующие действия:
- В дереве консоли раз expand the component that contains the security setting that you want to configure.
Например, чтобы установить политику максимального возраста паролей, развяйте «Политики учетных записей». - В правой области дважды щелкните параметр безопасности, который необходимо настроить. Например, чтобы установить политику максимального возраста паролей, дважды щелкните «Политика паролей», а затем дважды щелкните «Максимальный возраст пароля».
- Щелкните, чтобы выбрать параметр «Определить этот параметр политики» в окне «Шаблон», укажите нужный параметр или параметр, а затем нажмите кнопку «ОК».
Чтобы определить политику ограниченных групп, выполните следующие действия.
- Щелкните правой кнопкой мыши «Ограниченные группы» и выберите «Добавить группу».
- Нажмите кнопку Обзор.
- В диалоговом окне «Выбор групп» введите имя группы, доступ к которую нужно ограничить, нажмите кнопку «ОК» и нажмите кнопку «ОК».
- В диалоговом окне «Свойства GroupName» в группе «Участники» щелкните «Добавить участников», чтобы добавить в группу нужных участников.
Чтобы добавить эту группу в качестве члена другой группы, в группе «Эта группа» нажмите кнопку «Добавить группы». - Нажмите кнопку ОК.
Чтобы определить политику системных служб, выполните следующие действия.
- Развернуть системные службы.
- В правой области дважды щелкните службу, которую нужно настроить.
- Укажите нужные параметры и нажмите кнопку «ОК».
Чтобы определить безопасность для ключей реестра, выполните следующие действия.
- Щелкните правой кнопкой мыши реестр и выберите «Добавить ключ».
- В диалоговом окне «Выбор ключа реестра» щелкните нужный ключ реестра и нажмите кнопку «ОК».
- В диалоговом окне «Безопасность базы данных для RegistryKey» укажите разрешения для ключа реестра и нажмите кнопку «ОК».
- В диалоговом окне «Добавление объекта» укажите, как разрешения для этого ключа наследуются, нажмите кнопку «ОК» и нажмите кнопку «ОК».
Чтобы определить безопасность для файлов или папок, выполните следующие действия.
- Щелкните правой кнопкой мыши файловую систему и выберите «Добавить файл».
- В диалоговом окне «Добавление файла или папки» щелкните файл или папку, в которую нужно добавить безопасность, и нажмите кнопку «ОК».
- В диалоговом окне «Безопасность базы данных для имени файла» или «Имя папки» укажите нужные разрешения, нажмите кнопку «ОК» и нажмите кнопку «ОК».
Копирование параметров безопасности из предопределяемого шаблона в другой шаблон
Чтобы скопировать параметры безопасности из стандартного шаблона в настраиваемый шаблон, выполните следующие действия.
В дереве консоли разойдите предварительно заранее заранее задав шаблон, содержащий параметры, которые нужно скопировать, щелкните правой кнопкой мыши компонент, который нужно скопировать, и выберите «Копировать».
В дереве консоли разместите настраиваемый шаблон, щелкните правой кнопкой мыши соответствующий компонент и выберите «Вставку».
Например, чтобы использовать параметры политик учетных записей из шаблона «Hisecdc» в пользовательском шаблоне, разверните «Hisecdc», щелкните правой кнопкой мыши «Политики учетных записей» и выберите «Копировать». Разйдите пользовательский шаблон, щелкните правой кнопкой мыши «Политики учетных записей» и выберите «Ветвь».
Создание нового шаблона безопасности на основе предопределеного шаблона
Чтобы создать новый шаблон безопасности на основе параметров из предопределяемого шаблона, сохраните предварительно заранее задав имя файла. Для этого выполните указанные ниже действия.
Щелкните правой кнопкой мыши шаблон, который нужно скопировать, и выберите «Сохранить как».
В диалоговом окне «Сохранить как» введите имя шаблона безопасности в поле «Имя файла» и нажмите кнопку «Сохранить».
Новый шаблон безопасности отображается в списке шаблонов безопасности. Настройте шаблон с нужными настройками.
Ссылки
Дополнительные сведения о шаблонах безопасности в Windows Server 2003 см. в разделе «Диспетчер конфигураций безопасности» в разделе «Безопасность» документации по Windows 2003 Server.
How to Snap 4 Windows at Once in Windows 10
PC users have been able to snap programs to the left or right side of their screens since Windows 7 launched in 2009. However, with Windows 10, Microsoft has taken snapping to the next level, adding the ability to split your screen in quarters and suggesting apps you can use to fill empty space on your screen. Here’s how to snap in Windows 10.
Snap 4 Windows on Screen at One Time
Using the mouse:
1. Drag each window to the corner of the screen where you want it.
2. Push the window’s corner against the screen corner until you see an outline.
Your window will take up about a quarter of the screen. Modern-style apps may take up slightly more.
3. Repeat for all four corners.
Using keyboard shortucts (faster):
1. Select the window you wish to move.
2. Hit Windows Key + Left or Right. The window will now take up half of the screen.
3. Hit Windows Key + Up or Down to make it snap to either the upper or lower corner.
4. Repeat for all four corners..
Use Snap Assist
1. Snap a window to the right, left or a corner of the screen. You can use the mouse or keyboard shortcuts. A list of thumbnails showing open apps appears.
2. Click the app you want to fill the available space.
Snap to More than Half the Screen
1. Snap a window to the right or left side of the screen.
2. Resize the window to make it narrower or wider.
3. Snap another window to the other side of the screen.
It will fill all the available space, making it bigger or smaller than the first application you snapped.
Что такое функция Snap в Windows 7 и как это работает?
Windows 7 принесла с собой множество новых функций и улучшила старые. Когда Microsoft начала разработку Windows 7, они хотели, чтобы изменить способ, которым пользователи взаимодействуют с их рабочим столом. Оформление рабочего стола Aero и несколько функций, вышли именно из этого проекта. Одна из таких функций называется Snap. Windows 7 оснастки изменяют способ изменения размера открытых окон на рабочем столе. Перетащив окно к краю экрана, позволит вам увеличить его, поставить бок-о-бок или растянуть окго по вертикали. Snap работает на всех версиях Windows 7 и может занять некоторое время, чтобы привыкнуть к ней, поэтому давайте взглянем на то, как она работает.
Как работает Snap
Самый быстрый способ увидеть оснастки в действии, это перетащить строку заголовка окна (не развернутое) к левой или правой стороне экрана. Вы увидите, из стороны окна выходит бар, просто отпустите окна, и это будет “захватывать” и разворачивать окно, чтобы занять весь экран.
Если вы перетащите строку снова, окно открывается до исходного размера. Вы также можете использовать клавишу с эмблемой Windows на клавиатуре и левую клавиши со стрелками, чтобы двигаться по свёрнутому окну по экрану и переместить его в новое положение.
Если вы дважды щелкните на не развернутое окно , то окно будет развёрнуто его для вас, основываясь на том, как Windows использует оснастки.
Если вы будете удерживать нажатой клавишу Shift и щёлкните правой кнопкой мыши по окну на панели задач, окно откроется поверх того, которое вы открыли в свернутом окне. Вы можете перетащить верхний бар, чтобы максимально увеличить окно и сделать его в центре вашего внимания.
Вы также можете использовать функцию Snap, чтобы открывать окна по вертикали. Для этого Вы просто наведите курсор мыши на верхнюю или нижнюю часть свернутого окна до тех пор, пока вы не увидите появляющуюся двойную стрелку.
Как только вы увидите её, вы можете просто потянуть страницу вверх или вниз, и это будет выравнивать окно по вертикали.
Windows Snap будет работать с большинством программ и окон, которые вы открываете на компьютере. Если программа имеет разрешения настраиваемых окон, то скорее всего Вы не сможете использовать оснастки с ними. Если вы пытаетесь использовать оснастки и найдёте, что Вам не удаётся получить окно в месте которое вам нужно, скорее всего, вы работаете с программным обеспечением, которое не даёт Вам полный доступ к этой функции окна.
Snap хорошо работает для пользователей Windows 7?
Чтобы привыкнуть к особенностям оснастки, может потребоваться некоторое время, и большинство пользователей введённой функцией разочарованы после того, как они не смогли перемещать свёрнутое окно по экрану. Если Вы не торопитесь, чтобы узнать, как Snap работает и хотите приступить к её использованию, просто потренируйтесь немного, и у вас всё должно получиться.
Функцией Snap могут воспользоваться пользователи, которые работают с большим монитором или более чем один экран, потому что это позволяет им иметь больше контроля над несколькими программами, окнами которые открыты и разложены столе для них, чтобы их использовать.