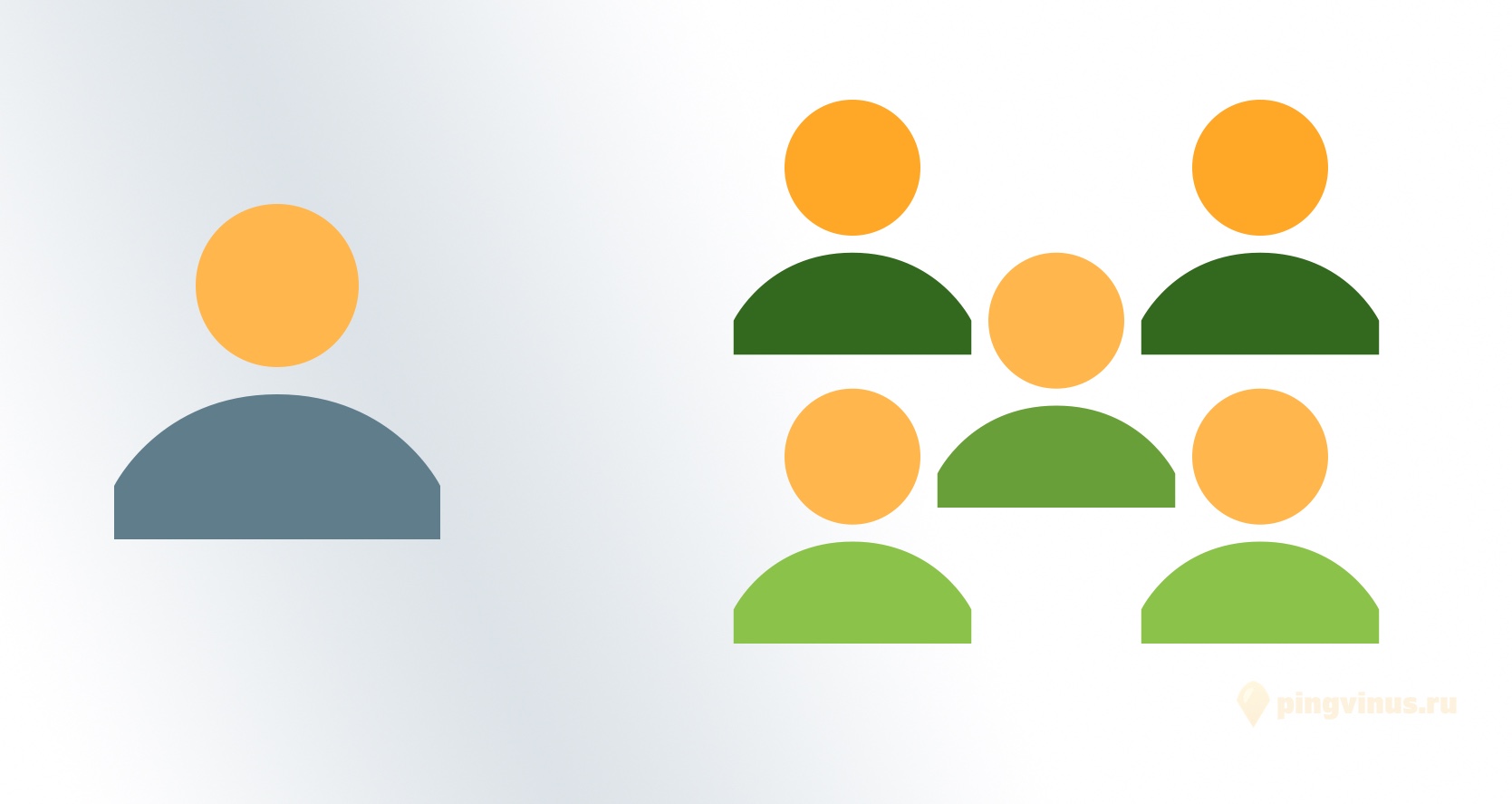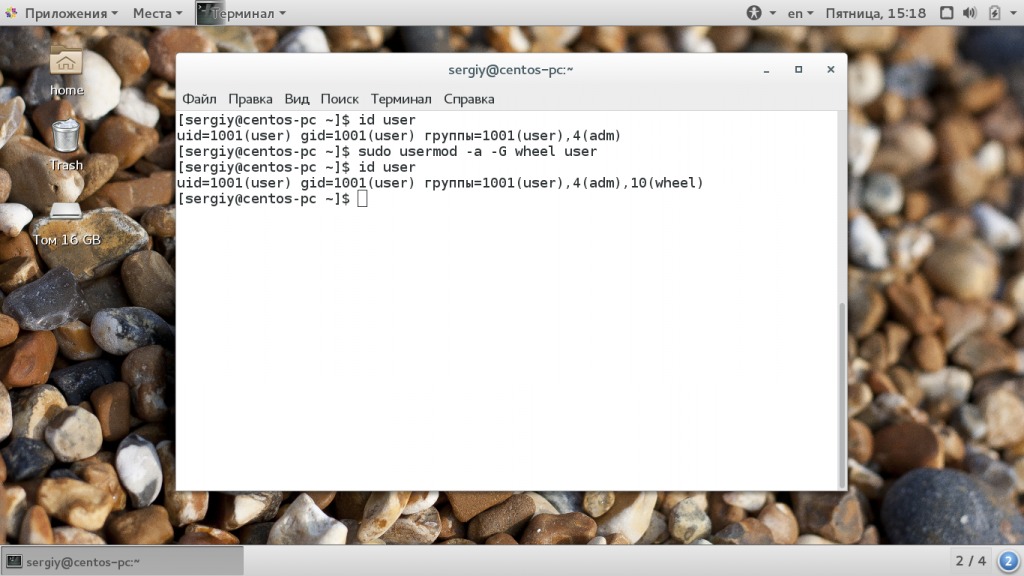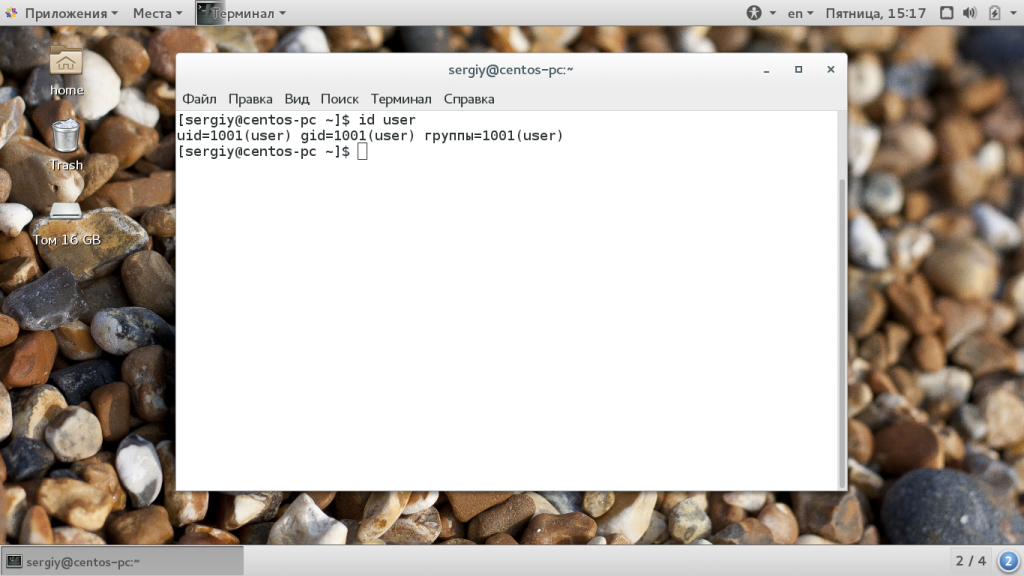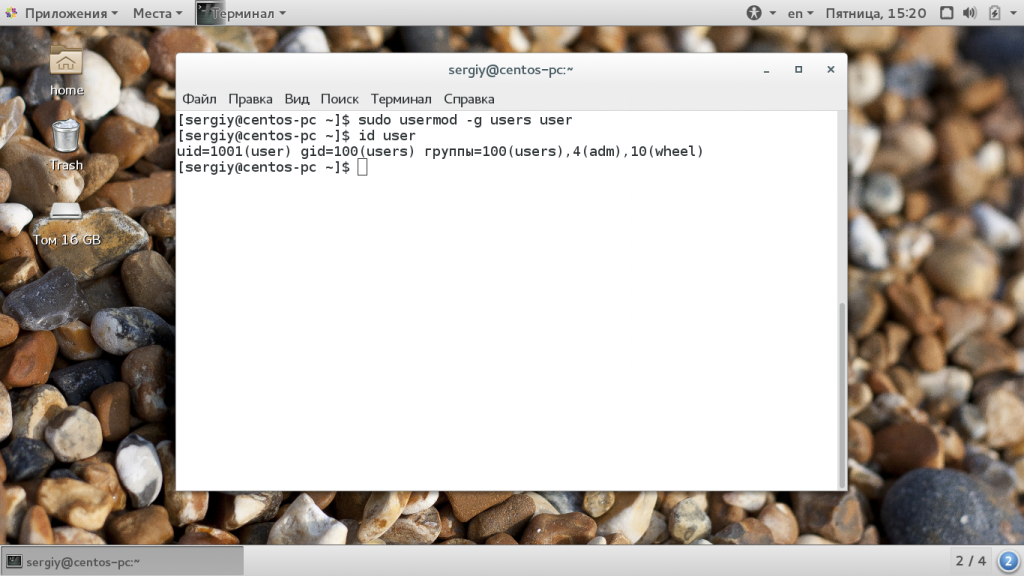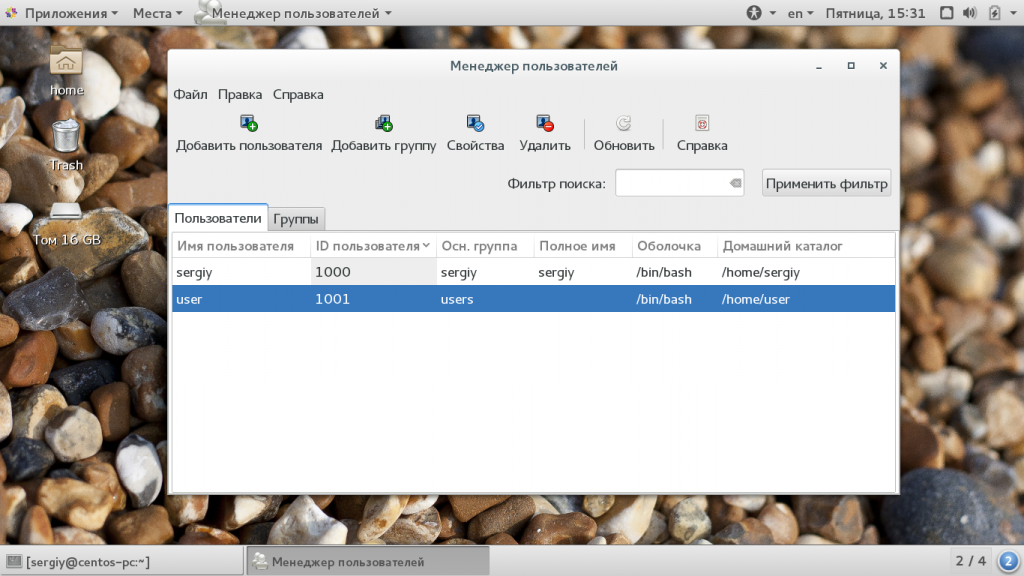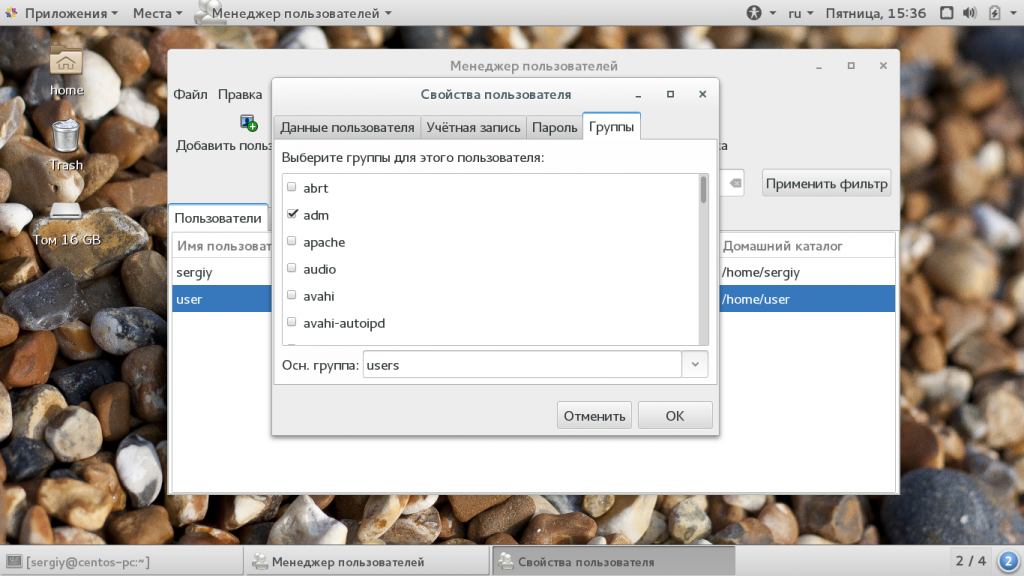- How to Give Root Privileges to a User in Linux
- Method 1: Adding to Root Group using usermod
- Method 2: Adding to Root Group using Useradd Command
- Method 3: Editing /etc/passwd file
- Method 4: Setting as Sudo User
- Добавление пользователя в группу. Списки пользователей и групп в Linux
- Список групп, в которых состоит пользователь
- Добавление пользователя в группу
- Удаление пользователя из группы
- Список всех групп
- Список всех пользователей
- HowTo: Grant Root Access to User – Root Privileges – Linux
- Grant Root Privileges To New User
- Grant Root Privileges To Existent User
- Add User To Root Group
- Delete User With Root Privileges
- 39 Replies to “HowTo: Grant Root Access to User – Root Privileges – Linux”
- Как добавить пользователя в группу Linux
- Как добавить пользователя в группу Linux
- Добавление пользователя в группу через GUI
- Выводы
- Как добавить пользователя в группу в Linux
- Группы Linux
- Как добавить существующего пользователя в группу
- Как добавить существующего пользователя в несколько групп одной командой
- Как удалить пользователя из группы
- Как создать группу
- Как удалить группу
- Как изменить основную группу пользователя
- Как создать нового пользователя и назначить группы одной командой
- Показать группы пользователей
- Выводы
How to Give Root Privileges to a User in Linux
The “root” super user is the king of users in Linux/Unix. Having root access grants full and unlimited access to the Linux box.
In this tutorial, I will show you how to allow root access to a user in a Linux system. Typically, root level access is used in system administration. So it is always a pain to give root access to other users. You need to be careful and should withdraw the access once the need to do so is over.
According to Linux file system permissions, root or super user has full permission to read(r), write (w) and execute(x) any file. By default root user id is ‘0’.
I am going to create two users namely user1 and user2. Then I will show you how to give root access to ‘user1’.
Method 1: Adding to Root Group using usermod
Let see how we can grant normal user root access by adding to root group.
These are the groups I have in my Linux box.
I am going to add user1 to root group as follows:
The command given below provides the existing user with the root privilege
Method 2: Adding to Root Group using Useradd Command
I have added a new user, ‘user3’ to the root group using one single command:
Another option using useradd command
Method 3: Editing /etc/passwd file
Edit /etc/passwd for the particular user. Change the user’s UID and GID to ‘0’. This will give root permissions to user.
Now, temproot user should have root privilege:
Note: This is not the recommended method for granting root access
Method 4: Setting as Sudo User
The sudo configuration file is /etc/sudoers and you can edit this file using visudo command: # visudo.
Using visudo protects from conflicts and guarantees that the right syntax is used.
To give full access to specific users
Add the entry given below in the file:
Following this method is not a good idea because this allows both bob and tom to use the su command to grant themselves permanent root privileges. Thereby skipping the command logging features of sudo.
Granting access to specific files to one particular user
This entry allows bob and all the other members of the group operator to gain access to all the program files in the /sbin and /usr/sbin directories, as well as the privilege of running the command /usr/oracle/backup.pl.
If you have any questions or thoughts to share on this topic, use the feedback form.
Источник
Добавление пользователя в группу. Списки пользователей и групп в Linux
В данной заметке рассматривается как добавить пользователя в группу и как удалить из группы, вывод списка групп, в которых состоит пользователь, а также вывод всех пользователей и всех групп в системе Linux.
Список групп, в которых состоит пользователь
Для вывода списка групп, в которых состоит конкретный пользователь используется команда groups.
При выполнении команды groups без аргументов, выводится список групп текущего пользователя.
Можно указать имя пользователя, для которого нужно вывести список групп, в которых он состоит. Например, выведем группы, в которых состоит пользователь root.
Добавление пользователя в группу
Чтобы в Linux добавить существующего пользователя в группу используется команда usermod с ключами -a и -G группа . Например, добавим пользователя pingvinus в группу editorsgroup.
После выполнения данной команды пользователю pingvinus необходимо выйти и снова войти в систему. Можно воспользоваться командой su, чтобы войти от имени пользователя pingvinus в текущем сеансе.
Удаление пользователя из группы
Удалим пользователя pingvinus из группы editorsgroup.
Чтобы изменения вступили в силу, нужно выйти и войти в систему.
Список всех групп
Выведем список всех групп в текущей системе Linux.
Список всех пользователей
Выведем список всех пользователей в текущей системе Linux.
Обычно список довольно большой, так как содержит всех пользователей, включая пользователей, которые используются для запуска некоторых программ и служб.
Можно ограничить вывод только теми пользователями, для которых домашняя директория расположена в директории /home.
Источник
HowTo: Grant Root Access to User – Root Privileges – Linux
From this article you’ll learn how to create a user in Linux and grant root access to him or how to grant root privileges to already existent user.
This can be easily done by changing UID (user id) and GID (group id) in /etc/passwd file.
Also you will learn how to just add user to root group and i will explain how to delete user with root privileges.
Actually it is not a good idea to give all the privileges of root to a non-root user and outside the test environment i would not recommend to have multiply superusers.
Warning: Giving a non-root user all the permissions of root is very dangerous, because the non-root user will be able to do literally anything that could cause a big trouble if account is hijacked.
Check SSH Server Settings: If you have disabled root access in SSH server settings, by setting PermitRootLogin no in /etc/ssh/sshd_config – you won’t be able to login if your user has UID 0 .
Warning: Before moving forward, read the comments below and DON’T FOLLOW THE STEPS FROM THIS ARTICLE if you don’t understand of what you are doing and what impact this may have!
Grant Root Privileges To New User
To create a user with exactly the same privileges as root user, we have to assign him the same user ID as the root user has ( UID 0 ) and the same group ID ( GID 0 ).
Use the following commands to create a user john , grand him the same privileges as root and set him a password:
Grant Root Privileges To Existent User
Cool Tip: Dot the i’s and cross the t’s on file and folder permissions in Linux! Make it more clear! Read more →
Perhaps you already have a user john and you want to grant him root privileges (make him a second root user):
For this, it is required to edit the file /etc/passwd and just change UID and GID to 0 :
Add User To Root Group
If you just want to add john to root group, without granting him all root privileges, run the following command:
Delete User With Root Privileges
Cool Tip: Log in to a remote Linux server without entering password! Set up password-less SSH login! Read more →
You won’t be able to delete a user with UID 0 using userdel command:
To delete him, firstly open the /etc/passwd file and change his UID .
For example, change the line:
to something like:
After this, you’ll be able to delete user john with userdel command:
39 Replies to “HowTo: Grant Root Access to User – Root Privileges – Linux”
“For this, it is required to edit the file /etc/passwd and just change UID and GID to 0”
WRONG.
Baaaad idea. Much regret. Undo, undo.
$ ssh 192.168.88.16 -l pi
pi@192.168.88.16‘s password:
Permission denied, please try again.
pi@192.168.88.16‘s password:
Permission denied, please try again.
– – –
Nice explanation?)
Since noone elaborate how to undo this broken way of adding users, I will. The only way is to successful login to the linux machine, if you login via ssh or tty.
If you add a user with uid 0 to group uid 0, and you set in sshd_config AllowRootLogin NO, you`re access will be denied. So you will have to login to the linux machine via tty (this is the only way if you don`t have a correctly added backup user on the linux machine). Via tty you can login with any of the users, even root.
The correct way to add a user with root privileges is adding the user the normal way, useradd -m user, and then add privileges with visudo to the user.
So if you have a backup user that haves root privileges in visudo. you will be able to login to the linux machine via ssh, and you will be able to change the uid and group to the “broken” user.
I think this article explains more likely how to add a user with root privileges “the hacker way (which is a broken way)”, and repair the broken way after.
Also if you don`t have access to a tty console, and you want to test the commands of this article and be sure you did not broke something, STAY LOGGED in current session and open another one and test if all things are OK. If you can`t login in the new session, you still have opened the previous session and you can repair what have you broken.
Hope it helps to repair further mistakes.
Источник
Как добавить пользователя в группу Linux
Операционная система Linux изначально планировалась как многопользовательская система. Для управления правами доступа для каждого из пользователей используется три флага: чтение, запись и выполнение. Но этого было недостаточно, поэтому были придуманы группы пользователей Linux. С помощью групп можно дать нескольким пользователям доступ к одному ресурсу.
Файлу присваивается группа, для нее описываются права, затем в эту группу вступают пользователи, чтобы получить доступ к файлу. Читайте подробнее про все это в статье группы Linux. А в этой статье мы рассмотрим как добавить пользователя в группу linux.
Как добавить пользователя в группу Linux
Как я уже сказал, для каждого пользователя существует два типа групп, это первичная, основная для него группа и дополнительные.
- Первичная группа — создается автоматически, когда пользователь регистрируется в системе, в большинстве случаев имеет такое же имя, как и имя пользователя. Пользователь может иметь только одну основную группу;
- Вторичные группы — это дополнительные группы, к которым пользователь может быть добавлен в процессе работы, максимальное количество таких групп для пользователя — 32;
Как обычно, лучше всего будет добавлять пользователя в группу через терминал, поскольку это даст вам больше гибкости и возможностей. Для изменения параметров пользователя используется команда usermod. Рассмотрим ее опции и синтаксис:
$ usermod опции синтаксис
Здесь нас будут интересовать только несколько опций с помощью которых можно добавить пользователя в группу root linux. Вот они:
- -G — дополнительные группы для пользователя;
- -a — добавить пользователя в дополнительные группы из параметра -G, а не заменять им текущее значение;
- -g — установить новую основную группу для пользователя, такая группа уже должна существовать, и все файлы в домашнем каталоге теперь будут принадлежать именно этой группе.
У команды намного больше опций, но нам понадобятся только эти для решения нашей задачи. Теперь рассмотрим несколько примеров. Например, чтобы добавить пользователя в группу sudo linux используйте такую комбинацию:
sudo usermod -a -G wheel user
Если вы не будете использовать опцию -a, и укажите только -G, то утилита затрет все группы, которые были заданы ранее, что может вызвать серьезные проблемы. Например, вы хотите добавить пользователя в группу disk и стираете wheel, тогда вы больше не сможете пользоваться правами суперпользователя и вам придется сбрасывать пароль. Теперь смотрим информацию о пользователе:
Мы можем видеть, что была добавлена указанная нами дополнительная группа и все группы, которые были раньше остались. Если вы хотите указать несколько групп, это можно сделать разделив их запятой:
sudo usermod -a -G disks,vboxusers user
Основная группа пользователя соответствует его имени, но мы можем изменить ее на другую, например users:
sudo usermod -g users user
Теперь основная группа была изменена. Точно такие же опции вы можете использовать для добавления пользователя в группу sudo linux во время его создания с помощью команды useradd.
Добавление пользователя в группу через GUI
В графическом интерфейсе все немного сложнее. В KDE добавление пользователя в группу linux выполняется с помощью утилиты Kuser. Мы не будем ее рассматривать. В Gnome 3 возможность управления группами была удалена, но в разных системах существуют свои утилиты для решения такой задачи, например, это system-config-users в CentOS и Users & Groups в Ubuntu.
Для установки инструмента в CentOS выполните:
sudo yum install system-config-users
Дальше вы можете запустить утилиту через терминал или из главного меню системы. Главное окно утилиты выглядит вот так:
Выполните двойной клик по имени пользователя, затем перейдите на вкладку «группы». Здесь вы можете выбрать отметить галочками нужные дополнительные группы, а также изменить основную группу:
Для установки утилиты в Ubuntu запустите такую команду:
sudo apt install gnome-system-tools
Здесь интерфейс будет немного отличаться, утилита будет выглядеть так же, как и системная программа настройки пользователей только появится возможность управления группами Linux.
Выводы
В этой небольшой статье мы рассмотрели как добавить пользователя в группу linux. Это может быть очень полезно для предоставления пользователю дополнительных полномочий и разграничения привилегий между пользователями. Если у вас остались вопросы, спрашивайте в комментариях!
Источник
Как добавить пользователя в группу в Linux
В этом руководстве мы объясним, как добавить пользователя в группу в системах Linux. Мы также покажем вам, как удалить пользователя из группы и как создавать, удалять и перечислять группы.
Группы Linux
Группы Linux — это организационные единицы, которые используются для организации и администрирования учетных записей пользователей в Linux. Основная цель групп — определить набор привилегий, таких как разрешение на чтение, запись или выполнение для данного ресурса, которые могут быть совместно использованы пользователями внутри группы.
В операционных системах Linux есть два типа групп:
Основная группа — когда пользователь создает файл, группа файла устанавливается как основная группа пользователя. Обычно название группы совпадает с именем пользователя. Информация об основной группе пользователя хранится в /etc/passwd .
Вторичная или дополнительная группа — полезно, когда вы хотите предоставить определенные права доступа к файлам набору пользователей, которые являются членами группы. Например, если вы добавите определенного пользователя в группу докеров, пользователь унаследует права доступа группы и сможет запускать команды докеров.
Каждый пользователь может принадлежать ровно к одной основной группе и нулю или более вторичных групп.
Только root или пользователи с доступом sudo могут добавлять пользователя в группу.
Как добавить существующего пользователя в группу
Чтобы добавить существующего пользователя во вторичную группу, используйте команду usermod -a -G после имени группы и пользователя:
Например, чтобы добавить пользователя linuxize в группу sudo , вы должны выполнить следующую команду:
Всегда используйте параметр -a (добавить) при добавлении пользователя в новую группу. Если вы опустите опцию -a , пользователь будет удален из всех групп, не перечисленных после опции -G .
В случае успеха команда usermod не выводит никаких результатов. Он предупреждает вас только в том случае, если пользователь или группа не существует.
Как добавить существующего пользователя в несколько групп одной командой
Если вы хотите добавить существующий пользователь к нескольким вторичным группам в одной команде, используйте usermod команды , за которой следует -G названия опции группы , разделенной , (запятые):
Как удалить пользователя из группы
Чтобы удалить пользователя из группы, используйте команду gpasswd с параметром -d .
В следующем примере мы удаляем username из имени группы groupname :
Как создать группу
Чтобы создать новую группу , используйте команду groupadd за которой следует имя группы:
Как удалить группу
Чтобы удалить существующую группу, используйте команду groupdel за которой следует имя группы:
Как изменить основную группу пользователя
Чтобы изменить основную группу пользователя, используйте команду usermod за которой следует параметр -g :
В следующем примере мы меняем основную группу пользователя linuxize на developers :
Как создать нового пользователя и назначить группы одной командой
Следующая команда useradd создает нового пользователя с именем nathan с users первичной группы и вторичными группами wheel и разработчиками.
Показать группы пользователей
Чтобы отобразить полную информацию о пользователе, включая все группы, членом которых является пользователь, используйте команду id за которой следует имя пользователя:
Если вы опустите имя пользователя, команда напечатает информацию о текущем вошедшем в систему пользователе. Проверим пользовательский linuxize :
Из вывода выше мы видим, что основная группа пользователя — это users и она принадлежит к дополнительным группам wheel , storage , libvirt , docker и kvm .
Используйте команду groups для отображения дополнительных групп пользователя:
Если команде groups не передано имя пользователя, она распечатает группы пользователей, вошедших в систему.
Выводы
В этом руководстве мы показали вам, как добавить пользователя в группу.
Те же команды применимы для любого дистрибутива Linux, включая Ubuntu, CentOS, RHEL, Debian и Linux Mint.
Не стесняйтесь оставлять комментарии, если у вас есть вопросы.
Источник