- Как добавить пользователя на Windows Server
- Добавление учётной записи в Windows Server 2012/2016
- Добавление учётной записи в Windows Server 2019
- Зачем нужны RDP-лицензии и где их взять
- Add user to group from command line (CMD)
- Add user to a group
- Few more examples:
- Как добавить пользователя в группу локальных администраторов
- Добавление в группу администраторов при помощи консоли Сomputer Management
- Добавление пользователя в администраторы с помощью команды net user
- Here’s how to add a user on Windows server
- Want to add a user on Windows Server? Follow these steps
- Windows Server 2008
- Windows Server 2012 and 2016
- Conclusion
Как добавить пользователя на Windows Server
После установки Windows Server на VDS вам доступна только одна учётная запись — Administrator . Однако во многих случаях сервер нужен для работы нескольких человек — причём одновременной. В таких случаях в систему необходимо добавлять дополнительных пользователей — при условии, что у вас уже настроен терминальный сервер и подключено требуемое количество RDP-лицензий.
Для начала подключитесь к вашему серверу по RDP под пользователем Administrator . Если сервер только приобретён, для удобства работы можно сразу включить русский язык в настройках:
Добавление учётной записи в Windows Server 2012/2016
Чтобы создать нового пользователя, на Windows Server 2012 откройте меню «Пуск» и перейдите в Панель управления :
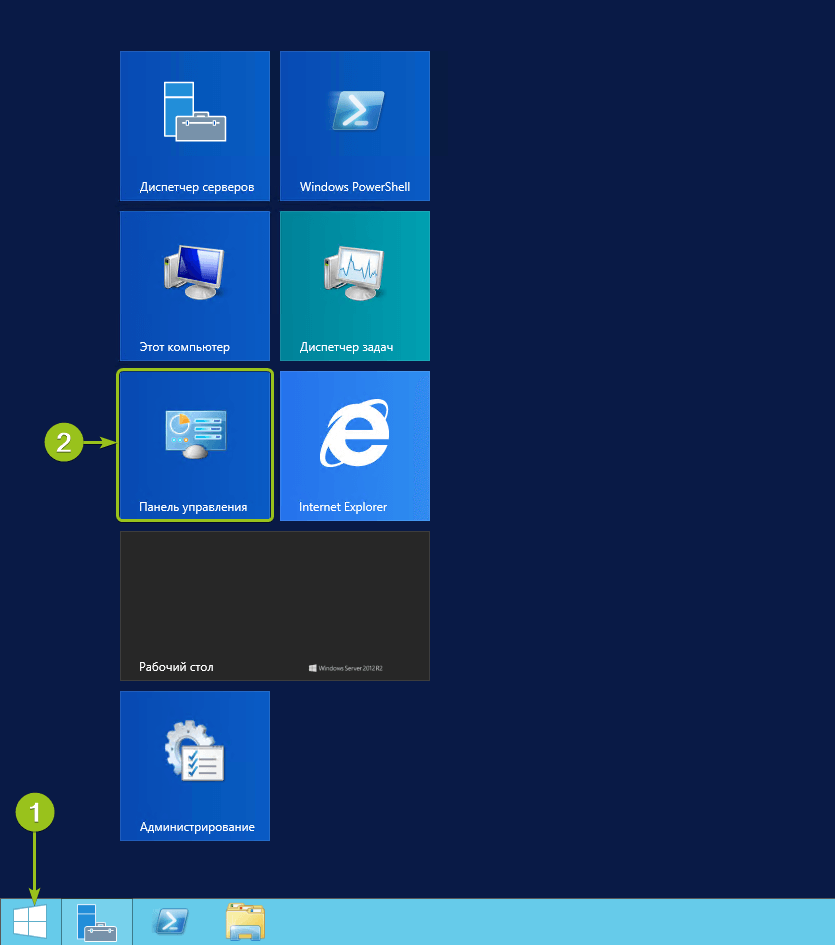
В Windows Server 2016 в панель управления можно перейти из контекстного меню при клике правой кнопкой мыши по меню «Пуск» :


В панели управления в разделе «Учётные записи пользователей» нажмите «Изменение типа учётной записи» . Откроется список пользователей вашего сервера. Здесь выберите опцию «Добавить учётную запись пользователя» :

Запустится мастер создания пользователей. Введите логин, пароль, подтверждение пароля, подсказку и нажмите «Далее» .

Система добавит новую учётную запись и отобразит её данные — имя и уровень прав. Для завершения настройки нажмите «Готово» :

После этого в списке пользователей появится новая учётная запись.

При необходимости вы можете изменить тип созданного пользователя — дать ему права администратора. Для этого кликните на карточку учётной записи — откроется окно настройки:

В меню слева выберите «Изменение типа учётной записи» — система предложит настроить уровень доступа:

Укажите требуемый уровень прав и нажмите «Изменение типа учётной записи» для вступления настроек в силу.
На этом процесс создания пользователя на Windows Server 2012 завершён. Чтобы новый пользователь мог подключиться к серверу по RDP, ему потребуются следующие данные:
- IP-адрес вашего сервера / домен;
- логин пользователя;
- пароль пользователя.
Добавление учётной записи в Windows Server 2019
Алгоритм создания пользователей на Windows Server 2019 немного отличается. После подключения к серверу откройте меню «Пуск» и перейдите в раздел «Параметры» .

В панели управления выберите раздел «Учётные записи» .

Система перенаправит вас на страницу с данными текущего пользователя. В меню слева перейдите в раздел «Другие пользователи» и нажмите «Добавить пользователя для этого компьютера»


Запустится оснастка настройки локальных пользователей и групп. Выберите раздел «Пользователи» и в блоке «Действия» в соответствующем подразделе справа перейдите в меню «Дополнительные действия» — «Новый пользователь. » :

Система предложит ввести данные нового пользователя: логин, имя для отображения в системе, описание и пароль с подтверждением. После заполнения данных нажмите «Создать» . Поля в форме сбросятся к пустому состоянию — при отсутствии ошибок это означает, что новый пользователь успешно добавлен.

После добавления нужного количества пользователей нажмите «Закрыть» — вы вернётесь к списку пользователей, где появятся созданные учётные записи.

По умолчанию новые учётные записи создаются со стандартным уровнем прав. Если вы хотите предоставить новому пользователю права администратора, вернитесь в Параметры — Учётные записи — Другие пользователи . Выберите созданного пользователя и нажмите «Изменить тип учётной записи» .

В окне настройки выберите в списке «Тип учётной записи» уровень прав и нажмите «ОК» .

На этом процесс добавления пользователя завершён. Чтобы новый пользователь мог подключиться к серверу по RDP, ему потребуются следующие данные:
- IP-адрес вашего сервера / домен;
- логин пользователя;
- пароль пользователя.
Зачем нужны RDP-лицензии и где их взять
По умолчанию в Windows Server одновременно могут работать только два пользователя уровня Administrator . Для совместной работы большего числа пользователей к серверу нужно подключить RDP-лицензии — по одной на каждого дополнительного пользователя. Их можно приобрести в Личном кабинете: для этого откройте раздел Товары — Виртуальные серверы , выберите ваш сервер в списке, сверху «Изменить» .

В списке настроек услуги в блоке «Дополнительно» измените значение поля «Количество RDP-лицензий» и нажмите «В корзину» . Стоимость одной RDP-лицензии составляет 430 ₽ в месяц. После активации лицензия включается в стоимость сервера и автоматически продлевается вместе с ним.

После оплаты в течение получаса к серверу подключится наш системный администратор для активации лицензий и настройки терминального сервера.
Add user to group from command line (CMD)
Windows provides command line utilities to manager user groups. In this post, learn how to use the command net localgroup to add user to a group from command prompt’
Add user to a group
Run the steps below –
- Open elevated command prompt
- Run the below command
For example to add a user ‘John’ to administrators group, we can run the below command.
Few more examples:
To add a domain user to local users group:
This command should be run when the computer is connected to the network. Otherwise you will get the below error.
To add a domain user to local administrator group:
To add a user to remote desktop users group:
To add a user to debugger users group:
To add a user to Power users group:
This command works on all editions of Windows OS i.e Windows 2000, Windows XP, Windows Server 2003, Windows Vista and Windows 7. In Vista and Windows 7, even if you run the above command from administrator login you may still get access denied error like below.
The solution for this is to run the command from elevated administrator account. See How to open elevated administrator command prompt
When you run the ‘net localgroup’ command from elevated command prompt:
To list the users belonging to a particular group we can run the below command.
For example to list all the users belonging to administrators group we need to run the below command.
Как добавить пользователя в группу локальных администраторов
Рассмотрим два простых способа предоставления учетной записи прав локального администратора.
После того, как вы создали учетную запись на сервере Windows Server, часто возникает вопрос, как добавить пользователя в группу локальных администраторов?
В этом статье мы покажем, как добавить пользователя в локальные админы на примере операционной системы Windows Server 2012 R2. Вся информация применима к любым другим поддерживаемым операционным системам Windows. Естественно, для выполнения этих операций учетная запись, выполняющая данные изменения должна обладать административными полномочиями.
Добавление в группу администраторов при помощи консоли Сomputer Management
- Нажмите кнопки Win + X, чтобы открыть консоль управления компьютером — «Сomputer Management»
- В списке с левой стороны разверните секцию Computer Management -> System Tools -> Local Users and Groups и выберите пункт Groups.
- Щелкните правой кнопкой мыши по группе Administrators , выберите пункт Add to Group , а затем нажмите кнопку Add.
- В диалоговом окне «Select Users» в поле «Enter the object names to select» введите имя учетной записи пользователя или группы, которую вы хотите добавить в группу Administrators и нажмите OK.
- Если в группу локальных администраторов нужно добавить учетную запись другого компьютера, выберите «Object Types», установите флажок «Computers» и нажмите «ОК». В поле «Enter the object names to select» и укажите имя компьютера.
Добавление пользователя в администраторы с помощью команды net user
Войдите в операционную систему Windows под учетной записью, обладающей правами администратора и запустите командную строку с повышенными привилегиями.
Для того, чтобы вывести список всех локальных учетных записей пользователей в системе введите команду
Как вы видите, в системе имеется 6 учетных записей.
Чтобы добавить учетную запись пользователя root в группу локальных администраторов, выполните следующую команду и нажмите Enter:
net localgroup administrators root /add
В русской версии Windows локальная группа администраторов называется по-другому, поэтому если предыдущая команда вернула ошибку «Указанная локальная группа не существует», воспользуйтесь другой командной:
net localgroup «Администраторы» root /add
Если нужно добавить в администраторы системы учетную запись пользователя домена Active Directory, формат команды будет такой:
net localgroup administrators yourdomain\root /add
Проверить состав группы локальных администраторов можно с помощью команды:
Net localgroup administrators
Как вы видите, учетная запись пользователя root теперь является администратором сервера.
Here’s how to add a user on Windows server
If you want to know how to add a user to your Windows server machine, you don’t need to search for the answer anymore. You will find it on this page.
It is very important that you understand that every user that uses your Windows server needs to have a user account. You will need to create a new domain user account.
In this how-to guide, we will explore this subject entirely, and we will offer you step by step instructions to achieve this easily.
All you need to do is to carefully follow the steps in the order they were written. This will ensure that you will not change any settings that may affect the way your machine operates.
Want to add a user on Windows Server? Follow these steps
Note: You will need to be logged in to an account with administrator privileges to be able to create new users on any version of Windows Server.
Windows Server 2008
- Press the Start button -> select Administrative Tools ->Active Directory Users and Computers.
- Right-click the domain on which you want to create the user on -> choose New ->User.
- Type the user‘s name in the respective boxes.
- Choose a user logon name (needs to be unique in the respective domain).
- Type the required password twice correctly.
- Choose any options that you want to apply to the password.
- Click Next -> verify that the entire set of information is correct.
Windows Server 2012 and 2016

Note: Even though the specific steps for these two versions of Windows Server (2012 and 2016) will vary, the general idea is the same.
- Press the Win+X keys on your keyboard -> choose Computer Management.
- Click the Local Users and Groups option from the left-side menu to expand it.
- Right-click the Users folder -> choose New User.
- Fill out the form with the appropriate name and description.
- If you want the newly created account to have a password that never expires, you should click the respective box. If not, the password will expire after some time, and it will need to be reset.
- Click the Create button
- If you want to add this account to the Admin group -> click on the Groups folder – double-click Administrators from the list -> click Add -> add the name of the account you created -> click Apply ->Ok.
Conclusion
In today’s how-to guide we explored the best method to add new users to your machine.
Please make sure to follow the steps presented in this list carefully in order to avoid causing any issue on your Windows Server.
We would love to know if this guide has proven useful to you. You can let us know by leaving the comment in the section found below this article.










