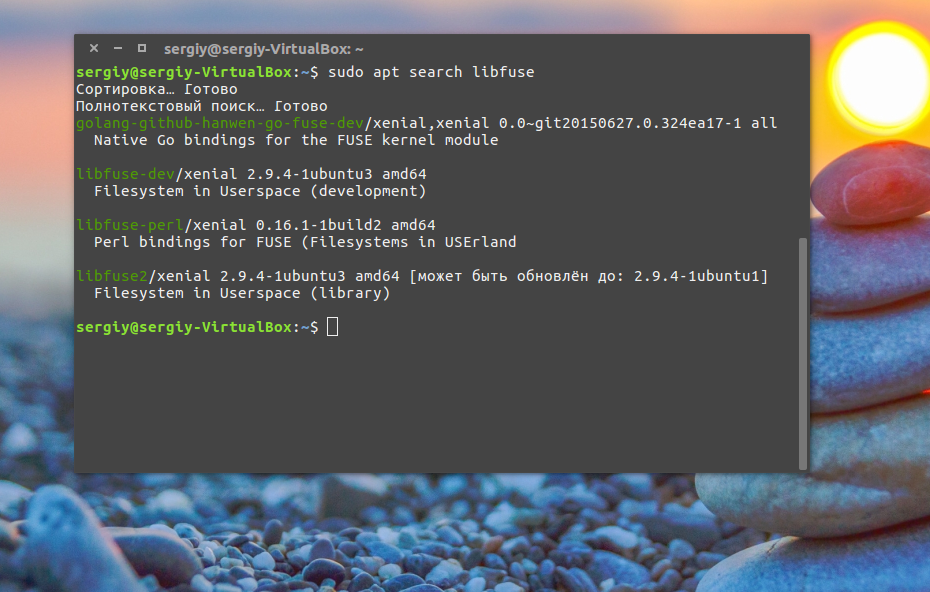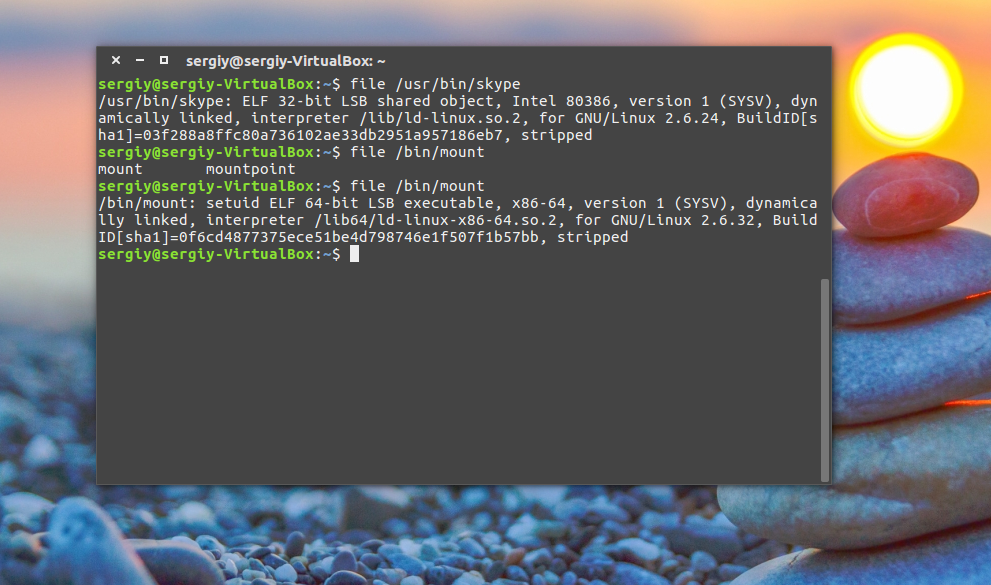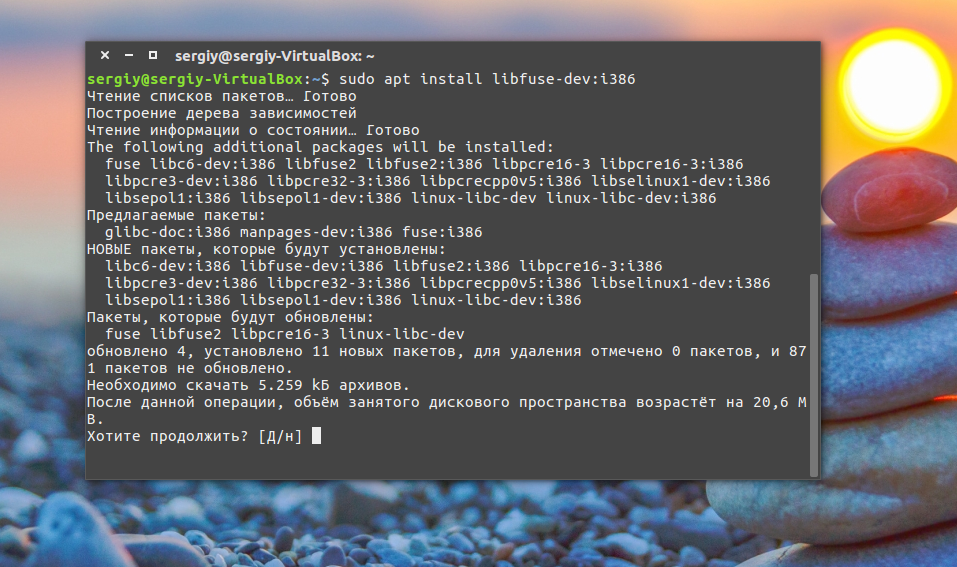- Linux: Set OR Change The Library Path
- Add Your Path
- Activate Your Library Path
- Verify Your New Library Path
- How Do I Delete The Library Path?
- How Do I Edit The Library Path?
- How Do I Compile Program With Shared Libs And GNU GCC?
- Переменная PATH в Linux
- Переменная PATH в Linux
- Выводы
- Библиотеки в Ubuntu
- Что такое библиотеки
- Установка библиотек в Ubuntu
- Управление библиотеками в Linux
- Выводы
- Andrew Beacock’s Blog
- Search This Blog
- How to add shared libraries to Linux’s system library path
Linux: Set OR Change The Library Path
I ‘ve compile and installed a library at /usr/local/lib/libapp2.so -> libapp2.so.1.4.3. How do I set the Library path under Linux operating systems?
You need to use ldconfig config file and ldconfig command which creates the necessary links and cache to the most recent shared libraries found in the directories specified on the command line, in the file /etc/ld.so.conf, and in the trusted directories such as /lib64 or /usr/lib64 (/lib or /usr/lib on 32 bit systems).
| Tutorial details | |
|---|---|
| Difficulty level | Intermediate |
| Root privileges | Yes |
| Requirements | GNU gcc |
| Est. reading time | 10m |
The /etc/ld.so.conf contains lib settings which can be used to add or delete paths. However, you need to simply drop your config file in /etc/ld.so.conf.d/ directory and it will be used by /sbin/ldconfig to configure dynamic linker run time bindings.
Add Your Path
Create a file called /etc/ld.so.conf.d/myapp.conf:
# vi /etc/ld.so.conf.d/myapp.conf
Add the following path:
Save and close the file.
Activate Your Library Path
You must run the following command to activate path:
# ldconfig
Verify Your New Library Path
# ldconfig -v | less
OR
# ldconfig -v | grep /usr/local/lib
Sample outputs:
- No ads and tracking
- In-depth guides for developers and sysadmins at Opensourceflare✨
- Join my Patreon to support independent content creators and start reading latest guides:
- How to set up Redis sentinel cluster on Ubuntu or Debian Linux
- How To Set Up SSH Keys With YubiKey as two-factor authentication (U2F/FIDO2)
- How to set up Mariadb Galera cluster on Ubuntu or Debian Linux
- A podman tutorial for beginners – part I (run Linux containers without Docker and in daemonless mode)
- How to protect Linux against rogue USB devices using USBGuard
Join Patreon ➔
How Do I Delete The Library Path?
Simply, delete the file:
# rm /etc/ld.so.conf.d/myapp.conf
# ldconfig
How Do I Edit The Library Path?
Simply edit the file and reload the changes:
# vi /etc/ld.so.conf.d/myapp.conf
# ldconfig
How Do I Compile Program With Shared Libs And GNU GCC?
You can use the following gcc
$ gcc -Wl,-R /path/to/lib -I /path/to/include -L /path/to/lib -o myAppName mycode.c -l libapp2
See gcc man page for further details.
Further readings:
man ldconfig man ld man gcc
🐧 Get the latest tutorials on Linux, Open Source & DevOps via
Источник
Переменная PATH в Linux
Когда вы запускаете программу из терминала или скрипта, то обычно пишете только имя файла программы. Однако, ОС Linux спроектирована так, что исполняемые и связанные с ними файлы программ распределяются по различным специализированным каталогам. Например, библиотеки устанавливаются в /lib или /usr/lib, конфигурационные файлы в /etc, а исполняемые файлы в /sbin/, /usr/bin или /bin.
Таких местоположений несколько. Откуда операционная система знает где искать требуемую программу или её компонент? Всё просто — для этого используется переменная PATH. Эта переменная позволяет существенно сократить длину набираемых команд в терминале или в скрипте, освобождая от необходимости каждый раз указывать полные пути к требуемым файлам. В этой статье мы разберёмся зачем нужна переменная PATH Linux, а также как добавить к её значению имена своих пользовательских каталогов.
Переменная PATH в Linux
Для того, чтобы посмотреть содержимое переменной PATH в Linux, выполните в терминале команду:
На экране появится перечень папок, разделённых двоеточием. Алгоритм поиска пути к требуемой программе при её запуске довольно прост. Сначала ОС ищет исполняемый файл с заданным именем в текущей папке. Если находит, запускает на выполнение, если нет, проверяет каталоги, перечисленные в переменной PATH, в установленном там порядке. Таким образом, добавив свои папки к содержимому этой переменной, вы добавляете новые места размещения исполняемых и связанных с ними файлов.
Для того, чтобы добавить новый путь к переменной PATH, можно воспользоваться командой export. Например, давайте добавим к значению переменной PATH папку/opt/local/bin. Для того, чтобы не перезаписать имеющееся значение переменной PATH новым, нужно именно добавить (дописать) это новое значение к уже имеющемуся, не забыв о разделителе-двоеточии:
Теперь мы можем убедиться, что в переменной PATH содержится также и имя этой, добавленной нами, папки:
Вы уже знаете как в Linux добавить имя требуемой папки в переменную PATH, но есть одна проблема — после перезагрузки компьютера или открытия нового сеанса терминала все изменения пропадут, ваша переменная PATH будет иметь то же значение, что и раньше. Для того, чтобы этого не произошло, нужно закрепить новое текущее значение переменной PATH в конфигурационном системном файле.
В ОС Ubuntu значение переменной PATH содержится в файле /etc/environment, в некоторых других дистрибутивах её также можно найти и в файле /etc/profile. Вы можете открыть файл /etc/environment и вручную дописать туда нужное значение:
sudo vi /etc/environment
Можно поступить и иначе. Содержимое файла .bashrc выполняется при каждом запуске оболочки Bash. Если добавить в конец файла команду export, то для каждой загружаемой оболочки будет автоматически выполняться добавление имени требуемой папки в переменную PATH, но только для текущего пользователя:
Выводы
В этой статье мы рассмотрели вопрос о том, зачем нужна переменная окружения PATH в Linux и как добавлять к её значению новые пути поиска исполняемых и связанных с ними файлов. Как видите, всё делается достаточно просто. Таким образом вы можете добавить столько папок для поиска и хранения исполняемых файлов, сколько вам требуется.
Источник
Библиотеки в Ubuntu
Как вы знаете каждая программа, установленная на вашем компьютере, состоит из нескольких частей. Это непосредственно исполняемый файл, который вы запускаете через терминал, а также библиотеки с набором функций, которые может использовать программа.
Все, без исключения, программы используют библиотеки. Даже если это ваша программа и у нее нет своих библиотек, она использует стандартную библиотеку языка программирования С.
В этой статье мы подробно рассмотрим что такое библиотеки Ubuntu, как их устанавливать, где брать и что делать если библиотека установлена, а программа говорит что ее нет. Мы не будем трогать создание библиотек, это совсем не наша тема. Как обычно, начнем с теории.
Что такое библиотеки
Библиотеки в Linux содержат наборы функций или если сказать проще алгоритмов или действий для решения определенных задач. Например, если программе нужно вывести строку на экран она не начинает сама закрашивать нужные пиксели, а просто обращается к отвечающей за это функции из библиотеки, то же самое если программе нужно прочитать содержимое файла, она не работает с секторами жесткого диска, ей достаточно вызвать функцию из стандартной библиотеки с (libc.so) и передать ей в параметрах имя нужного файла, а библиотека уже вернет ей запрашиваемые данные.
На самом деле, такая структура реализации программного обеспечения очень выгодна, поскольку достаточно написать алгоритм лишь один раз и его смогут использовать все программы просто загружая библиотеку.
Не нужно думать что библиотеки есть только в Linux, в Windows они тоже есть, только имеют другой формат и расширение dll. В Linux же все библиотеки находятся в папах /lib/, /usr/lib, /usr/local/lib или для 64 битных систем также появляется папка lib64 во всех этих подкаталогах, для библиотек специфичных для этой архитектуры. Библиотека имеет расширение .so и ее название начинается со слова lib. Например, libfuse.so, libc.so.
Дальше, после расширения файла .so идет номер версии библиотеки. Номер версии меняется всякий раз, когда разработчики вносят в нее изменения ломающие совместимость со всеми рассчитанными на нее программами. В таком случае в системе будут уже две библиотеки и каждая программа будет использовать правильную версию. Например, glibc.so.6 и glibc.so.5.
Если интересно можно даже посмотреть какие библиотеки и каких версий, использует та или иная программа, например:
linux-vdso.so.1 (0x00007ffd99167000)
libmount.so.1 => /usr/lib64/libmount.so.1 (0x00007f0f6beb0000)
libc.so.6 => /lib64/libc.so.6 (0x00007f0f6bb08000)
libblkid.so.1 => /usr/lib64/libblkid.so.1 (0x00007f0f6b8c8000)
libselinux.so.1 => /lib64/libselinux.so.1 (0x00007f0f6b6a4000)
/lib64/ld-linux-x86-64.so.2 (0x000055aca8227000)
libuuid.so.1 => /usr/lib64/libuuid.so.1 (0x00007f0f6b49f000)
libpcre.so.1 => /usr/lib64/libpcre.so.1 (0x00007f0f6b238000)
libdl.so.2 => /lib64/libdl.so.2 (0x00007f0f6b034000)
libpthread.so.0 => /lib64/libpthread.so.0 (0x00007f0f6ae17000)
Также эта информация может быть полезна при создании портативных версий программ. А теперь давайте рассмотрим как устанавливаются библиотеки в Ubuntu.
Установка библиотек в Ubuntu
Обычно, если вы используете менеджер пакетов вашего дистрибутива для установки новых программ, то библиотеки устанавливаются автоматически. Но если вы хотите собрать программу из исходников или запустить 32 битную программу на 64 битной системе могут начаться проблемы. Например, при запуске или компиляции программы вы получаете ошибку:
error while loading shared libraries: xxxx.so.0
cannot open shared object file no such file or directory
Обычно, в Ubuntu имена пакетов библиотек соответствуют имени нужной библиотеки. Поэтому чтобы определить точное имя в большинстве случаев достаточно воспользоваться поиском по базе пакетов:
apt search libfuse
Как видите, найдено два варианта библиотеки, libfuse2 и libfuse-dev.
Если библиотека нужна обычной программе и ее не нужно собирать из исходников, то будет достаточно установить библиотеку ubuntu без префикса dev. Например:
sudo apt install libfuse2
Если же вам нужно собрать приложение из исходников, то кроме обычной библиотеки понадобятся заголовочные файлы, в которых содержится описание реализованных в библиотеке функций. Такие пакеты имеют приставку dev, например, libfuse-dev, тогда нужно устанавливать этот пакет, а он уже в зависимостях потянет и обычную библиотеку, если она еще не установлена:
sudo apt install libfuse-dev
Много проблем может вызвать ситуация, когда вам нужно запустить 32 битную программу в 64 битной системе. Например, если вы установили 64 битную версию библиотеки, а программа все равно говорит о том, что не может ее найти, возможно это 32 битная программа и ей необходима именно 32 библиотека. Если программа не устанавливается с помощью пакетного менеджера, вам тоже придется устанавливать библиотеки вручную.
Посмотреть разрядность бинарника можно с помощью утилиты file:
На скриншоте показаны два варианта вывода программы, для 32 бит, в нашем случае Skype и для 64 — mount.
Для того чтобы установить библиотеку Ubuntu с архитектурой i386 сначала необходимо добавить поддержку архитектуры i386 в dpkg:
sudo dpkg —add-architecture i386
Затем обновляем наши репозитории:
sudo apt update
А во время установки нужной вам библиотеки теперь необходимо указать архитектуру через двоеточие после имени пакета:
sudo apt install libfuse-dev:i386
Если вы уверенны, что библиотека установлена, но программа все равно говорит, что такой библиотеки нет, то возможно, ей просто нужна другая версия библиотеки. Например, в системе есть libudev.so.0, а программе нужна libudev.so.0.1. Такое случается, если вы попытаетесь установить пакет для другого дистрибутива, особенно в Red Hat системах. Если в репозиториях нет нужной версии библиотеки, то скорее всего, они одинаковы, и можно просто создать символическую ссылку:
ln -s /lib/libudev.so.0 /lib/libudev.so.0.1
Затем программа найдет нужную библиотеку.
Управление библиотеками в Linux
Установка библиотек ubuntu уже рассмотрена, но хотелось бы упомянуть еще пару моментов. Как я сказал, библиотеки ubuntu размещаются в определенных каталогах, но расположение библиотек можно настроить.
Перед тем как библиотека будет подключена к программе, ее должна найти в системе специальная программа — менеджер библиотек. Он берет адреса библиотек из файла /etc/ld.cache, а этот файл формируется утилитой ldconfig, на основе файлов конфигурации /etc/ld.so.conf.
В этом файле перечислены все пути к библиотекам. Если вы хотите добавить свою папку для библиотек просто добавьте ее в этот файл:
Затем обновите кэш просто выполнив:
Теперь ваша библиотека может быть загружена программой, например, вы можете добавить путь /opt/lib или даже /home/user/lib. И система будет нормально грузить оттуда библиотеки.
Посмотреть какие библиотеки находятся в кеше ld.cache можно командой:
Также мы можем проверить находится ли там определенная библиотека:
ldconfig -p | grep libjpeg
Еще один способ указать программе где нужно искать библиотеки — это переменная LD_LIBRARY_PATH. Например:
Теперь программы, запускаемые в этом терминале, кроме стандартных путей поиска библиотек, будут использовать и указанную папку.
Выводы
Вот и все. Теперь вы знаете как работают библиотеки Ubuntu, как выполняется установка библиотек Ubuntu и делать так, чтобы программа видела нужную ей библиотеку. У новичков это может вызвать очень много головной боли, но теперь вы знаете что делать и избежите многих ошибок. Если у вас остались вопросы, пишите в комментариях!
Источник
Andrew Beacock’s Blog
eng mgr / leader / full stack / java / agile / tdd / security / aws / go
Search This Blog
How to add shared libraries to Linux’s system library path
Sometimes in Linux when you install a new software package the instructions tell you to add a directory of shared libraries to your $LD_LIBRARY_PATH environment variable in your .bashrc.
You may have noticed that if you then create a shortcut icon on your desktop to this application it won’t start because it can’t find the libraries.
A typical solution is to write a wrapper shell script to set the LD_LIBRARY_PATH and then call that application.
Well, I’ve discovered how to add them to your system’s library path allowing all environments to access them. Note: There are differences between Debian and Ubuntu (the two flavours of Linux that I’m familiar with).
Ubuntu
Create a new file in /etc/ld.so.conf.d/ called .conf
Edit the file and add a line per directory of shared libraries (*.so files), it will look something like:Reload the list of system-wide library paths:Debian
Edit /etc/ld.so.conf
Add a line per directory of shared libraries (*.so files) to the bottom of the file, it will look something like:Reload the list of system-wide library paths:
If you run your new application it should now work fine without you having to set any LD_LIBRARY_PATH environment variables.
If you still have problems you can obtain a list of the libraries that are on the system path by re-running the ldconfig command in verbose mode:
Источник