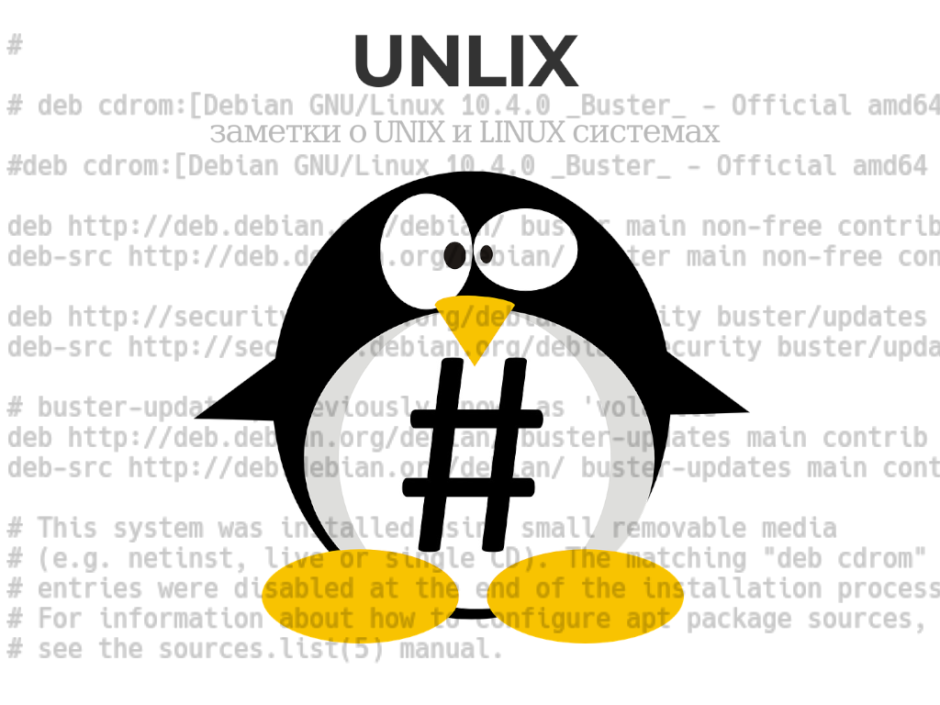- Репозитории Linux Mint
- Что такое репозиторий
- Список репозиториев Linux Mint 17
- Список репозиториев Linux Mint 17.1
- Список репозиториев Linux Mint 17.2
- Список репозиториев Linux Mint 17.3
- Список репозиториев Linux Mint 18
- Как можно добавить и удалить новый репозиторий
- Список полезных репозиториев для Linux Mint:
- Как подключить PPA-репозиторий в Linux Mint?
- Для чего может потребоваться подключение PPA-репозитория?
- Как подключается PPA-репозиторий?
- Пример подключения PPA-репозитория, используя графический инструмент
- Пример подключения PPA-репозитория, используя терминал
- Пример удаления PPA-репозитория в Linux Mint
- Видео-инструкция
- Adding repositories linux mint
- 1. Добавление через add-apt-repository
- 2. Ручное добавление репозитория
- Заключение
Репозитории Linux Mint
Если вы только начали знакомиться с операционной системой Linux Mint, то вы впервые услышите слово репозиторий. Это слово вам будет встречаться в советах на форумах, в инструкциях по установке программ и в данной статье мы рассмотрим что это такое.
Что такое репозиторий
Репозиторий — это место, где хранятся и поддерживаются в актульном состоянии данные. Применительно к Линукс Минт там хранятся файлы самой системы и всего доступного софта. Если совсем просто выразиться, то это сервер с обновлениями и файлами программ. В установленной системе имеется список стандартных репозиториев, но вы можете добавлять и новые. Как это можно сделать мы рассмотрим чуть позже, а пока что давайте рассмотрим стандартные.
Список репозиториев Linux Mint 17
deb http://packages.linuxmint.com qiana main upstream import
deb http://extra.linuxmint.com qiana main
deb http://archive.ubuntu.com/ubuntu trusty main restricted universe multiverse
deb http://archive.ubuntu.com/ubuntu trusty-updates main restricted universe multiverse
deb http://security.ubuntu.com/ubuntu/ trusty-security main restricted universe multiverse
deb http://archive.canonical.com/ubuntu/ trusty partner
Список репозиториев Linux Mint 17.1
deb http://packages.linuxmint.com rebecca main upstream import
deb http://extra.linuxmint.com rebecca main
deb http://archive.ubuntu.com/ubuntu trusty main restricted universe multiverse
deb http://archive.ubuntu.com/ubuntu trusty-updates main restricted universe multiverse
deb http://security.ubuntu.com/ubuntu/ trusty-security main restricted universe multiverse
deb http://archive.canonical.com/ubuntu/ trusty partner
Список репозиториев Linux Mint 17.2
deb http://packages.linuxmint.com rafaela main upstream import
deb http://extra.linuxmint.com rafaela main
deb http://archive.ubuntu.com/ubuntu trusty main restricted universe multiverse
deb http://archive.ubuntu.com/ubuntu trusty-updates main restricted universe multiverse
deb http://security.ubuntu.com/ubuntu/ trusty-security main restricted universe multiverse
deb http://archive.canonical.com/ubuntu/ trusty partner
Список репозиториев Linux Mint 17.3
deb http://packages.linuxmint.com rosa main upstream import
deb http://extra.linuxmint.com rosa main
deb http://archive.ubuntu.com/ubuntu trusty main restricted universe multiverse
deb http://archive.ubuntu.com/ubuntu trusty-updates main restricted universe multiverse
deb http://security.ubuntu.com/ubuntu/ trusty-security main restricted universe multiverse
deb http://archive.canonical.com/ubuntu/ trusty partner
Список репозиториев Linux Mint 18
deb http://packages.linuxmint.com sarah main upstream import backport
deb http://archive.ubuntu.com/ubuntu xenial main restricted universe multiverse
deb http://archive.ubuntu.com/ubuntu xenial-updates main restricted universe multiverse
deb http://archive.ubuntu.com/ubuntu xenial-backports main restricted universe multiverse
deb http://security.ubuntu.com/ubuntu/ xenial-security main restricted universe multiverse
deb http://archive.canonical.com/ubuntu/ xenial partner
Как можно добавить и удалить новый репозиторий
Новый репозиторий в Линукс Минт можно добавить несколькими способами:
1) С помощью терминала
Любой ppa репозиторий можно добавить с помощью команды из терминала. Давайте рассмотрим в качестве примера репозиторий программы Simple Screen Recorder. Он имеет вид ppa:maarten-baert/simplescreenrecorder. Открываем терминал и вводим команду
sudo add-apt-repository ppa:maarten-baert/simplescreenrecorder
2) С помощью утилиты «Источники приложений»
Зайдите в Меню-Администрирование-Источники приложений и запустите утилиту.
На первой вкладке вы увидите официальные репозитории, их не трогаем и переходим на вкладку ppa-репозитории
Здесь можно добавлять, редактировать и удалять новые ppa репозитории (то, что мы делали с помощью терминала).
Переходим во вкладку Дополнительные репозитории.
Сюда добавляются все остальные репозитории, которые начинаются с deb (например, deb http://packages.linuxmint.com sarah main upstream import backport)
3) Редактирование в текстовом редакторе
основные репозитории хранятся в файле /etc/apt/sources.list.d/official-package-repositories.list
дополнительные в файле /etc/apt/sources.list
Список полезных репозиториев для Linux Mint:
1) Для русификации архивов zip и rar
sudo add-apt-repository ppa:frol/zip-i18n
sudo apt-get update
sudo apt-get install libnatspec0 p7zip p7zip-full p7zip-rar
2) Программа с информацией об оборудовании
sudo add-apt-repository ppa:i-nex-development-team/stable
sudo apt-get update
sudo apt-get install i-nex
3) Последняя версия WINE
sudo add-apt-repository -y ppa:ubuntu-wine/ppa
4) Эмулятор оптических дисков
sudo add-apt-repository -y ppa:cdemu/ppa
sudo apt-get update
sudo apt-get install cdemu-client gcdemu
5) Программа для записи видео с рабочего стола
sudo add-apt-repository ppa:maarten-baert/simplescreenrecorder
sudo apt-get update
sudo apt-get install simplescreenrecorder
После добавлнеия нового репозитория вам необходимо обновить список пакетов. Это делается при помощи команды
sudo apt-get update
Мы рассмотрели в статье основные репозитории, но если у вас есть дополнения, то пишем их в комментариях и мы дополним информацию. Удачи вам в освоении Linux Mint.
Источник
Как подключить PPA-репозиторий в Linux Mint?
Всем привет! В этой заметке я покажу, как подключить PPA-репозиторий в дистрибутиве Linux Mint со средой Cinnamon. При этом будет рассмотрено два способа подключения PPA-репозитория: первый, используя удобный графический инструмент «Источники приложений», и второй, используя терминал Linux.
Для чего может потребоваться подключение PPA-репозитория?
В стандартных репозиториях практически каждого дистрибутива Linux хранится огромное количество пакетов приложений, однако бывает и такое, что в стандартных репозиториях конкретного дистрибутива Linux отсутствует какой-либо пакет интересующего Вас приложения. В таких случаях разработчики для распространения своих приложений используют так называемые PPA-репозитории. О том, что вообще такое репозиторий и, в частности, PPA-репозиторий, можете почитать в статье – Что такое репозитории в Linux – подробное описание для начинающих.
Поэтому, для того чтобы установить приложение, которое отсутствует в стандартных, официальных репозиториях, требуется подключить дополнительный, PPA-репозиторий.
Как подключается PPA-репозиторий?
В каждом дистрибутиве Linux, который позиционирует себя как дистрибутив для обычных пользователей домашних компьютеров, есть удобный графический компонент для работы с репозиториями, а Linux Mint именно такой дистрибутив, точнее, я даже больше скажу, это один из самых подходящих для начинающих дистрибутивов Linux. Подробней о том, какие дистрибутивы Linux лучше всего подходят начинающим, я рассказывал в статье – Обзор лучших дистрибутивов Linux для новичков – ТОП 5.
Таким образом, для того чтобы подключить PPA-репозитории в Linux Mint, необязательно использовать терминал или вручную править файл sources.list, достаточно использовать компонент «Источники приложений». Однако в то же время использование терминала для подключения PPA-репозитория в Linux является классическим способом подключения.
На заметку! Начинающим пользователям Linux рекомендую почитать мою книгу «Linux для обычных пользователей» – в ней я максимально подробно рассказываю про Linux и о том, как пользоваться этой операционной системой без командной строки
Пример подключения PPA-репозитория, используя графический инструмент
Компонент для работы с репозиториями в Linux Mint, как я уже отметил, называется «Источники приложений».
Для запуска компонента «Источники приложений» достаточно в меню в категории «Администрирование» найти ярлык этой программы.
Для работы с этим компонентом потребуется ввести свой пароль.
В итоге откроется приложение, используя которое, мы можем редактировать источники приложений, т.е. репозитории.
Для добавления PPA-репозитория необходимо перейти в соответствующий раздел, и нажать кнопку «Добавить».
Далее ввести адрес PPA-репозитория и нажать «ОК». В данном случае я подключаю репозиторий для программы UNetbootin (которая по умолчанию отсутствует в стандартных репозиториях).
Затем подтверждаем подключение репозитория, нажимаем «ОК».
После этого обновляем список пакетов (кэш APT), нажав для этого на кнопку «ОК» (она отобразится после добавления нового репозитория).
В результате, если мы зайдем в «Менеджер приложений», у нас появится программа UNetbootin, и мы можем ее установить.
Пример подключения PPA-репозитория, используя терминал
Подключить PPA-репозиторий можно и используя терминал Linux, именно так и делают продвинутые пользователи Linux (в этом, кстати, также нет ничего сложного).
Для запуска терминала можно использовать ярлык в меню или на панели задач.
Вот пример команд для подключения точно такого же репозитория, который мы подключали чуть выше, используя компонент «Источники приложений».
Обновление списка пакетов в системе
Заметка. Подробнее про установку UNetbootin можете посмотреть в статье – Как установить UNetbootin в Linux Mint?
Пример удаления PPA-репозитория в Linux Mint
Если Вам тот или иной репозиторий больше не нужен, то Вы его можете легко удалить. Для этого можно также использовать как графический компонент «Источники приложений», так и терминал Linux.
Для удаления PPA-репозитория в графическом интерфейсе необходимо открыть компонент «Источники приложений», перейти в раздел «PPA-репозитории», выбрать нужный репозиторий и нажать кнопку «Удалить».
Для того чтобы удалить PPA-репозиторий, используя терминал, необходимо выполнить следующую команду.
После этого также нужно обновить список пакетов в системе.
Видео-инструкция
На сегодня это все, надеюсь, материал был Вам полезен, пока!
Источник
Adding repositories linux mint
При установке пакетов в линукс на основе дистрибутива Debian (Ubuntu, Linux Mint и др.) пакеты загружаются из одного или нескольких репозиториев программного обеспечения apt. Репозиторий — это сетевой сервер или локальный каталог, содержащий пакеты deb и файлы метаданных.
Хотя в репозиториях по умолчанию доступны тысячи приложений, иногда Вам может потребоваться установить программное обеспечение из стороннего репозитория.
В этой заметке мы покажем Вам два способа добавления репозитория apt в системах на основе дистрибутива Debian. Первый способ заключается в использовании команды add-apt-repository, а второй — в ручном добавлении репозитория с помощью текстового редактора.
В Ubuntu (и всех других дистрибутивах Debian) репозитории программного обеспечения определены в файле /etc/apt/sources.list или в отдельных файлах в директории /etc/apt /sources.list.d/
Имена файлов репозитория внутри каталога /etc/apt/sources.list.d/ должны заканчиваться на .list
Общий синтаксис принимает следующий вид:
deb http://repo.tld/ubuntu distro component
Первая запись в строке определяет тип архива. Тип архива может быть либо deb, либо deb-src. Deb подразумевает, что репозиторий содержит deb-пакеты, в то время как deb-src подразумевает исходные пакеты.
Вторая запись — это URL репозитория.
Третья запись указывает кодовое имя дистрибутива, например beaver, xenial и так далее.
Последние записи — это компоненты или категории репозитория. Репозитории Ubuntu по-умолчанию разделены на четыре компонента — main, restricted, universe и multiverse. Как правило, сторонние репозитории имеют только одну категорию.
Большинство репозиториев предоставляют открытый ключ для аутентификации загруженных пакетов, который необходимо загрузить и импортировать.
Чтобы иметь возможность добавлять или удалять репозиторий, Вы должны войти в систему либо как пользователь с доступом sudo, либо как root.
1. Добавление через add-apt-repository
Сначала необходимо убедиться, что у Вас есть команда add-apt-repository. Если при ее выполнении видите: add-apt-repository command not found, значит ее нет, необходимо установить пакет software-properties-common.
$ sudo apt update && sudo apt install software-properties-common
Синтаксис добавления репозитория через add-apt-repository таков:
add-apt-repository [options] repository
Где repository — это репозиторий, который необходимо добавить в sources.list (например deb http://repo.tld/ubuntu distro component или PPA репозиторий в формате ppa:/).
Чтобы увидеть все возможности команды add-apt-repository выполните man add-apt-repository в терминале.
Добавление обычных репозиториев
Допустим, мы хотим установить MongoDB из оффициального репозитория.
Первое, что необходимо сделать — установить public key (публичный ключ):
$ sudo apt-key adv —keyserver hkp://keyserver.ubuntu.com:80 —recv 9DA31620334BD75D9DCB49F368818C72E52529D4
Добавим теперь репозиторий MongoDB:
sudo add-apt-repository ‘deb [arch=amd64] https://repo.mongodb.org/apt/ubuntu bionic/mongodb-org/4.0 multiverse’
А сейчас уже можно установить MongoDB:
$ sudo apt update && sudo apt install mongodb-org
Чтобы удалить репозиторий, используйте опцию —remove:
sudo add-apt-repository —remove ‘deb [arch=amd64] https://repo.mongodb.org/apt/ubuntu bionic/mongodb-org/4.0 multiverse’
Добавление PPA репозиториев
Personal Package Archives (PPA) это сервис, который позволяет пользователям загружать исходные пакеты Ubuntu, построенные и опубликованные с помощью Launchpad в качестве репозитория apt.
Когда Вы добавляете новый PPA репозиторий, команда add-apt-repository создает новый файл в директории /etc/apt/sources.list.d/
Для примера установим FFmpeg версии 4.x
$ sudo add-apt-repository ppa:jonathonf/ffmpeg-4
Нажмем Enter когда нас попросят об этом.
Press [ENTER] to continue or Ctrl-c to cancel adding it.
Публичный ключ PPA автоматически скачается и зарегистрируется. Теперь можно установить необходимый пакет:
$ sudo apt update && sudo apt install ffmpeg
2. Ручное добавление репозитория
Если Вы хотите, то можете добавить необходимый репозиторий в файл /etc/apt/sources.list вручную.
Для примера включим репозиторий CouchDB и установим из него пакеты. CouchDB — это бесплатное, отказоустойчивое NoSQL решение с открытым исходным кодом, поддерживаемое Apache Software Foundation.
Откройте файл sources.list любимым редактором:
sudo vim /etc/apt/sources.list
И добавьте в конце файла новой строкой запись:
deb https://apache.bintray.com/couchdb-deb bionic main
Вместо редактирования файла, можно выполнить лишь одну такую команду:
echo «deb https://apache.bintray.com/couchdb-deb $(lsb_release -cs) main» | sudo tee -a /etc/apt/sources.list
$(lsb_release -cs) выведет кодовое имя Ubuntu. Например, если у Вас Ubuntu 18.04, тогда кодовое имя — bionic.
Более правильным, конечно, будет не добавление строки в файл sources.list, а вынесение репозитория в отдельный файл, который помещается в каталог /etc/apt/sources.list.d/ (как это описывали выше).
Далее нам необходимо загрузить публичный ключ. Это можно сделать командами wget или curl:
curl -L https://couchdb.apache.org/repo/bintray-pubkey.asc | sudo apt-key add —
Вывод должен быть просто OK, что значит GPG ключ успешно импортирован.
Перед установкой нового пакета, обновим список доступных репозиториев:
$ sudo apt update
А теперь установим:
$ sudo apt install couchdb
Заключение
Мы показали Вам, как добавить репозитории в Linux на базе Debian. Эти же инструкции применимы к любому дистрибутивам Ubuntu, Kubuntu, Linux Mint, Kali Linux, Elementary OS и др.
Не стесняйтесь оставлять комментарии, если у Вас есть какие-либо вопросы.
Источник