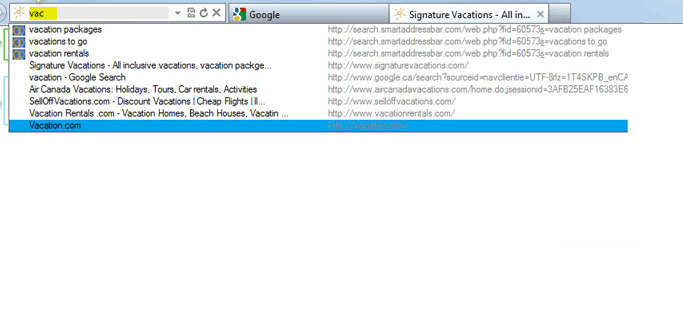- Адресная строка Проводника Windows
- Адресная строка Windows
- Как удалить Fast Address Bar (рекламное ПО)
- Информация об угрозе
- Способ заражения Fast Address Bar
- Скачайте утилиту для удаления
- Функции утилиты для удаления
- Скачайте Spyhunter Remediation Tool от Enigma Software
- Функции Spyhunter Remediation Tool
- Наша служба тех. поддержки удалит Fast Address Bar прямо сейчас!
- Как удалить Fast Address Bar вручную
- Удалить программу Fast Address Bar и связанные с ней через Панель управления
- Удалите дополнения Fast Address Bar из ваших браузеров
- Защитить компьютер и браузеры от заражения
Адресная строка Проводника Windows
В этой статье даны основы работы с адресной строкой Проводника Windows. Статья предназначается для начинающих пользователей, хотя, возможно, и опытные пользователи откроют для себя некоторые ранее неизвестные моменты.
Адресная строка Проводника это элемент интерфейса операционных систем семейства Windows, который располагается вверху открытого окна. Основное предназначение адресной строки — повышение удобства перемещения между папками (причем не только отдельно взятого компьютера).
Если посмотреть на адресную строку Проводника в современных версиях Windows, можно увидеть путь к текущему каталогу, причем его элементы разделяются треугольниками. Сделано это не столько для красоты, сколько для удобства.
Если навести мышкой на нужную папку в адресной строке, она подсветится. Если на неё нажать, вы перейдёте в эту папку. Хорошая альтернатива кнопкам «назад» и «вверх», если нужно перейти более чем на один уровень вверх.
А если нажать на уже обозначенный треугольник, можно увидеть список доступных для перехода ресурсов.
Если щёлкнуть по адресной строке левой кнопкой мыши, можно увидеть более привычное отображение пути.
Если в этот момент использовать Ctrl+C, то можно скопировать путь в буфер обмена. Другой вариант — щёлкнуть по адресной строке правой кнопкой мыши и выбрать в меню пункт Копировать адрес как текст.
А вот пункт Копировать адрес он совсем для другого. На мой взгляд, само название пункта не совсем корректное. Он копирует не адрес папки, а саму папку с её содержимым.
Путь из адресной строки можно не только копировать. Можно и вставить путь в адресную строку, потом нажать Enter и перейти туда, куда необходимо. Это касается не только локального компьютера. Вы можете вбить и сетевой путь. Я не говорю об адресах сайтов, мы всё таки не про браузер, а вот путь к сетевому каталогу ввести можно. Пишется это в общем виде так:
Через проводник Windows можно подключаться к сетевым ресурсам и по протоколу FTP.
Естественно, что вместо имён вы можете использовать и IP-адреса.
Вводимые вами пути будут сохранятся в адресной строке. Получить доступ к списку сохранённых адресов можно, нажав треугольник в правом углу.
Это, безусловно, удобная функция, но корпорация Microsoft не озаботилась возможностью редактирования этого списка через графический интерфейс операционной системы. А что, если нам нужно его изменить или вовсе почистить? Сделать это можно через реестр Windows.
Нас интересует раздел HKEY_CURRENT_USER\Software\Microsoft\Windows\CurrentVersion\Explorer\TypedPaths. В нём мы увидим параметры url1, url2, url3 и т.д. В их значениях будут прописаны сохранённые пути. Казалось бы, нужно удалить ненужный параметр и всё. Но это не так.
Дело в том, что нумерация параметров должна сохраняться. Например, если удалить url2, то в адресной строке станут недоступны url3 и все последующие. Это значит, что без последствий можно спокойно удалить лишь последний из параметров. В иных случаях нужно переименовать параметры, чтобы сохранить нумерацию.
Кстати, вы можете и добавить сюда необходимый адрес (тип — строковый параметр) или отредактировать существующий.
Адресная строка Windows
День добрый друзья блога moikomputer.ru
Предлагаю вашему вниманию более быстрый способ поиска в сети интернет без запуска браузера используя для этого инструмент Windows адресная строка, благодаря которой можно находить файлы и папки на ПК вводить системные команды.
Преимущество адресной строки перед браузером и стандартным поиском Windows
Что мы делаем, когда ищем нужную нам информацию в интернете? Правильно в первую очередь запускаем свой любимый браузер и в строку поиска вводим интересующий нас запрос.
Но благодаря данному инструменту Windows процесс поиска ускоряется потому как адресная строка уже находится на панели задач, вам просто нужно ввести интересующий вопрос или адрес сайта.
Результат поиска отобразиться в том браузере, который был выбран вами ранее по умолчанию. В статье как сделать браузер по умолчанию Windows 10 найдете интересующую информацию.
Единственное, что мне не очень нравится этом способе, что осуществление поиска происходит в поисковой системе Bing, а это для Российского интернет пользователя непривычно, хотя совсем некритично (если кому известно, как изменить поисковую систему буду рад это узнать из ваших комментариев).
К примеру, вы хотите найти быстро папку Видео из каталога библиотек Windows или любую другую, пожалуйста она будет найдена для вас!
Вам нужен реестр? Не вопрос, впишите в поисковое поле regedit нажмите Enter, и вы уже на месте.
Ну, как заинтересовала функция? Тогда смотрите как ее реализовать за несколько кликов мыши.
1. Нажимаем ПКМ по пустому пространству Панели задач.
2. Выбираем вкладку Панели слева раскроется список из четырех пунктов нам нужен первый это Адрес нажимаем на него после чего все будет реализовано.
3. Для возврата в первозданный вид повторяем все обратном порядке.
У меня на этом все, пока до новых встреч!
Смотрим: Топ 10 необычных рекордов!
Как удалить Fast Address Bar (рекламное ПО)
Информация об угрозе 
Название угрозы: Fast Address Bar
Исполяемый файл: FastAddressBar.dll
Тип угрозы: Adware
Затронутые ОС: Win32/Win64 (Windows XP, Vista/7, 8/8.1, Windows 10)
Затронутые браузеры: Google Chrome, Mozilla Firefox, Internet Explorer, Safari
Способ заражения Fast Address Bar
устанавливается на ваш компьютер вместе с бесплатными программами. Этот способ можно назвать «пакетная установка». Бесплатные программы предлагают вам установить дополнительные модули (Fast Address Bar). Если вы не отклоните предложение установка начнется в фоне. Fast Address Bar копирует свои файлы на компьютер. Обычно это файл FastAddressBar.dll. Иногда создается ключ автозагрузки с именем Fast Address Bar и значением FastAddressBar.dll. Вы также сможете найти угрозу в списке процессов с именем FastAddressBar.dll или Fast Address Bar. также создается папка с названием Fast Address Bar в папках C:\Program Files\ или C:\ProgramData. После установки Fast Address Bar начинает показывать реламные баннеры и всплывающую рекламу в браузерах. рекомендуется немедленно удалить Fast Address Bar. Если у вас есть дополнительные вопросы о Fast Address Bar, пожалуйста, укажите ниже. Вы можете использовать программы для удаления Fast Address Bar из ваших браузеров ниже.
Скачайте утилиту для удаления
Скачайте эту продвинутую утилиту для удаления Fast Address Bar и FastAddressBar.dll (загрузка начнется немедленно):
* Утилита для удаления был разработан компанией EnigmaSoftware и может удалить Fast Address Bar автоматически. Протестирован нами на Windows XP, Windows Vista, Windows 7, Windows 8 и Windows 10. Триальная версия Wipersoft предоставляет функцию обнаружения угрозы Fast Address Bar бесплатно.
Функции утилиты для удаления
- Удаляет файлы созданные Fast Address Bar.
- Удаляет ключи реестра созданные Fast Address Bar.
- Активируйте активную защиту для предотвращения заражения.
- Решите побочные проблемы с браузерами (реклама, перенаправления).
- Удаление гарантировано — если Wipersoft не справляется обратитесь за бесплатной поддержкой.
- Тех. поддержка в режиме 24/7 включена в предложение.
Скачайте Spyhunter Remediation Tool от Enigma Software
Скачайте антивирусные сканер способный удалить Fast Address Bar и FastAddressBar.dll (загрузка начнется немедленно):
Функции Spyhunter Remediation Tool
- Удаляет файлы созданные Fast Address Bar.
- Удаляет ключи реестра созданные Fast Address Bar.
- Устраняет браузерные проблемы.
- «Утилита для удаления тулбаров» поможет избавиться от нежелательных дополнений.
- Удаление гарантировано — если Spyhunter Remediation Tool не справляется обратитесь за бесплатной поддержкой.
- Тех. поддержка в режиме 24/7 включена в предложение.
We noticed that you are on smartphone or tablet now, but you need this solution on your PC. Enter your email below and we’ll automatically send you an email with the downloading link for Fast Address Bar Removal Tool, so you can use it when you are back to your PC.
Наша служба тех. поддержки удалит Fast Address Bar прямо сейчас!
Здесь вы можете перейти к:
Как удалить Fast Address Bar вручную
Проблема может быть решена вручную путем удаления файлов, папок и ключей реестра принадлежащих угрозе Fast Address Bar. Поврежденные Fast Address Bar системные файлы и компоненты могут быть восстановлены при наличии установочного пакета вашей операционной системы.
Чтобы избавиться от Fast Address Bar, необходимо:
1. Остановить следующие процессы и удалить соответствующие файлы:
- AddressBarInstance.dll
- config.xml
- FastAddressBar.dll
- icon.png
- SMBarBroker.exe
- Uninstall.exe
Предупреждение: нужно удалить только файлы с именами и путями указанными здесь. В системе могут находится полезные файлы с такими же именами. Мы рекомендуем использовать утилиту для удаления Fast Address Bar для безопасного решения проблемы.
2. Удалить следующие вредоносные папки:
- C:\Program Files\FastAddressBar for IE\
- C:\Documents and Settings\
\Application Data\Mozilla\Firefox\Profiles\ .default\extensions\< > - C:\Documents and Settings\Administrator\Local Settings\Application Data\Mozilla\Firefox\Profiles\
3. Удалить следующие вредоносные ключи реестра и значения:
- Key: HKLM\SOFTWARE\Classes\AppID\SmartAddressBar.DLL
- Key: HKLM\SOFTWARE\Classes\AppID\SMBarBroker.EXE
- Key: HKLM\SOFTWARE\Classes\AppID\
- Key: HKLM\SOFTWARE\Microsoft\Windows\CurrentVersion\Explorer\Browser Helper Objects
\ - Key:
HKLM\SOFTWARE\Microsoft\Windows\CurrentVersion\Uninstall\Fast Address Bar for IE - Key: HKLM\SOFTWARE\Classes\SmartAddressBar.Core
- Key: HKLM\SOFTWARE\Classes\SmartAddressBar.Core.1
- Key: HKLM\SOFTWARE\Classes\SMBarBroker.SMBarDealer
- Key: HKLM\SOFTWARE\Classes\SMBarBroker.SMBarDealer.1
Предупреждение: если указано значение ключа реестра, значит необходимо удалить только значение и не трогать сам ключ. Мы рекомендуем использовать для этих целей утилиту для удаления Fast Address Bar.
Удалить программу Fast Address Bar и связанные с ней через Панель управления
Мы рекомендуем вам изучить список установленных программ и найти Fast Address Bar а также любые другие подозрительные и незнакомы программы. Ниже приведены инструкции для различных версий Windows. В некоторых случаях Fast Address Bar защищается с помощью вредоносного процесса или сервиса и не позволяет вам деинсталлировать себя. Если Fast Address Bar не удаляется или выдает ошибку что у вас недостаточно прав для удаления, произведите нижеперечисленные действия в Безопасном режиме или Безопасном режиме с загрузкой сетевых драйверов или используйте утилиту для удаления Fast Address Bar.
Windows 10
- Кликните по меню Пуск и выберите Параметры.
- Кликните на пункт Система и выберите Приложения и возможности в списке слева.
- Найдите Fast Address Bar в списке и нажмите на кнопку Удалить рядом.
- Подтвердите нажатием кнопки Удалить в открывающемся окне, если необходимо.
Windows 8/8.1
- Кликните правой кнопкой мыши в левом нижнем углу экрана (в режиме рабочего стола).
- В открывшимся меню выберите Панель управления.
- Нажмите на ссылку Удалить программу в разделе Программы и компоненты.
- Найдите в списке Fast Address Bar и другие подозрительные программы.
- Кликните кнопку Удалить.
- Дождитесь завершения процесса деинсталляции.
Windows 7/Vista
- Кликните Пуск и выберите Панель управления.
- Выберите Программы и компоненты и Удалить программу.
- В списке установленных программ найдите Fast Address Bar.
- Кликните на кнопку Удалить.
Windows XP
- Кликните Пуск.
- В меню выберите Панель управления.
- Выберите Установка/Удаление программ.
- Найдите Fast Address Bar и связанные программы.
- Кликните на кнопку Удалить.
Удалите дополнения Fast Address Bar из ваших браузеров
Fast Address Bar в некоторых случаях устанавливает дополнения в браузеры. Мы рекомендуем использовать бесплатную функцию «Удалить тулбары» в разделе «Инструменты» в программе Spyhunter Remediation Tool для удаления Fast Address Bar и свяанных дополнений. Мы также рекомендуем вам провести полное сканирование компьютера программами Wipersoft и Spyhunter Remediation Tool. Для того чтобы удалить дополнения из ваших браузеров вручную сделайте следующее:
Internet Explorer
- Запустите Internet Explorer и кликните на иконку шестеренки в верхнем правом углу
- В выпадающем меню выберите Настроить надстройки
- Выберите вкладку Панели инструментов и расширения.
- Выберите Fast Address Bar или другой подозрительный BHO.
- Нажмите кнопку Отключить.
Предупреждение: Эта инструкция лишь деактивирует дополнение. Для полного удаления Fast Address Bar используйте утилиту для удаления Fast Address Bar.
Google Chrome
- Запустите Google Chrome.
- В адресной строке введите chrome://extensions/.
- В списке установленных дополнений найдите Fast Address Bar и кликните на иконку корзины рядом.
- Подтвердите удаление Fast Address Bar.
Mozilla Firefox
- Запустите Firefox.
- В адресной строке введите about:addons.
- Кликните на вкладку Расширения.
- В списке установленных расширений найдите Fast Address Bar.
- Кликните кнопку Удалить возле расширения.
Защитить компьютер и браузеры от заражения
Рекламное программное обеспечение по типу Fast Address Bar очень широко распространено, и, к сожалению, большинство антивирусов плохо обнаруживают подобные угрозы. Чтобы защитится от этих угроз мы рекомендуем использовать SpyHunter, он имеет активные модули защиты компьютера и браузерных настроек. Он не конфликтует с установленными антивирусами и обеспечивает дополнительный эшелон защиты от угроз типа Fast Address Bar.