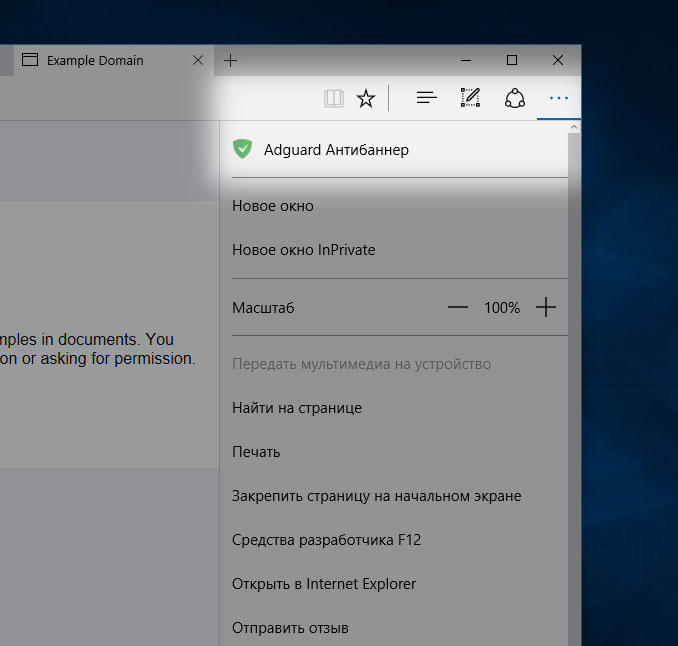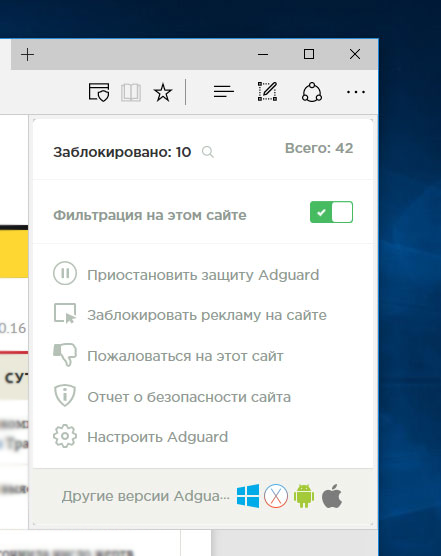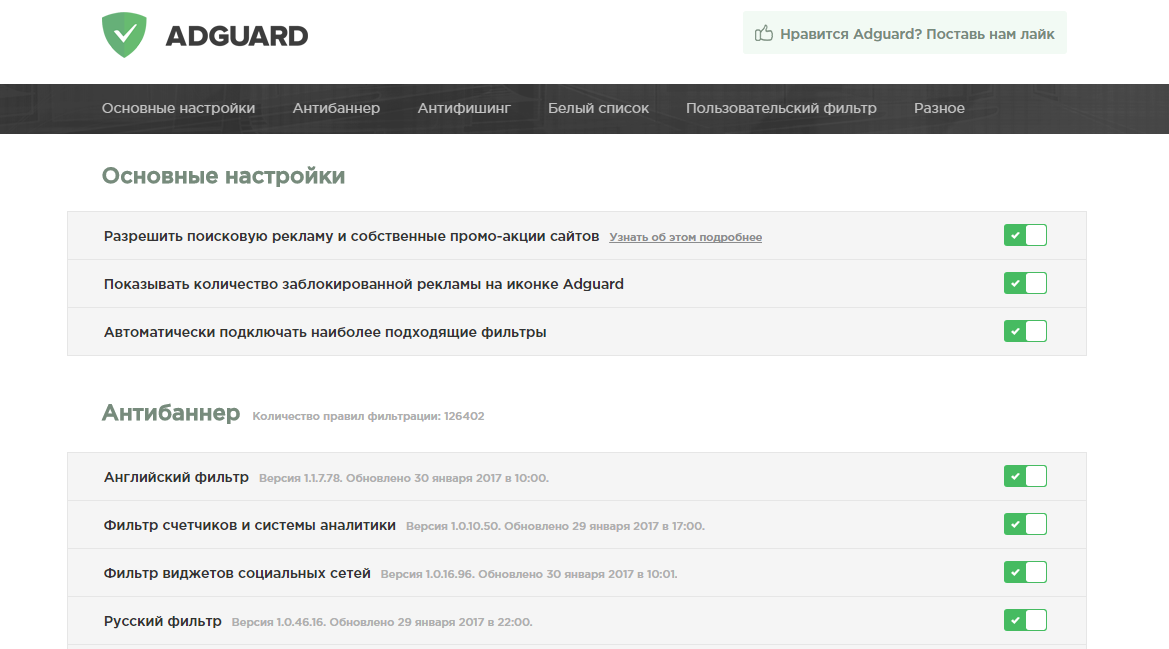- Расширение AdGuard для Edge уже доступно в Windows Store
- Функции
- Ограничения
- Пользуйтесь интернетом без рекламы и риска. Защитите себя!
- Антибаннер AdGuard для браузера Edge
- Как работает AdGuard в браузере Edge
- Загрузка
- Установка
- AdGuard для Windows
- Как AdGuard определяет рекламу
- AdGuard и защита от вирусов
- Системные требования ПК-версии AdGuard
- Загрузка
- Как использовать Adguard для блокировки рекламы в Microsoft Edge или в любом другом браузере — Производительность — 2021
- Table of Contents:
- Что такое Adguard?
- Где взять и как установить Adguard
- Как работать с Adguard
- Заключение
- Как убрать рекламу в браузере (Chrome, Opera,Firefox, Яндекс, Explorer) (Апрель 2021).
Расширение AdGuard для Edge уже доступно в Windows Store
Наконец-то! Хорошие новости для пользователей Edge: теперь вы можете установить расширение от Adguard для своего любимого браузера.
В прошлом году Microsoft добавила поддержку сторонних расширений в новый браузер Edge. Мы очень ждали этого, и сразу же принялись за разработку расширения специально под новый браузер. Наконец, мы рады представить вам Adguard для Edge, который уже доступен в магазине приложений Windows.
Те, кто уже пользовался нашими расширениями для других браузеров, узнает знакомый интерфейс:
Функции
Кликнув по «Настроить Adguard», можно отрегулировать фильтрацию так, как вам нужно. Активируя разные фильтры, вы сможете выбрать то, что будет блокироваться. Так, например, можно разрешить поисковую рекламу (которая иногда бывает полезной), включить защиту от счетчиков, убрать многочисленные кнопки «Поделиться» и «Мне нравится»:
Ограничения
Мы хотим поблагодарить Microsoft за возможность предоставить пользователям Edge собственный Adguard!
Отдельно хотим выразить благодарность всей команде браузера EDGE, с которой было очень комфортно и здорово работать. Они оказали нам просто неоценимую помощь, оперативно реагируя на все изменения в ходе разработки. Призываем всех разработчиков последовать за нами и включиться в создание расширений для Windows Store!
Так что, ищите нас в Windows Store.
Сейчас, кстати, не так много расширений, которые смогли туда попасть, так как MS строго отбирает, кого пропускать. Весьма приятно быть «избранными» 🙂
Расширение Adguard для Edge — это бесплатная защита браузера от рекламы. Раньше пользователям была доступна только полнофункциональная программа, теперь же у нас есть и «ограниченная» версия в виде расширения. Всегда хорошо, когда есть много вариантов!
Пользуйтесь интернетом без рекламы и риска. Защитите себя!
Установил себе приложение и купил полный пакет, так на андройде работает полная блокировка на всех приложениях, в приоритете you tube, но на iOS не работает блокировка в этом приложении, только в safari
Блокирует рекламу как в сафари так и в приложениях но не во всех! Например YouTube не блокирует. Фильтра обновляются каждый день. Огромное вам спасибо разработчики.
С последним обновлением перестала проматываться лента на некоторых сайтах, например иносми.ру. А вообще не плохо режет рекламу в самсунг браузере.
Великолепная программа с простым и в тоже время понятным софтом.
Цены удовлетворительные, даже более чем. Один ключ доступен для трёх устройств, что кстати очень удобно и в принципе щедро.
Минусов пока-что не заметил, но скажу что примерно больше по1
Пока вроде неплохо, будем посмотреть .
В новой версии не как не включить черный список
хороший блокировщик, установил на 9 устройств. все работает
Не блокирует рекламу от Яндекса.
Реклам и бенеров нет очень круто и самое главное что он бесплатный, спасибо большое владельцу данного приложения
Антибаннер AdGuard для браузера Edge
Представляем вашему вниманию бесплатный блокировщик рекламы в интернете – расширение AdGuard для Microsoft Edge (стандартный браузер, предустановленный в операционной системе Windows 10). Оградите себя и своих детей от мошеннических сайтов, надоедливых рекламных блоков, и систем отслеживания и сбора персональной информации.
После активации дополнения контент посещаемых страниц будет фильтроваться перед показом на экране. На значке в правом верхнем углу будет отображаться количество заблокированных элементов в каждой вкладке.
Как работает AdGuard в браузере Edge
Для пользователя, то есть для вас, работа антибаннера будет происходить незаметно. С каждой страницы открываемого сайта в автоматическом режиме будут удаляться рекламные блоки (в виде картинок и блоков ссылок) и всплывающие окна. В большинстве случаев такое удаление не меняет оформление и структуру страниц. Но иногда вы можете наблюдать пустые квадраты и прямоугольники в середине текста, в боковом меню или после заголовка. В этом нет ничего страшного, просто из-за особенности дизайна некоторых сайтов после удаления баннеров пустое место не схлопывается.
Чтобы временно отключить блокировку в текущей вкладке, кликните на значок расширения в правом верхнем углу и выберите команду «Приостановить защиту», либо кликните на зеленый переключатель, чтобы отключить фильтрацию навсегда.
Загрузка
Скачать антибаннер AdGuard для Edge бесплатно, как и для других совместимых браузеров, можно из официального магазина дополнений. Кликните на кнопку ниже.
Установка
После того, как попадете на страницу загрузки, на компьютере должен автоматически запуститься Microsoft Store (стандартное приложение для загрузки и установки программ в Windows 10). Если этого не произошло, кликните в браузере кнопку «Получить приложение».
В магазине Microsoft также нажмите «Получить».
В следующем окне будет предложено войти в свой аккаунт, чтобы расширение установилось в браузер сразу на всех ваших компьютерах. Если аккаунта Microsoft нет, или такая опция просто не нужна, нажмите кнопку «Нет, спасибо».
Дождитесь окончания установки (меньше десяти секунд), как только откроется браузер Edge с информацией о добавленном расширении, нажмите кнопку включить, чтобы активировать его.
AdGuard для Windows
Реклама на компьютер попадает из интернета, и чтобы ее отключить, нужно установить специальную программу – интернет-фильтр. Одной из таких программ является AdGuard, умеющий блокировать рекламу в операционных системах Windows 10, 8, 7 и XP.
AdGuard лучше, чем AdBlock и другие подобные расширения. Ему все равно, какой браузер установлен на компьютере и как давно он обновлялся. Программа фильтрует интернет трафик на уровне операционной системы, отрубая показ баннеров во всех установленных приложениях.
Также поддерживается режим работы в качестве прокси сервера. Тогда трафик будет фильтроваться только в тех приложениях, которые подключены к сети через прокси-порт блокировщика.
Как AdGuard определяет рекламу
Разработчики собирают информацию о рекламных материалах, встречающихся в сети, в базу данных. Такая база называется фильтром. В фильтре описаны приметы рекламного элемента и правило для его фильтрации (вырезания) с интернет-сайта или из интерфейса программы. Перед показом на экране контент пропускается через фильтр, если в общей куче информации будет обнаружена реклама – она будет удалена.
Фильтры в AdGuard обновляются автоматически. Обновления проверяются ежедневно и во время запуска блокировщика (который, если не менять стандартных настроек, будет запускаться автоматически вместе с Windows). Также можно составлять свои фильтры и подключать фильтры других пользователей.
AdGuard и защита от вирусов
AdGuard защищает пользователей Windows от посещения мошеннических сайтов, которые распространяют вирусы и крадут личную информацию посетителей (пароли, данные платежных карт и т.д.). Если сайт присутствует в базе данных, доступ к нему будет ограничен. Поддерживается локальный белый список сайтов, к которым вне зависимости от настроек блокировщика, ограничения действовать не будут.
Также программа умеет блокировать доступ к сайтам, распространяющим неприемлемую информацию для детей. За это отвечает модуль «Родительский контроль». Настройки модуля защищаются паролем, чтобы несовершеннолетний пользователь без ведома родителей не смог его отключить.
Вирусы, которые попадают на компьютер, адгуардом не проверяются. Фильтруются только сами сайты. Не забывайте проверять скачанные файлы антивирусом, даже если блокировщик не имеет претензий к ресурсам, откуда они были загружены.
Системные требования ПК-версии AdGuard
- Минимальная версия ОС: Windows XP SP3 и новее;
- Оперативная память: от 512 МБ;
- Место на диске: 60 МБ.
К процессору, скорости интернета и периферийным устройствам компьютера какие-либо требования отсутствуют.
Загрузка
Предлагаем скачать AdGuard для Windows 10, 8 и 7 бесплатно с официального сайта разработчика по ссылке ниже. Программа подходит для установки на операционные системы с разрядностью 32 и 64 bit.
Как использовать Adguard для блокировки рекламы в Microsoft Edge или в любом другом браузере — Производительность — 2021
Table of Contents:
Windows 10 принесла нам Edge, новейший веб-браузер Microsoft. К сожалению, в дату выпуска Windows 10 Edge по-прежнему не поддерживает расширения, поэтому мы в значительной степени застряли только с его функциями и параметрами по умолчанию. Одной из худших вещей для многих пользователей является тот факт, что вы не можете заблокировать все эти раздражающие рекламные объявления и всплывающие окна, которые заполняют Интернет в наши дни. Однако… есть приложение, которое вы можете использовать для блокировки рекламы даже в Microsoft Edge. Он называется Adguard и работает очень хорошо. С другой стороны, вы можете использовать его бесплатно только в течение 14 дней, после чего вам придется заплатить за него. Но, кто знает, может быть, Microsoft будет двигаться быстро, и до завершения пробной версии Adguard мы все получим поддержку расширений в Edge. До этого читайте это руководство, чтобы узнать, где найти и как использовать Adguard для блокировки рекламы в Microsoft Edge.
Что такое Adguard?
Проще говоря, Adguard является блокировщиком рекламы. Это означает, что он защитит вас от всей надоедливой рекламы и нежелательных всплывающих окон из Интернета. Чтобы это сделать, Adguard использует список фильтров, каждый из которых имеет свои собственные правила фильтрации для всех видов рекламного контента, таких как баннеры, всплывающие окна и другие. Эти фильтры автоматически загружаются Adguard в зависимости от посещаемых вами веб-сайтов. Например, есть фильтр на английском языке (для сайтов с английским контентом), фильтр на русском языке (для сайтов с русским контентом) и даже фильтр шпионских программ (для защиты вас от сайтов, которые пытаются отслеживать ваши действия в Интернете). Если вы хотите получить более подробное представление о фильтрах, доступных в Adguard, проверьте эту страницу: Adguard Ad Filters.
Большинство доступных блокировщиков рекламы представлены в виде расширений браузера. Это означает, что для того, чтобы они блокировали показ рекламы в вашем браузере, им сначала необходимо загрузить веб-сайты, и только после этого они могут идентифицировать и удалять рекламу и всплывающие окна. Adguard работает по-другому: он обрабатывает веб-сайты, которые вы посещаете, до того, как они действительно загрузятся в браузер. Поскольку браузер загружает не все рекламные ролики, это ускоряет просмотр страниц и уменьшает объем передаваемых данных.
Еще одна замечательная вещь — это то, что Adguard — это отдельное приложение, которое работает независимо от того, какой браузер вы используете. По умолчанию он знает, как работать с 33 различными браузерами, включая Microsoft Edge. Мы также должны указать на тот факт, что Adguard также может работать с любым другим браузером, если вы вручную добавите его в список отфильтрованных браузеров из его окна настроек .
Где взять и как установить Adguard
Adguard можно скачать с его официальной веб-страницы здесь: Adguard.
Загружаемый файл представляет собой небольшой исполняемый файл с именем adguardInstaller.exe , размер которого составляет 382 КБ.
После загрузки запустите установщик. Обратите внимание, что для установки Adguard вам необходимы права администратора. Когда пользовательский контроль учетных записей спросит, хотите ли вы его запустить, выберите Да .
На первом этапе установки Adguard вас попросят согласиться с лицензионным соглашением. Прочитайте условия и, если вы согласны с ними, нажмите или коснитесь Я принимаю соглашение .
Затем Adguard позволяет вам выбрать место, куда он будет установлен. Введите тот, который вы хотите, или, если вас устраивает местоположение по умолчанию, продолжайте и нажмите Далее .
Теперь подождите, пока adguard завершит процесс установки. Это займет всего пару минут.
Когда это закончится, Adguard потребуется несколько секунд, чтобы подготовить свой первый запуск.
Когда он будет готов, Adguard попросит вас выбрать язык, который вы хотите использовать для своего интерфейса. Вы можете выбрать английский, русский, японский, испанский, португальский, немецкий или сербский .
Затем вы можете настроить несколько основных параметров фильтрации. Вы можете выбрать, хотите ли вы блокировать трекеры, виджеты социальных сетей и все рекламные объявления или только надоедливую рекламу. Этот последний вариант заслуживает небольшого пояснения: по умолчанию вместо того, чтобы блокировать все объявления, Adguard выбирает пропустить некоторые «полезные» объявления через свои фильтры. «Полезные объявления» считаются поисковыми объявлениями в Google, Yahoo, Bing, Ask.com и DuckDuckGo.com. Если вы хотите видеть такие контекстные объявления, перейдите с конфигурацией Adguard по умолчанию, но если вы этого не сделаете, просто снимите флажок «Не блокировать полезные объявления» .
И последний шаг исходной конфигурации для Adguard позволяет вам выбрать, хотите ли вы также фильтровать защищенные соединения (HTTPS), а также хотите ли вы отправлять анонимную информацию на сервер Adguard.
Как работать с Adguard
Когда мы завершили процесс установки и первые шаги по настройке Adguard, теперь мы увидим его интерфейс, который выглядит довольно красиво и удобно в использовании.
Прямо сейчас вы можете просто закрыть интерфейс Adguards и позволить ему делать свою работу. Если вы откроете Microsoft Edge (или любой другой браузер), то увидите, что все эти надоедливые рекламные объявления и всплывающие окна, которые заполняют ваши любимые сайты, теперь исчезли. Вы можете начать наслаждаться лучшим и более чистым онлайн-опытом.
Однако, если вы тот тип, который хочет проверить каждую мелочь того, как что-то работает, оставайтесь немного и давайте пройдемся по интерфейсу Adguard.
Основная консоль Adguard разделена на пять основных разделов: защита, настройки, поддержка, лицензия и информация.
Помимо прочего, в разделе «Защита» можно включать или отключать службы защиты, просматривать информацию о состоянии и небольшие статистические данные, сообщать о пропущенных рекламных объявлениях разработчикам Adguard и добавлять исключения для веб-сайтов, на которых вы не хотите, чтобы они удаляли рекламу.
Аспект, который отличает Adguard от многих других блокировщиков рекламы, заключается в том, что он также включает функцию родительского контроля . Однако даже после его включения мы могли бы использовать разные учетные записи пользователей для навигации по неподходящим веб-сайтам. Поэтому мы не рекомендуем вам полагаться на это в своих целях.
Раздел настроек Adguard позволяет вам настраивать различные аспекты его работы. Вы можете изменить язык интерфейса, настроить запуск Adguard при запуске или нет, разрешить автообновление, автоматическую активацию рекламных фильтров и так далее.
Если вы хотите получить еще больше настроек, вы также можете получить доступ к расширенному интерфейсу Adguard. Здесь вы можете изменить дополнительные параметры, такие как добавление пользовательских фильтров рекламы, включение или отключение уведомлений, включение или отключение фильтров рекламы для определенных браузеров, изменение настроек прокси-сервера и т. Д.
Возвращаясь к основному интерфейсу Adguard, раздел « Поддержка » предлагает форму электронной почты, которую вы можете использовать для отправки сообщений непосредственно команде Adguard.
В разделе « Лицензия » вы можете активировать серийный ключ, которым вы уже владеете, или выбрать « Купить лицензию» .
И, наконец, раздел « О программе » предоставляет вам информацию о вашем приложении Adguard, но также позволяет вам проверять наличие доступных обновлений.
Заключение
Если вы хотите избавиться от нежелательной рекламы и всплывающих окон, которые занимают почти весь Интернет, Adguard — это единственный блокировщик рекламы, который может запретить рекламу, всплывающие окна и запретить компаниям отслеживать ваши действия в Интернете при использовании Microsoft Edge. Итак, если вам нравится Edge, но вы не любите рекламу, тогда это ваш единственный выбор для спасения. По крайней мере, пока и до тех пор, пока Microsoft не выпустит поддержку расширений для своего последнего веб-браузера. Единственным недостатком использования Adguard является тот факт, что это не бесплатный продукт, и после 14-дневной пробной версии вам придется заплатить, чтобы иметь возможность продолжить его использование.