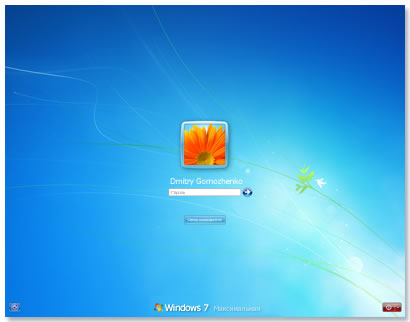- Неверное имя пользователя или пароль в Windows 10
- Отключить регистрационные данные для входа
- Ошибка имени пользователя или пароля и другие проблемы входа в Windows
- Имя пользователя или пароль неверны
- Включен режим Caps Lock
- Введен ошибочный пароль
- Администратор компьютера сбросил пароль
- Ложная учетная запись пользователя
- Как войти в локальную учетную запись
- Не удалось войти по отпечатку пальца
- Не подходит пароль admin на 192.168.1.1 или 192.168.0.1
- Не подходит пароль admin при входе в настройки роутера
- Стандартные имя пользователя и пароль для разных роутеров
- Сбрасываем пароль для учетной записи «Администратор» в Windows 10
- Сброс пароля «Администратора»
- Способ 1: Системная оснастка
- Способ 2: «Командная строка»
- Способ 3: Загрузка с установочного носителя
- Заключение
Неверное имя пользователя или пароль в Windows 10
После обновления и установки патча в Windows 10 может появится сообщение об ошибки неверное имя пользователя или пароль. Это сообщение появляется, каждый раз при загрузке Windows 10/8.1 до начального экрана приветствия, где вы должны ввести логин и пароль. Когда вы нажмете «OK», то вы сможете ввести учетные данные на экране входа и успешно войти в систему. Кроме того, если вы вошли в учетную запись пользователя, к примеру «User1» и перезагрузили компьютер без явного выхода из системы. Затем, когда вы входите в систему как «User2», то вы можете увидеть в диспетчере задач, что «User1» по-прежнему отображается как «вошедший в систему» . Другими словами, пользователи автоматически входят в систему после каждого перезапуска, что нежелательно.
Ошибка «Неверное имя пользователя или пароль при загрузке Windows 10» происходит из-за новой функции, добавленной в более новые версии Windows 10, которая называется «Улучшенная загрузка«. Microsoft реализовала новую функциональность в более новых версиях Windows 10, которая позволяет Windows использовать вашу регистрационную информацию для применения настроек после обновления. Эта функция автоматически завершает настройку устройства Windows 10 после установки обновления и перезагрузки компьютера. Чтобы исправить эту ошибку, нужно отключить использование регистрационной информации, что мы и сделаем.
Отключить регистрационные данные для входа
Откройте «Параметры» > «Учетные записи» > «Варианты входа» > справа пролистайте вниз и отключите «Использовать мои данные для автоматического входа» и ошибка должна исчезнуть.
Если вы еще видите ошибку «Неверное имя пользователя или пароль» при запуске системы Windows, то уберите пароль при входе Windows 10 .
Ошибка имени пользователя или пароля и другие проблемы входа в Windows
В этой статье приведены решения некоторых типичных проблем входа в Windows.
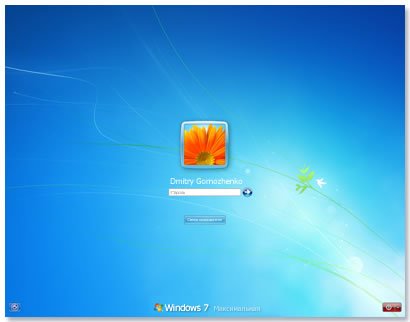
Имя пользователя или пароль неверны
Существует несколько возможных решений проблемы.
Включен режим Caps Lock
Пароли в Windows нужно вводить с учетом регистра, то есть каждый раз при вводе пароля каждую букву следует вводить именно так, как она была введена при создании пароля.
Если случайно нажать клавишу Caps Lock (иногда, название клавиши пишется как CapsLk ), пароль будет введен заглавными буквами. Убедитесь, что режим Caps Lock отключен и введите пароль заново.
Введен ошибочный пароль
Если вы не можете вспомнить свой пароль, следует его сбросить с помощью дискеты сброса пароля или учетной записи администратора.
Дополнительные сведения см. Сброс пароля Windows.
Администратор компьютера сбросил пароль
Если компьютер подключен к сети, администратор имеет возможность сбросить пароль. Если вы считаете, что причина проблемы заключается в этом, обратитесь к администратору.
Если компьютер подключен к рабочей группе, изменить пароль может любой пользователь, имеющий на компьютере учетную запись администратора.
Ложная учетная запись пользователя
Если на компьютере несколько учетных записей пользователей, убедитесь, что учетная запись, по которой вы пытаетесь войти, соответствует введенному паролю.
Как войти в локальную учетную запись
Чтобы войти в локальную учетную запись на компьютере Windows, нужно знать имя компьютера и имя пользователя учетной записи, по которой нужно войти.
Чтобы войти в локальную учетную запись Windows, выполните следующие действия.
- В окне приветствия нажмите кнопку Изменить пользователя .
- Щелкните Другой пользователь.
- В поле для ввода имени пользователя введите имя компьютера, обратную косую черту (\), имя пользователя учетной записи, к которому нужно войти. Пример: имя компьютера \ имя пользователя.
- Введите пароль и нажмите клавишу Enter .
Не удалось войти по отпечатку пальца
Если сканер отпечатков пальцев не работает, в Центре поддержки или в службе Windows Update может быть доступно для загрузки обновленный драйвер или приложение.
Дополнительные сведения о Windows Update, см. Установка обновлений Windows.
Если не удается найти драйвер с помощью Центра поддержки или службы Windows Update, следует обратиться к изготовителю компьютера или сканера отпечатков пальцев, чтобы получить драйверы, совместимые с этой версией Windows.
Не подходит пароль admin на 192.168.1.1 или 192.168.0.1
Что бы настроить роутер, или модем, нужно зайти в его настройки. Это не сложно, можете следовать инструкции: как зайти в настройки роутера, или 192.168.1.1 или 192.168.0.1 – заходим в настройки Wi-Fi роутера. Еще в процессе входа в настройки, можно столкнуться с множеством проблем. Одна из таких популярных проблем, это когда не подходит пароль admin, или имя пользователя admin при попытке зайти в настройки по адресу 192.168.1.1, или 192.168.0.1.
В статьях, ссылки на которые я дал выше, я писал о том, что в настройки каждого роутера, или модема, можно зайти в по IP-адресу 192.168.1.1, или 192.168.0.1. Вы можете посмотреть адрес снизу вашего роутера. Там должна быть наклейка, на которой он указан.
Для доступа к web-интерфейсу роутера нужно указать имя пользователя и пароль. Как правило, по умолчанию используется пароль — admin и имя пользователя — admin. Но не у всех производителей. И когда мы указываем на странице авторизации пароль admin (или другие данные для вашего производителя) и такое же имя пользователя, то в настройки мы можем не попасть. Страница просто перезагрузится и все. Или, увидим сообщение, что пароль неверный. Ну и в настройки роутера мы доступ не получим. Если у вас какая-то другая проблема с входом на страницу настроек маршрутизатора, то смотрите эту статью.
Не подходит пароль admin при входе в настройки роутера
Указываете вы admin и admin, а в настройки не заходит. Ошибка «неверный пароль», или «неверное имя пользователя». Сейчас попробуем все исправить.
В основном, причины три:
- Вы, или мастер, который настраивал вам роутер сменил пароль с admin на какой-то другой. Может и имя пользователя тоже сменил. Вот они и не подходит.
- Какой-то сбой в работе маршрутизатора.
- Указываете неправильный пароль/логин, который используется по-умолчанию.
Решения:
- Первым делом уточняем, какие данные нужно указывать конкретно на вашем роутере. Для этого, ищем информацию на самом устройстве. Или, смотрите информацию по производителям в этой статье.
- Попробуйте зайти в настройки с другого браузера. В комментариях поделились информацией, что например через Chrome пароль admin не подходил, а в браузере Internet Explorer все заработало и настройки открылись.
- Дальше, постарайтесь вспомнить, может пароль вы где-то записывали. Возможно, вы его все еще помните:)
- Ну и самое надежное решение, это сброс настроек роутера. По идеи, после этой процедуры, настройки будут доступны по стандартному паролю и логину.
Сделать сброс параметров к заводским не сложно. Найдите на корпусе своего роутера кнопку RESET. Она может быть утоплена в корпус, в таком случае, на нее нужно нажимать чем-то острым.
Так же, RESET может быть на одной кнопке с WPS.
Нужно нажать на кнопку RESET и подержать секунд 10, возможно дольше. Роутер должен перезагрузится. После этого, попробуйте зайти в панель управления. Если что-то не получается, то у нас на сайте есть инструкции по сбросу настроек для всех популярных роутеров.
Стандартные имя пользователя и пароль для разных роутеров
Давайте выясним, какой именно пароль и логин используется по-умолчанию на вашем роутере. Как я уже писал выше, эту информацию можно найти на самом устройстве.
На роутерах Tp-Link : адрес — 192.168.1.1 (может быть и 192.168.0.1) . Логин и пароль — admin и admin.
На D-Link : адрес — 192.168.0.1. Имя пользователя и пароль admin и admin. Или, поле пароль просто не заполняем. Или admin/admin1.
Устройства Zyxel : адрес 192.168.1.1 (или my.keenetic.net) . Логин — admin. А пароль 1234. На ZyXEL Keenetic Start эта информация не указан. А по умолчанию, настройки не защищены. Роутер сам предложит вам задать пароль.
Роутеры Linksys : адрес — 192.168.1.1. Имя и пароль — admin. Почему-то они не указывают эту информацию на самом устройстве. Наверное потому, что хотят, что бы роутеры Linksys настраивали с помощью специальной программы, которая идет в комплекте, на диске.
Asus : адрес — 192.168.1.1. User Name — admin, Password — так же admin.
На Tenda : адрес — 192.168.0.1. Логин — admin. Пароль — оставляем поле не заполненным.
Если все сделаете по инструкции, то страница с настройками должна открыться.
Сбрасываем пароль для учетной записи «Администратор» в Windows 10
Сброс пароля «Администратора»
По умолчанию пароль для входа в данную учетную запись имеет нулевое значение, то есть пуст. Если же он был изменен (установлен), а потом благополучно утерян, могут возникнуть проблемы при выполнении некоторых операций. Например, задачи в «Планировщике», которые должны запускаться от имени Администратора, окажутся неработоспособными. Разумеется, вход в систему этому пользователю также будет закрыт. Далее мы разберем способы сброса пароля для учетной записи с именем «Администратор».
Способ 1: Системная оснастка
В Виндовс имеется раздел управления учетными записями, в котором можно быстро изменить некоторые параметры, в том числе и пароль. Для того чтобы воспользоваться ее функциями, необходимо иметь права администратора (должен быть выполнен вход в «учетку» с соответствующими правами).
- Нажимаем правой кнопкой мыши на значок «Пуск» и переходим к пункту «Управление компьютером».
Раскрываем ветку с локальными пользователями и группами и жмем на папку «Пользователи».
Справа находим «Администратора», нажимаем на него ПКМ и выбираем пункт «Задать пароль».
В окне с предупреждением системы жмем «Продолжить».
Оставляем оба поля ввода пустыми и ОК.

Теперь можно войти в систему под «Администратором» без пароля. Стоит отметить, что в некоторых случаях отсутствие этих данных может приводить к ошибке «Недопустим пустой пароль» и ей подобным. Если это ваша ситуация, внесите в поля ввода какое-нибудь значение (только не забудьте его потом).
Способ 2: «Командная строка»
В «Командной строке» (консоли) можно выполнять некоторые операции с системными параметрами и файлами без использования графического интерфейса.
- Запускаем консоль с администраторскими правами.
net user Администратор «»
И нажимаем ENTER.

Если требуется задать пароль (не пустой), вводим его между кавычками.
net user Администратор «54321»
Изменения вступят в силу немедленно.
Способ 3: Загрузка с установочного носителя
Для того чтобы прибегнуть к данному методу, нам понадобится диск или флешка с той же версией Виндовс, что установлена на нашем компьютере.
- Загружаем ПК с созданного накопителя и в стартовом окне нажимаем «Далее».
Идем в раздел восстановления системы.
В запущенной среде восстановления переходим в блок устранения неисправностей.
Запускаем консоль.
Далее вызываем редактор системного реестра, введя команду
Жмем клавишу ENTER.
Кликаем по ветке
Открываем меню «Файл» в верхней части интерфейса и выбираем пункт «Загрузить куст».
Используя «Проводник», переходим по пути, указанному ниже
Среда восстановления меняет буквы дисков по неизвестному алгоритму, поэтому системному разделу чаще всего присваивается литера D.
Открываем файл с именем «SYSTEM».
Присваиваем какое-нибудь название создаваемому разделу и жмем ОК.
Открываем ветку
Затем также раскрываем только что созданный раздел и нажимаем на папку «Setup».
Двойным кликом открываем свойства ключа
В поле «Значение» вносим следующее:
Также присваиваем значение «2» параметру
Выделяем наш созданный ранее раздел.
В меню «Файл» выбираем выгрузку куста.
Закрываем окно редактора реестра и выполняем в консоли
Перезагружаем машину (можно нажать кнопку выключения в среде восстановления) и загружаемся в обычном режиме (не с флешки).

После загрузки вместо экрана блокировки мы увидим окно «Командной строки».
- Выполняем в консоли знакомую нам уже команду сброса пароля
net user Администратор “”
Читайте также: Как изменить пароль на компьютере с Windows 10
Далее нужно восстановить ключи реестра. Открываем редактор.
Идем в ветку
Указанным выше способом убираем значение ключа (должно быть пустым)
Задаем значение «0».
Выходим из редактора реестра (просто закрываем окно) и завершаем работу консоли командой

Этими действия мы сбросили пароль «Администратора». Также можно задать для него свое значение (между кавычек).
Заключение
При изменении или сбросе пароля для учетной записи «Администратор» следует помнить о том, что этот пользователь является почти «богом» в системе. Если его правами воспользуются злоумышленники, у них не будет никаких ограничений на изменение файлов и параметров. Именно поэтому рекомендуется после использования отключить эту «учетку» в соответствующей оснастке (см. статью по ссылке выше).