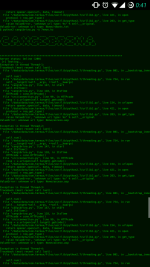- Поиск админок сайтов с Kali Linux
- Статья Find Admin Page / Поиск Административных панелей
- Vander
- OMiay
- Lam0n
- Вложения
- Vander
- IgnI VerTiKalCaD
- tarantot
- HackWare.ru
- Этичный хакинг и тестирование на проникновение, информационная безопасность
- Что нужно сделать после установки Kali Linux
- 1. Установка Дополнений гостевой ОС VirtualBox для Kali Linux
- 2. Подключение дисков Windows в Kali Linux. Решение проблемы с ошибкой «The disk contains an unclean file system (0, 0). Metadata kept in Windows cache, refused to mount».
- 3. Регулярное обновление системы
- 4. Регулярная очистка системы
- 5. Установка аналога Total Commander
- 6. Запуск команд без пароля
- 7. Как включить пользователя root в Kali Linux
- 8. Как отключить блокировку экрана в Kali Linux
- 9. Как включить вход без пароля при загрузке системы
- 10. Как переключиться на более светлую или более тёмную тему?
- 11. Как изменить язык Kali Linux?
- 12. Как поменять раскладку клавиатуры?
- 13. Как включить отображение языковой панели в верхнем меню Kali Linux
- 14. Установите pip
- 15. Как в Kali Linux отключить группировку окон
Поиск админок сайтов с Kali Linux
Поиск административной панели довольно важен при проведении аудита сайта. Админку можно:
- брутфорсить
- проверять на SQL-инъекции (начинающие программисты часто думают, что в отличии от публичных страниц, страницы административной панели никто не видит)
- вводить полученные данные для аутентификации (у меня был совершенно реальный случай — я узнал логин и пароль админа через SQL-инъекцию, но так и не сумел найти куда их ввести)
Готовых решений для поиска административных панелей под Linux я не нашёл. В принципе, понятно, что те, кому это нужно, пишут свои простейшие скрипты, либо используют программы вроде DIRB с пользовательскими словарями.
Именно этим путём и пошёл я. Как пользоваться программой DIRB рассказано в статье «DIRB: поиск скрытых каталогов и файлов на веб-сайтах». Использование очень простое — нужно только задать адрес сайта и имя файла словаря:
Но нам нужен этот самый файл словаря. Я составил свой, и пишу эту заметку чтобы поделиться им с вами. Файл составлялся из анализа работы неких программ под Windows с названиями AdminPage и DW Admin and Login Finder v1.1 (просто запустил их в отношении сайта на локалхосте и скопировал из лога те страницы, которые они запрашивали). Получившиеся данные я немного дополнил из нескольких словарей самой DIRB. Из полученных данных были отобраны уникальные строки, и самые популярные (вероятные) адреса админок были вынесены в первую десятку.
Получился файл на 1925 строк. Скачать файл можно на этой странице.
Для использования файл нужно распаковать. Запускать примерно так:
Если кто-то знает другие готовые словари для поиска админок, пишите в комментариях. Если есть дополнения к моему файлу, то также пишите в комментариях — буду рад его расширить.
Источник
Статья Find Admin Page / Поиск Административных панелей
Привет всем! В этой статье речь пойдет об инструментах, которые, помогут в поиске административных интерфейсов на сайтах.
1. Admin Page Finder — это скрипт, написанный на Python, который ищет на сайте адреса административных интерфейсов методом перебора различных вариантов. Это довольно простой скрипт без дополнительных функций.
Вводим сайт и тип исходного кода:
2. Cangibrina — это кроссплатформенный инструмент, предназначенный для поиска панелей администрирования сайтов используя брутфорс по словарю, google, nmap и robots.txt.
> pip install -r requirements.txt
> python2 cangibrina.py –h
> python2 cangibrina.py –u example.com –v
3. Adfind — Поисковик панелей администрирования (админок, панелей управления).
> sudo cp adfind /bin/adfind
> sudo chmod +x /bin/adfind
Vander
- Сообщения 1 460
- Реакции 4 472
OMiay
Lam0n
Вложения
Vander
CodebyTeam
IgnI VerTiKalCaD
Member
tarantot
Member
Привет всем! В этой статье речь пойдет об инструментах, которые, помогут в поиске административных интерфейсов на сайтах.
1. Admin Page Finder — это скрипт, написанный на Python, который ищет на сайте адреса административных интерфейсов методом перебора различных вариантов. Это довольно простой скрипт без дополнительных функций.
Вводим сайт и тип исходного кода:
2. Cangibrina — это кроссплатформенный инструмент, предназначенный для поиска панелей администрирования сайтов используя брутфорс по словарю, google, nmap и robots.txt.
> pip install -r requirements.txt
> python2 cangibrina.py –h
> python2 cangibrina.py –u example.com –v
3. Adfind — Поисковик панелей администрирования (админок, панелей управления).
Источник
HackWare.ru
Этичный хакинг и тестирование на проникновение, информационная безопасность
Что нужно сделать после установки Kali Linux
Здесь собраны подсказки, как сделать систему более удобной для работы, выполнив настройку установленной Kali Linux под свои привычки.
Вам необязательно нужно выполнять всё, что здесь написано — выберите только те рекомендации, которые сделают вашу работу в Kali Linux более комфортной. Более того, с точки зрения безопасности, все рекомендации связанные с паролями (например, настройка входа без пароля, выполнение команд без пароля, отключение блокировки экрана) являются очень вредными. Но лично меня это всё раздражает больше, чем даёт потенциальная защита (при физическом доступе постороннего к компьютеру, защита паролем не даёт ничего, смотрите статью «Как в Linux сбросить забытый пароль входа»).
1. Установка Дополнений гостевой ОС VirtualBox для Kali Linux
Больше не требуется. Дополнения гостевой ОС VirtualBox теперь устанавливаются автоматически, во время установки самой системы.
2. Подключение дисков Windows в Kali Linux. Решение проблемы с ошибкой «The disk contains an unclean file system (0, 0). Metadata kept in Windows cache, refused to mount».
Этот пункт нужен если у вас проблемы с доступом к Windows дискам из Kali Linux. Такое может случиться, когда вы установили Kali Linux в качестве второй системы или на флешку.
Смотрим диски и ищем проблемный интересующий нас:
На найденный диск (у меня это к примеру /dev/sdb1) натравляем команду ntfsfix:
3. Регулярное обновление системы
Обновления исправляют баги в работе системы и несут новые функции. Для выполнения полного обновления выполните команду:
4. Регулярная очистка системы
Время от времени рекомендуется выполнять команды по удалению пакетов, которые были установлены автоматически (так как были зависимостями других программ), но теперь больше не нужны.
Для этого применяется команда:
Её использование безопасно и не должно приводить к проблемам.
При каждом обновлении программ файлы пакетов скачиваются в кэш. После обновления скаченные файлы (можно назвать их установочными) не удаляются, и постепенно кэш разрастается до больших размеров. Это сделано намерено с той идеей, что если после очередного обновления вы обнаружите, что новый пакет имеет проблемы, а старая версия уже недоступна в онлайн репозитории, то вы сможете окатиться до старой версии установив её из файла, сохранённого в кэше.
Для роллинг дистрибутивов кэш разрастается очень быстро, и если вы недостаточно квалифицированы, чтобы откатиться до старой версии, установочный пакет которой сохранён в кэше, то для вас эти сотни мегабайт или даже несколько гигабайт – это зря потраченное место на жестком диске. Поэтому время от времени можно выполнять команды
clean — удалить скачанные файлы архивов
clean вычищает локальный репозиторий от полученных файлов пакетов. Она удаляет все, кроме lock файла из /var/cache/apt/archives/ и /var/cache/apt/archives/partial/.
autoclean — удалить старые скачанные файлы архивов
Как и clean, autoclean вычищает из локального репозитория скаченные файлы пакетов. Разница только в том, что она удаляет только файлы пакетов, которые не могут быть больше загружены и в значительной степени бесполезны.
Это позволяет поддерживать кэш в течение долгого периода без его слишком большого разрастания. Опция настройки APT::Clean-Installed не даст быть удалёнными установочным файлам тех пакетов, которые установлены в данный момент.
Следующая команда не связана непосредственно с очисткой, но помогает поддержать здоровье системы.
Опция -f, —fix-broken исправляет, пытается привести в норму систему с нарушенными зависимостями. Эта опция, когда используется с install/remove, может пропустить какие-либо пакеты, чтобы позволить APT найти вероятное решение. Если пакеты указаны, это должно полностью исправить проблему. Эта опция иногда необходима при запуске APT в первый раз; APT сама по себе не позволяет существовать в системе пакетам со сломанными зависимостями. Вполне возможно, что структура зависимостей системы может быть настолько нарушена, что потребуется ручное вмешательство (что обычно означает использование dpkg —remove для устранения некоторых пакетов-нарушителей). Использование этой опции совместно с -m в некоторых ситуациях может вызвать ошибку. Пункт в файле настройки: APT::Get::Fix-Broken.
5. Установка аналога Total Commander
Total Commander — это двухпанельных, кроссплатформенный файловый менеджер, полный аналог Double Commander. Для его установки выполните:
6. Запуск команд без пароля
До недавнего времени в Kali Linux основным пользователем был root, для него не нужно использовать sudo и вводить пароль при выполнении команд, требующих повышенных привилегий. Если вам не хочется вводить пароль при каждом использовании sudo, то выполните следующую команду:
7. Как включить пользователя root в Kali Linux
Пользователь root в Kali Linux всё ещё имеется. Если вы хотите использовать его вместо обычного пользователя для входа в систему, то достаточно установить для него пароль следующей командой:
8. Как отключить блокировку экрана в Kali Linux
Нажмите на значок батареи рядом с часами и выберите в меню «Параметры менеджера питания»:
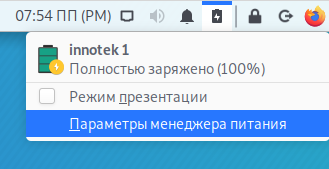
В менеджере питания Xfce перейдите во вкладку «Безопасность» и для «Автоматически блокировать сеанс» выберите «Никогда». Также снимите галочку с «Блокировать экран при переходе в ждущий режим».
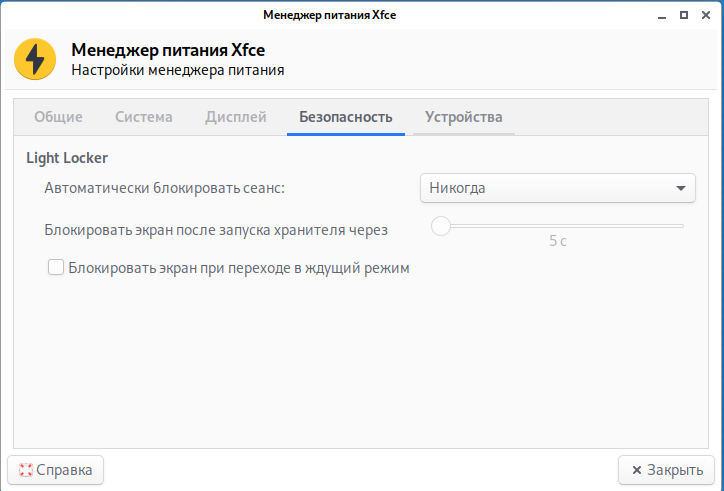
9. Как включить вход без пароля при загрузке системы
Рассмотрим вариант включения автоматического входа, когда рабочим столом является XFCE, а менеджер отображения — LightDM.
Если у вас GNOME, то смотрите первое сообщение в этой теме.
Откройте файл /etc/lightdm/lightdm.conf
и отредактируйте (не забудьте раскомментировать) или просто добавьте строки:
В предыдущих строках замените ПОЛЬЗОВАТЕЛЬ на имя вашего пользователя. Если вы его случайно забыли, то посмотрите командой:
Также нужно создать группу autologin и добавить в неё вашего пользователя:
10. Как переключиться на более светлую или более тёмную тему?
Kali Linux предоставляет две темы по умочланию: тёмную и светлую. Для переключения на светлую тему, перейдите в «Настройки» → «Внешний вид» и на вкладке «Стиль» выберите «Kali-Light». А на вкладке «Значки» выберите «Flat-Remix-Blue-Light».
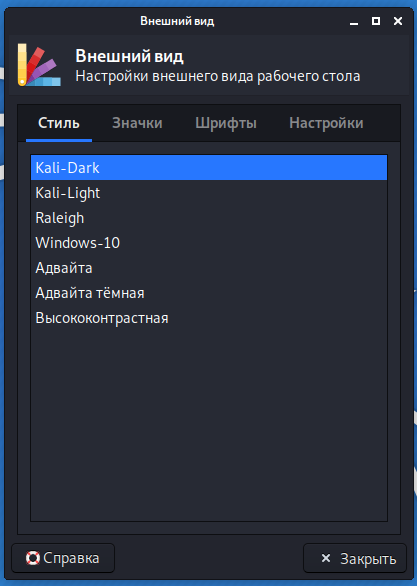
Затем перейдите в в «Настройки» → «Диспетчер окон» и на вкладке «Стиль» выберите «Kali-Light».
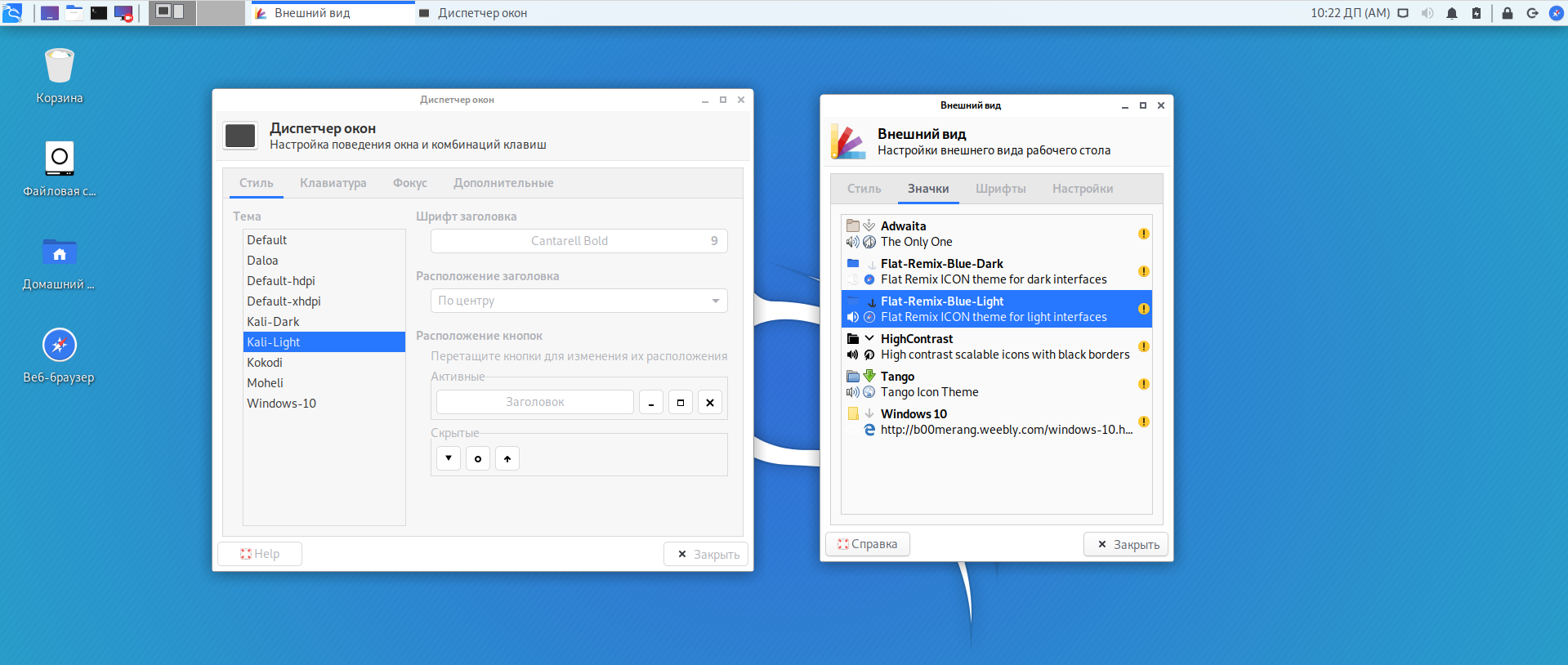
Для переключения со Светлой на Тёмную тему просто выберите Dark темы в этих же настройках.
11. Как изменить язык Kali Linux?
В экране входа LightDM выберите желаемый язык в правой части верхней панели.
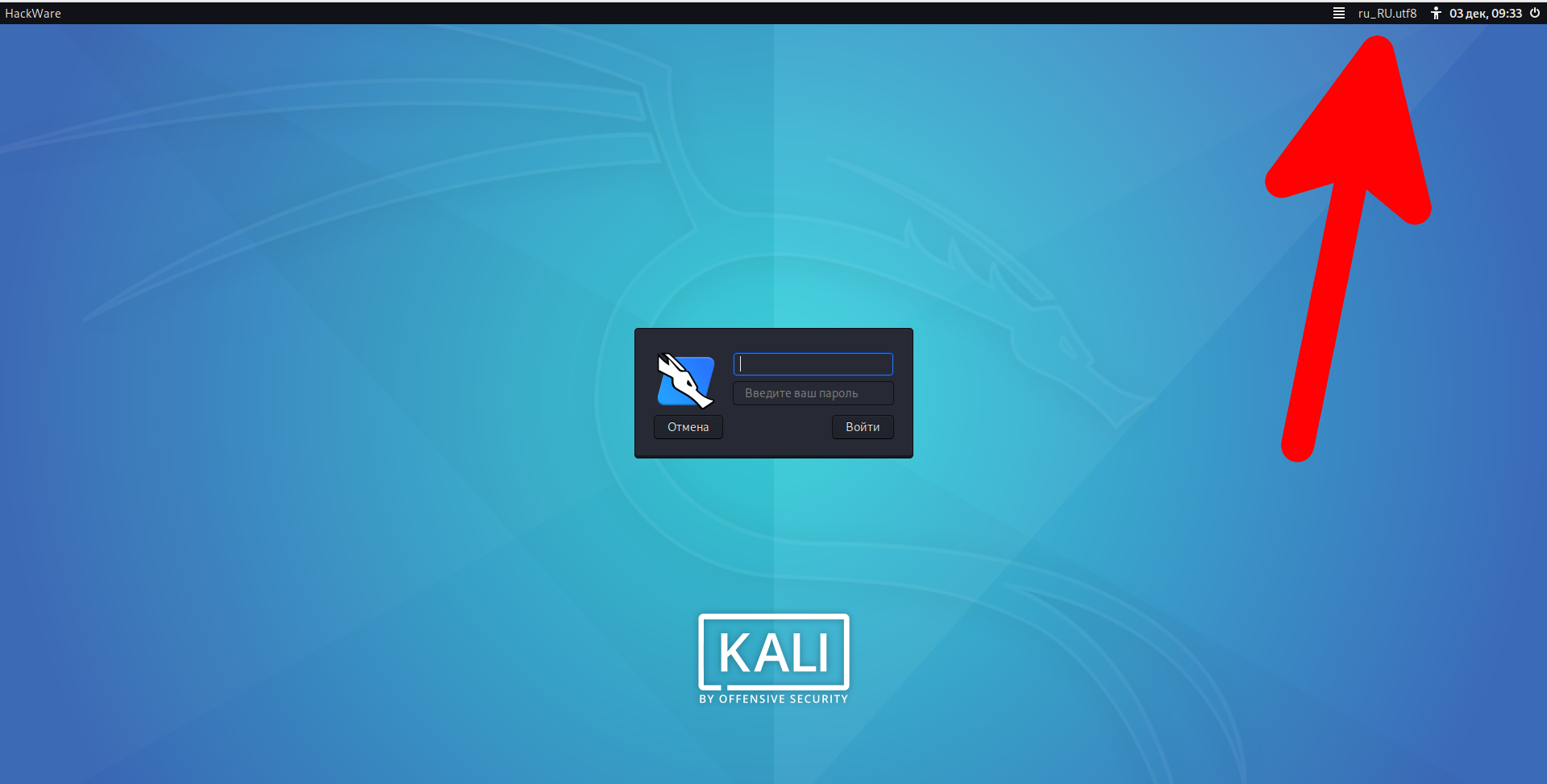
12. Как поменять раскладку клавиатуры?
Перейдите в Настройки → Клавиатура → Раскладка:
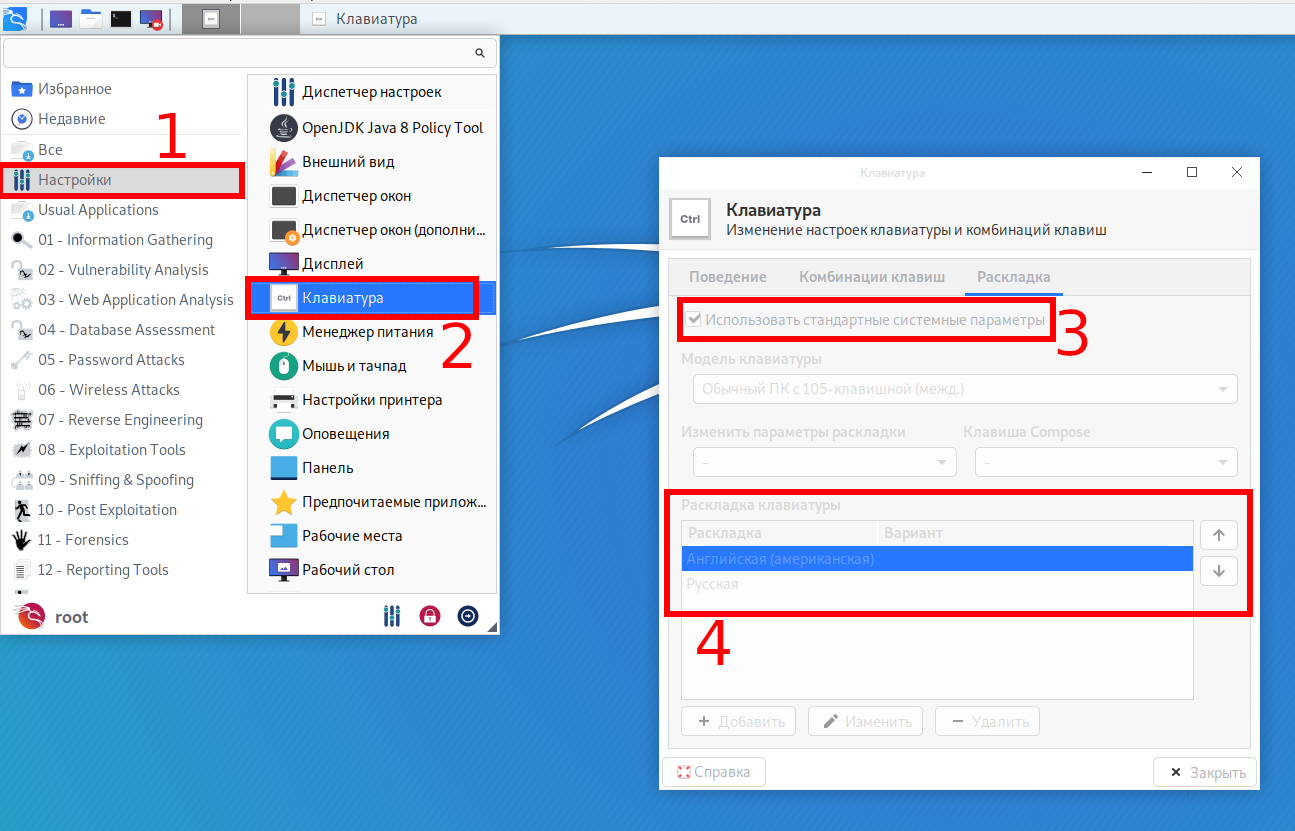
Чтобы выполнить настройку, снимите галочку с «Использовать стандартные системные параметры», в результате вы сможете добавить новые раскладки клавиатуры, выбрать раскладку клавиатуры по умолчанию, изменить комбинацию клавиш для смены клавиатуры.
Для изменения и установки других комбинаций клавиатуры, смотрите соседнюю вкладку «Комбинация клавиш».
13. Как включить отображение языковой панели в верхнем меню Kali Linux
В Kali Linux отсутствует индикатор раскладки клавиатуры, то есть не показывается язык, который в данный момент выбран для ввода.
Для отображение языковой панели в виде кнопки с флагом, при клике по которому будет переключаться раскладка клавиатуры, сделайте следующее:
- Кликните по верхней панели правой кнопкой мыши и выберите в открывшемся контекстном меню Панель → Добавить новые элементы:
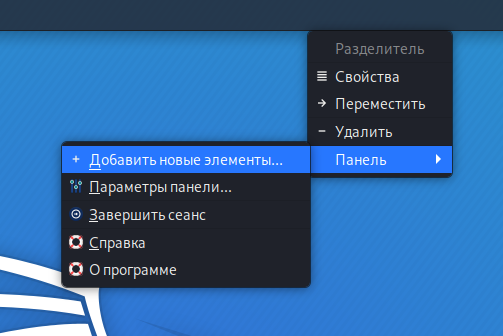
- Найдите «раскладки клавиатуры» и нажмите кнопку «Добавить»:
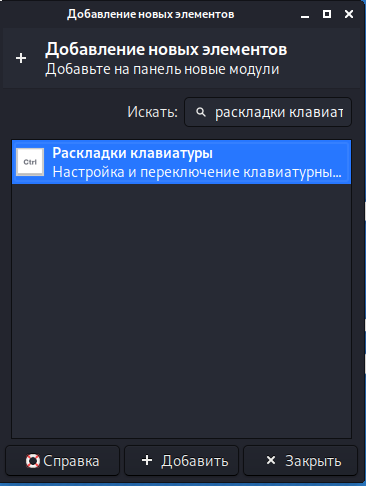
После этого появится языковая панель в виде флага:
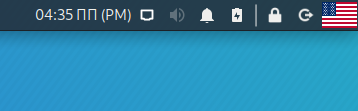
14. Установите pip
pip — это менеджер пакетов для языка программирования Python. Команда pip активно используется для установки инструментов или для установки зависимостей инструментов. Вам почти наверняка пригодится pip.
Для установки выполните команды:
Больше подробностей, а также примеры использования смотрите в статье «Как установить pip в Kali Linux».
15. Как в Kali Linux отключить группировку окон
Группировка окон — это объединение иконок открытых однотипной приложений в одну. Группировка позволяет сэкономить место на панели управления.

Но группировка окон нравится далеко не всем, поскольку в таком виде нужно больше действий, чтобы переключиться на нужное окно. Также можно запутаться в окнах и потерять время на переключение между ними.
Начните с того, что кликните правой кнопкой мыши по панели задач.
В открывшемся контекстом меню выберите «Панель» → «Параметры панели»:

Переключитесь на вкладку «Элементы»:

Найдите пункт «Кнопки окон» и нажмите кнопку «Редактировать выбранный элемент».

В выпадающем списке «Группировать окна» выберите «Никогда»:

После этого окна перестанут собираться в одну иконку.
Источник