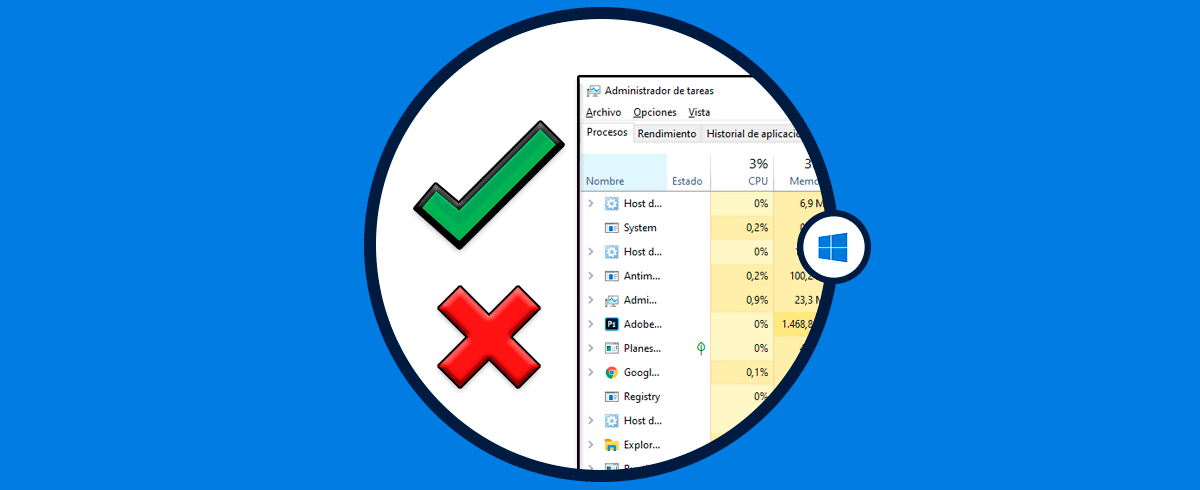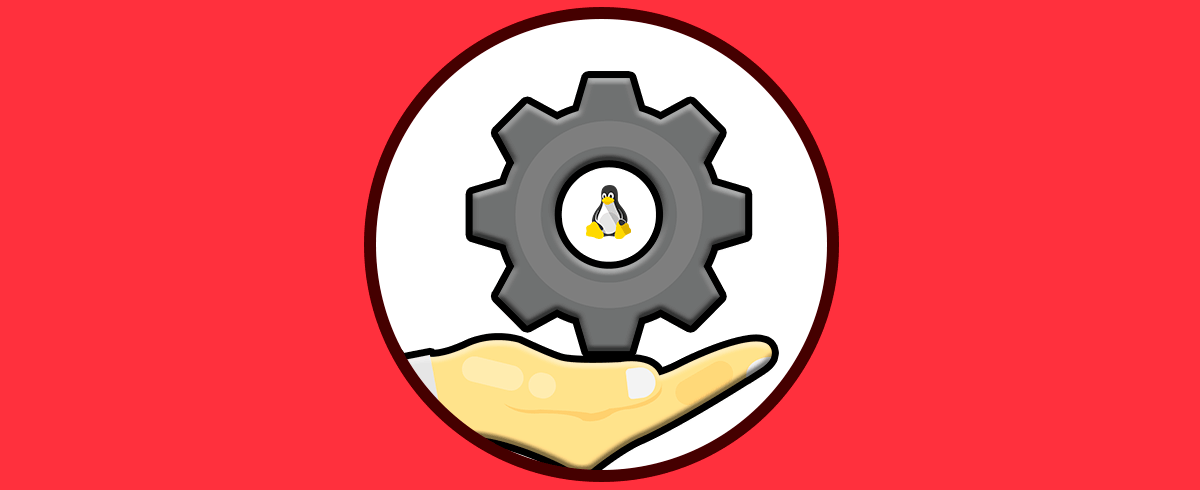- Mensaje de error: el administrador ha deshabilitado el Administrador de tareas
- SГntomas
- Causa
- SoluciГіn
- Cómo activar el Administrador de tareas deshabilitado por malware
- Resumen
- Windows 10 ≡ «PROGRAM» Administrador de Tareas — Inicio.
- Respuestas (5)
- Cómo abrir el Administrador de tareas Windows 10
- 1. Administrador de tareas Windows 10 y sus pestañas
- 2. Abrir Administrador de tareas Windows 10
- 3. Configurar cuentas con Administrador de tareas
Mensaje de error: el administrador ha deshabilitado el Administrador de tareas
En este artГculo se proporciona ayuda para resolver un error «El administrador de tareas ha sido deshabilitado por el administrador» que se produce al intentar usar el Administrador de tareas.
VersiГіn original del producto: В Windows 10: todas las ediciones, Windows Server 2012 R2
NГєmero KB original: В 555480
SГntomas
Al intentar abrir el Administrador de tareas de Windows, puede aparecer el siguiente error:
El administrador ha deshabilitado el Administrador de tareas.
Causa
Usa una cuenta que se bloqueГі mediante la directiva de grupo local o la directiva de grupo de dominio.
Algunas opciones de configuraciГіn del Registro le bloquean el uso del Administrador de tareas.
SoluciГіn
Compruebe que la directiva de grupo local o la directiva de grupo de dominio no le bloquean el uso del Administrador de tareas.
Directiva de grupo local
Ve a Iniciar > ejecuciГіn > Escribir Gpedit.msc y presiona el botГіn Entrar.
Vaya a Plantillas administrativas de configuraciГіn de > usuario > Sistema > Ctrl+Alt+Supr opciones.
En el lado derecho de la pantalla, compruebe que la opciГіn Quitar administrador de tareas estГ© establecida en Deshabilitar o No configurada.
Cierre GPedit.msc MMC.
Vaya a Iniciar > ejecuciГіn, escriba gpupdate /force y presione el botГіn Entrar.
Si estГЎs usando Windows 2000, sigue kb 227302 en su lugar, fase e. Usar SECEDIT para forzar una actualizaciГіn de directiva de grupo inmediatamente.
Directiva de grupo de dominio
- PГіngase en contacto con el equipo de soporte tГ©cnico de TI local.
Compruebe la configuraciГіn correcta del Registro:
Vaya a Iniciar > ejecuciГіn, escriba regedit y presione el botГіn Entrar.
La modificaciГіn del Registro puede causar problemas graves que pueden requerir la reinstalaciГіn del sistema operativo. Haga siempre una copia de seguridad de los archivos antes de realizar este pirateo en el Registro.
Vaya a las siguientes claves del Registro y compruebe que la siguiente configuraciГіn se establece en predeterminada:
Windows Registry Editor Version 5.00
[HKEY_CURRENT_USER\Software\Microsoft\Windows\CurrentVersion\Group Policy Objects\LocalUser\Software\Microsoft\Windows\CurrentVersion\Policies\System]
DisableTaskMgr=dword:00000000
[HKEY_LOCAL_MACHINE\SOFTWARE\Microsoft\Windows NT\CurrentVersion\Winlogon]
DisableCAD=dword:00000000
Reinicie el equipo.
Renuncia de contenido de soluciones de la comunidad
MICROSOFT CORPORATION O SUS RESPECTIVOS PROVEEDORES NO REALIZAN NINGUNA DECLARACIГ“N SOBRE LA IDONEIDAD, CONFIABILIDAD O EXACTITUD DE LA INFORMACIГ“N Y LOS GRГЃFICOS RELACIONADOS QUE SE INCLUYEN EN ESTE DOCUMENTO. TODA LA INFORMACIГ“N Y LOS GRГЃFICOS RELACIONADOS SE PROPORCIONAN «TAL CUAL», SIN NINGUNA GARANTГЌA DE NINGГљN TIPO. MICROSOFT Y/O SUS RESPECTIVOS PROVEEDORES RENUNCIAN A TODAS LAS GARANTГЌAS Y CONDICIONES CON RESPECTO A ESTA INFORMACIГ“N Y A LOS GRГЃFICOS RELACIONADOS, INCLUIDAS TODAS LAS GARANTГЌAS Y CONDICIONES IMPLГЌCITAS DE COMERCIABILIDAD, IDONEIDAD PARA UN FIN DETERMINADO, ESFUERZO PROFESIONAL, TГЌTULO Y AUSENCIA DE INFRACCIГ“N. USTED ACEPTA EXPRESAMENTE QUE, EN NINGГљN CASO, MICROSOFT Y/O SUS PROVEEDORES SERГЃN RESPONSABLES DE DAГ‘OS DIRECTOS, INDIRECTOS, PUNITIVOS, INCIDENTALES, ESPECIALES, DERIVADOS O CUALQUIER DAГ‘O QUE INCLUYA, SIN LIMITACIONES, DAГ‘OS POR PГ‰RDIDA DE USO, DATOS O BENEFICIOS, DERIVADOS DE O EN CUALQUIER FORMA RELACIONADO CON EL USO O LA INCAPACIDAD DE USAR LA INFORMACIГ“N Y LOS GRГЃFICOS RELACIONADOS QUE SE INCLUYEN EN ESTE DOCUMENTO, YA SEA EN FUNCIГ“N DE CONTRATO, AGRAVIO, NEGLIGENCIA, RESPONSABILIDAD ESTRICTA O DE OTRO MODO, INCLUSO SI MICROSOFT O CUALQUIERA DE SUS PROVEEDORES HAN SIDO NOTIFICADOS DE LA POSIBILIDAD DE DAГ‘OS.
Cómo activar el Administrador de tareas deshabilitado por malware
Este es un artículo paso a paso.
Algunos virus, spyware y malware tienen la habilidad de deshabilitar el administrador de tareas con lo que nos será imposible terminar el proceso que nos está colapsando el ordenador, en este artículo se describen los pasos para poder volver a utilizar el Administrador de Tareas correctamente.
Resumen
Haz clic en Inicio
En la herramienta Editor de directivas de grupo local, haz doble clic en Configuración de usuario para expandir la opción y haz clic en Plantillas administrativas. A continuación, haz doble clic en Todos los valores.
En Todos los valores, haz doble clic en Quitar Administrador de tareas.
Haz doble clic en la opción Quitar Administrador de Tareas y asegúrate que la opción esta deshabilitada. En el caso que este como habilitada, deshabilítala haciendo clic en la opción Deshabilitada, luego haz clic en Aceptar para confirmar los cambios.
Por último, reinicia el equipo.
Ahora el Administrador de tareas deberá funcionar correctamente, por lo que podrás eliminar sin problemas los procesos no deseados de tu sistema.
Tu opinión nos interesa: no dudes en enviarnos tu opinión acerca de estos artículos mediante el campo de comentarios que se encuentra en la parte inferior. De esta manera, podrás mejorar su contenido. ¡Muchas gracias!
Windows 10 ≡ «PROGRAM» Administrador de Tareas — Inicio.
Me aparece este programa en la parte de aplicaciones que se inician con Windows. Como lo elimino.
Respuestas (5)
Jaime, bienvenido a las comunidades de Microsoft.
Según tengo entendido, Lavasoft es una compañía que produce software antivirus.
Te dejo su página en donde enlistan los pasos para desinstalar el programa:
________________________________________________
Este es un sitio web que no es de Microsoft. La página parece estar proporcionando información precisa y segura. Tenga cuidado con los anuncios en el sitio que pueden anunciar productos clasificados con frecuencia como PUP (Productos potencialmente no deseados). Investigue a fondo cualquier producto anunciado en el sitio antes de decidir descargarlo e instalarlo
Espero podamos cumplir tu requerimiento
Alejandro
Asesor Independiente
¿Le ha sido útil esta respuesta?
Sentimos que no te haya sido de ayuda.
¡Genial! Gracias por los comentarios.
¿Qué grado de satisfacción tiene con esta respuesta?
Gracias por sus comentarios, nos ayudan a mejorar el sitio.
¿Qué grado de satisfacción tiene con esta respuesta?
Gracias por sus comentarios
¿Le ha sido útil esta respuesta?
Sentimos que no te haya sido de ayuda.
¡Genial! Gracias por los comentarios.
¿Qué grado de satisfacción tiene con esta respuesta?
Gracias por sus comentarios, nos ayudan a mejorar el sitio.
¿Qué grado de satisfacción tiene con esta respuesta?
Gracias por sus comentarios
¿Le ha sido útil esta respuesta?
Sentimos que no te haya sido de ayuda.
¡Genial! Gracias por los comentarios.
¿Qué grado de satisfacción tiene con esta respuesta?
Gracias por sus comentarios, nos ayudan a mejorar el sitio.
¿Qué grado de satisfacción tiene con esta respuesta?
Gracias por sus comentarios
¿Le ha sido útil esta respuesta?
Sentimos que no te haya sido de ayuda.
¡Genial! Gracias por los comentarios.
¿Qué grado de satisfacción tiene con esta respuesta?
Gracias por sus comentarios, nos ayudan a mejorar el sitio.
¿Qué grado de satisfacción tiene con esta respuesta?
Gracias por sus comentarios
Vale, gracias por revisar.
Esto quiere decir que lo que ves en el administrador de tareas es solo el registro de un programa que ya no existe, algo asi como la basurilla que este dejo al irse.
No es mayor problema, pero si te molesta verlo podrias borrar ese registro con algún programa como CCleaner. Recuerda el uso de estos programas es bajontu responsabilidad, busca en la misma pagina del desarrollador sel programa, la guía para quitar registros de programas del menu “Inicio” del administrador de tareas.
Este es un sitio web que no es de Microsoft. La página parece estar proporcionando información precisa y segura. Tenga cuidado con los anuncios en el sitio que pueden anunciar productos clasificados con frecuencia como PUP (Productos potencialmente no deseados). Investigue a fondo cualquier producto anunciado en el sitio antes de decidir descargarlo e instalarlo
Espero logremos una pronta solución
Esta respuesta le ha sido útil a 2 personas
¿Le ha sido útil esta respuesta?
Sentimos que no te haya sido de ayuda.
¡Genial! Gracias por los comentarios.
¿Qué grado de satisfacción tiene con esta respuesta?
Gracias por sus comentarios, nos ayudan a mejorar el sitio.
¿Qué grado de satisfacción tiene con esta respuesta?
Cómo abrir el Administrador de tareas Windows 10
Tutorial del Administrador de tareas Windows 10 para saber cómo abrir el Administrador de tareas en Windows 10.
Una de las grandes utilidades con al que contamos en Windows 10 es sin duda el Administrador de tareas ya que desde allí tenemos una opción de centralizar muchas de las tareas que podemos ejecutar para mejorar el rendimiento de nuestro sistema operativo. Antes de analizar cómo podemos acceder al Administrador de tareas vamos a revisar las diferentes opciones y tareas que podremos realizar desde allí. Controlar todo lo que nos brinda Windows 10 puede solucionarnos algún que otro problema y, sobre todo, ayuda a ahorrarnos tiempo. Hay multitud de opciones y trucos que no se ven a simple vista pero que están incorporados, por ejemplo, existen diversas formas de reiniciar o de apagar Windows 10.
El Administrador de tareas es simplemente una aplicación incluida en los sistemas operativos Windows (tanto de hogar como a nivel empresarial) mediante el cual podemos analizar que procesos se están ejecutando en tiempo real en nuestro sistema, que aplicaciones consumen los recursos del sistema y en general monitorear de manera detallada los recursos a nivel de memoria, CPU y otros de la máquina. El Administrador de tareasnos permite tener una herramienta a través de la cual podemos saber información sobre aquellos procesos o programas que se están ejecutando así como su valores de recursos asociados. Podremos gestionar estos elementos mientras se ejecutan igual que podremos finalizar de forma forzada aquellas tareas que estén ocasionando problemas.
En este tutorial te enseñamos atajos para abrir Administrador de tareas, recuerda que Windows tiene muchos atajos interesantes y pueden ayudarte con tus tareas a diario. Aquí te dejamos las distintas opciones para poder abrir Administrador de tareas Windows 10.
Para estar al día, recuerda suscribirte a nuestro canal de YouTube! SUSCRIBETE Para estar al día, recuerda suscribirte a nuestro canal de YouTube! SUSCRIBETE —>1. Administrador de tareas Windows 10 y sus pestañas
Adicionalmente podemos ver el consumo que cada proceso extrae de nuestra máquina con Windows 10 y así podremos determinar, si es el caso, que proceso afecta el rendimiento de la máquina.
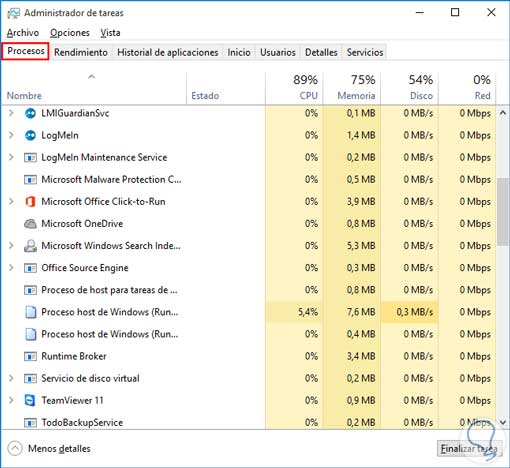
Veremos que los gráficos son muy intuitivos y podemos analizar en la parte inferior las diferentes propiedades de los mismos haciéndonos la tarea de administradores un poco más fácil.
Por ejemplo en el gráfico de CPU veremos el modelo de procesador, cantidad de núcleos, velocidad, procesos y subprocesos ejecutándose en tiempo real, etc.
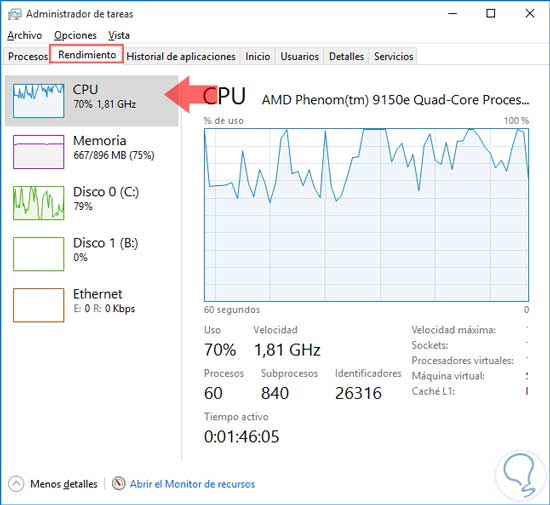
De forma similar si vemos el gráfico de alguno de los discos podemos ver la capacidad, el tipo de formato, la velocidad tanto de lectura como de escritura permitiéndonos llevar un control centralizado del recurso.
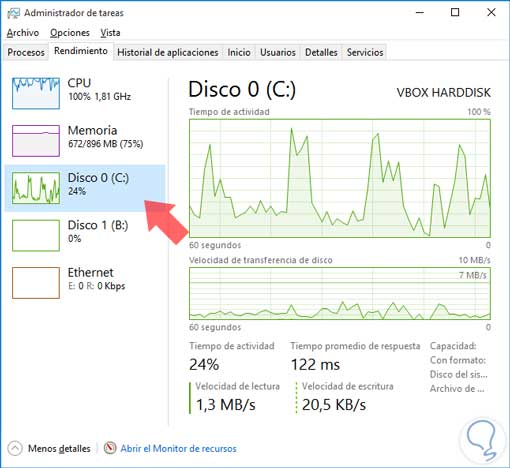
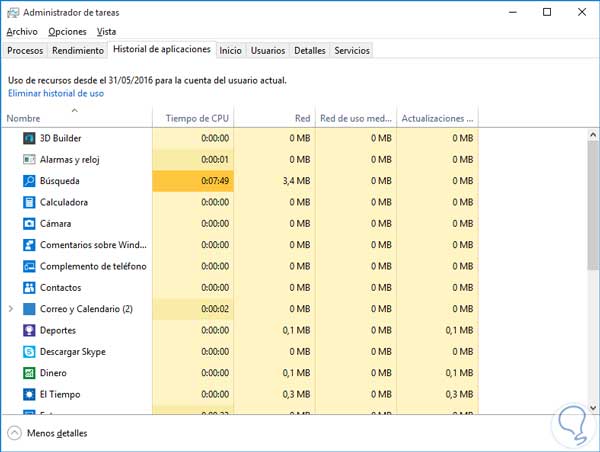
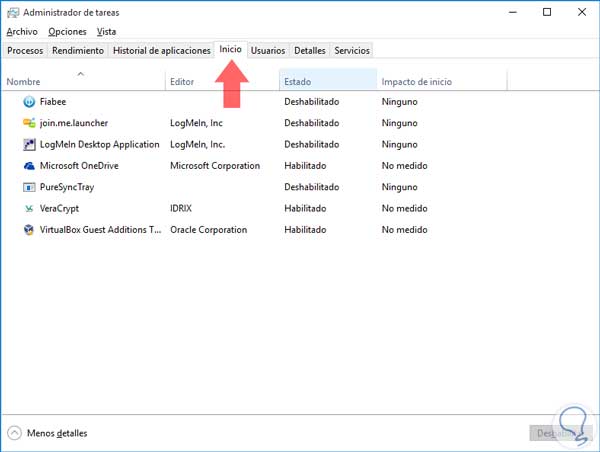
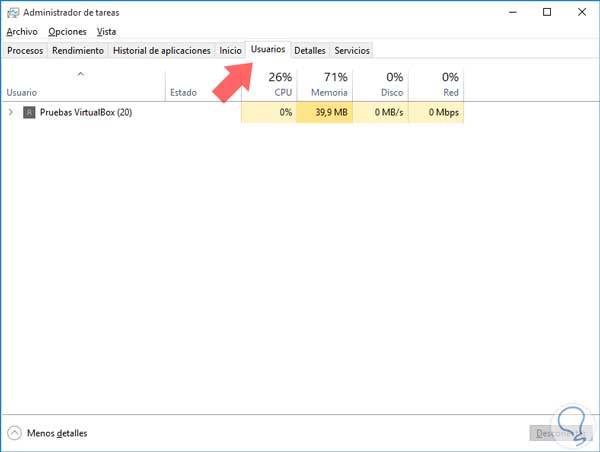
Si desplegamos la ficha de cada usuario podemos ver que aplicaciones o programas tiene el usuario activo.

Es útil para analizar de forma detallada los procesos o servicios que están en el ambiente Windows 10 y que pueden afectar el óptimo funcionamiento del sistema.
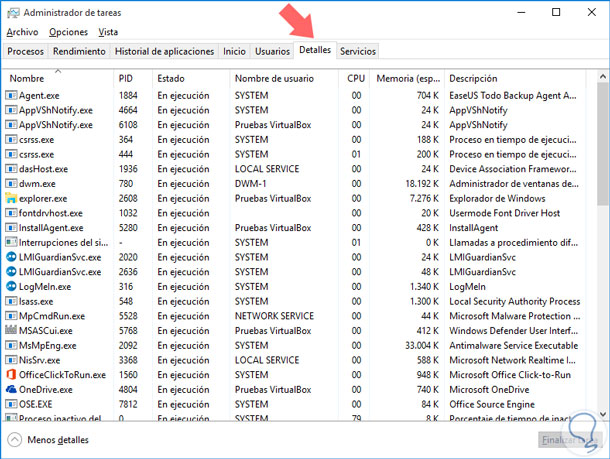
Si seleccionamos cualquier proceso o servicio se activará la opción Finalizar tarea si deseamos terminar el proceso.
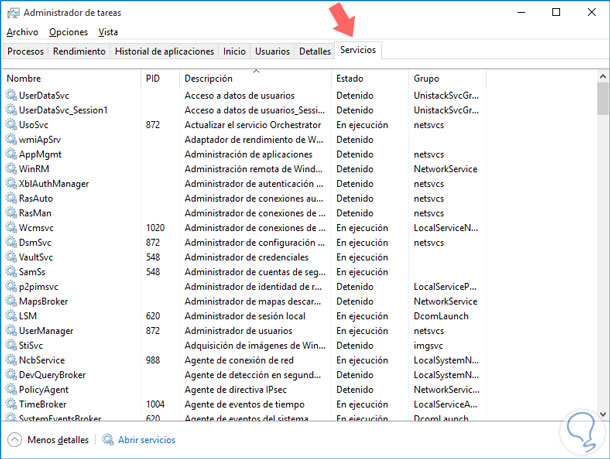
Como podemos ver, con el administrador de tareas tenemos a mano una herramienta muy útil para la correcta gestión de nuestro sistema operativo Windows 10.
2. Abrir Administrador de tareas Windows 10
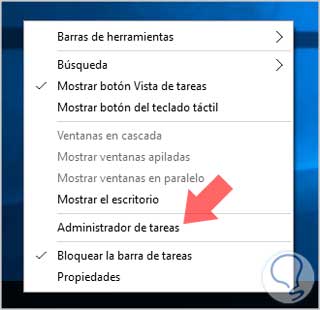
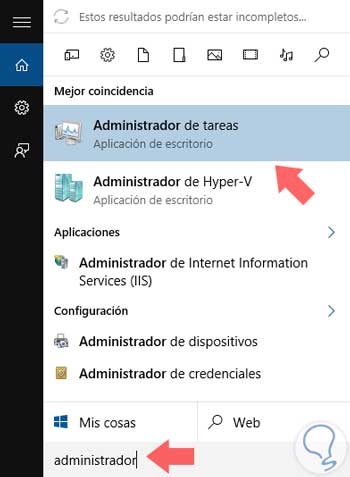
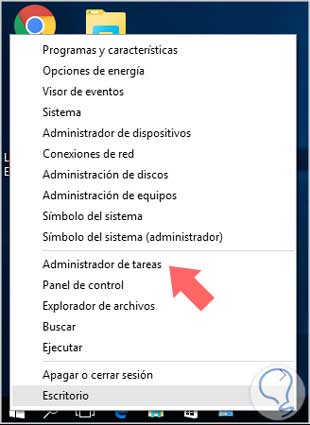
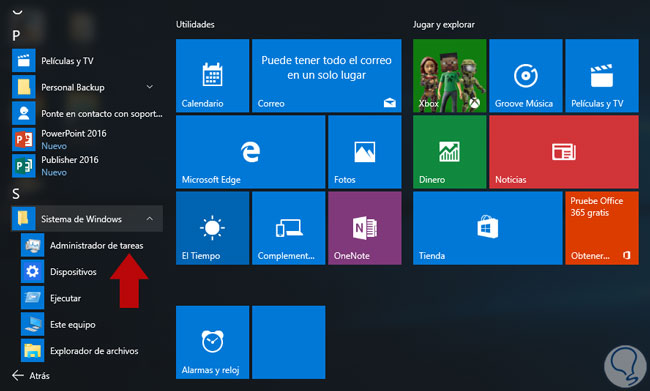
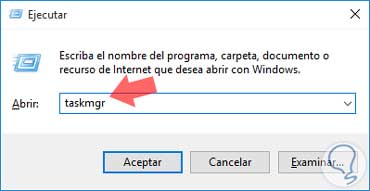
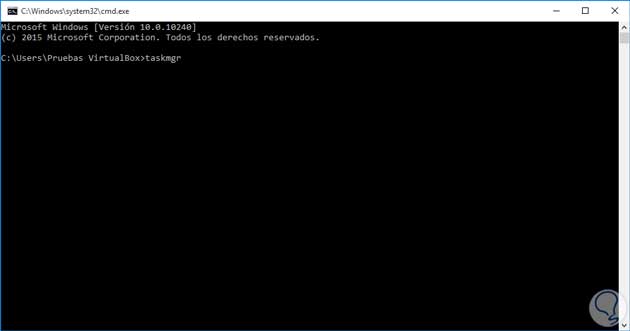
Ctrl + Alt + Del o Supr
En la ventana inicial introduciremos la ruta de nuestro acceso, en este caso ingresamos este comando:

Despúes damos clic en Siguiente e introduciremos un nombre a nuestro acceso directo.
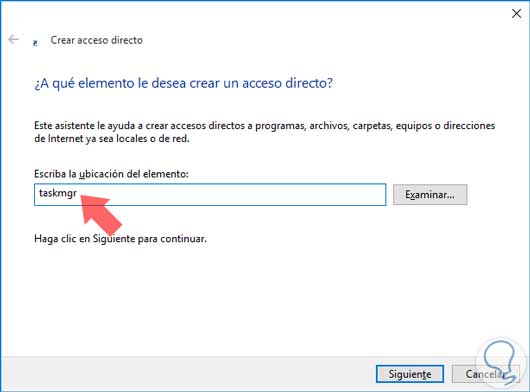
Finalizamos el proceso pulsando el botón Finalizar. Veremos nuestro acceso directo creado de manera satisfactoria.
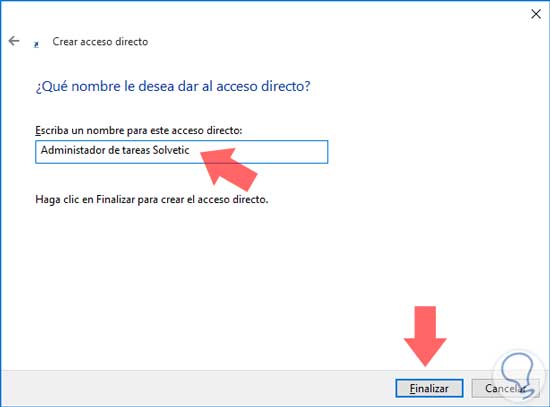
3. Configurar cuentas con Administrador de tareas
Como hemos podido observar tenemos a mano muchas opciones para abrir Administrador de tareas Windows 10 y desde allí gestionar las diferentes opciones ya mencionadas para mantener un correcto funcionamiento de Windows 10.
Si quieres seguir convirtiéndote en un avanzado de Windows 10 echa un vistazo a las formas que hay de abrir el Panel de control en Windows 10, te ayudarán mucho.