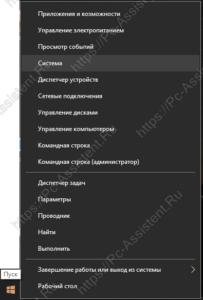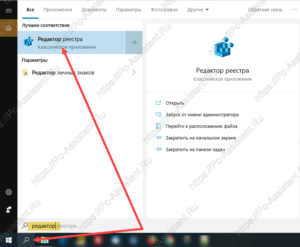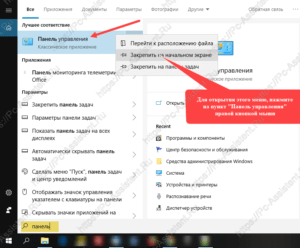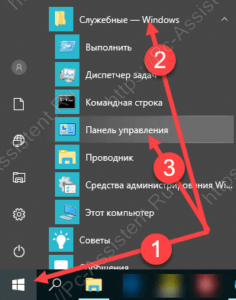- Как открыть «Средства администрирования» в Windows 10
- Средства администрирования в меню Пуск
- Открытие через Поиск
- Через панель управления
- Запуск через Проводник Windows
- Установка средств администрирования RSAT в Windows 10 1809 и выше
- RSAT в Windows 10 как Features on Demand (FoD)
- Установка RSAT в Windows 10 с помощью PowerShell
- Ошибка 0x800f0954 при установке RSAT в Windows 10
- Установка RSAT в Windows 10 в офлайн режиме
- Инструменты Windows 10 для администрирования.
- Инструменты Windows 10. Что и как запустить?
- Панель инструментов администрирования.
- Редактор системного реестра.
- Панель управления Windows.
- Программы и компоненты
Как открыть «Средства администрирования» в Windows 10
В данной статье показаны действия, с помощью которых можно открыть «Средства администрирования Windows» в операционной системе Windows 10.
Администрирование — это папка в панели управления, содержащая средства для системных администраторов и опытных пользователей. Средства администрирования в папке могут отличаться в зависимости от используемой версии Windows.
Пример папки «Администрирование» показан на скриншоте ниже.
Средства администрирования в меню Пуск
Чтобы открыть «Средства администрирования Windows», откройте меню Пуск, в списке приложений в группе под буквой «С», найдите и разверните папку Служебные — Windows и выберите Средства администрирования Windows.
Также можно непосредственно из меню «Пуск» запустить необходимую утилиту из состава средств администрирования Windows, для этого откройте меню «Пуск», в списке приложений в группе под буквой «С», найдите и разверните папку Средства администрирования Windows и выберите необходимую утилиту.
Открытие через Поиск
Чтобы открыть «Средства администрирования Windows», используйте «Поиск в Windows», для этого нажмите на значок поиска в панели задач или нажмите сочетание клавиш 
Через панель управления
Откройте классическую панель управления, в выпадающем списке Просмотр: выберите Мелкие значки и затем выберите пункт Администрирование.
Запуск через Проводник Windows
Откройте Проводник Windows и в адресную строку скопируйте и вставьте следующий путь:
%ProgramData%\\Microsoft\\Windows\\Start Menu\\Programs\\Administrative Tools
Используя рассмотренные выше действия, можно открыть «Средства администрирования Windows» в операционной системе Windows 10.
Установка средств администрирования RSAT в Windows 10 1809 и выше
Начиная с Windows 10 1809 Microsoft изменила способ установки пакета удаленного администрирования серверов RSAT (Remote Server Administration Tools). Ранее после каждого апгрейда билда Windows 10 (например, с 1809 до 1903), вы должны были вручную скачать msu пакет с последней версией дистрибутива c RSAT и установить его на компьютере, то теперь на странице загрузки RSAT на сайте Microsoft висит следующая надпись:
RSAT в Windows 10 как Features on Demand (FoD)
Дело в том, что, начиная с Windows 10 1809 (17763) вы более не должны вручную скачивать последнюю версию RSAT с сайта Майкрософт. Теперь пакет Remote Server Administration Tools встроен в образ Windows 10 и устанавливается в виде отдельной опции (Функции по требованию / Features on Demand). Установка RSAT возможно из приложения Параметры.
Чтобы установить RSAT в Windows 10 1809, нужно перейти в раздел Settings -> Apps -> Manage Optional Features -> Add a feature (Параметры Windows -> Приложения -> Дополнительные возможности -> Добавить компонент). Здесь вы можете выбрать и установить нужные вам инструменты из пакета RSAT.
Доступны следующие инструменты администрирования:
- RSAT: Active Directory Domain Services and Lightweight Directory Services Tools
- RSAT: BitLocker Drive Encryption Administration Utilities
- RSAT: Active Directory Certificate Services Tools
- RSAT: DHCP Server Tools
- RSAT: DNS Server Tools
- RSAT: Failover Clustering Tools
- RSAT: File Services Tools
- RSAT: Group Policy Management Tools
- RSAT: IP Address Management (IPAM) Client
- RSAT: Data Center Bridging LLDP Tools
- RSAT: Network Controller Management Tools
- RSAT: Network Load Balancing Tools
- RSAT: Remote Access Management Tools
- RSAT: Remote Desktop Services Tools
- RSAT: Server Manager
- RSAT: Shielded VM Tools
- RSAT: Storage Migration Service Management Tools
- RSAT: Storage Replica Module for Windows PowerShell
- RSAT: System Insights Module for Windows PowerShell
- RSAT: Volume Activation Tools
- RSAT: Windows Server Update Services Tools
Установка RSAT в Windows 10 с помощью PowerShell
Вы можете установить компоненты администрирования RSAT с помощью PowerShell. В этом примере мы покажем, как управлять компонентами RSAT в Windows 10 1903.
С помощью следующей команды можно проверить, установлены ли компоненты RSAT в вашем компьютере:
Get-WindowsCapability -Name RSAT* -Online
Можно представить статус установленных компонентов RSAT в более удобной таблице:
Get-WindowsCapability -Name RSAT* -Online | Select-Object -Property DisplayName, State
Как вы видите, компоненты RSAT не установлены (NotPresent).
Для установки данных опций Windows можно использовать командлет Add-WindowsCapacity.
Чтобы установить конкретный инструмент RSAT, например инструменты управления AD (в том числе консоль ADUC и модуль Active Directory для Windows Powershell), выполните команду:
Add-WindowsCapability –online –Name “Rsat.ActiveDirectory.DS-LDS.Tools
Для установки консоли управления DNS и модуля PowerShell DNSServer, выполните:
Add-WindowsCapability –online –Name “Rsat.Dns.Tools
Add-WindowsCapability -Online -Name Rsat.BitLocker.Recovery.Tools
0.0.1.0
Add-WindowsCapability -Online -Name Rsat.CertificateServices.Tools
0.0.1.0
Add-WindowsCapability -Online -Name Rsat.DHCP.Tools
0.0.1.0
Add-WindowsCapability -Online -Name Rsat.FailoverCluster.Management.Tools
0.0.1.0
Add-WindowsCapability -Online -Name Rsat.FileServices.Tools
0.0.1.0
Add-WindowsCapability -Online -Name Rsat.GroupPolicy.Management.Tools
0.0.1.0
Add-WindowsCapability -Online -Name Rsat.IPAM.Client.Tools
0.0.1.0
Add-WindowsCapability -Online -Name Rsat.LLDP.Tools
0.0.1.0
Add-WindowsCapability -Online -Name Rsat.NetworkController.Tools
0.0.1.0
Add-WindowsCapability -Online -Name Rsat.NetworkLoadBalancing.Tools
0.0.1.0
Add-WindowsCapability -Online -Name Rsat.RemoteAccess.Management.Tools
0.0.1.0
Add-WindowsCapability -Online -Name Rsat.RemoteDesktop.Services.Tools
0.0.1.0
Add-WindowsCapability -Online -Name Rsat.ServerManager.Tools
0.0.1.0
Add-WindowsCapability -Online -Name Rsat.Shielded.VM.Tools
0.0.1.0
Add-WindowsCapability -Online -Name Rsat.StorageMigrationService.Management.Tools
0.0.1.0
Add-WindowsCapability -Online -Name Rsat.StorageReplica.Tools
0.0.1.0
Add-WindowsCapability -Online -Name Rsat.SystemInsights.Management.Tools
0.0.1.0
Add-WindowsCapability -Online -Name Rsat.VolumeActivation.Tools
0.0.1.0
Add-WindowsCapability -Online -Name Rsat.WSUS.Tools
Чтобы установить сразу все доступные инструменты RSAT, выполните:
Get-WindowsCapability -Name RSAT* -Online | Add-WindowsCapability –Online
Чтобы установить только отсутствующие компоненты RSAT, выполните:
Теперь убедитесь, что инструменты RSAT установлены (статус Installed);
После этого установленные инструменты RSAT отобразятся в панели Manage Optional Features.
Ошибка 0x800f0954 при установке RSAT в Windows 10
Если у вас на десктопах с Windows 10 есть доступ в Интернет, но при установке RSAT через Add-WindowsCapability или DISM (DISM.exe /Online /add-capability /CapabilityName:Rsat.ActiveDirectory.DS-LDS.Tools
0.0.1.0), вы видите ошибку 0x800f0954, значит ваш компьютер настроен на обновление с локального сервера обновлений WSUS при помощи групповой политики.
Для корректно установки компонентов RSAT в Windows 10 1809+ вы можете временно отключить обновление со WSUS сервера в реестре (HKLM\SOFTWARE\Policies\Microsoft\Windows\WindowsUpdate\AU параметр UseWUServer = 0) и перезапустить службу обновления.
Можно воспользоваться таким PowerShell скриптом:
$val = Get-ItemProperty -Path «HKLM:\SOFTWARE\Policies\Microsoft\Windows\WindowsUpdate\AU» -Name «UseWUServer» | select -ExpandProperty UseWUServer
Set-ItemProperty -Path «HKLM:\SOFTWARE\Policies\Microsoft\Windows\WindowsUpdate\AU» -Name «UseWUServer» -Value 0
Restart-Service wuauserv
Get-WindowsCapability -Name RSAT* -Online | Add-WindowsCapability –Online
Set-ItemProperty -Path «HKLM:\SOFTWARE\Policies\Microsoft\Windows\WindowsUpdate\AU» -Name «UseWUServer» -Value $val
Restart-Service wuauserv
Либо вы можете настроить новый параметр GPO, который позволяет настраивать параметры установки дополнительных компонентов Windows и Feature On Demand (в том числе RSAT).
- Откройте редактор локальной GPO – gpedit.msc ;
- Перейдите в раздел Computer Configuration ->Administrative Templates ->System;
- Включите политику Specify settings for optional component installation and component repair, и включите опцию Download repair content and optional features directly from Windows Updates instead of Windows Server Updates Services (WSUS) (Скачайте содержимое для восстановления и дополнительные компненты непосредственно из Центра обновления Windows вместо использования службы WSUS);
- Сохраните изменения и обновите настройки политик ( gpupdate /force ).
Теперь установка RSAT через PowerShell или Dism должна выполняться без ошибок.
Установка RSAT в Windows 10 в офлайн режиме
Если при установке RSAT вы столкнетесь с ошибкой Add-WindowsCapability failed. Error code = 0x800f0954, или в списке дополнительных компонентов вы не видите RSAT (Компоненты для установки отсутствуют), скорее всего ваш компьютер настроен на получение обновлений со внутреннего WSUS/SCCM SUP сервера.
Рассмотрим, как установить RSAT в Windows 10 1903 в офлайн режиме (корпоративная сеть без прямого доступа в Интеренет).
Для офлайн установки RSAT нужно скачать ISO образ диска с FoD для вашей версии Windows 10 из вашего личного кабинета на сайте лицензирования Microsoft — Volume Licensing Service Center (VLSC). Образ называется примерно так: Windows 10 Features on Demand, version 1903.
Например, для Windows 10 1903 x64 нужно скачать образ SW_DVD9_NTRL_Win_10_1903_64Bit_MultiLang_FOD_.ISO (около 5 Гб). Распакуйте образ в сетевую папку. У вас получится набор из множества *.cab файлов.
Теперь для установки компонентов RSAT на десктопе Windows 10 нужно указывать путь к данному сетевому каталогу с FoD. Например:
Add-WindowsCapability -Online -Name Rsat.ActiveDirectory.DS-LDS.Tools
0.0.1.0 -LimitAccess -Source \\msk-fs01\Distr\Windows-FOD\Win101903x64\
Также вы можете указать путь к каталогу с компонентами FoD с помощью рассмотренной выше групповой политики. Для этого в паромере Alternative source file path нужно указать UNC путь к каталогу.
Или можете задать этот параметр через реестр отдельной политикой, указав путь к каталогу в параметр LocalSourcePath (тип REG_Expand_SZ) в ветке реестра HKLM\SOFTWARE\Microsoft\Windows\CurrentVersion\Policies\Servicing.
После этого, пользователи смогут самостоятельно устанавливать компоненты RSAT через графический интерфейс добавления компонент Windows 10.
Инструменты Windows 10 для администрирования.
В операционной системе Windows любой версии всегда имелся широкий выбор инструментов администрирования. 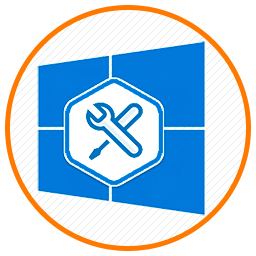
Инструменты Windows 10. Что и как запустить?
При написании инструкций на этом сайте, мне часто приходится раз за разом, подробно расписывать шаги по запуску определённого встроенного инструмента администрирования Windows. Например запуск: диспетчера устройств, диспетчера задач, панели управления Windows, редактора реестра и так далее.
В этой публикации я хочу подробно расписать запуск основных инструментов и служб администрирования Windows, чтобы в дальнейшем, в последующих записях просто давать ссылку на этот материал. Возможно даже, что выведу ссылку на этот материал отдельно в меню либо в сайдбар сайта.
А теперь давайте начнём про сами инструменты администрирования Windows 10.
Панель инструментов администрирования.
С панели инструментов администрирования можно запустить большинство инструментов Windows. Открыть эту панель можно разными способами.
- Путём нажатия на кнопку Пуск правой кнопкой мышки.
- С помощью нажатия комбинации кнопок Win + X .
С панели инструментов администрирования Windows 10 можно запустить:
- Страницу «О системе»
- Диспетчер устройств
- Управление компьютером
- Управление дисками
- Командную строку + с администраторскими правами
- Диспетчер задач
- Параметры
- Проводник
- Поиск
- Командную строку Пуск/Выполнить
О том как запустить остальные инструменты и утилиты расскажу дальше.
Редактор системного реестра.
Как запустить редактор реестра? Его можно запустить несколькими способами.
- Запустите командную строку Пуск/Выполнить (кроме запуска с панели инструментов администрирования, можно запустить комбинацией кнопок Win + R ). Наберите команду regedit и нажмите Enter
Пожалуй этих двух способов запуска хватает. О том, что такое системный реестр я расскажу вам в отдельной статье.
Панель управления Windows.
В Windows 10 появилось новое меню настроек, которое называется Параметры. Это что то вроде панели управления, которое было в старых версиях ОС. Новое меню как раз призвано заменить классическую панель. Но классическая «Панель управления» имеет много настроек, которые можно менять только в ней, либо проще производить в ней. Поэтому важно знать как запускать классическую Панель управления на Windows 10.
- Нажмите на иконку Поиск и в поисковой строке введите панель .В результатах поиска выберите Панель управления. Для последующего удобства запуска, рекомендую вывести ярлык на Начальный экран либо Закрепить на панели задач.
- Нажмите на кнопку Пуск ⇒ Служебные–Windows ⇒ Панель управления.
- Нажмите клавиши Win + R . Наберите команду control panel и нажмите Enter либо Ок.
Программы и компоненты
Это ещё одна классическая панель, с помощью которой можно и рекомендуется удалять программы и приложения (если конечно вы не используете сторонние программы для полного и правильного удаления приложений с Windows) с Windows. Как её запустить?