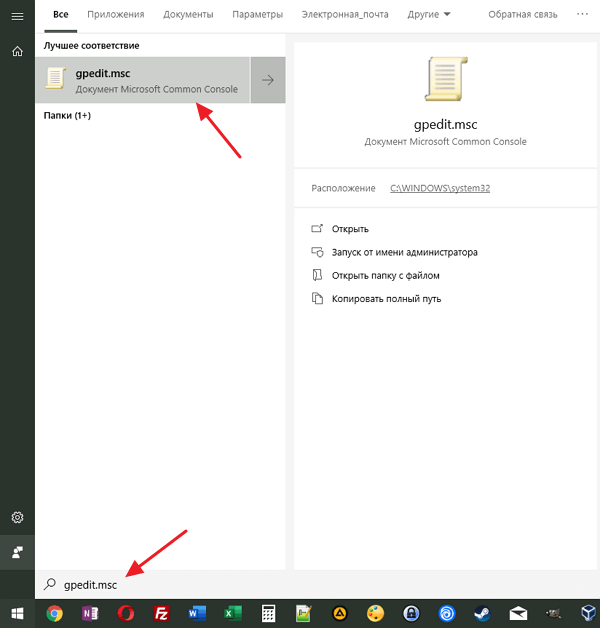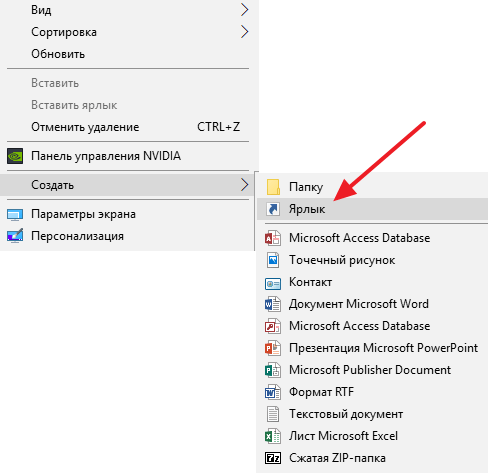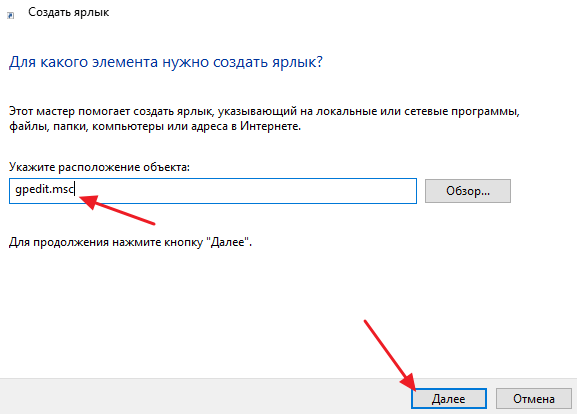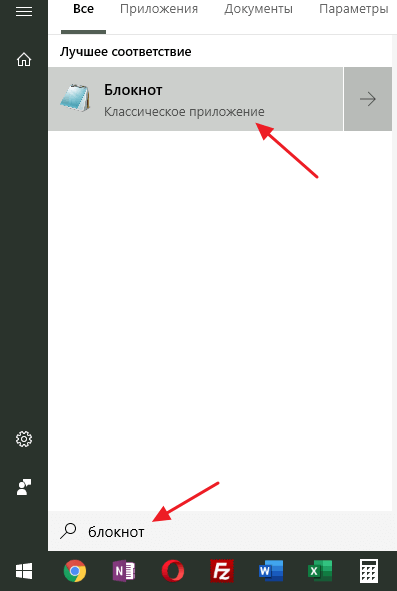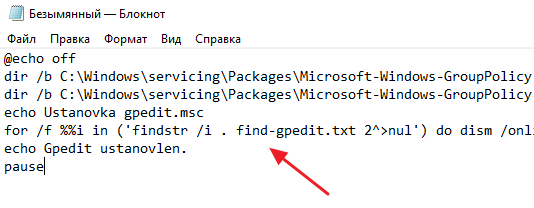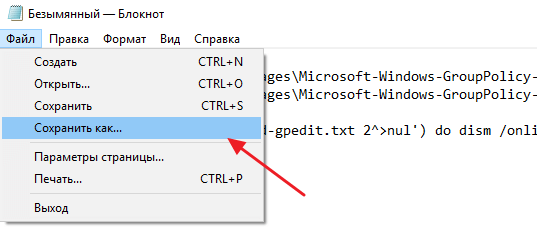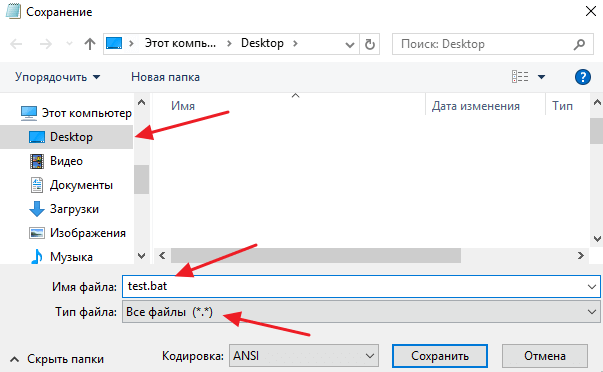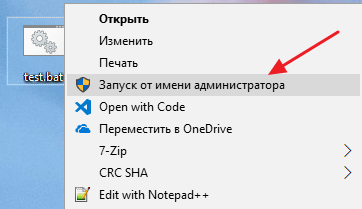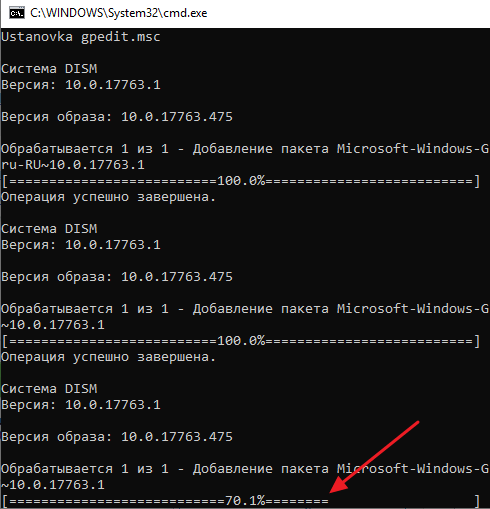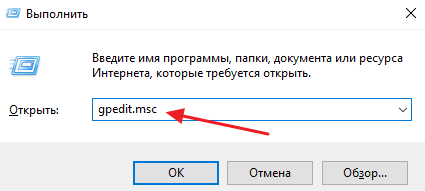- Запуск «Редактора локальной групповой политики» в Windows 10
- «Редактор локальной групповой политики» в Виндовс 10
- Способ 1: Окно «Выполнить»
- Способ 2: «Командная строка»
- Способ 3: Поиск
- Способ 4: «Проводник»
- Способ 5: «Консоль управления»
- Создание ярлыка для быстрого запуска
- Как открыть Редактор локальной групповой политики в Windows 10
- Способы открытия Редактора локальной групповой политики
- Редактор локальной групповой политики в Windows 10 Home (Домашняя)
Запуск «Редактора локальной групповой политики» в Windows 10
«Редактор локальной групповой политики» позволяет настраивать параметры работы компьютера и пользовательских учетных записей, используемых в среде операционной системы. Windows 10, как и предшествующие ей версии, тоже содержит данную оснастку, и в нашей сегодняшней статье речь пойдет о том, как ее запустить.
«Редактор локальной групповой политики» в Виндовс 10
Прежде чем мы перейдем к рассмотрению вариантов запуска «Редактора локальной групповой политики», придется огорчить некоторых пользователей. К сожалению, данная оснастка присутствует только в Windows 10 Pro и Enterprise, а вот в версии Home ее нет, как нет в ней и некоторых других средств управления. Но это уже тема для отдельной статьи, мы же приступим к решению нашей сегодняшней задачи.
Способ 1: Окно «Выполнить»
Данный компонент операционной системы предоставляет возможность довольно быстрого запуска практически любой стандартной для Windows программы. В их числе и интересующий нас «Редактор».
- Вызовите окно «Выполнить», воспользовавшись комбинацией клавиш «WIN+R».
Введите в поисковую строку представленную ниже команду и инициируйте ее запуск, нажав «ENTER» или кнопку «ОК».
Способ 2: «Командная строка»
Предложенная выше команда может быть использована и в консоли – результат будет точно таким же.
- Любым удобным способом запустите «Командную строку», например, нажав «WIN+X» на клавиатуре и выбрав соответствующий пункт в меню доступных действий.
Введите представленную ниже команду и нажмите «ENTER» для ее выполнения.
Способ 3: Поиск
Сфера применения интегрированной в Виндовс 10 функции поиска еще более широкая, чем у рассмотренных выше компонентов ОС. К тому же для ее использования не нужно запоминать никаких команд.
- Нажмите на клавиатуре «WIN+S» для вызова окна поиска или воспользуйтесь его ярлыком на панели задач.
Начните вводить в строку название искомого компонента – «Изменение групповой политики».
Как только увидите соответствующий запросу результат выдачи, выполните его запуск одинарным кликом. Несмотря на то, что в данном случае значок и название искомого компонента отличается, будет запущен интересующий нас с вами «Редактор»

Способ 4: «Проводник»
Рассматриваемая в рамках нашей сегодняшней статьи оснастка – это по своей сути обычная программа, а потому у нее есть свое место на диске, папка, в которой содержится исполняемый файл для запуска. Находится он по следующему пути:
C:\Windows\System32\gpedit.msc 
Скопируйте представленное выше значение, откройте «Проводник» (например, клавишами «WIN+E») и вставьте его в адресную строку. Нажмите «ENTER» или кнопку перехода, расположенную справа. 
Это действие сразу же запустит «Редактор локальной групповой политики». При желании получить доступ к его файлу, вернитесь в обозначенном нами пути на шаг назад, в директорию C:\Windows\System32\ и пролистайте список содержащихся в ней элементов вниз, пока не увидите там тот, что называется gpedit.msc.
Примечание: В адресную строку «Проводника» не обязательно вставлять полный путь к исполняемому файлу, можно указать только его имя (gpedit.msc). После нажатия «ENTER» тоже будет запущен «Редактор».
Способ 5: «Консоль управления»
«Редактор локальной групповой политики» в Виндовс 10 может быть запущен и через «Консоль управления». Преимущество данного метода заключается в том, что файлы последней могут быть сохранены в любом удобном месте на ПК (в том числе и на Рабочем столе), а значит, моментально запущены.
- Вызовите поиск Windows и введите запрос mmc (на английском). Нажмите по найденному элементу левой кнопкой мышки для его запуска.
В открывшемся окне консоли поочередно перейдите по пунктам меню «Файл» — «Добавить или удалить оснастку» или вместо этого воспользуйтесь клавишами «CTRL+M».
В представленном слева списке доступных оснасток найдите «Редактор объектов» и выделите его одинарным кликом и нажмите по кнопке «Добавить».
Подтвердите свои намерения нажатием кнопки «Готово» в появившемся диалоговом окне,
а затем кликните «ОК» в окне «Консоли».
Добавленный вами компонент появится в списке «Выбранные оснастки» и будет готов к использованию.
Теперь вы знаете обо всех возможных вариантах запуска «Редактора локальной групповой политики» в Windows 10, но наша статья на этом не заканчивается.
Создание ярлыка для быстрого запуска
Если вы планируете часто взаимодействовать с системной оснасткой, о которой шла речь в нашей сегодняшней статье, нелишним будет создать его ярлык на Рабочем столе. Это позволит максимально быстро запускать «Редактор», а заодно избавит вас от необходимости запоминания команд, названий и путей. Делается это следующим образом.
- Перейдите на Рабочий стол и кликните правой кнопкой мышки по пустому месту. В контекстном меню выберите поочередно пункты «Создать» — «Ярлык».
В строке открывшегося окна укажите путь к исполняемому файлу «Редактора локальной групповой политики», который указан ниже, и нажмите «Далее».
Придумайте создаваемому ярлыку имя (лучше указать его оригинальное название) и нажмите по кнопке «Готово».
Сразу же после выполнения этих действий на Рабочем столе появится добавленный вами ярлык «Редактора», запустить который можно двойным кликом.
Читайте также: Создание ярлыка «Мой компьютер» на Рабочем столе Виндовс 10
Заключение
Как видите, «Редактор локальной групповой политики» в Windows 10 Pro и Enterprise может быть запущен по-разному. Какой из рассмотренных нами способов взять на вооружение – решать только вам, мы же на этом закончим.
Как открыть Редактор локальной групповой политики в Windows 10
Редактор локальной групповой политики – это удобный инструмент для настройки операционной системы Windows 10 и программ. С его помощью можно быстро внести изменения в реестр Windows, не прибегая к Редактору реестра, работать с которым не очень просто.
Во многих статьях по настройке Windows 10 авторы рекомендуют использовать именно Редактор локальной групповой политики. Но, далеко не всегда объясняется как его открыть и что делать, если появляются ошибки. В этой статье мы рассмотрим несколько способов открытия данного редактора, а также расскажем, как его установить если он недоступен.
Способы открытия Редактора локальной групповой политики
В Windows 10 есть несколько способов открыть Редактор локальной групповой политики. Самый простой вариант – это поиск в меню «Пуск». Для того чтобы воспользоваться этим способом откройте меню «Пуск», введите в поиск команду « gpedit.msc » и запустите найденную программу.
Также вы можете выполнить команду « gpedit.msc » с помощью окна « Выполнить ». Для этого нажмите комбинацию клавиш Windows-R, введите «gpedit.msc» и нажмите на клавишу ввода. При необходимости, эту команду можно выполнять и другими способами, например, из командной строки Windows 10 или из консоли PowerShell.
Если вы часто пользуетесь Редактором локальной групповой политики Windows 10, то вы можете создать его ярлык на рабочем столе. Для этого кликните правой кнопкой мышки по пустому месту на рабочем столе и выберите « Создать – Ярлык ».
После этого откроется окно для создания ярлыков. Здесь нужно ввести команду « gpedit.msc » и нажать на кнопку « Далее », а потом на кнопку « Готово ».
В результате вы получите ярлык для быстрого запуска редактора локальной групповой политики. Этот ярлык можно оставить на рабочем столе, закрепить на начальном экране Windows 10 или на панели задач.
Редактор локальной групповой политики в Windows 10 Home (Домашняя)
К сожалению, Редактор локальной групповой политики доступен только в профессиональной и бизнес-версиях операционной системы Windows 10 и не работает на в Windows 10 Home. При попытке выполнения команды « gpedit.msc » в домашней версии Windows 10 пользователь будет получать ошибку с сообщением «Не удается найти gpedit.msc» или «gpedit.msc не найден». Но, при желании его можно установить. Для этого нужно создать BAT-файл с несколькими командами, которые установят в систему «gpedit.msc», и выполнить его от имени администратора.
BAT-файл – это обычный текстовый файл (как TXT), в котором записаны команды для командной строки Windows. Поэтому, для создания такого файла вам понадобится какой-то простой текстовый редактор, например, можно использовать стандартный Блокнот, который доступен в Windows 10. Чтобы открыть программу Блокнот нажмите на кнопку « Пуск » и введите в поиск « notepad » или « Блокнот ».
Дальше в Блокнот нужно вставить команды, которые и установят Редактор локальной групповой политики.
Команды для BAT-файла:
После этого получившийся текстовый документ нужно сохранить с расширением BAT. Для этого откройте меню « Файл » и выберите вариант « Сохранить как ».
При сохранении нужно выбрать тип файла « Все файлы » и указать название файла с расширением BAT.
В результате вы получите BAT-файл с командами. Данный файл нужно выполнить от имени администратора. Для этого нажмите на него правой кнопкой мышки и выберите « Запуск от имени администратора ».
После этого начнется процесс установки Редактора локальной групповой политики в Windows 10. Этот процесс может занять несколько минут, поэтому дождитесь появления надписи « Нажмите любую клавишу ».
После того как установка завершена, можно проверять работает ли команда « gpedit.msc ».
Если все было сделано правильно, то перед вами должен открыться Редактор локальной групповой политики Windows 10.