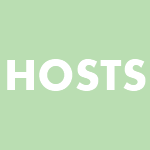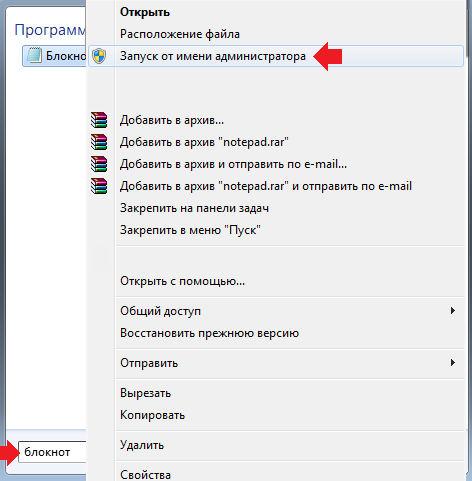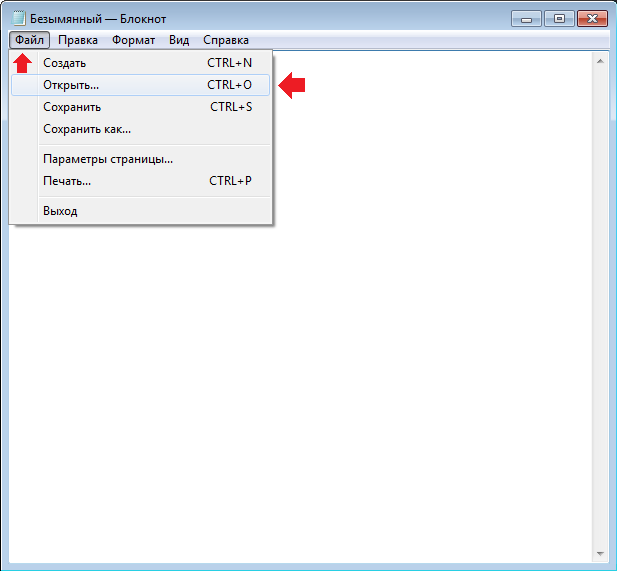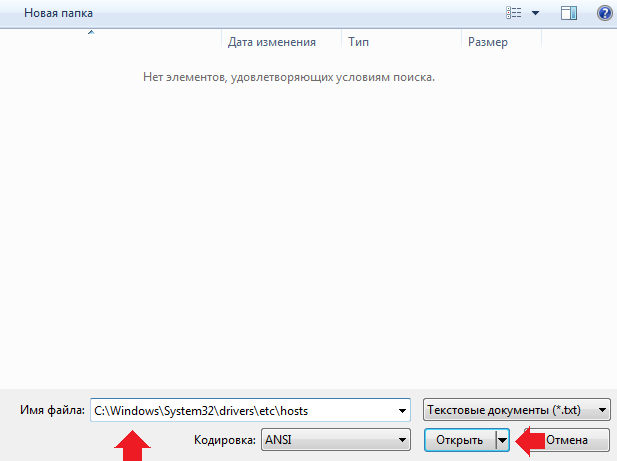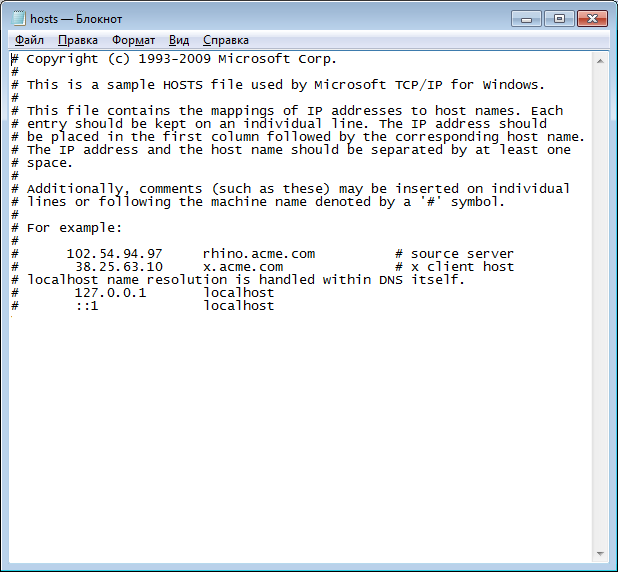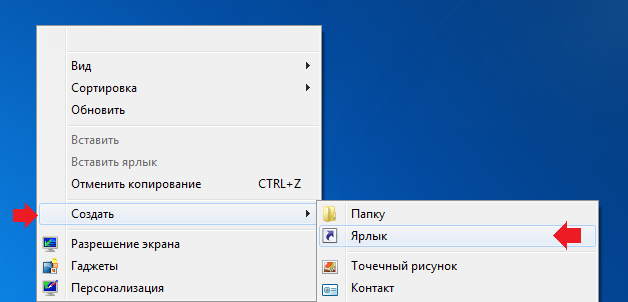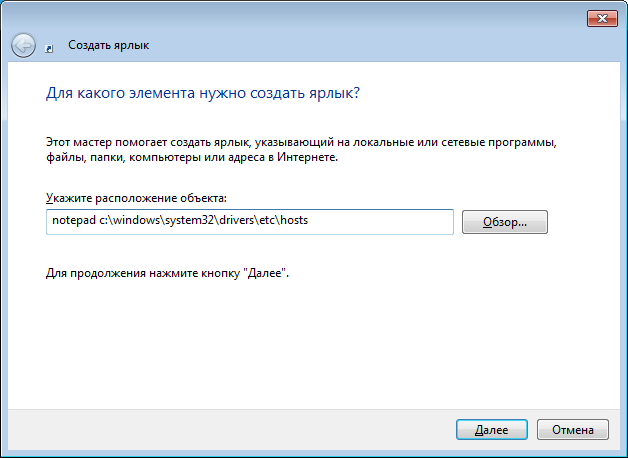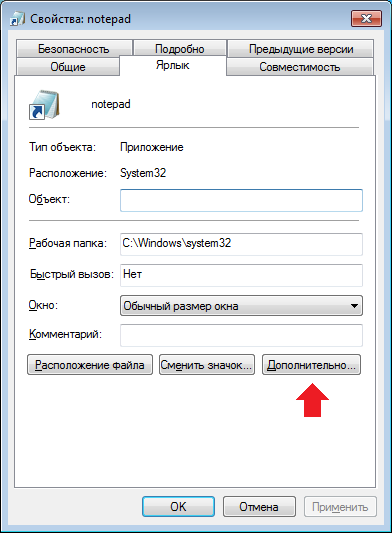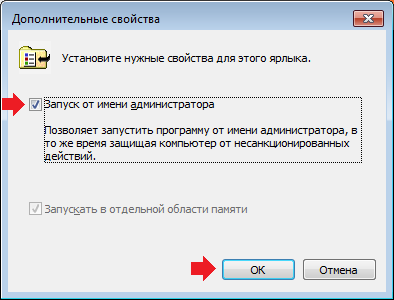Администратор windows system32 drivers etc

По умолчанию этот файл содержит всего одну запись: 127.0.0.1 localhost
В этом же файле может находится и краткая справка Microsoft с правилами добавления новых записей.
Каждый элемент должен располагаться в отдельной строке. IP-адрес должен находиться в первом столбце, за ним должно следовать соответствующее имя. IP-адрес и имя узла должны разделяться хотя бы одним пробелом. Кроме того, в некоторых строках могут быть вставлены комментарии они должны следовать за именем узла и отделяться от него символом #. То есть все, что пишется после знака # рассматривается как комментарий и игнорируется при обработке файла.
Немного теории. Если вы набираете в адресной строке броузера адрес сайта, то сначала броузер связывается с DNS сервером, который преобразует этот обычный адрес в IP адрес запрашиваемого сервера. В строке состояния броузера в этот момент пишется: «Поиск узла. «. Если запрашиваемый узел найден, то в строке состояния выводится текст «Узел найден, ожидается ответ. «, и устанавливается TCP соединение по стандартному для данного сервиса порту.
Ускорение работы в интернет можно достичь сопоставив явно в файле hosts доменные имена часто посещаемых ресурсов соответствующим IP адресам. Это позволит не обращаться к серверу DNS, а сразу устанавливать соединение.
Узнать IP адрес нужного узла можно с помощью программы ping (../WINDOWS/system32/ping.exe) . Например, чтобы узнать IP адрес сайта www.yandex.ru, наберите в командной строке cmd.exe и нажмите OK, в открывшемся окне наберите команду ping www.yandex.ru . Вы получите статистику пингования по данному узлу и IP адрес сайта. Также для получения IP адреса можно воспользоваться специальными утилитами сторонних разработчиков.
Может возникнуть вопрос: а не проще ли добавить IP адреса в избранное заменив привычные www адреса? Нет, не проще, так как во многих случаях при такой попытке соединения вы увидите сообщение об ошибке. Дело в том, что многие серверы используют виртуальные хосты, когда по одному IP-адресу может находиться несколько виртуальных веб-серверов. Эти виртуальные серверы, как правило, отличаются доменными именами третьего уровня.
Для блокирования нежелательных сайтов можно назначить этому сайту адрес вашего собственного компьютера: 127.0.0.1 При обращении к такому сайту броузер попытается загрузить его с вашего компьютера, в результате чего будет выдано сообщение об ошибке. Точно так же можно блокировать и баннеры, перечислив список баннерных сетей и назначив им адрес 127.0.0.1
Пример файла hosts:
127.0.0.1 localhost #адрес вашего компьютера
213.180.194.113 mic-hard.narod.ru #указываем адрес для ускорения загрузки сайта www.mic-hard.narod.ru
127.0.0.1 bs.yandex.ru #блокируем баннеры Яндекса
Я не могу войти в контакт. Что делать?
Этот вопрос ежедневно задают тысячи пользователей на всевозможных форумах. В большинстве случаев на компьютере пользователя появляется окно, где предлагается отправить СМС сообщение, после отправки, которого обещается восстановление доступа к любимому сайту. Возможен и другой вариант событий. Доступ к любимым сайтам блокируется безо всяких предупреждений и вымогательств денег. Что же делать в таком случае? Как вернуть себе доступ к любимому сайту? Сегодня мы вкратце рассмотрим одно из решений данной проблемы.
Прежде всего, хочу сообщить пользователям следующую новость. Разработчики и владельцы ресурса «vkontakte.ru» не планируют собирать деньги за доступ к своему сайту. Поэтому любое сообщение на экране вашего монитора, о том, что все анкеты будут удалены, а доступ к социальной сети запрещен – попытка ввести вас в заблуждение, вымогательство денег.
Теперь поговорим о мерах по противодействию злоумышленникам.
Если на экране вашего монитора появилось сообщение о том, что требуется отправить СМС, дабы получить код доступа к сайту «Вконтакте», имейте ввиду – на компьютере поселился троян, который внимательно собирает информацию о том, какие сайты вы посещаете, какие пароли вводите. Причем, значительная часть такой информации уже собрана.
Первоочередная задача – отключить работу трояна. Первоначальный этап работы, я бы вывел в два простых пункта:
1.Отключение подозрительных процессов в памяти компьютера
2.Удаление подозрительных программ из автозагрузки
Я очень рекомендую почитать, написанную ранее статью «Как удалить вирус с флешки» , где как раз рассматриваются два вышеуказанных вопроса.
Если вам успешно удалось решить два приведенных мною пункта, следует озаботиться установкой антивирусной программы. Что делать если антивирусное ПО уже установлено у вас на компьютере? Смело удаляйте его и устанавливайте заново.
Какой антивирус лучше? Лучшим антивирусом в данной ситуации окажется тот, который не был установлен ранее.
После установки обязательно обновите базы. Мне в свое время помогла в такой ситуации знаменитая программа от Лаборатории Касперского — Kaspersky Internet Security 2009, но это не означает, что знаменитый Касперский – лучший для решения нашей проблемы. У каждого антивируса есть свои минусы и свои достоинства. Какой из них лучше подходит – решать вам.
После того, как проведены все вышеописанные мероприятия, необходимо приступить к самому главному – редактированию файла hosts. Подробнее об этом файле можно почитать здесь
Наша первоочередная задача найти этот файл на компьютере.
Хочу отметить, что некоторое время назад нами была создана программа, которая позволяет решать все нижеописанные действия в несколько кликов мышкой. Поэтому, если вы не хотите вдаваться в дебри нижеизложенного текста, рекомендую сразу перейти на эту страницу.
Если ваша операционная система установлена на диске «С», то путь к файлу будет следующим:
В данной папке должен находиться файл hosts. У файла нет расширения. Чтобы отредактировать его, щелкаем правой кнопкой мышки по файлу, выбираем пункт «Открыть» и далее в новом окне будет предложен список программ.
Здесь ищем программу «Блокнот». Выбираем ее мышкой и нажимаем кнопку «ОК».
Прежде чем, показать, как должен выглядеть неправильный файл hosts, я хочу чтобы вы знали содержимое оригинального файла:
# Copyright (c) 1993-1999 Microsoft Corp.
#
# This is a sample HOSTS file used by Microsoft TCP/IP for Windows.
#
# This file contains the mappings of IP addresses to host names. Each
# entry should be kept on an individual line. The IP address should
# be placed in the first column followed by the corresponding host name.
# The IP address and the host name should be separated by at least one
# space.
#
# Additionally, comments (such as these) may be inserted on individual
# lines or following the machine name denoted by a ‘#’ symbol.
#
# For example:
#
# 102.54.94.97 rhino.acme.com # source server
# 38.25.63.10 x.acme.com # x client host
Именно таким текстом файл наполнен после установки операционной системы Windows.
Теперь смотрим наш текущий файл с помощью программы «Блокнот». На зараженном компьютере он вполне может выглядеть так:
Обратите внимание, что напротив 127.0.0.1 стоят доменные имена сайтов. Фактически, каждая строчка вроде: «127.0.0.1 vkontakte.ru» блокирует доступ к определенному сайту. В данном случае это социальная сеть «Вконтакте.ru».
Теперь наша задача выделить все содержимое файла hosts и удалить весь текст, что открылся нашему взору. Далее копируем оригинальное содержимое hosts с нашего сайта. Его я вашему вниманию предложил для ознакомления выше. И вставляем его на место только что удаленных данных. Вот, что у нас должно получиться:
Закрываем «Блокнот». При запросе на сохранение файла отвечаем «Да».
Перезагружаем компьютер. И пробуем войти на нужный сайт. По моим наблюдениям в 20-30 процентах случаев, вышеуказанные действия приводят к положительному результату.
Однако попадается и более сложный вариант. Итак, предположим, что вы зашли в папку C:WINDOWSsystem32driversetc и наблюдаете там следующую картину:
Как мы видим, файла hosts здесь не существует! Мы видим, что в папке расположен некий файл lmhosts , который так и порывается рука переименовать в hosts. Не советую этого делать, так как данная операция не приведет вас к положительному результату.
В таком случае нужно произвести следующий набор действий: в главном меню проводника Windows заходим в главное меню Сервис и там выбираем пункт «Свойства папки».
Переходим на вкладку «Вид» и снимаем флажок напротив следующих пунктов:
— Скрывать защищенные системные файлы
— Скрывать расширения для зарегистрированных типов файлов
Теперь нажимаем на переключатель напротив надписи «Показывать скрытые файлы и папки».
Нажимаем кнопку «Применить» и далее кнопку «ОК». Окно закроется, а мы увидим содержимое уже полюбившейся нам папки C:WINDOWSsystem32driversetc
Мы видим, что настоящий файл hosts был скрыт от нашего взора. Теперь мы его видим.
Однако при попытке отредактировать и сохранить, нашему взору открывается вот такое окно:
Поэтому мы поступим проще. Удалим файл hosts совсем. Выделяем его мышкой и нажимаем на клавиатуре «Shift+Delete». Таким образом наш файл удален навечно, минуя корзину.
Теперь создадим файл hosts заново. Для этого в папке C:WINDOWSsystem32driversetc щелкаем по пустому месту правой кнопкой мышки и вызываем контекстное меню.
Выбираем : Создать – Текстовый документ
Появится файл с названием Teкстовый документ.txt Удаляем полностью имя и расширение файла и вписываем просто hosts. За запрос о смене расширения, отвечаем «Да».
Теперь вставляем содержимое оригинального файла hosts:
Файл же lmhosts.sam просто удаляем. Перезагружаем компьютер. Наш сайт Вконтакте должен открыться.
Если у вас этого не произошло, просьба подробно описать проблему у нас на форуме.
Справедливости ради надо отметить, что вышеописанный рецепт будет работать не только для социальной сети «В контакте», но также для социальной сети «Одноклассники» и прочих часто посещаемых ресурсов сети Интернет.
Блог молодого админа
Увлекательный блог увлеченного айтишника
Как изменить файл hosts в Windows 7 или 8?
Про файл hosts я уже успел рассказать. Например, написал о том, как должен выглядеть этот файл для различных операционных систем Windows. Сегодня я хочу рассказать о том, как изменить hosts. Почему это так важно? Дело в том, что при редактировании данного файла пользователи обычно получают сообщение «Отказано в доступе». А все дело в том, что hosts нужно открывать от имени администратора.
А зачем вообще нужно открывать этот файл? Например, вы пользуетесь своими любимыми социальными сетями вроде ВК или Одноклассники. В определенный момент при входе на свою страницу вы видите, что сайт просит вас отправить сообщение на короткий номер — якобы для подтверждения личности. Но на самом деле это проделки мошенников и трояна. С помощью файла hosts можно перенаправлять пользователя на совершенно другой сайт, который только внешне выглядит как официальный сайт социальной сети. На самом же деле это другой сайт и, отправляя СМСки на короткий номер, пользователь просто обогащает мошенников. Примечательно здесь то, что адрес самого сайта в адресной строке браузера не меняется, поэтому пользователю сложно догадаться, что он находится на фейковом сайте. В файл hosts при этом прописываются нужные домены и ip-адреса для переадресации, которые нужно удалить. Впрочем, это лишь одна причина, по которой пользователю может понадобиться изменить данные в указанном файле.
Теперь приступаем к самому процессу. Что в случае с Windows 8 (8.1), что в случае с Windows 7, процедура будет фактически одинаковой. Я покажу пример на Windows 7.
Нажимаем на кнопку «Пуск» и в строке «Найти программы и файлы» пишем слово блокнот (именно так — без кавычек). Когда увидите ярлык блокнота, нажмите на него правой кнопкой мыши и выберите «Запуск от имени администратора».
Перед вами откроется блокнот с пустой страницей. Это именно то, что нам нужно. Нажимаете «Файл» — «Открыть».
Перед вами откроется папка. В нижней части экрана есть строка «Имя файла». Введите в нее словосочетание C:\Windows\System32\drivers\etc\hosts, как показано на скриншоте, а затем нажмите «Открыть».
После того, как вы нажмете кнопку «Открыть», откроется содержимое файла hosts, в котором вы можете изменять данные и сохранять их. Так, если вы измените какие либо данные, просто закройте документ и система сама спросит вас, нужно ли сохранять изменения.
Если вы периодически работаете с файлом hosts и хотите иметь к нему постоянный доступ от имени администратора, вы можете создать ярлык на рабочем столе. Тут нет ничего сложного: нажимаете правую кнопку мыши и создаете ярлык.
В поле расположения объекта пишите следующее: notepad c:\windows\system32\drivers\etc\hosts и нажимаете на кнопку «Далее».
Ярлык на рабочем столе создан. Заходим в свойства ярлыка (правая кнопка мыши на ярлыке — «Свойства»), выбираете вкладку «Ярлык». На этой вкладке нажимаете кнопку «Дополнительно».
Ставите галочку «Запуск от имени администратора» и нажимаете ОК.
Теперь при запуске этого объекта вы моментально получаете доступ к файлу hosts, да еще от имени администратора.
Комментарии к записи “ Как изменить файл hosts в Windows 7 или 8? ”
В windows 10 хостс точно также меняется?
Да, от имени админа
Подскажите плз. Как правильно внести в файл hosts IP любимого сайта (ов) (в целях обхода DNS-серверов)? Спасибо.
спс. всё понятно и точно описал, теперь легко изменять файл, чтобы программы не проверяли лицензию.