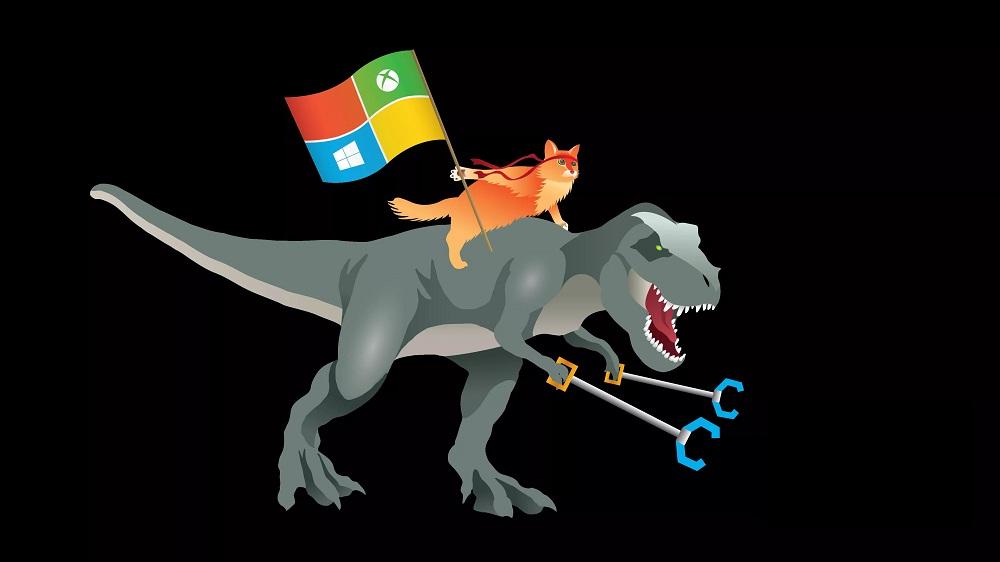- Администрирование Linux
- Администрирование Linux
- Удаленный доступ к серверу Linux
- Диагностика сети Linux
- Мониторинг ресурсов системы
- Проверка работоспособности сервисов
- Просмотр логов
- Установка программного обеспечения
- Выводы
- Перекрестное опыление: управляем Linux из-под Windows, и наоборот
- Microsoft Loves Linux
- Магомед не идет к горе
- Гора идет к Магомету
- В хозяйстве пригодится
Администрирование Linux
Операционная система Linux развивается уже больше двадцати пяти лет и за это время она набрала большую популярность среди системных администраторов и программистов. Из-за своей архитектуры Linux чаще всего применяется на серверах и других подобных платформах для размещения проектов. Как и любая другая операционная система, Linux нуждается в обслуживании, настройке и решении проблем.
В этой статье мы рассмотрим администрирование Linux для начинающих, что нужно знать начинающему администратору, у которого только появился свой сервер, например, VPS в интернете, что с ним делать, на что обратить внимание и как избежать проблем.
Администрирование Linux
Администрирование Linux — это очень обширная область и, естественно, что мы не сможем полностью охватить ее в этой статье. Но попытаемся охватить основные задачи, которые возникают перед администратором будь то сервера или домашнего компьютера. Вот основные задачи, которые мы рассмотрим:
- Удаленный доступ;
- Диагностика сети;
- Мониторинг ресурсов системы;
- Проверка работоспособности сервисов;
- Просмотр логов;
- Установка программного обеспечения.
Мы не будем рассматривать очень подробно каждую из тем, возможно, некоторые основы администрирования Linux были более детально рассмотрены в предыдущих записях, тогда на них будет ссылка. С первоначальной настройкой сервера обычно проблем не возникает. Можно использовать одну из известных панелей управления, например, панель управления VestaSP, которая позволяет все установить и настроить автоматически, но вам нужно следить за показателями системы и перенести на сервер файлы.
Удаленный доступ к серверу Linux
Чаще всего веб-мастера и администраторы используют для удаленного доступа и загрузки файлов на сервер протокол SSH и FTP. По SSH вы не только передавать файлы, но и выполнять на сервере различные команды Linux. Протокол FTP позволяет лишь загружать файлы на сервер, перемещать и переименовывать их. Если кратко, то, например, чтобы перенести файлы сайта с одного сервера на другой, сначала мы создаем архив с помощью tar:
tar cvzf backup.tar.gz /папка/с/файлами
Обратите внимание, что опцию p передавать не нужно, чтобы права на файлы не сохранились, затем, вам нужно будет установить права вручную. Когда архив готов, используем копирование scp для передачи его на сервер:
scp backup.tar.gz user@ip_сервера:/var/www/public_html/
Затем авторизуемся на сервере и распаковываем архив:
ssh user@ip_сервера
$ cd /var/www/public_html/
$ tar xvzf backup.tar.gz
После этого останется сменить владельца для распакованных данных на имя пользователя веб-сервера:
chown -R www-data /var/ww/public_html/project/
Большинство действий по администрированию сервера вам придется выполнять так что лучше понять как пользоваться ssh.
Диагностика сети Linux
Этот момент администрирования Linux серверов подходит больше для компьютеров, к которым у вас есть физический доступ, но может в некоторых случаях полезным и на сервере. Самый простой способ проверить есть ли доступ к сети на компьютере, это выполнить команду ping:
Если команда правильно отрабатывает, и вы видите передачу пакетов на удаленный узел, значит все хорошо. Если же нет, хотелось бы понять причину. Проверьте, указан ли ip адрес и маска сети для этого подключения:
Убедитесь, что правильно задан шлюз доступа к сети:
Обычно, это может подсказать вам, что конфигурация сети выполнена неверно, например, компьютер не получает нужные данные по протоколу DHCP или заданы неправильные статические настройки. Также проблема может быть в DNS. Возможно, сеть есть, но сервер не может получить ip адрес на основе доменного имени, для проверки вы можете выполнить ping какого-либо внешнего ip:
Если же сеть не работает, и она настроена правильно, то можно еще попытаться узнать на каком узле обрывается соединение. Для этого используется команда traceroute:
Все эти данные помогут понять в чем была ошибка и как ее решить.
Мониторинг ресурсов системы
Часто может случится, что сервер начинает работать очень медленно, веб-службы начинают очень долго отвечать на запросы и даже соединение по SSH работает медленно. Скорее всего, причиной этому может стать перегрузка ресурсов процессора или памяти. Если вся память будет занята, система будет сбрасывать данные на диск, в раздел подкачки, что тоже сильно замедляет работу сервера. Чтобы посмотреть сколько памяти осталось доступно используйте команду free:
Естественно, что если свободно только 40-50 Мб, то этого системе очень мало и все будет работать очень медленно. Следующим шагом будет выяснить какой процесс потребляет больше всего памяти, для этого можно использовать команду htop:

В утилите вы можете сортировать процессы по загрузке процессора, колонка %CPU% или по потреблению памяти %MEM%. Так вы можете очень просто понять в чем проблема и кто перегружает систему. Например, веб-сервер Apache потребляет слишком много памяти, поэтому, возможно, будет эффективнее использовать Nginx.
Также в некоторых случаях нас может интересовать загрузка диска Linux и какие именно процессы перегружают жесткий диск. Для этого применяется утилита iotop. Просто выполните утилиту без параметров:
Проверка работоспособности сервисов
В системное администрирование linux также входит управление сервисами. Сейчас в большинстве дистрибутивов, в качестве системы инициализации используется systemd. Соответственно, управление службами linux выполняется с помощью нее. Чтобы посмотреть запущена ли служба, например, веб-сервер nginx, выполните:
sudo systemctl status httpd
В многочисленном выводе утилиты вы должны увидеть сообщение Active (running), это означает, что все хорошо и служба работает так как нужно. Возможно, также вам придется перезапустить службу:
sudo systemctl restart httpd
Или запустить ее, если она не была запущена до этого:
sudo systemctl start httpd
Если служба не запустилась, то вы можете посмотреть информацию об этом с помощью команды status или же выполнить:
Просмотр логов
Если какой-либо сервис или системный компонент не работает, то первое что нужно сделать — это смотреть логи. Если не помогает — включить режим отладки и смотреть логи. В 90% вы найдете ответ почему ничего не работает в логах программы. Логи всех служб и системные логи находятся в папке /var/log/. Некоторые службы создают отдельные папки для своих файлов, например, /var/log/nginx или /var/log/apache.
Если в обычном логе вы не нашли решение, то можно переключить программу в режим отладки или включить отображение максимально подробной информации. Обычно это дается в конфигурационном файле программы. Приводить конкретные примеры нет смысла, поскольку у каждого сервиса все по-другому. Но рассмотрим несколько команд, которые вы можете использовать:
tail -f /путь/к/лог/файлу
С помощью этой команды вы можете в реальном времени просматривать изменения в конце лог файла. Если опцию -f не указывать, то команда tail покажет десять последних строк из лога:
Также для просмотра лог файла вы можете использовать любой текстовый редактор или утилиту cat.
Установка программного обеспечения
Установка программного обеспечения, одна из распространенных задач администрирования. В Linux большинство программ можно установить из официальных или сторонних репозиториев. Некоторые программы нужно собирать из исходников. Для установки софта из репозиториев используется пакетный менеджер. Существуют два основных пакетных менеджера, которые применяются на серверах, это yum, который используется в CentOS и apt, который применяется в Ubuntu. Работают пакетные менеджеры похожим образом и все их мы рассматривали в отдельных статьях, смотрите установка программ CentOS и установка программ Ubuntu. Например, чтобы установить пакет в Ubuntu используйте такую команду:
sudo apt install имя_пакета
А в CentOS/RedHat:
sudo yum install имя_пакета
Для удаления программы используется команда remove вместо install. Но что еще более важно для серверов обновление программ. Никогда не отключайте автоматическое обновление, и старайтесь следить, чтобы система была в самом актуальном состоянии. Нужно обновлять все программные продукты, поскольку в них постоянно обнаруживаются новые уязвимости и следует получить вовремя исправления для них.
Выводы
В этой статье мы рассмотрели в общих чертах администрирование Linux для начинающих, это очень обширная тема, поэтому сложно охватить ее в одной статье. Мы рассмотрели диагностику сети, установку пакетов, просмотр логов и другие основные действия. Если у вас остались вопросы, спрашивайте в комментариях!
Перекрестное опыление: управляем Linux из-под Windows, и наоборот
В прошлой статье я обещал рассмотреть механизм удаленного подключения с Windows на серверы под управлением *nix, и наоборот при помощи PowerShell. Обещанного обычно ждут три года, но я успел чуть раньше. Что ж, если хочется с верного макбука управлять гетерогенной инфраструктурой, или наоборот ― с Surface Pro рулить Linux-серверами без всяких putty, ― прошу под кат.
Microsoft Loves Linux
Еще в 2015 году Microsoft торжественно объявила о запуске программы «Microsoft Linux». Сюда вошла как банальная поддержка гостевых *nix-like OS на Hyper-V, так и встроенная в Windows 10 Ubuntu и возможность запуска в Docker продуктов Microsoft, таких как SQL Server.
Компания также опубликовала исходный код PowerShell, что позволило запускать «Ракушку Мощи» не только на Windows. Из-под одноименного аккаунта на Github, помимо исходного кода, выложены и бинарники под большинство современных систем (лицензия MIT).
Это позволяет настроить удаленное управление с помощью единого инструмента ― PowerShell. Помимо подключения к консоли компьютера, можно запускать отдельные команды, в том числе и на нескольких серверах одновременно. Довольно удобно для автоматизации задач администрирования, таких как массовое изменение настроек, инвентаризация, сбор логов.
Порой удобно совмещать традиционные консольные команды со вставками PowerShell:
Для подключения к Windows-машинам при помощи PowerShell используется протокол WS-Man. Для GNU\Linux привычен SSH. Так как сегодня становятся универсальными оба протокола, разберем их подробнее.
PowerShell 6.0 под Windows и *nix, пока еще находится в бете. Поэтому не рекомендую без хорошего тестирования применять на боевых серверах описанное ниже.
Магомед не идет к горе
Когда технология удаленного доступа при помощи PowerShell только набирала обороты, единственным универсальным способом подключения к разным системам был протокол WS-Man. Для тестового стенда я взял Windows Server 2016 и Centos 7, для которых и буду настраивать возможность удаленного подключения и выполнения команд при помощи этого протокола.
Для начала установим на Centos свежий PowerShell:
После установки появилась возможность запускать привычные Windows-администратору командлеты. Например, посмотрим версию PS и получим список запущенных процессов командлетами $PSVersionTable и Get-Process:
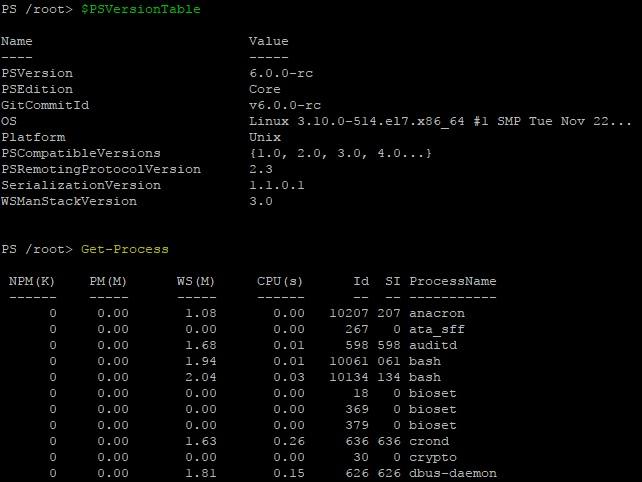
Работаем в консоли PowerShell на CentOS.
Чтобы подключаться к Linux-машине с консоли Windows, нам понадобится установить и настроить:
- OMI (Open Management Infrastructure) ― адаптация WMI, которую также можно использовать для управления компьютерами с ОС, отличными от Windows;
- PSRP (PowerShell Remoting Protocol) ― библиотека, необходимая для удаленного подключения PowerShell.
Подробно с работой и эволюцией OMI и PSRP можно ознакомиться в отличном материале от Matt Wrock, я же просто установлю OMI командой:
Далее нужно настроить порты и аутентификацию в конфигурационном файле /etc/opt/omi/conf/omiserver.conf, после чего перезапустить сервер командой:
Для упрощения эксперимента я не буду настраивать ни NTLM-аутентификацию, ни Kerberos. Еще и шифрование отключу ― разумеется, в боевой среде делать этого не стоит. Для включения текстовой аутентификации и шифрования на стороне Windows в работе winrm достаточно выполнить следующие команды:
После настройки можно проверить работу OMI из консоли Windows:

Подключаемся к CentOS из cmd.
Теперь проверим работу обратным подключением ― из Linux к Windows:

… а затем с CentOS подключаемся к Windows.
После того, как WMI\OMI заработал, нужно установить и настроить PSRP. К сожалению и вопреки инструкции, бинарник отсутствует. Библиотеку пришлось компилировать, долго и нудно исправляя возникающие ошибки зависимостей:
Теперь мы сможем подключаться с Windows на Linux и наоборот при помощи PowerShell. Начнем с Windows на Linux:

С Windows на Linux.
Аналогичным образом можно провести и обратное подключение.
Invoke-Command можно «натравить» на список компьютеров, и с рабочей станции Windows создать пользователя на всех серверах Linux командой вида:
Надо сказать, что способ не самый удобный и эффективный. Минусов добавляет компиляция библиотек, разнообразные баги ― например, на момент написания статьи PSRP не позволял нормально подключиться из Linux в Windows.
Да и сами разработчики рекомендуют не плясать вокруг WS-Man, а обратиться к проверенному способу ― SSH. Что ж, попробуем и его.
Гора идет к Магомету
На этот раз машина с Windows получит чуть больше специфической подготовки ― нужно установить свежий PowerShell и OpenSSH.
После можно проверить синтаксис командлета New-PSSession. Если все произошло как надо, то командлет, помимо привычного параметра ComputerName, будет поддерживать и HostName.
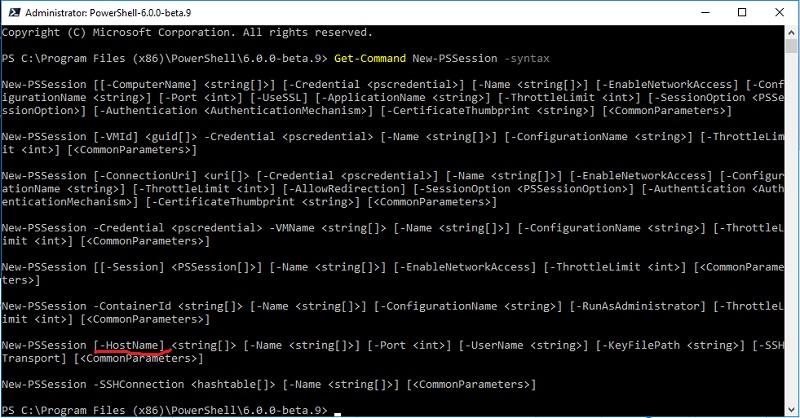
PowerShell 6.0.0-beta.9 и обновленный синтаксис командлета.
Качаем последний релиз или используем пакет из репозитория Chocolatey. Все это разархивируем в \Program Files\OpenSSH.
В консоли с правами администратора переходим в папку с разархивированным содержимым и запускаем установку командой:
Теперь генерируем ключи:
В тестовой среде мы будем использовать парольную аутентификацию, поэтому стоит убедиться что она включена в файле sshd_config:
Если вы также хотите автоматически запускать PowerShell при подключении по SSH, то в параметре subsystem нужно прописать путь к желаемой версии PS:
Для работы клиента SSH нужно добавить директорию в %PATH% любым удобным способом. Например, таким:
Остается только настроить и запустить службы:
После установки уже можно наслаждаться подключением к серверу Windows по ssh.
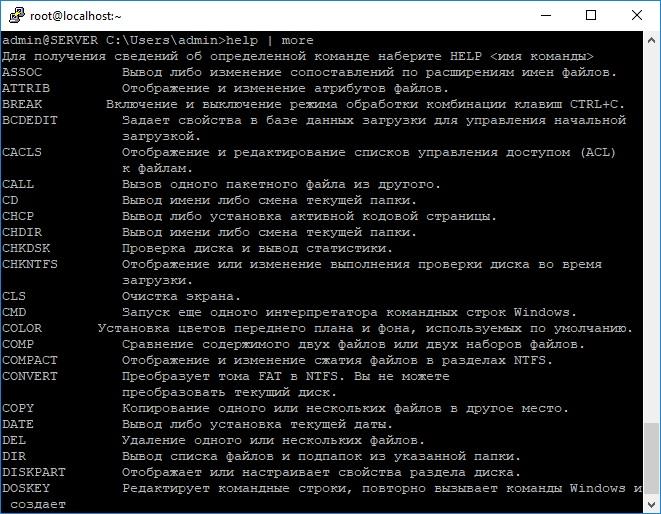
C Windows через Putty на Linux, с Linux обратно на Windows по SSH.
На достигнутом останавливаться не будем и перейдем к настройке Linux. При настройке сервера SSH по умолчанию достаточно прописать PowerShell в Subsystem:
Теперь проверим подключение через командлет New-PSSession и Invoke-Command.
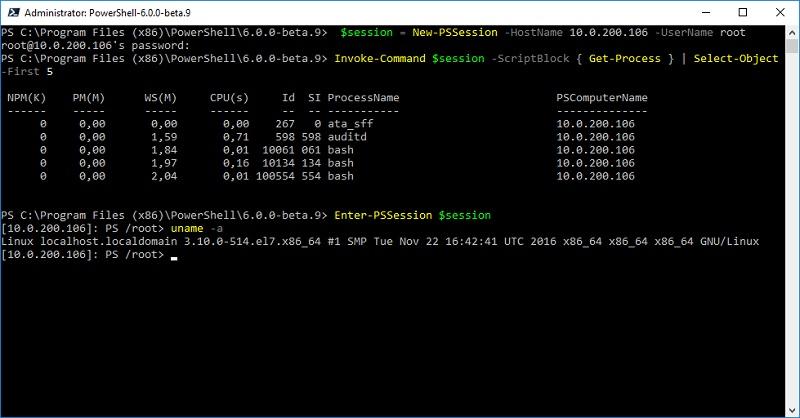
Работаем из PowerShell с Linux-сервером.
Теперь подключимся из Linux к Windows:
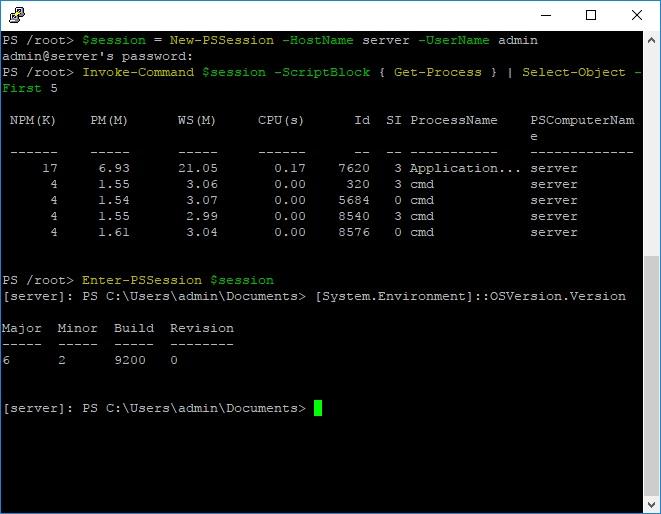
Работаем из PowerShell с Windows-сервером.
В отличие от WS-Man, SSH настраивается намного проще и работает стабильнее. Да и беспарольное подключение по ключам настраивать привычнее.
В хозяйстве пригодится
С однозначным «советом потребителю» все опять сложно: SSH проще в настройке и стабильнее, но WS-Man использует API и позволяет применять инструменты вроде JEA. На боевых серверах использовать WS-Man я бы не стал однозначно, а вот реализация OpenSSH в Windows как сервера, так и клиента мне понравилась. Для самопальной автоматизации вполне подойдет даже без PowerShell.
В любом случае, границы между Linux и Windows хоть и медленно, но начинают стираться, что безусловно радует.