- Adobe Acrobat Pro DC 2021 (Mac OS) + Ключ
- 7 лучших (и бесплатных) редакторов PDF для Mac и iOS в 2019 году
- PDFelement 6 и PDFelement 6 Pro для Mac
- PDF Expert
- Adobe Acrobat Pro DC
- PDF Editor 6
- Просмотр
- Без приложений на iPhone
- Adobe acrobat для mac os catalina
- Acrobat DC — приложение, которым пользуется весь мир.
- Просматривайте, подписывайте, комментируйте и публикуйте PDF-файлы бесплатно.
- Выберите вашу операционную систему и язык для загрузки Acrobat Reader.
- Не найдена версия Reader, соответствующая введенным параметрам.
- Общие сведения
- Дополнительное предложение:
- ЕЩЕ БОЛЬШЕ ВОЗМОЖНОСТЕЙ ACROBAT
- Установка Adobe Acrobat Reader DC | Mac OS
- Системные требования
- Firefox: загрузка и установка Acrobat Reader DC
- Safari: загрузка и установка Acrobat Reader DC
- Chrome: загрузка и установка Acrobat Reader DC
- Все еще нужна помощь?
- Справки по другим продуктам
- Acrobat Reader DC
- Вопросы сообществу
Adobe Acrobat Pro DC 2021 (Mac OS) + Ключ

Версия: 2021.21.001.20135
Год выпуска: 2021
Язык интерфейса: Русский, Английский
А если у вас на руках есть любой бумажный документ, вы всегда сможете перевести его в электронный вид, достаточно просто сфотографировать, а приложение само преобразует его в PDF.
Новый интерфейс приложения Adobe Acrobat Pro DC 2019 стал значительно удобнее, все инструменты всегда в легком доступе.
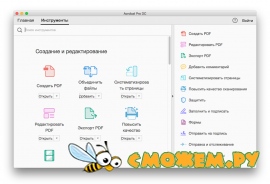
Поддерживаемые ОС: OS X 10.12 +
Инсталлятор автоматом подхватывает дефолтный язык ОС.
Если нужен иной язык интерфейса перед установкой необходимо сменить язык ОС и регион на соответсвующий.
После установки можно поменять обратно.
Для 10.12+ если
При запуске инсталлятора пишет «The installation cannot continue as the installer file may be damaged. Download the installer file again».
Источник
7 лучших (и бесплатных) редакторов PDF для Mac и iOS в 2019 году
PDF по-прежнему остается одним из самых популярных форматов для обмена документами, поскольку он отличается эргономичностью и удобством в использовании. А если у вас установлен специальный инструмент для раскрытия всего потенциала этого формата, то вы сможете творить с ним чудеса. Конечно, для всего этого нужна мощная утилита, которая позволит редактировать соответствующие документы. Сегодня как раз о таких мы и поговорим.
PDFelement 6 и PDFelement 6 Pro для Mac
PDFelement 6 для Mac является одним из лучших инструментов для работы с PDF. Приложение сочетает в себе множество полезных функций, которые включают редактирование, создание, преобразование, аннотирование, защиту паролем и подпись документа. У него удобный и простой в использовании интерфейс, а пользователи Microsoft Word вообще будут чувствовать себя как дома и не должны испытывать особых проблем при изучении функций программы.
Вы можете создать PDF с нуля и редактировать его так же, как документ в Word, или загрузить уже созданный документ PDF простым нажатием кнопки «Загрузить». Есть поддержка Word, Excel и PowerPoint, так что вы не ограничены только PDF-файлами. Попробовать PDFelement 6 для iOS можно здесь, причем абсолютно бесплатно.
В режиме редактирования PDFelement позволяет изменять текст и изображения, а также легко сохранять макет исходного документа, используя функцию редактирования строк и абзацев.
PDFelement также предлагает профессиональную версию своего программного обеспечения для редактирования PDF под названием PDFelement 6 Pro для Mac. Приложение обойдется дороже, но включает в себя ряд дополнительных функций.
PDFelement 6 Pro поставляется с теми же базовыми функциями, что и обычная версия: редактирование текста, добавление изображений и так далее. Дополнительные функции включают в себя распознавание форм из Word, Excel или других приложений Office в формы PDF по нажатию всего одной кнопки. Pro-версия также может быть использована для создания PDF-файлов из всех типов документов, включая текстовые файлы .rft и .txt.
Еще одна функция, доступная только в Pro-версии PDFelement 6, — это возможность создавать и редактировать PDF-файлы из отсканированных документов.
PDFelement 6 Pro также поддерживает автоматическое распознавание полей формы и извлечение больших объемов данных. Все это помогает повысить скорость обработки данных и работать с PDF, как профессионал.
PDF Expert
PDF Expert — одно из приложений Readdle для редактирования PDF на iOS. Версия для Mac, выпущенная в 2015 году, получила хорошие отзывы и высокую рекомендацию редакторов Apple.
Стоит удовольствие недешево, но с его помощью вы можете изменить настройки чтения PDF-документа, чтобы расслабить глаза, с возможностью выбора дневных, ночных и других фильтров. Кроме того, с помощью поиска можно легко находить документы и текст внутри, а также комментировать документы. Если работаете на iPad Pro, вы даже можете использовать Apple Pencil.
При редактировании текста на Mac PDF Expert автоматически определяет шрифт, размер и другие параметры. Вы можете просто заменить любой текст и использовать его для цифровой подписи документов. Отредактированные PDF-файлы могут быть загружены почти в любые «облака», такие как Dropbox и Google Drive, где другие могут получить к ним доступ для совместной работы.
Стоимость: Бесплатно/$79.99
Adobe Acrobat Pro DC
Создание профессиональных PDF-документов, которыми вы можете поделиться с коллегами или предоставить клиентам, является очень важным. Adobe Acrobat Pro DC предлагает подписку на программное обеспечение для редактирования PDF с разнообразными функциями, чтобы помочь вам работать с файлами PDF в любом месте с вашего Mac.
Помимо создания PDF, приложение умеет много чего еще:
- Экспорт PDF-файлов в Word и другие форматы Microsoft, такие как Excel и PowerPoint
- Редактирование изображений и текста для добавления фотографий, изменения шрифтов и исправления опечаток
- Защиту важных PDF-файлов
- Электронная подпись
- Преобразование форм Excel, Word или бумажных документов в формы PDF, которые вы можете подписать и заполнить
- Подготовка PDF-файлов к печати с возможностью редактирования
Adobe Acrobat Pro DC — полнофункциональный и мощный PDF-редактор для Mac, он также предоставляет бесплатную пробную версию, но за использование полной версии приложения придется заплатить.
Стоимость: Бесплатно/837 руб. в месяц
PDF Editor 6
PDF Editor 6 позволяет творить с вашими PDF-файлами настоящие чудеса. Нельзя не отметить возможность объединения нескольких документов в один PDF-файл. Открываете соответствующий режим, перетаскиваете в специальное окошко нужные файлы (PDF, картинки, документы Office и другое), нажимаете на кнопку — и на выходе получаете один большой файл в формате PDF. Это может быть полезно, если вы хотите отправить кому-нибудь несколько документов для ознакомления, но опасаетесь, что какой-то из них будет упущен из вида.
Если вам необходимо внести в свой PDF-файл элементы интерактива, вы можете добавить в него встроенные формы, которые могут быть организованы как ячейки для отметки, выпадающие списки, кнопка, переключатель или текстовый блок. В приложении вы можете выбрать, как будете затем распоряжаться полученными данными.
Готовый файл можно экспортировать в любом из популярных форматов: как в PDF или графическом, так и Microsoft Office. Ведь если вы хотите отправить его коллегам для дальнейшего редактирования, формат Word здесь будет наиболее подходящим.
Приложение PDF Editor 6 для Mac доступно в двух версиях: пробной и платной. Чтобы ознакомиться с базовой функциональностью и интерфейсом приложения, рекомендуется сначала загрузить испытательную версию, и если все понравится — приобрести полную.
Стоимость: Бесплатно/$89.95
Просмотр
Просмотр — это предустановленный инструмент, который поставляется с каждым Mac. Хотя он в основном используется для просмотра изображений, он также может быть использован для просмотра и редактирования PDF-файлов.
Количество функций для редактирования здесь не так велико, как у других редакторов в нашем списке, но его можно использовать для выделения текста, добавления различных фигур и экспорта в заметки. Вы также можете добавить цифровую подпись, используя «Просмотр», через подключенный трекпад, либо написав ее на бумаге и поднеся к встроенной камере Mac.
Стоимость: Бесплатно
Тоже неплохая утилита для редактирования, чтения и добавления аннотаций в PDF. Не такая продвинутая, как тот же PDFelement 6 Pro или Adobe Acrobat, но при этом позволяет добавлять заметки, защищать документы паролем и интегрироваться с SyncTex, LaTeX и PDFSync. Что-то между стандартным «Просмотром» и профессиональными решениями.
Стоимость: Бесплатно
Без приложений на iPhone
Многие владельцы iPhone, когда получают по почте файлы PDF, почему-то сразу впадают в ступор — не знают, как внести в документ изменения без использования сторонних приложений. Если речь идет о небольших правках, внести их можно прямо из приложения «Почта», «Сообщения», iCloud Drive и других стандартных программ.
Сделать это довольно просто. Нажмите на полученный PDF файл (не открывайте его в другом приложении) — в правом нижнем углу вы увидите иконку, похожую на портфель. Чтобы добавить текст или подписать документ, воспользуйтесь появившимися иконками на нижней панели (для текста, соответственно, буква «Т»). Это меню быстрого редактирования PDF, когда вам нужно внести небольшие косметические изменения.
После завершения редактирования нажмите на кнопку «Готово». Если вы осуществляли его в приложении «Почта», вам будет предложено сразу отправить новое письмо с отредактированным файлом.
Стоимость: Бесплатно
Как видите, редактировать PDF без проблем можно как на Mac, так и на iOS — главное, найти нужное приложение, а иногда можно обойтись и без него. А как вы работаете с PDF в экосистеме Apple? Расскажите в нашем Telegram-чате.
Источник
Adobe acrobat для mac os catalina
Шаг 1 из 3. Загрузка ПО
Acrobat DC — приложение, которым пользуется весь мир.
Просматривайте, подписывайте, комментируйте и публикуйте PDF-файлы бесплатно.
Выберите вашу операционную систему и язык для загрузки Acrobat Reader.
Не найдена версия Reader, соответствующая введенным параметрам.
Общие сведения
ПО Adobe Acrobat Reader DC — это бесплатный мировой стандарт, который используется для просмотра, печати и комментирования документов в формате PDF.
Теперь он имеет подключение к Adobe Document Cloud, что значительно облегчает работу с использованием нескольких ПК и мобильных устройств.
Это единственное средство просмотра PDF-файлов, которое может открывать и взаимодействовать со всеми видами содержимого в PDF-формате, включая формы и мультимедийный контент.
Дополнительное предложение:
ЕЩЕ БОЛЬШЕ ВОЗМОЖНОСТЕЙ ACROBAT
Позволяет открывать и работать с PDF-файлами в Acrobat Reader в браузере Google Chrome.
Самое популярное средство для просмотра, печати, подписывания и комментирования PDF-файлов.
Бесплатная 7-дневная пробная версия включает все возможности Acrobat Reader, а также функции создания, защиты, преобразования и редактирования PDF. Возможности просмотра PDF сохраняются и по истечении пробного периода.
Источник
Установка Adobe Acrobat Reader DC | Mac OS
Пользователям Windows: если вы работаете на компьютере с операционной системой Windows, см. раздел Установка Adobe Acrobat Reader DC | Windows.
Установка Adobe Acrobat Reader DC выполняется в два этапа: сначала загрузите пакет установки, а затем выполните установку Acrobat Reader DC из этого файла. Для установки Acrobat Reader DC старую версию Reader удалять не нужно.
Системные требования
Прежде чем начать установку Acrobat Reader DC на компьютер, убедитесь, что он соответствует минимальным системным требованиям. Если вы используете macOS Big Sur, ознакомьтесь с документом о совместимости Big Sur, чтобы узнать о выявленных неполадках.
Для запуска Acrobat Reader DC вам потребуется macOS 10.13 или более поздней версии. Если ваша операционная система старше,
можно установить более ранние версии Reader. Подробные пошаговые инструкции приведены в разделе Установка старой версии Adobe Reader в Windows.
Не уверены, какая именно у вас версия Mac OS? Нажмите значок Apple в левом верхнем углу экрана и выберите пункт Об этом Mac.
Firefox: загрузка и установка Acrobat Reader DC
Перейдите к странице «Загрузка Adobe Acrobat Reader» и нажмите «Установить сейчас».
Для запуска Acrobat Reader DC вам потребуется Mac OS X 10.9 или более поздней версии. Если вы используете Mac OS X 10.8 или более ранней версии, то страница загрузки Adobe Reader выглядит следующим образом:
Можно установить старую версию Acrobat Reader. Инструкции приведены в разделе Установка старой версии Adobe Reader в Windows.
В окне с запросом о сохранении файла .dmg выберите Сохранить файл.
Если вы не видите это окно, то, возможно, его закрывают другие окна. Попробуйте передвинуть другие окна на экране.
Дважды щелкните на файле .dmg. (Если вы не видите окно «Загрузки», выберите пункт меню «Инструменты» > «Загрузки»).
Дважды щелкните на пункте Установить Adobe Acrobat Reader DC, чтобы начать установку.
В ответ на запрос о необходимости открытия файла нажмите Открыть.
При появлении соответствующего запроса введите имя пользователя и пароль macOS.
Если вы не помните пароль, см. документ Apple: https://support.apple.com/HT202860
Когда появится сообщение о завершении установки, нажмите Готово.
Safari: загрузка и установка Acrobat Reader DC
Перейдите к странице «Загрузка Adobe Acrobat Reader» и нажмите «Установить сейчас».
Для запуска Acrobat Reader DC вам потребуется Mac OS X 10.9 или более поздней версии. Если вы используете Mac OS X 10.8 или более ранней версии, то страница загрузки Adobe Reader выглядит следующим образом:
Можно установить старую версию Acrobat Reader. Инструкции приведены в разделе Установка старой версии Adobe Reader в Windows.
Дважды щелкните на файле .dmg. (Если вы не видите окно «Загрузки Safari», щелкните Finder > (Имя пользователя) > Загрузки.)
Дважды щелкните на пункте Установить Adobe Acrobat Reader DC, чтобы начать установку.
В ответ на запрос о необходимости открытия файла нажмите Открыть.
При появлении запроса введите имя пользователя и пароль от своей учетной записи macOS.
Если вы не помните пароль, см. документ Apple: https://support.apple.com/ru-ru/HT202860
Когда появится сообщение о завершении установки, нажмите Готово.
Chrome: загрузка и установка Acrobat Reader DC
Перейдите на страницу Загрузка Adobe Acrobat Reader и нажмите кнопку Установить сейчас.
Для запуска Acrobat Reader DC вам потребуется Mac OS X 10.9 или более поздней версии. Если вы используете Mac OS X 10.8 или более ранней версии, то страница загрузки Adobe Reader выглядит следующим образом:
Можно установить старую версию Acrobat Reader. Инструкции приведены в разделе Установка старой версии Adobe Reader в Windows.
Когда файл отобразится внизу браузера, щелкните на нем. (Если вы не видите файл, выберите пункт Загрузки в меню Chrome.)
Дважды щелкните пункт Установить Adobe Acrobat Reader DC, чтобы начать установку.
В ответ на запрос о необходимости открытия файла нажмите Открыть.
При появлении соответствующего запроса введите имя пользователя и пароль macOS.
Если вы не помните пароль, см. документ Apple: https://support.apple.com/HT202860.
Когда появится сообщение о завершении установки, нажмите Готово.
Все еще нужна помощь?
Чтобы узнать, не возникали ли похожие проблемы при загрузке и установке у других пользователей, посетите форум для пользователей Adobe. Расскажите на форумах о своей проблеме и попробуйте решить ее вместе с другими участниками. Публикуя сообщения на форумах, указывайте данные о своей операционной системе и номере версии продукта.
Справки по другим продуктам
Вход в учетную запись
Ссылки быстрого перехода
Acrobat Reader DC
Вопросы сообществу
Получайте помощь от экспертов по интересующим вас вопросам.
Источник









































