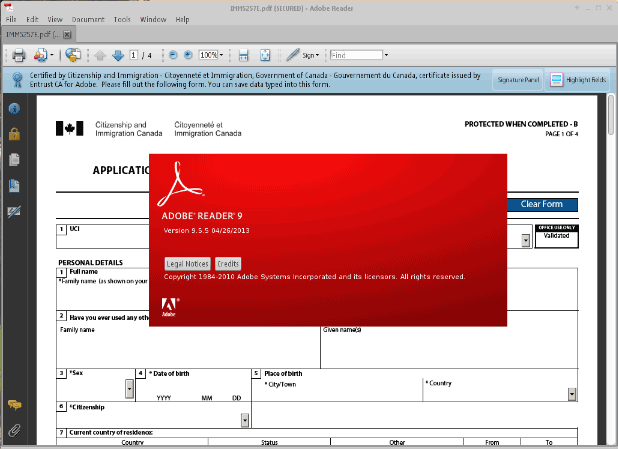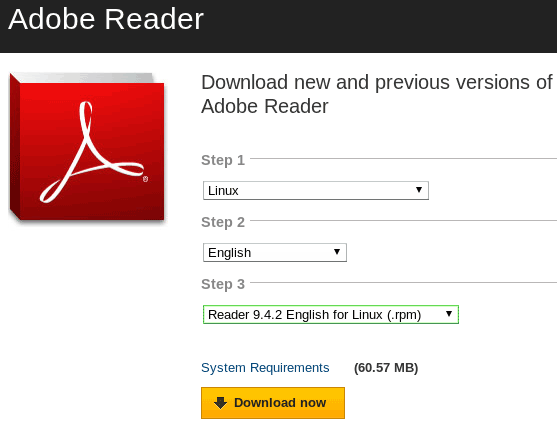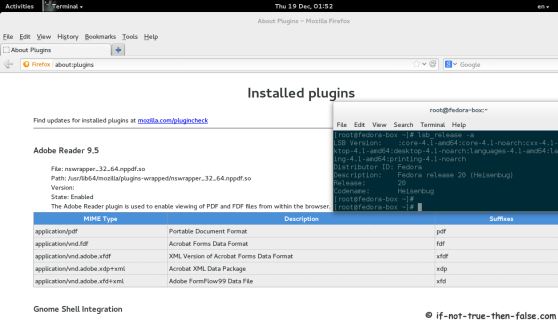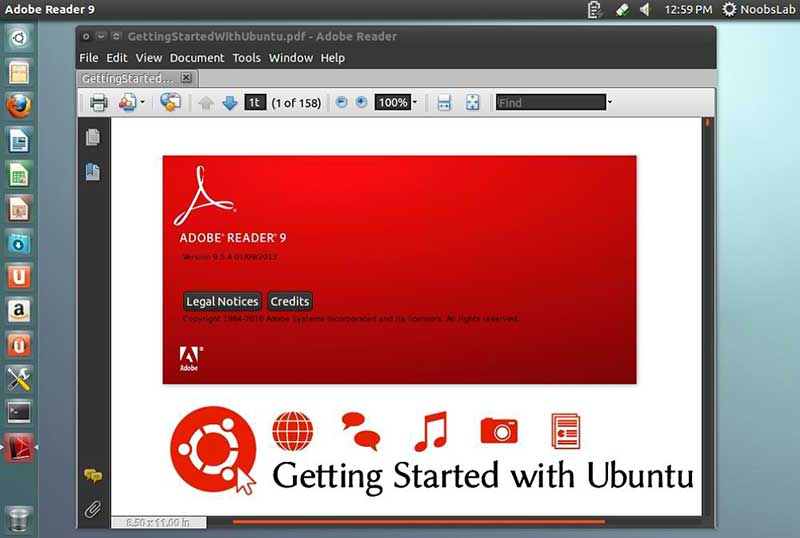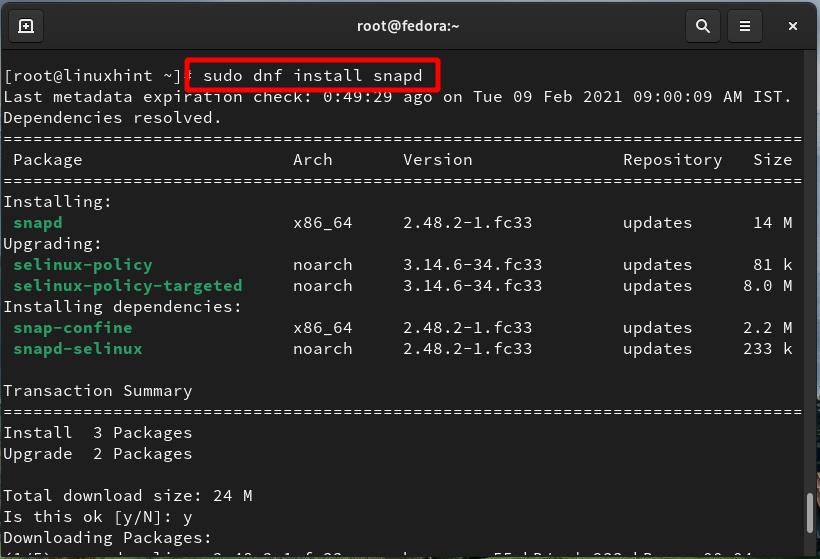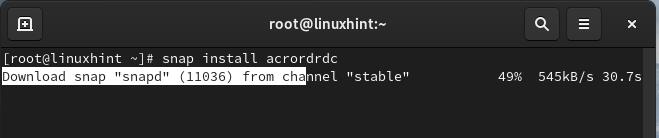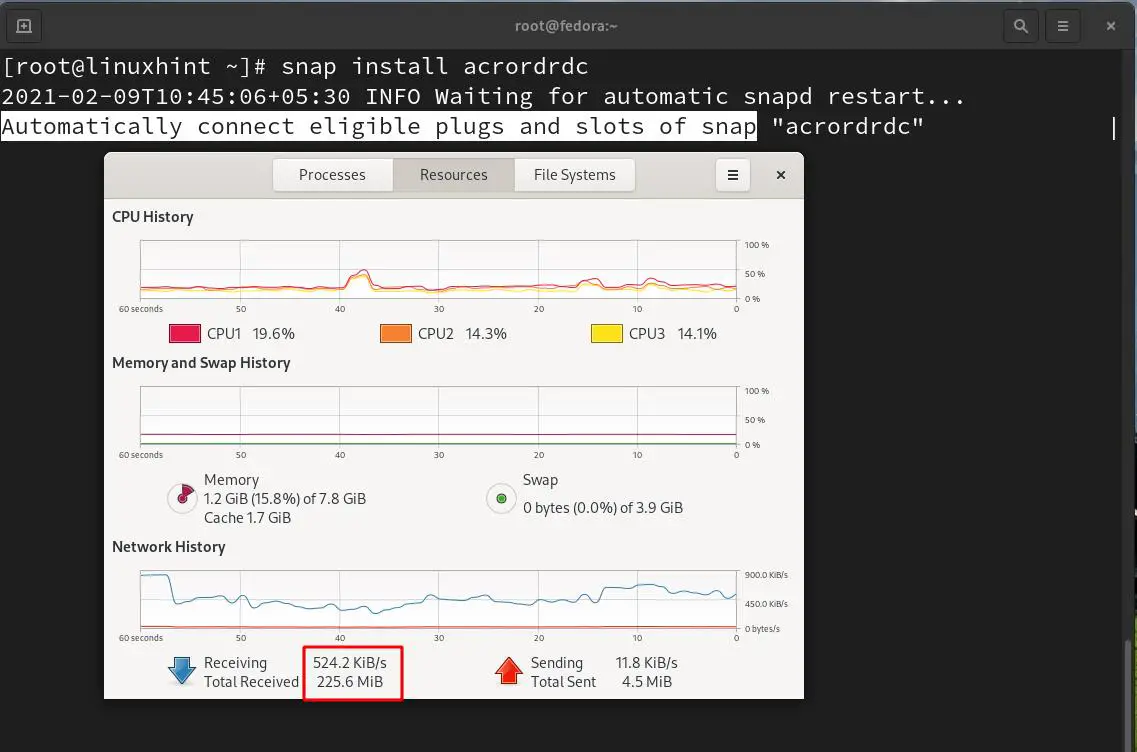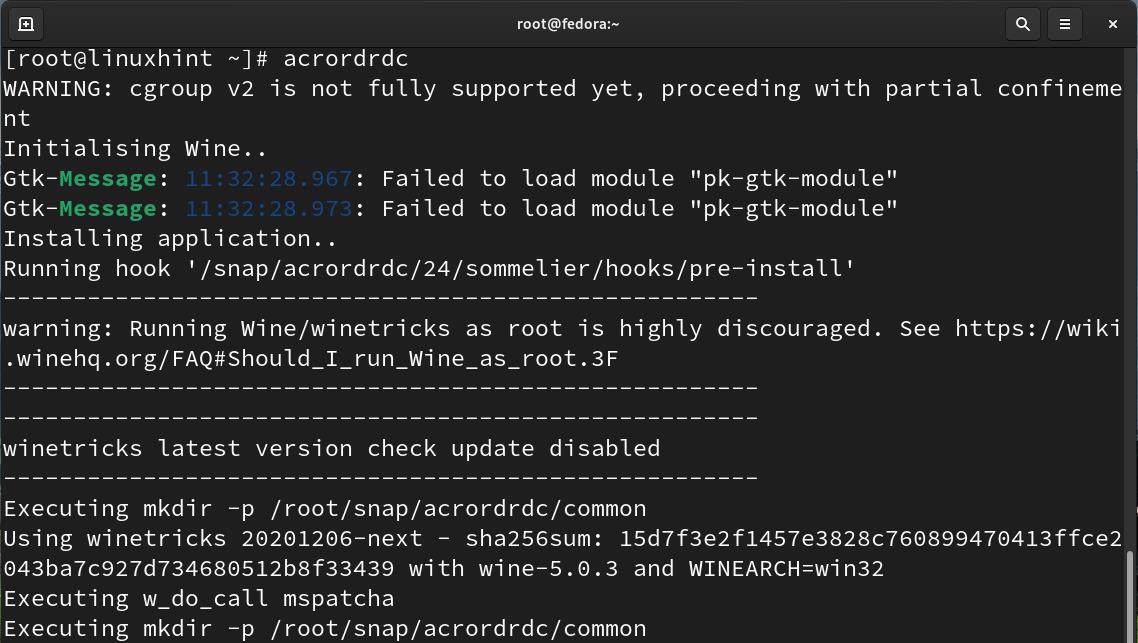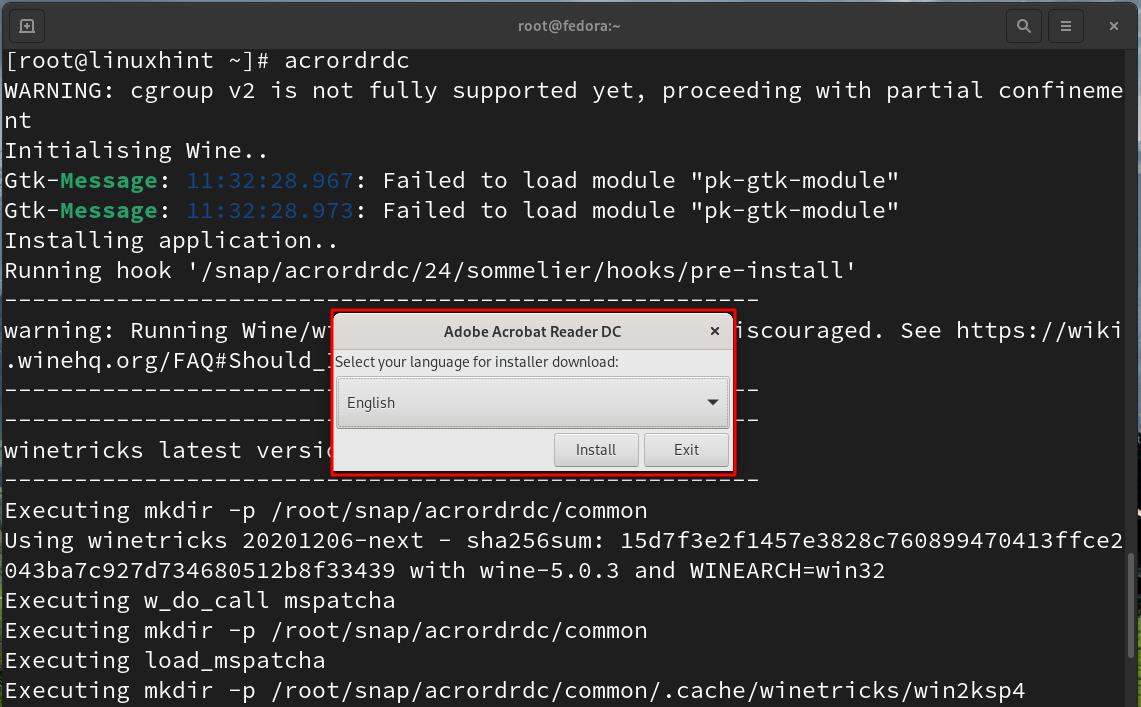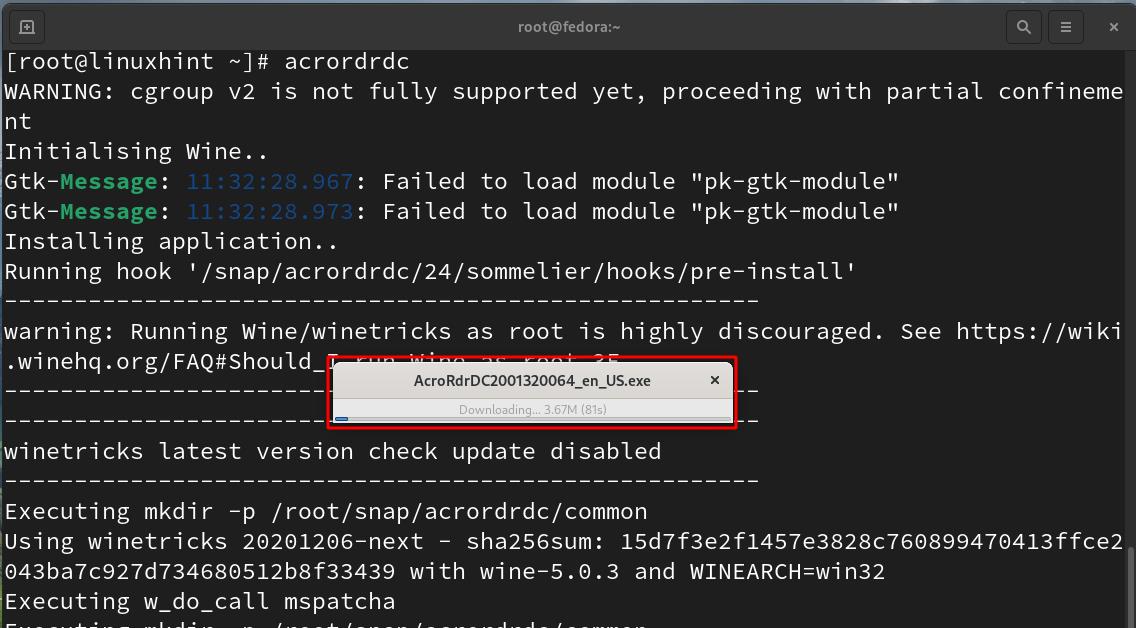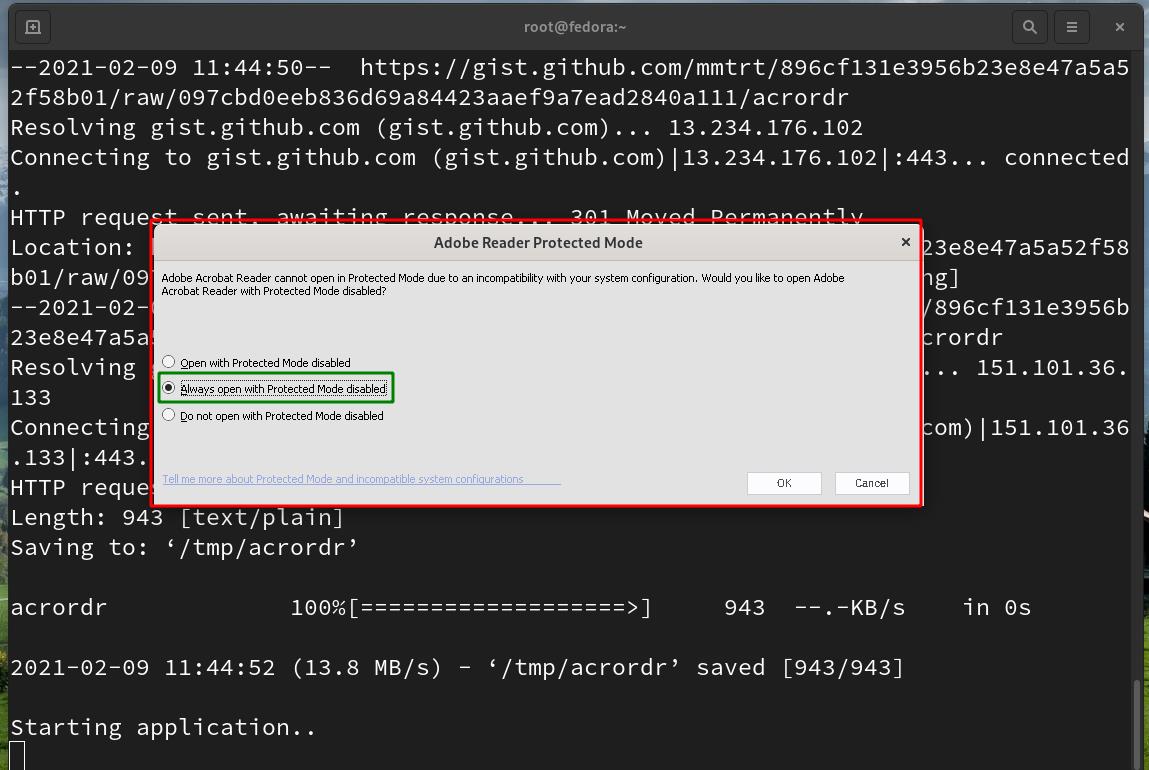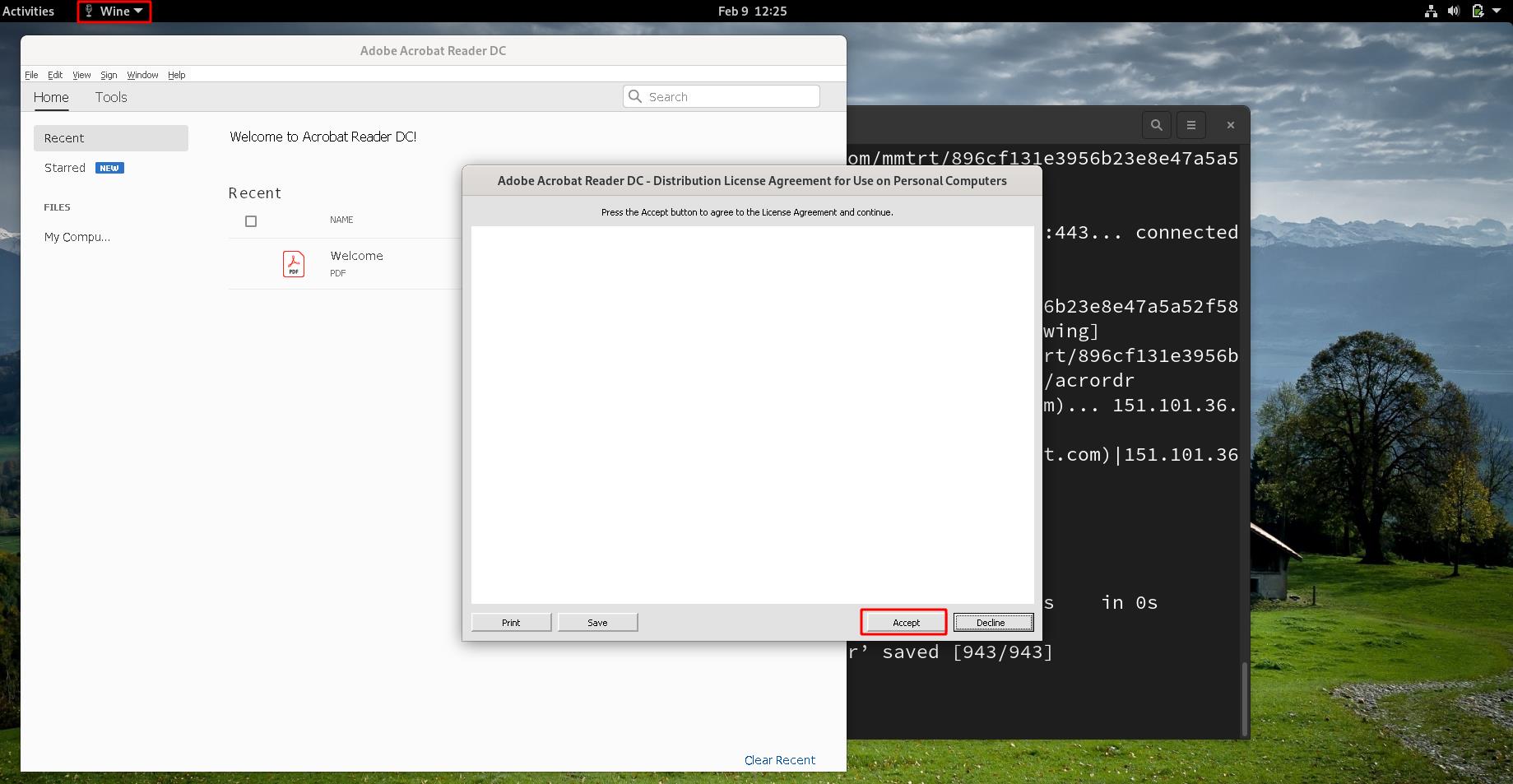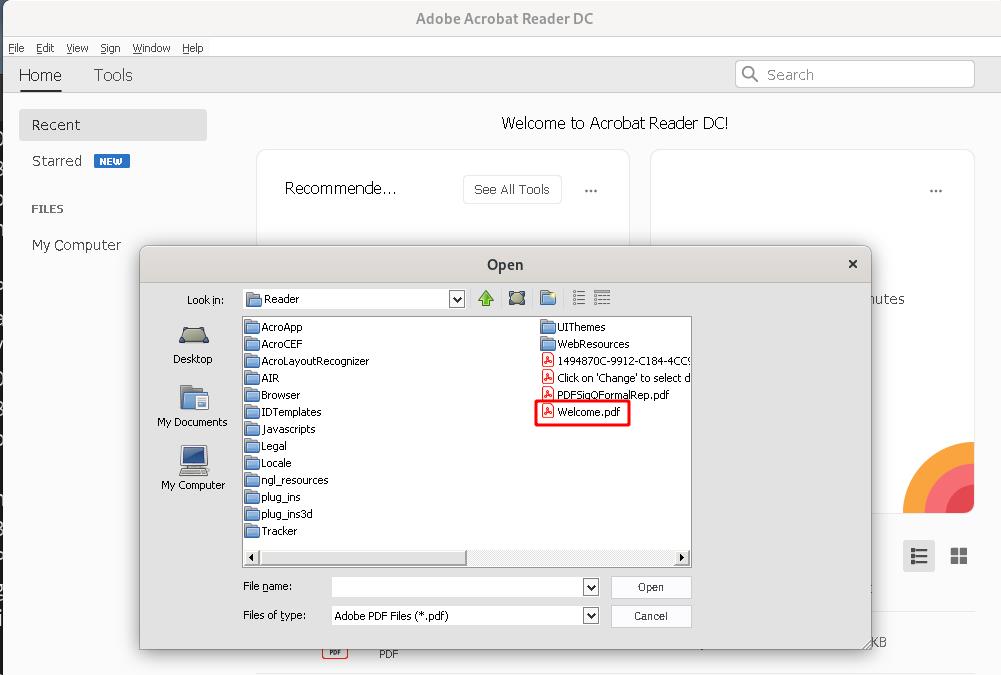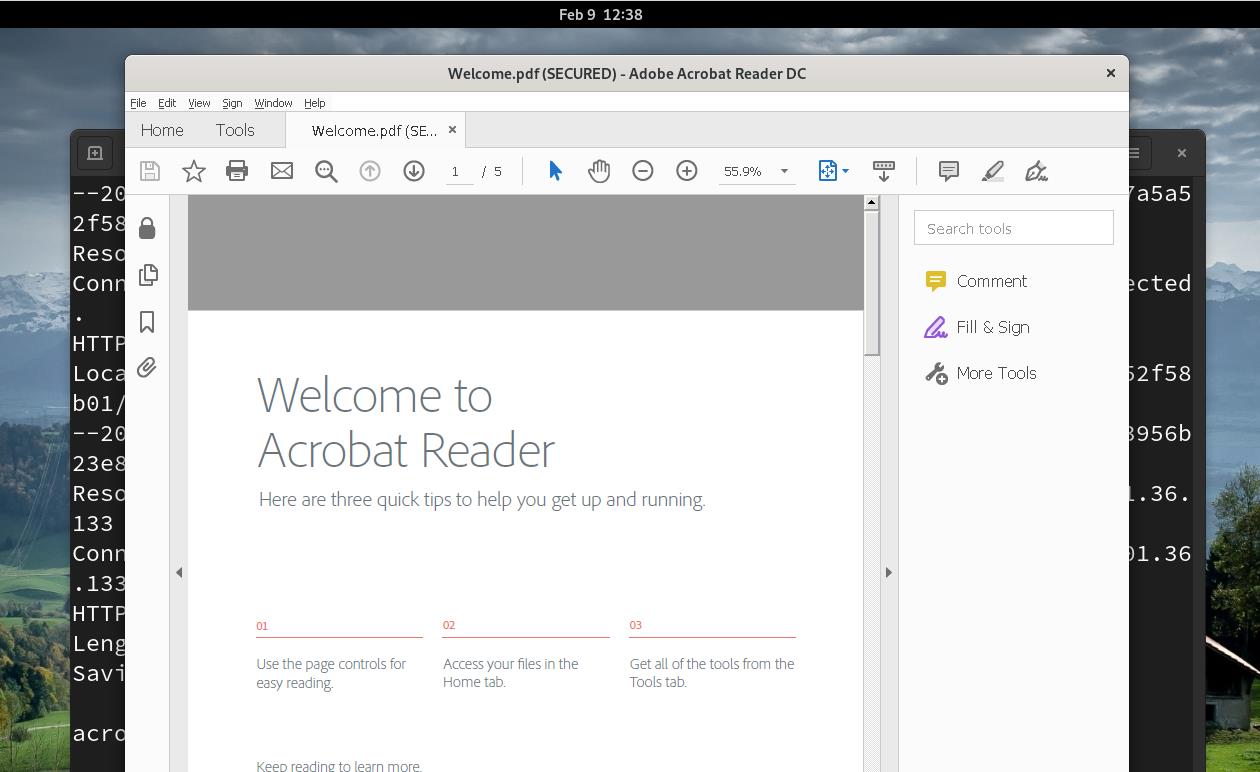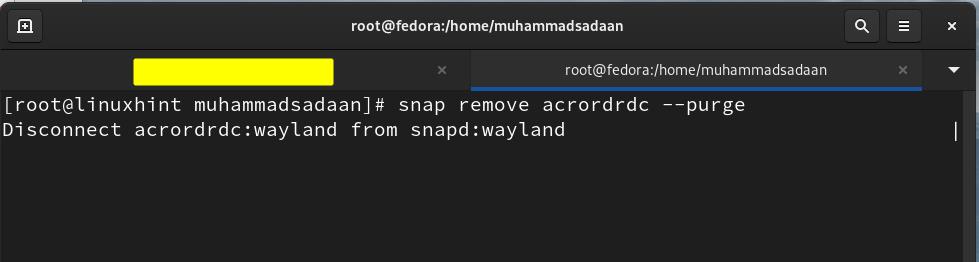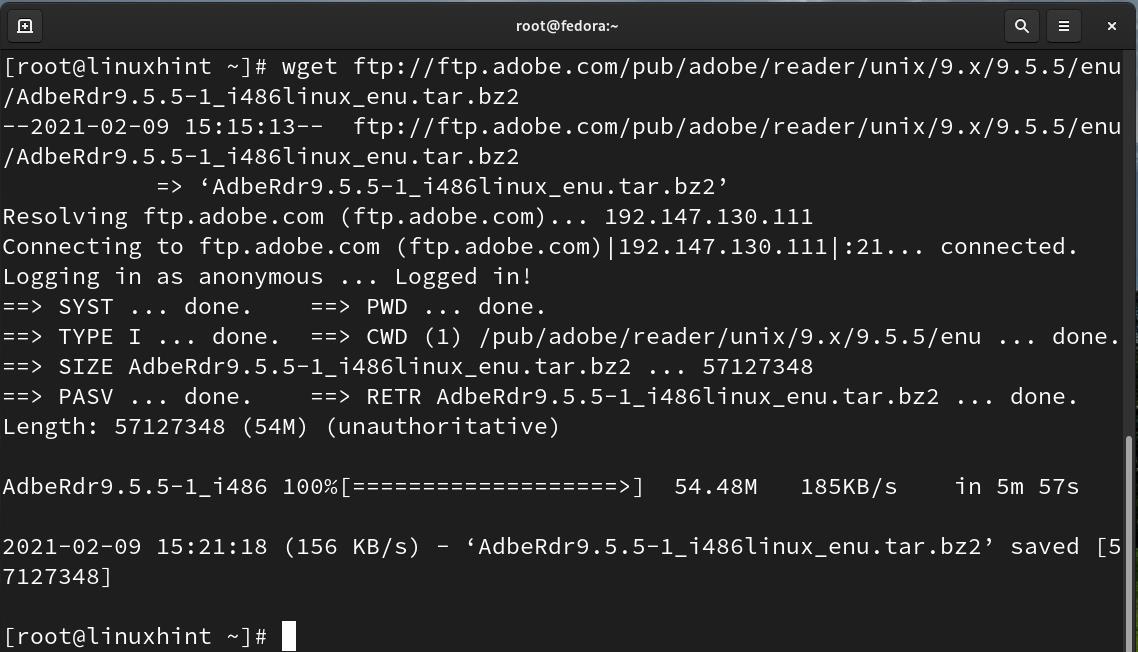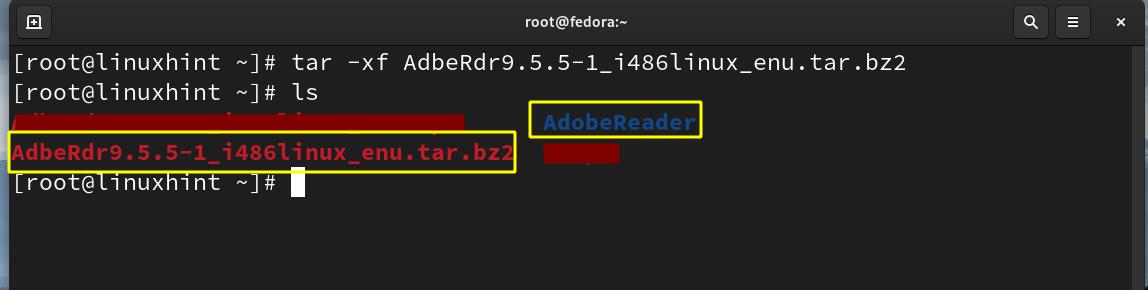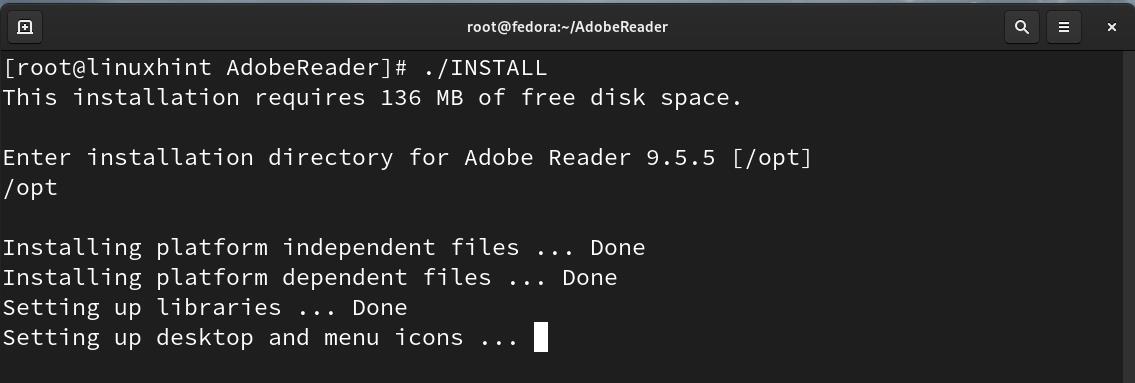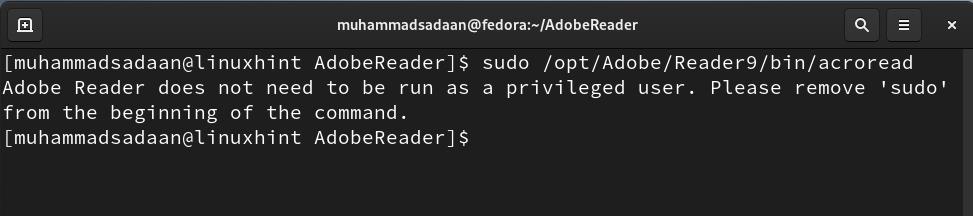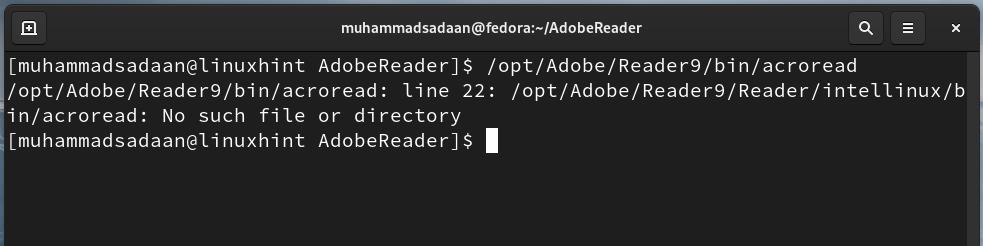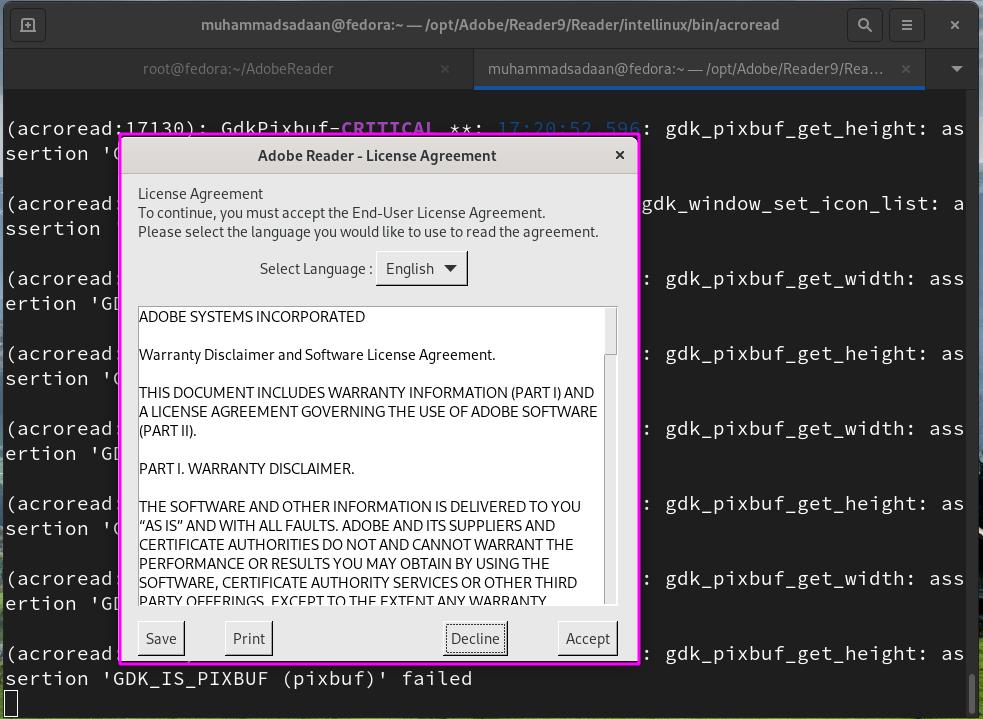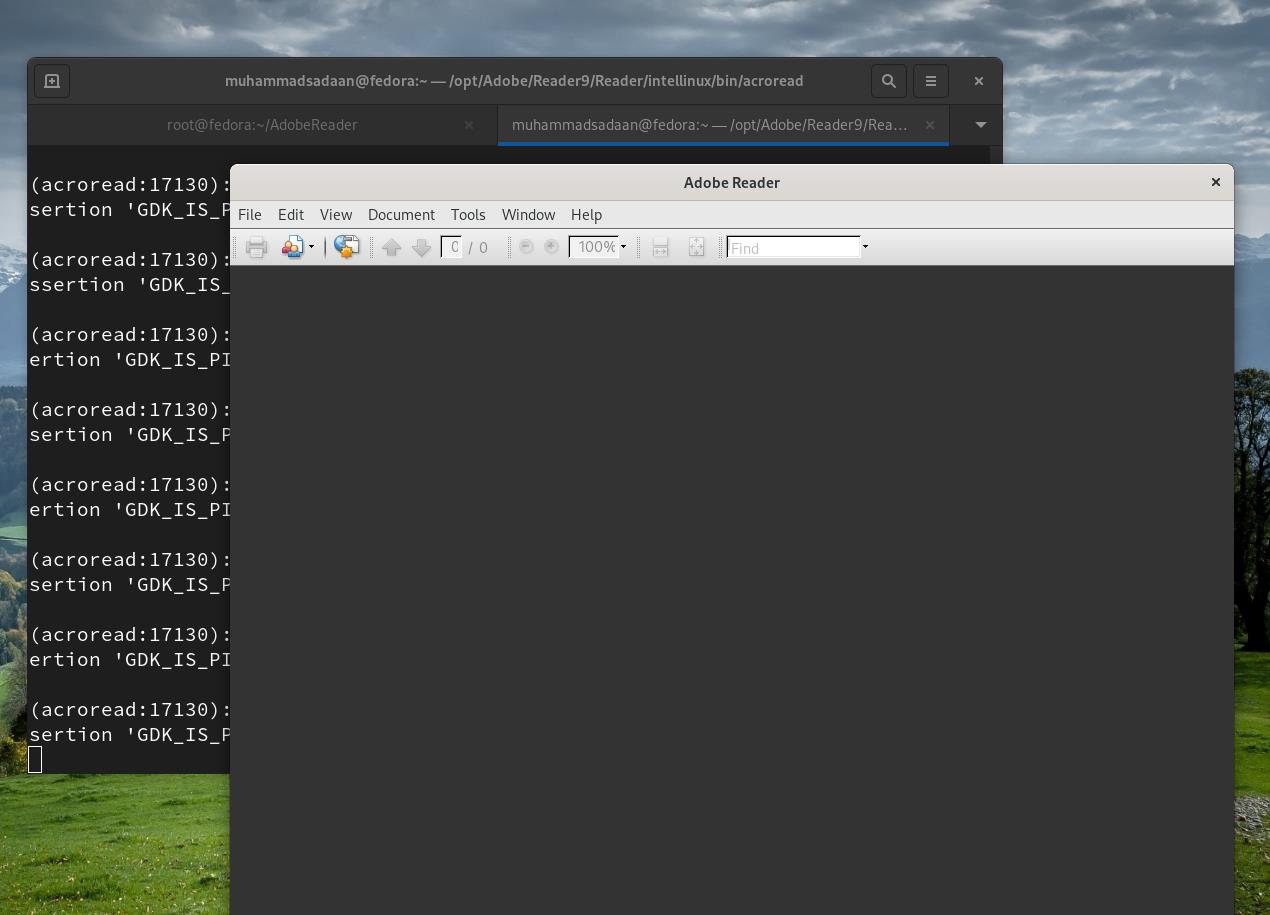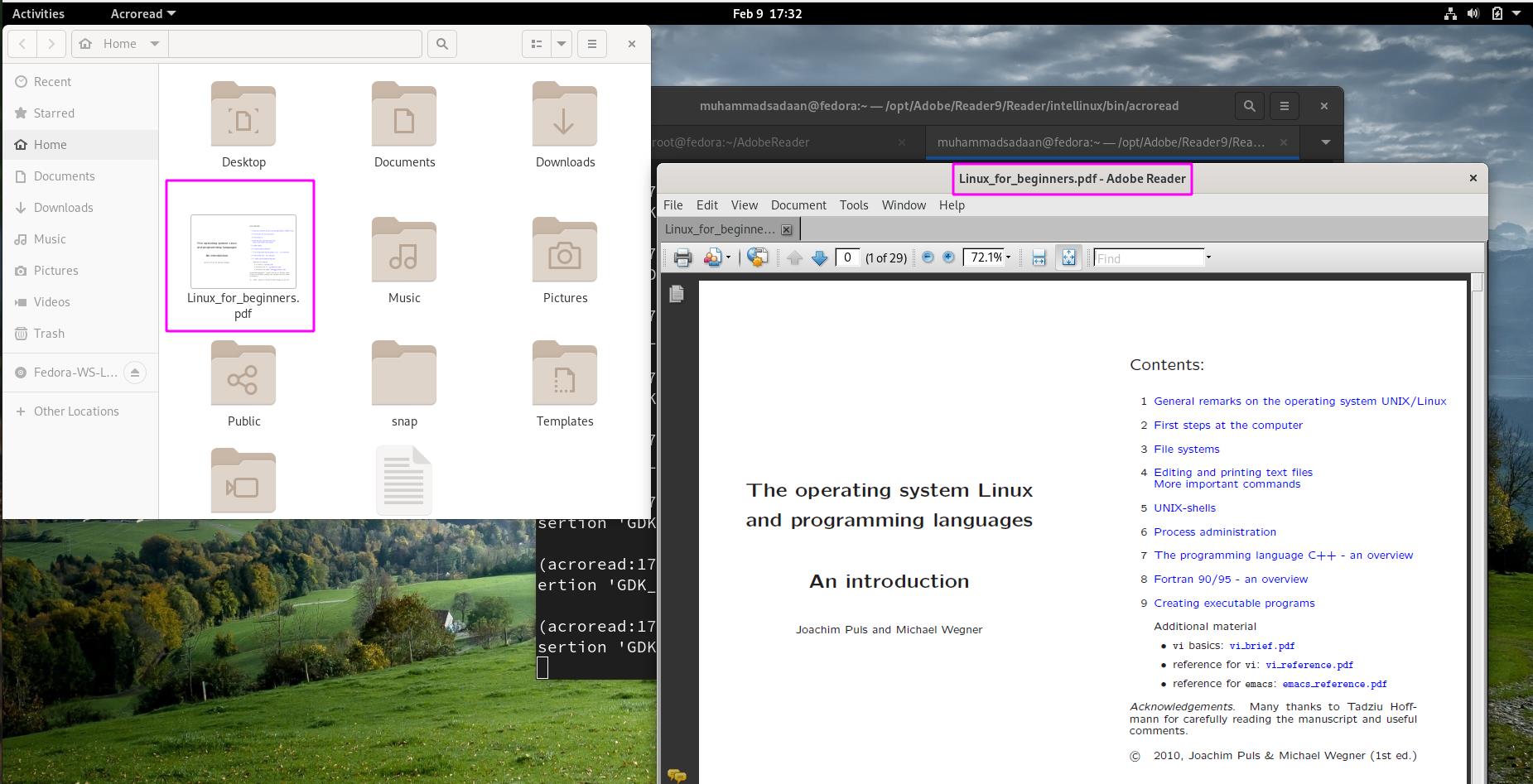- 5 лучших редакторов PDF для Linux
- 1. LibreOffice Draw
- 2. Inkscape
- 3. Master PDF Editor
- 4. Qoppa PDF Studio 11
- 5. PDF Chain
- Выводы
- Как получить Adobe Reader для Linux 2020
- Лучшая Альтернатива Adobe Reader (Windows, Mac)
- Сравнение PDFelement и Adobe Reader
- Параметры использования Adobe Reader с Linux
- 1. Debian (Linux Система)
- 2. RPM (Linux Система)
- 3. Fedora (Linux Система)
- 4. Для Других Систем Linux
- Install Adobe Reader on Fedora Linux
- What we will cover
- Method 1. Installing Adobe Acrobat Reader using Snap repository for Fedora
- Method 2. Installing Adobe Acrobat Reader on Fedora Using Tarball
- Conclusion
- About the author
- Ali Imran Nagori
5 лучших редакторов PDF для Linux
Оригинал: 5 Best Linux PDF Editors
Автор: LinuxAndUbuntu
Дата публикации: 6 ноября 2016 года
Перевод: А. Кривошей
Дата перевода: декабрь 2017 г.
Последние 15 лет PDF является стандартом де-факто для обмена, электронной рассылки и печати документов. Это хорошо поддерживаемый формат, и дистрибутивы Linux всегда поддерживали его чтение. Единственная проблема заключается в том, что для Windows и MacOS имеется Adobe Acrobat Pro, а версии для Linux нет. Тем не менее в Linux есть несколько хороших редакторов PDF, и я решил их проверить.
Для этой статьи я протестировал множество редакторов PDF для Linux , как открытых, так и проприетарных, с помощью двух документов PDF: созданным Wikipedia, а также большим PDF от Adobe со множеством страниц и изображений, чтобы посмотреть, как каждая программа справится с ними. Таким образом, читатели смогут видеть, что происходит, когда каждая из программ редактирует PDF.
1. LibreOffice Draw
В настоящее время большинство дистрибутивов Linux поставляются с предварительно установленным LibreOffice, либо он легко устанавливаются через центр управления программами или магазин приложений. Пару лет назад, или около того, компонент LibreOffice Draw наконец получил возможность импортировать и редактировать PDF-файлы.
LibreOffice Draw достаточно корректно импортировал PDF-файл, созданный в Википедии. Это было далеко не идеально, но легко читаемо. К сожалению, большой PDF с кучей изображений он победить не смог. Draw каждый раз зависал, и я вообще не смог открыть и отредактировать этот PDF.
Хорошей новостью является то, что Draw достаточно хорошо импортирует PDF-файлы, созданные офисными пакетами, такими как Microsoft Office и LibreOffice. Я не раз делал это раньше. Таким образом, во многих случаях, кроме самых сложных, Draw работает вполне прилично.
2. Inkscape
Inkscape — отличная программа векторной графики, и она ежедневно используется профессионалами графического дизайна по всему миру. Я очень рекомендую ее для такой работы, и, самое главное, он может импортировать и редактировать PDF-файлы! Возможно, она будет неплохим редактором PDF в Linux. Посмотрим!
Inkscape смог очень хорошо и точно импортировать оба тестовых документа. Единственное, что вызывает нарекания, это то, что Inkscape не является многостраничным редактором документов, как например Word или LibreOffice Draw, поэтому он импортирует за раз только одну страницу. Тем не менее, меня это не беспокоило, так как раньше мне уже приходилось редактировать множество файлов PDF страница за страницей, просто соединяя вместе все страницы таким инструментом, как pdftk.
3. Master PDF Editor
Первое проприетарное приложение в этом списке, Master PDF Editor является почти идеальной заменой для Adobe Acrobat Pro. Он работает в Linux, Windows и Mac и имеет коммерческую поддержку.
Он безупречно (насколько я смог оценить) импортировал любые PDF-файлы, которые я только смог найти, включая такие вещи, как аннотации и шрифты, и я мог редактировать все, что хотел. Это качественный продукт, и, на мой взгляд, если вы решите его купить, не зря потратите свои деньги.
4. Qoppa PDF Studio 11
Второе проприетарное приложение в нашем списке, также платное. PDF Studio 11 позиционируется как полная замена Adobe Acrobat Pro. Это также зрелое приложение с коммерческой поддержкой.
Насколько я могу судить, Версия Pro предлагает все функции, которые есть у Adobe Acrobat Pro и Master PDF Editor, и открыла тестовые документы так же безупречно, как это сделал Master PDF Editor. Это также качественный продукт, который, вероятно, вам понравится, если вы решите его купить.
5. PDF Chain
Этот список не был бы полным без упоминания утилиты pdftk и лучшего графического интерфейса Linux для него — PDF Chain .
Это простое, но мощное приложение, но оно не является полнофункциональным графическим редактором, как другие приложения, перечисленные здесь, — его назначение немного другое. PDF Chain может разделить PDF на несколько документов или объединить два в один. Он может добавлять фоны, штампы или редактировать информацию о файле PDF, или выгружать данные формы в PDF, а также многое другое.
В целом, действительно отличное приложение, если вам не нужно редактировать текст или изображения в файле PDF. Я очень его рекомендую.
Выводы
Итак, какое из этих приложений самое лучшее? Полагаю, это зависит от того, что вы хотите сделать. Вы просто хотите отредактировать текст или изображение в PDF-файле, созданном в Microsoft Word? Вероятно, вы отлично справитесь с этим в LibreOffice Draw или Inkscape. Вы хотите использовать что-то похожее на Adobe Acrobat Pro, и полностью редактировать практически все PDF-файлы? Возможно, вам придется купить Master PDF Editor или PDF Studio 11. Вы хотите объединить два PDF-документа в один? Вам нужно попробовать PDF Chain (или pdftk, если вы предпочитаете работать в командной строке).
Источник
Как получить Adobe Reader для Linux 2020
Audrey Goodwin
2020-11-03 21:02:14 • Filed to: Сравнение программ по работе с PDF-файла • Proven solutions
Поскольку Linux является операционной системой с открытым исходным кодом, она не поддерживает все типы приложений. Adobe® Reader отключил свою ссылку для загрузки Linux несколько лет назад. Его последнее обновление для Linux было в мае 2013 года. Установка Adobe Reader Linux может быть утомительной. Но, к счастью, мы сделали работу по поиску этого для вас. Скачать Linux Adobe Reader на вашем рабочем столе Linux из этой статьи. У нас также есть специальный универсальный PDF-редактор, альтернативный Adobe Reader — PDFelement, который лучше всего подходит для обработки любых ваших PDF-файлов как для Windows, так и для Mac.
Лучшая Альтернатива Adobe Reader (Windows, Mac)
Adobe Acrobat Reader теперь отключил обновления и поддержку. Вот почему вы должны искать альтернативный PDF-ридер, такой как PDFelement, который совместим с Windows, Mac, iOS и Android.
Многие профессионалы рекомендуют пользователям Linux использовать PDFelement в GNOME, Debian, Okular, KDE и других версиях Linux-систем. Это действительно замечательный и надежный инструмент для пользователей Linux. Эта программа поможет вам мгновенно редактировать, просматривать, организовывать, печатать, комбинировать, подписывать цифровым способом, защищать паролем и эффективно конвертировать PDF-документы. Поскольку вы не можете найти много веб-сайтов, распространяющих установщик Adobe Reader для Linux, эта программа является более простой альтернативой.
- PDFelement используется во всем мире благодаря своей гибкости, простоте и интерактивному пользовательскому интерфейсу.
- Вы можете легко комментировать, использовать штампы, создавать заметки, добавлять комментарии или изображения и создавать формы.
- Он предлагает функцию печати с уникальными опциями для печати ваших документов.
- Его OCR инструмент является одним из самых передовых, поддерживая 29 языков.
- Пользователи могут легко открывать и редактировать отсканированные PDF-документы.
Сравнение PDFelement и Adobe Reader
Параметры использования Adobe Reader с Linux
Несмотря на то, что Adobe ® Reader недоступен на официальном сайте Adobe Acrobat, вы можете легко загрузить и установить его на свои системы Linux. Однако использование ОС Linux-непростая задача. Только пользователи с сильными техническими знаниями могут использовать дистрибутивы Linux. Это бесплатный продукт, который позволяет пользователям легко искать, читать, просматривать или печатать PDF-файлы. Он предоставит вам двоичный файл, который должен быть установлен через командную строку вместе с установщиком для 32-битных систем Ubuntu или Debian.
Этот продукт также совместим с настольными компьютерами KDE и GNOME. Вы можете скачать Adobe Reader 9.5, следуя этим инструкциям в ваших системах Linux. Adobe Reader 9.5 также позволяет своим пользователям просматривать, читать или редактировать PDF-файлы и обмениваться ими по электронной почте. Мы предоставили команды для загрузки Adobe Reader на 3 системах Linux: Debian, RPM, Fedora 22/ 23/ 24/ 21/ 20/ 19/18/ 16/15/12/13/17, РЭЛ (красная шляпа) 5.11/ 7.2/ 6.8, CentOS 7.2/ 5.11/ 6.8, и другие системы Linux.
1. Debian (Linux Система)
Следуя этим командам, вы можете установить Adobe Reader 9.5 в свою Linux-систему на базе Debian 8 или 7. Используйте следующие команды:
- Команда 1: su — (изменить пользователя Root-ввести пароль)
- Команда 2: wget -c http://goo.gl/QJLu77 -O AdbeRdr9.5.5-1_i386.deb
- Команда 3: dpkg —add-architecture i386
- Команда 4: apt-get update
- Команда 5: apt-get install libxml2:i386 libgtk2.0-0:i386 libstdc++6:i386
- Команда 6: dpkg -i AdbeRdr9*.deb
- Команда 7: apt-get -f install
2. RPM (Linux Система)
Применяя эти команды, вы можете скачать Adobe Reader в системах Linux на базе RPM, таких как Fedora 20-21, Mageia, OpenSUSE 13.2 и так далее. Убедитесь, что вы понимаете и правильно выполняете команды. Следуйте этим двум командам:
- Команда 1: wget -c http://goo.gl/xuGrMn -O AdbeRdr9.5.5_linux_enu.rpm
- Команда 2: rpm -ivh AdbeRdr9.5.5_linux_enu.rpm
3. Fedora (Linux Система)
- Команда 1: su —
- Команда 2: cd /tmp
- Команда 3: wget http://ardownload.adobe.com/pub/adobe/reader/unix/9.x/9.5.5/enu/AdbeRdr9.5.5-1_i486linux_enu.rpm
- Команда 4: dnf install AdbeRdr9.5.5-1_i486linux_enu.rpm
- Команда 5: dnf install libcanberra-gtk2.i686 adwaita-gtk2-theme.i686 PackageKit-gtk3-module.i686
- Команда 6: dnf install AdbeRdr9.5.5-1_i486linux_enu.rpm
- Команда 7: dnf install nspluginwrapper.i686 libcanberra-gtk2.i686 adwaita-gtk2-theme.i686 PackageKit-gtk3-module.i686
- Команда 8: yum localinstall AdbeRdr9.5.5-1_i486linux_enu.rpm
- Команда 9: yum install nspluginwrapper.i686 libcanberra-gtk2.i686 adwaita-gtk2-theme.i686 PackageKit-gtk3-module.i686
- Теперь откройте Adobe Acrobat Reader, введя следующую команду:
- Команда 10: acroread
4. Для Других Систем Linux
Применяя эти команды, вы можете скачать Adobe Reader в системах Linux на базе RPM, таких как Fedora 20-21, Mageia, OpenSUSE 13.2 и так далее. Убедитесь, что вы понимаете и правильно выполняете команды. Следуйте двум приведенным ниже командам:
- Команда 1: wget -c http://goo.gl/0MXyU7 -O adobe-reader.bin
- Команда 2: chmod +x adobe-reader.bin
- Команда 3: ./adobe-reader.bin
После применения этих команд будет установлен Adobe Reader 9.5. Как только вы завершите процесс установки, вы сможете успешно запустить программу.
Источник
Install Adobe Reader on Fedora Linux
Adobe now also provides online document cloud services for Adobe Acrobat Reader for managing your work from anywhere and from any device.
Adobe Inc develops the Adobe Acrobat family. The Adobe reader is available for direct download on Windows and Mac OS. It can be installed on Android and IOS as well. There are multiple languages available for installing Adobe Reader. Adobe does not provide a direct download option on the Linux systems as it used to do earlier. In this guide, we will see some workaround for installing Adobe Reader on the Fedora operating system.
What we will cover
This guide will show you two different ways to install Adobe Acrobat Reader on Fedora 33 OS. So let’s get started with this HowTo.
Method 1. Installing Adobe Acrobat Reader using Snap repository for Fedora
Snap is the easiest way to install Adobe Acrobat Reader like many other popular Linux applications. Snap applications are packaged with all required dependencies. You only need to discover and install them from the Snap Store. We need first to install snap on Fedora. Open a terminal (alt+ctrl+T) and type the below command:
To confirm if snap’s path is properly updated, you can either log out and log in again or restart the system. If you did not log out and log in again, you might get the error:
error: too early for operation, device not yet seeded or device model not acknowledged
Now create a symbolic link as shown below to enable classic support:
Now that snap is installed on our system; we can install Adobe Acrobat Reader with the command below:
This process may take some time to download various files like snapd, core18, acrordrdc, etc. Open System monitor on your Fedora OS and go to the Resources tab. Here you can see the downloaded data at the bottom left side of the System monitor as shown here:
Once the above process is completed, it will display the following message on the terminal window:
Now run the below command to start Adobe Acrobat Reader:
Hold on for some time as it will initialize and download various files for wine, like winetricks and others:
During the installation, it will ask for the language of installation for Adobe Acrobat. Simply select English or any other language you want and click install to continue. See the below screenshot for reference:
Once you click install, it will start downloading the AcroRdrDCxxx.exe file as shown below:
It will later ask to open Adobe Acrobat Reader in Protected mode or not. This feature is used to prevent attacks from sandboxing application processes. You can select “Always Open with Protected Mode Disabled.” This will help the Adobe Acrobat Reader to run with your system configuration smoothly:
Once you enter OK, it will launch the Adobe Acrobat Reader main window. A new window will also prompt up, asking you to accept the Adobe Acrobat Reader Distribution License Agreement. This is shown in the screenshot below:
Some text might not be visible, as in the above picture of the Adobe license window. It might be because of the missing fonts for wine. Accept the license agreement to continue.
Now let us check if we can open a PDF file with this installed Adobe Acrobat Reader. Go to the ‘File’ menu in the top bar and hit ‘Open’ in the submenu. Now select the ‘Welcome.pdf’ file from the list in the new window:
You can see the file is successfully opened as shown here:
To uninstall Adobe Acrobat Reader installed from snap repository, use the following command:
Method 2. Installing Adobe Acrobat Reader on Fedora Using Tarball
Step 1. Download the tar file of Adobe Reader using the following command:
Step 2. Now extract this file using the tar command as shown below:
Step 3. Now enter the extracted folder with the command:
Step 4. Once you are inside the extracted folder, run the below install script to install Adobe Reader:
It will print some text on the terminal and ask you to enter the installation directory. You can choose the default (/opt) or enter a new one. We are pressing the enter key to select the default directory.
This installation requires 136 MB of free disk space.
Enter installation directory for Adobe Reader 9.5.5 [/opt]
After the above script finishes, Adobe Reader is installed on your system. Now at this point, we need to configure the installation process further to launch the Adobe Reader.
Step 5. Now run the below command, to try to launch Adobe Reader:
Note: If you were earlier logged in as root (#) or using the sudo keyword, you will need to come to the normal user account and remove the ‘sudo’ from the above command. If you continue to use the root account or ‘sudo’, you will get the below error:
Adobe Reader does not need to be run as a privileged user. Please remove ‘sudo’ from the beginning of the command.
When you run the above command, it might show errors like the one below:
To remove these errors, we need to install some packages from the following command:
When all the dependencies are installed, again run the below command:
It will ask to select the language of installation and to accept the Adobe License agreement:
Now accept this license agreement to launch the Adobe Acrobat Reader as shown here:
Now we can open any file from the ‘File’ menu at the top bar as shown here:
Conclusion
This finishes our today’s guide on installing Adobe Acrobat reader on Fedora 33 OS. In this tutorial, we have learned two ways of installing Adobe Reader on the Fedora Linux system. If you have properly followed the guide, you will have noticed that although Method 1 is easier than Method 2, the Adobe Reader is more stable if you use Method 2. Now might need to install more packages to use the Adobe Reader smoothly. Also, in Method 2, we can easily browse local files, but in Method 1, it is not easy as we are confined inside the Wine environment.
We recommend that you use native applications on Linux for managing PDF files. This is because Adobe has stopped supporting Linux for a long time, so you may have to waste a lot of time finding many dependencies and settling the conflicts between them.
About the author
Ali Imran Nagori
Ali imran is a technical writer and Linux enthusiast who loves to write about Linux system administration and related technologies. You can connect with him on LinkedIn
.
Источник