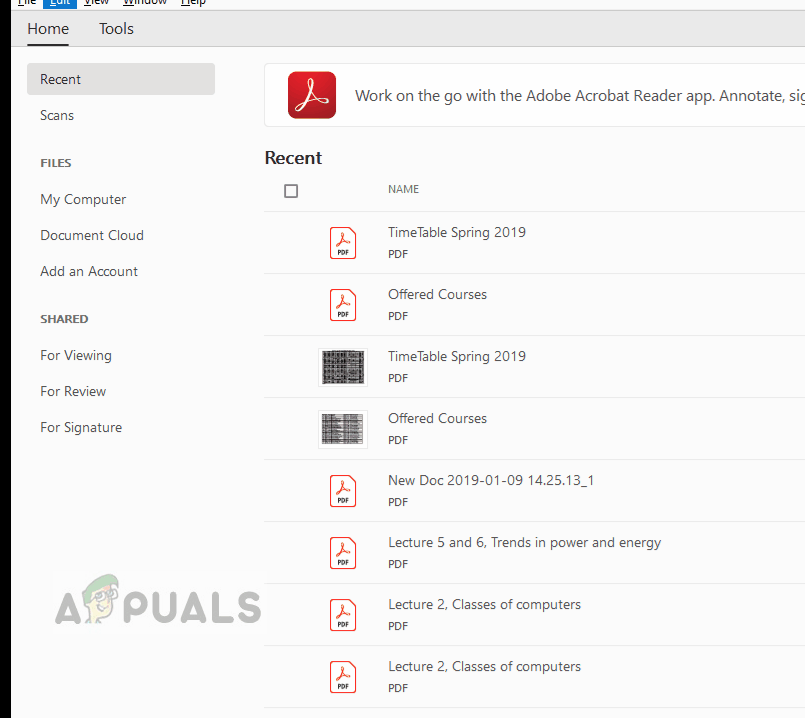- Устранение проблем при загрузке Acrobat Reader
- Почему не загружается Acrobat Reader?
- Устранение неполадок при загрузке и установке Acrobat Reader
- 1. Включите JavaScript
- 2. Проверьте наличие антивирусных обновлений
- 3. Воспользуйтесь другим браузером
- 4. Используйте прямую ссылку для загрузки
- 5. Обеспечьте стабильное подключение к Интернету
- 6. Обновите драйвер видеокарты (только для Windows)
- 7. Устраните проблему при появлении определенных сообщений об ошибке
- Исправлено: Adobe Reader не работает на Windows 10 —
- Почему Adobe Reader не работает в Windows 10?
- Решение 1. Отключение защищенного режима
- Решение 2. Изменение совместимости и административных настроек
- Решение 3. Ремонт и установка последней версии
- Решение 4. Переустановка Adobe Reader
- Решение 5. Откат Центра обновления Windows
Устранение проблем при загрузке Acrobat Reader
На этой странице
某些 Creative Cloud 应用程序、服务和功能在中国不可用。
Почему не загружается Acrobat Reader?
Иногда могут появиться проблемы при загрузке Acrobat Reader. Обычно эта проблема возникает по одной из следующих причин:
- Компьютер не подключен к Интернету или возникли проблемы в настройках Интернета.
- Необходимо обновить антивирусное программное обеспечение.
- Компьютер не подключен к серверу Adobe.
Устранение неполадок при загрузке и установке Acrobat Reader
При возникновении проблем с загрузкой Acrobat Reader выполните следующее:
1. Включите JavaScript
Включите в браузере JavaScript. Если вы не знаете, как это сделать, см. тему «Проверка включения функции JavaScript» для Windows или macOS.
2. Проверьте наличие антивирусных обновлений
Иногда антивирусное программное обеспечение идентифицирует программу установки Acrobat Reader как вредоносную. Ложные сообщения об ошибках включают в себя «TrojWare.Win32.Trojan.Agent.Gen», «Trojan/JmGeneric.bcy» и «Подозрительный файл». Пользователи также сообщают об ошибках инициализации и отправке программы установки в карантин.
Производители антивирусного ПО и поставщики услуг активно обновляют свое программное обеспечение, чтобы программа установки Acrobat Reader признавалась допустимой. Убедитесь, что ваше антивирусное программное обеспечение обновлено.
3. Воспользуйтесь другим браузером
Некоторые параметры компьютера, например параметры защиты или файлы cookie, не позволяют загрузить программу установки Acrobat Reader. Часто самым простым решением является попытка загрузки с использованием другого браузера. Попробуйте выполнить загрузку с помощью следующих браузеров (если они еще не использовались):
- Mozilla Firefox
- Microsoft Internet Explorer
- Apple Safari
- Google Chrome
Ниже приведена информация о том, как запустить программу установки Acrobat Reader:
4. Используйте прямую ссылку для загрузки
Если скачать Acrobat Reader по-прежнему не получается, используйте прямую ссылку на файл. Выберите свою операционную систему, язык и версию, затем выберите «Загрузить сейчас». Следуйте инструкциям на экране для завершения процесса установки.
5. Обеспечьте стабильное подключение к Интернету
Нестабильное подключение к Интернету может мешать загрузке с других сайтов. Попробуйте загрузить файл с другого сайта, например, с www.microsoft.com, www.apple.com, или www.mozilla.com. Если неполадка не устранена, свяжитесь со своим администратором сети, службой технической поддержки или обратитесь к Интернет-провайдеру (ISP). Подробнее см. раздел «Устранение проблемы нестабильного подключения к Интернету» на сайте Adobe или по FTP.
После установления стабильного подключения к Интернету, попробуйте загрузить файл еще раз. Если первоначальная попытка загрузить файл была прервана, перезапустите процесс загрузки в браузере, который вы использовали.
Высокая активность может мешать подключению к Интернету. Для получения наилучших результатов попробуйте загрузить файлы при меньшей активности (например, поздней ночью, рано утром или в выходные).
6. Обновите драйвер видеокарты (только для Windows)
Производители видеокарт часто обновляют свои программные драйверы. Если вы давно не обновляли драйвер видеокарты, загрузите обновленный драйвер с сайта производителя. (Для того, чтобы определить производителя видеокарты, просмотрите свойства карты в Диспетчере устройств).
7. Устраните проблему при появлении определенных сообщений об ошибке
Если одна из следующих ошибок возникает при попытке подключения к сайту или при загрузке с сайта Adobe, проработайте способы, предложенные ниже.
- Ничего не происходит.
- Файл преждевременно прекращает загрузку.
- Возникла одна из следующих ошибок:
- Сервер вернул расширенную информацию».
- «Сбой подключения прервал загрузку. Проверьте настройки Интернета и нажмите снова».
- «Не удается подключиться к серверу, сервер не найден.»
Зависание системы или появление сообщения об ошибке указывает на наличие определенной неполадки на компьютере или в процессе установки. Для устранения прочих проблем см. ошибки и предлагаемые решения в таблице ниже.
Симптом или ошибка
Решение
- Ошибка «Не удалось загрузить метафайл»
- Ошибка «Не найден список действий»
- Сообщение «Получение установки…», но в течение нескольких минут ничего не происходит.
- Не удается загрузить Reader с веб-сайта Adobe.
- Не удается открыть файл установки Reader.
- «Ошибка распаковки по неизвестной причине. Выход из программы без установки….» Эта ошибка может возникать после успешной загрузки Reader или после загрузки файла установки и двойного щелчка на нем для начала установки.
Установка начинается, затем зависает курсор или экран, либо появляется сообщение об ошибке, которое прерывает процесс установки.
(Только в ОС Windows)
Ошибка 1402: Не удается открыть ключ [имя ключа]
Ошибка 1406: Не удается записать папки значений для ключа [имя ключа]
(Только для Windows)
Ошибка 1606: не удается получить доступ к сетевой папке Startup
(Только для ОС Windows)
Ошибка 1635: не удалось открыть этот пакет исправления
Исправлено: Adobe Reader не работает на Windows 10 —
Читатель Adobe — выбор клиентов для почти десятилетия на всех платформах. Adobe Reader упакован очень полезными функциями в дополнение к обычным возможностям просмотра. Однако бывают случаи, когда Adobe Reader вообще перестает работать.
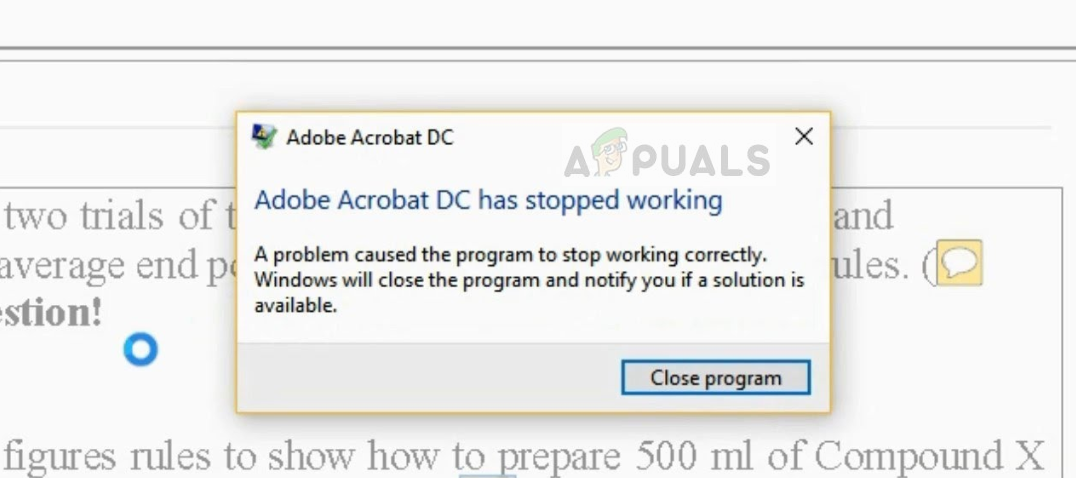
Либо приложение не открывается, либо происходит сбой при загрузке PDF-файла. Такое поведение обычно наблюдается после установки Центра обновления Windows на компьютере. В течение некоторого времени пользователи сталкивались с многочисленными случаями. Обходные пути к этой проблеме очень просты и понятны. Убедитесь, что вы начинаете сверху и соответственно спускаетесь вниз.
Почему Adobe Reader не работает в Windows 10?
В дополнение к тому, что обновления Windows являются основной причиной, есть также несколько других причин, по которым ваш Adobe Reader может работать некорректно на вашем компьютере. Некоторые из них перечислены ниже:
- Поврежденная установка: В некоторых случаях установка Adobe Reader была повреждена. Это очень распространено и обычно исправляется путем переустановки и удаления файлов остатков.
- Защищенный режим: Защищенный режим в Adobe добавляет дополнительный уровень безопасности для вашего читателя. Этот уровень безопасности иногда не работает и заставляет читателя не загружать PDF.
- Центр обновления Windows: Как уже упоминалось в начале, обновления Windows являются основной причиной того, что Adobe Reader не работает должным образом и вылетает. Эта проблема обычно устраняется путем запуска приложения в режиме совместимости.
- Административные привилегии: Как и все другие программы, Adobe также иногда требует административных прав для запуска приложения. С растущей архитектурой безопасности в Windows это очень распространено и обычно становится необходимостью после Windows Update.
Прежде чем начать с решениями, убедитесь, что вы пытаетесь открыть действительный файл PDF. Если вы пытаетесь открыть сломанный или вредоносный файл, программа чтения может не работать. Также убедитесь, что вы вошли в систему как администратор.
Решение 1. Отключение защищенного режима
Для обеспечения большей безопасности пользователей, использующих Adobe Reader, компания недавно ввела «защищенный режим», который предназначен для запуска PDF-файла в среде песочницы. Это означает, что приложение запустит PDF в ограниченной среде, где у него нет доступа к архитектуре внешнего компьютера; следовательно, обеспечивая больше безопасности. Известно, что этот режим вызывает проблемы, поэтому мы отключим его и проверим, не изменит ли это что-либо.
- Откройте приложение Adobe Acrobat DC на своем компьютере и нажмите Изменить> Настройки присутствует на верхней панели навигации (вы также можете нажать Ctrl + K запустить меню мгновенно).
- Теперь выберите вариант Безопасность (улучшенная) присутствует на левой панели навигации и снимите флажок следующие варианты:
- Сохраните изменения и выйдите. Сейчас запустить снова приложение и проверьте, работает ли Adobe Reader должным образом.
Решение 2. Изменение совместимости и административных настроек
Известно, что обновления Windows нарушают настройки Adobe Acrobat и не запускаются должным образом. Adobe Reader связан с таким количеством модулей и приложений в фоновом режиме, как связь с программами по умолчанию и т. Д. Всякий раз, когда Windows запускала обновление, она, вероятно, нарушала работу Adobe Reader. Мы изменим настройки совместимости и проверим, исправляет ли это что-нибудь.
- Нажмите Windows + E чтобы запустить Windows Explorer на вашем компьютере и перейти в следующее местоположение:
- Щелкните правой кнопкой мыши на Исполняемый файл Adobe (AcroRd32.exe или другое имя файла в зависимости от версии) и выберите свойства.
- Выбрать Совместимость сверху и отметьте опцию Запустите эту программу в режиме совместимости для: Windows 7. Вы также можете выбрать Windows XP. Сейчас проверять вариант Запустите эту программу от имени администратора.
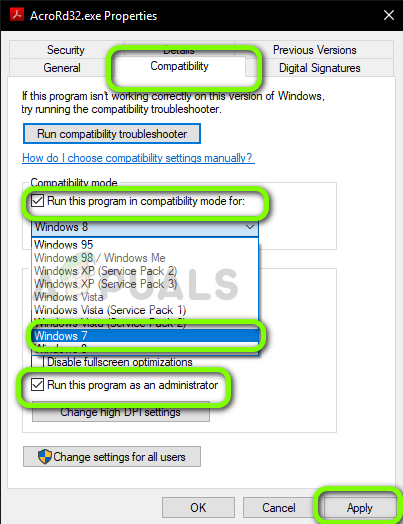
- Теперь нажмите Применять сохранить изменения и выйти. Перезагрузите компьютер и проверьте, решена ли проблема.
Решение 3. Ремонт и установка последней версии
Если оба вышеуказанных метода не работают, возможно, что ваши установочные файлы повреждены или отсутствуют некоторые их части. Мы всегда можем приступить к новой установке, но прежде чем пытаться это сделать, всегда целесообразно восстановить или обновить приложение до последней сборки. Adobe также выпускает обновления, чтобы представить новые функции и исправить ошибки.
- Откройте приложение Adobe Acrobat DC на вашем компьютере.
- Нажмите Помогите из верхней панели и нажмите Ремонт Установка.
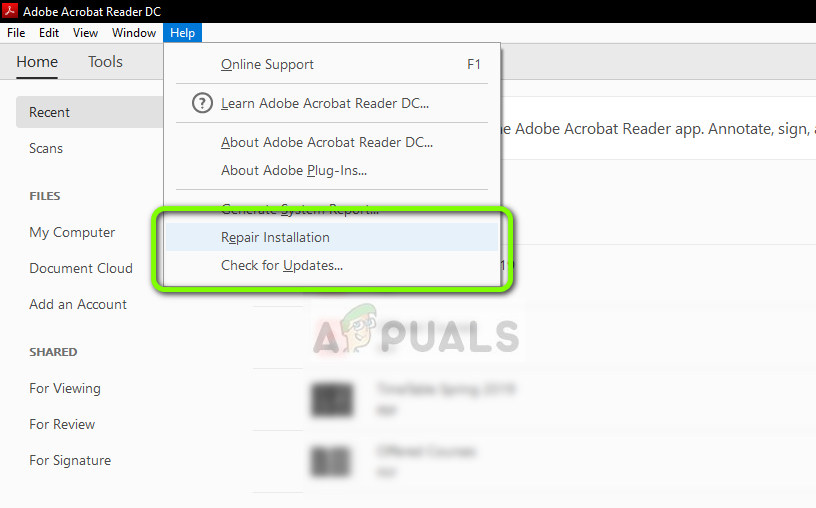
- Появится запрос с просьбой подтвердить ваши действия. Нажмите да продолжить и продолжить с инструкциями на экране.
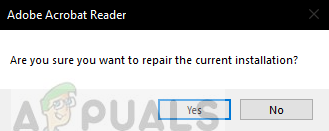
- Также выберите опцию Проверить наличие обновлений поэтому Adobe начинает сканирование на наличие доступных исправлений для загрузки и установки. Если какое-либо обновление установлено, перезагрузите компьютер и проверьте, решена ли проблема.
Решение 4. Переустановка Adobe Reader
Если все вышеперечисленные методы не работают, нам остается только переустановить Adobe Reader с нуля. Чтобы убедиться, что на вашем компьютере не осталось остатков старого приложения, мы также удалим все файлы, имеющиеся в ваших пользовательских настройках и данных программы. Убедитесь, что вы вошли в систему как администратор.
- Нажмите Windows + R, введите «appwiz.cpl”В диалоговом окне и нажмите Enter.
- Попав в диспетчер приложений, найдите запись Adobe Acrobat Reader DC. Щелкните правой кнопкой мыши на приложении и выберите Удалить.
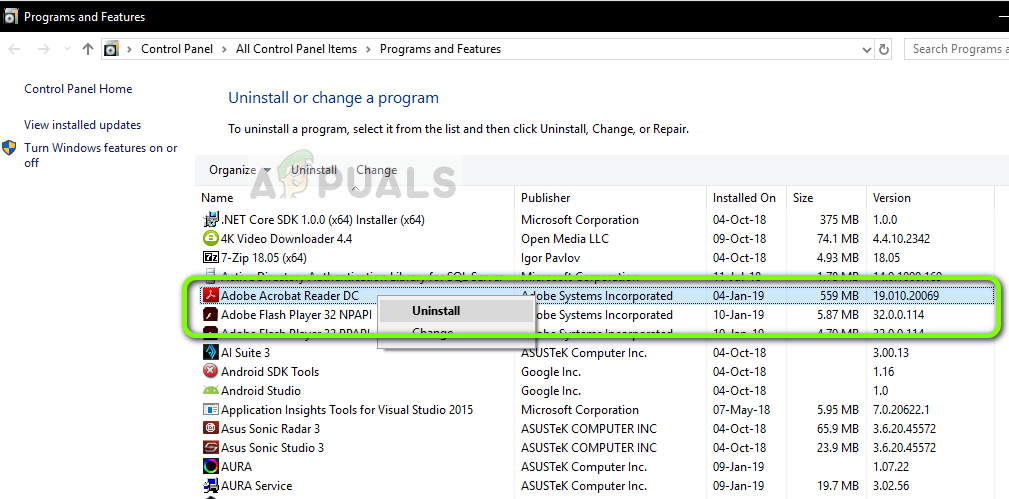
- Перезагрузите компьютер должным образом и нажмите Windows + E, чтобы запустить проводник. Теперь перейдите к следующим местам и удалять все Папки, связанные с Adobe Acrobat из каталогов. Убедитесь, что вы вошли в систему как администратор.
В указанном ниже адресе
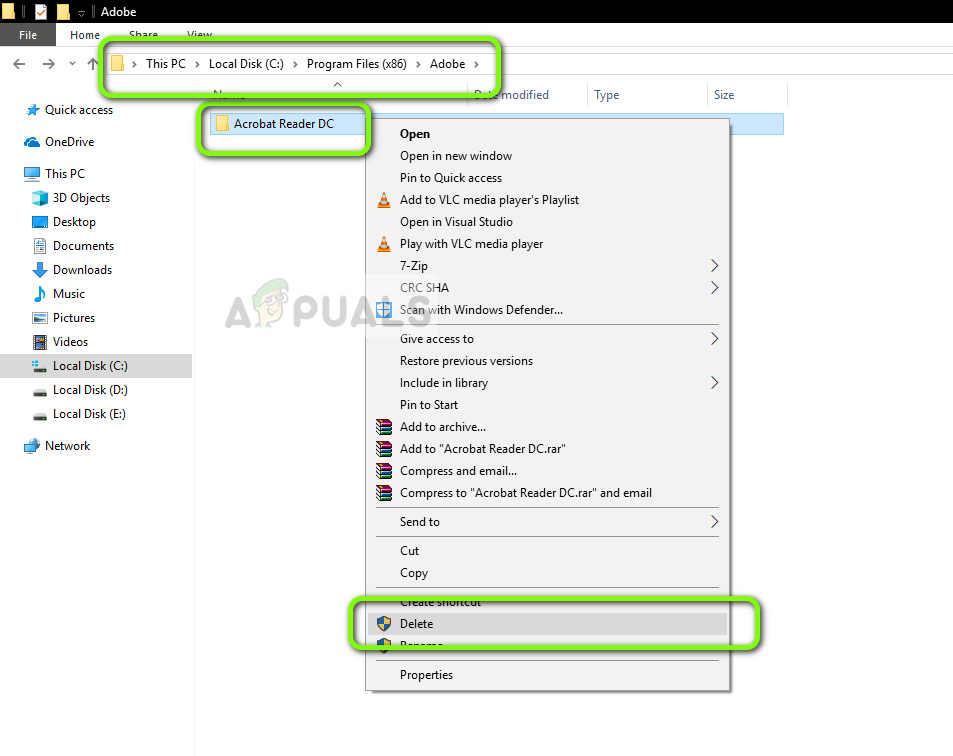
- Сейчас запустить снова снова включите компьютер и выполните следующие шаги.
- Перейдите на официальный веб-сайт загрузки Adobe и загрузите приложение в доступное место.
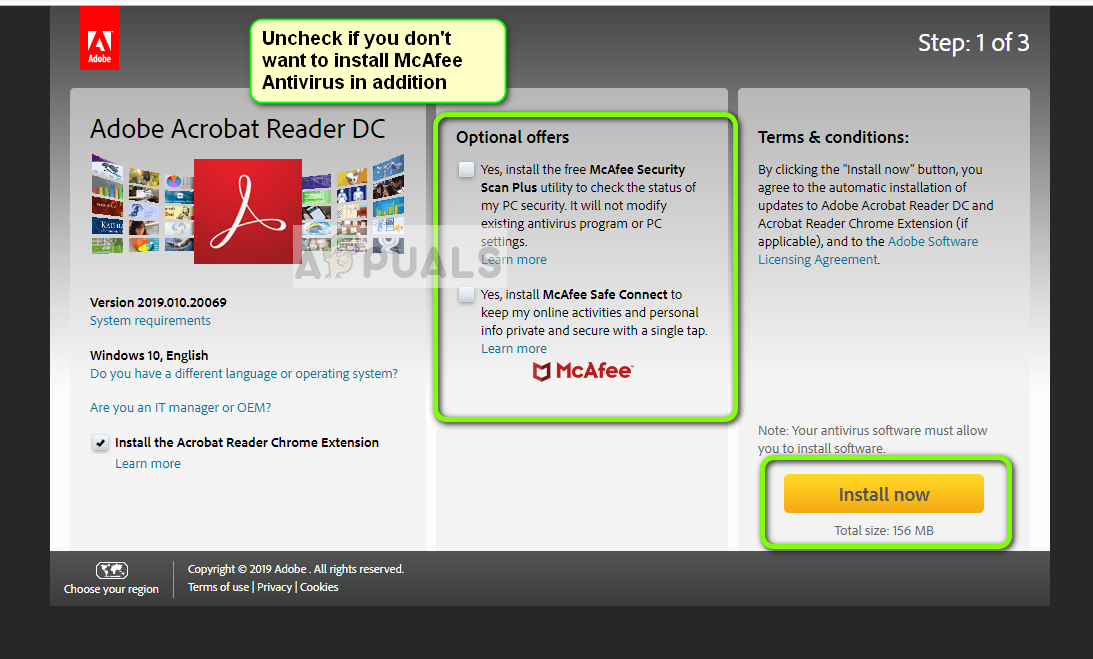
- Щелкните правой кнопкой мыши установочный файл и выберите Запустить от имени администратора. Следуйте инструкциям на экране для установки приложения. Теперь проверьте, решена ли проблема.
Решение 5. Откат Центра обновления Windows
Как мы уже упоминали в статье, обновления Windows являются одной из основных причин, по которым Adobe Acrobat не работает должным образом. Если вы не можете решить проблему, связанную с тем, что Adobe Reader не работает на вашем компьютере, даже после того, как вы выполнили все приведенные выше решения, единственный способ обойти это — удалить последнее обновление, установленное на вашем компьютере. Прежде чем продолжить, убедитесь, что вы сделали резервную копию своих файлов и данных, так как это может удалить некоторые из них.
- Нажмите Windows + I, чтобы запустить приложение «Настройки». Теперь выберите Обновления и безопасность из списка подзаголовков.
- Теперь нажмите История обновлений из списка вариантов.
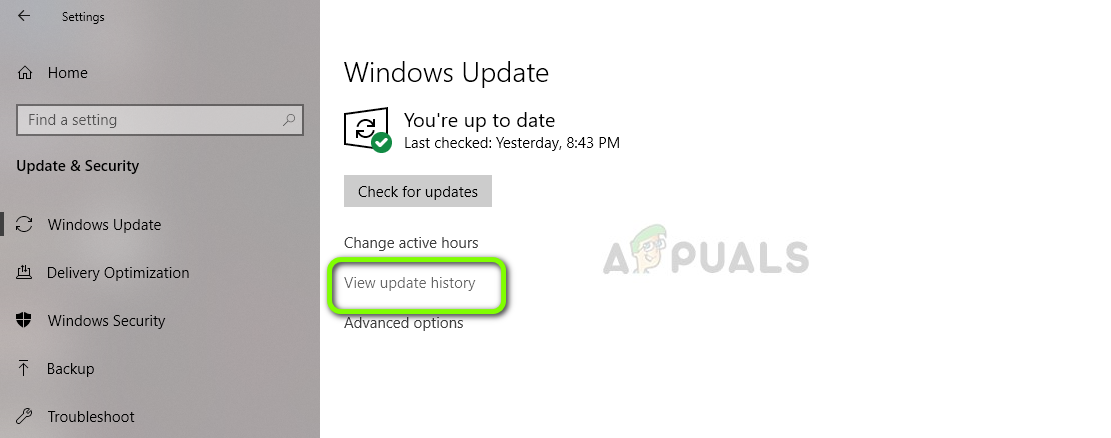
- Теперь нажмите на Удалить обновления присутствует в верхней части экрана.
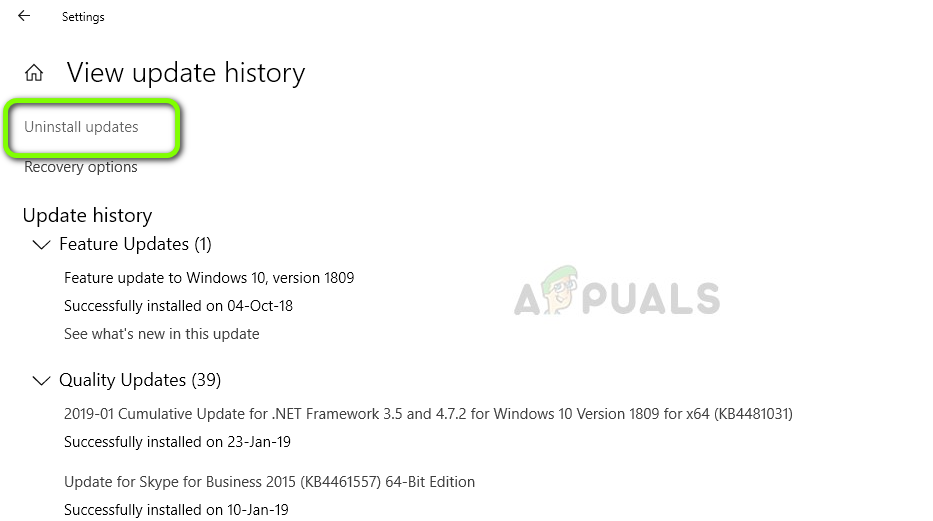
- Перейдите к Майкрософт Виндоус. Здесь все обновления будут перечислены внизу. Щелкните правой кнопкой мыши обновление, которое, по вашему мнению, вызывает проблему, и выберите Удалить.
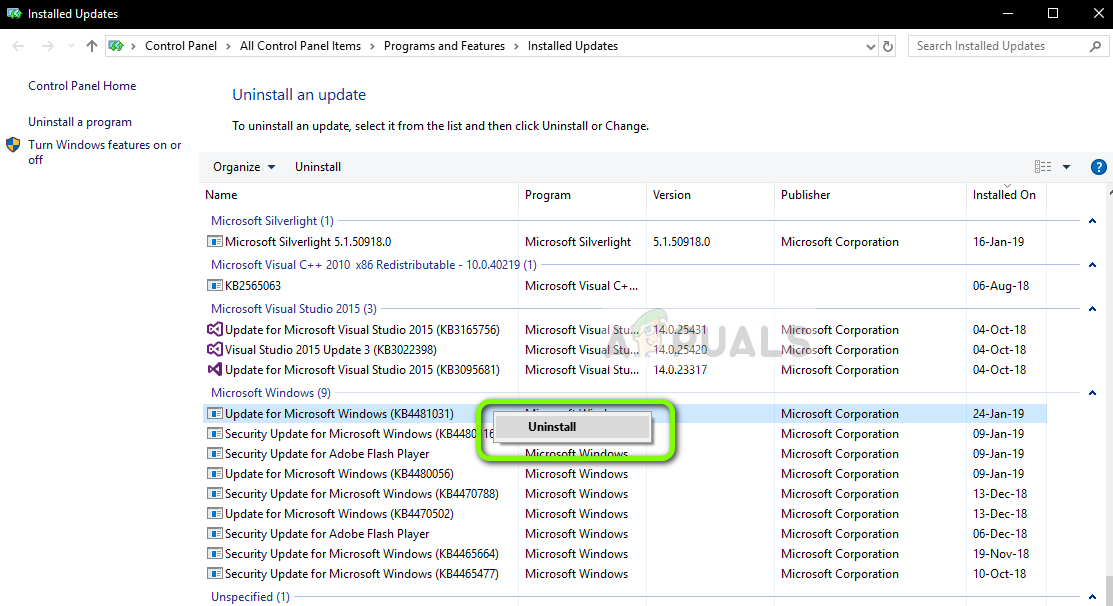
- Теперь Windows удалит обновление с вашего компьютера. Перезагрузите компьютер и проверьте, работает ли Acrobat. Если это не так, следуйте Решению 4 снова.