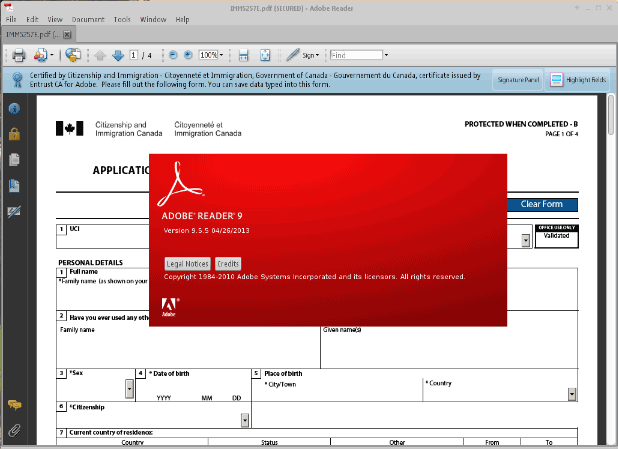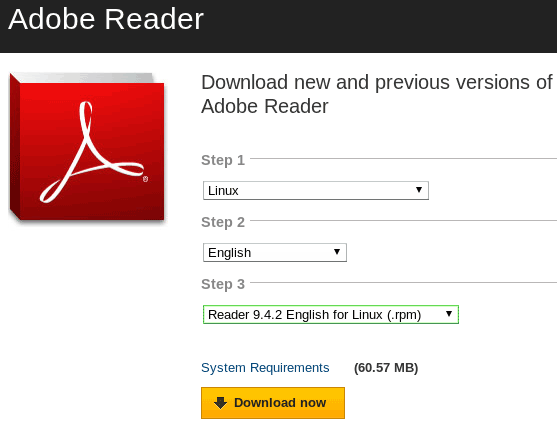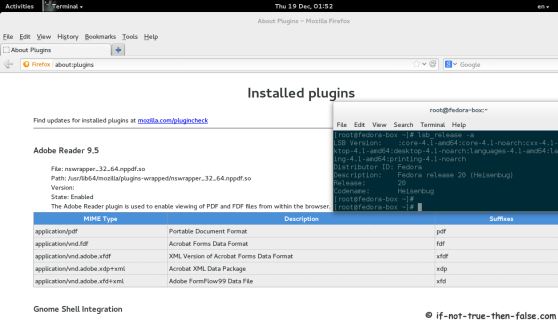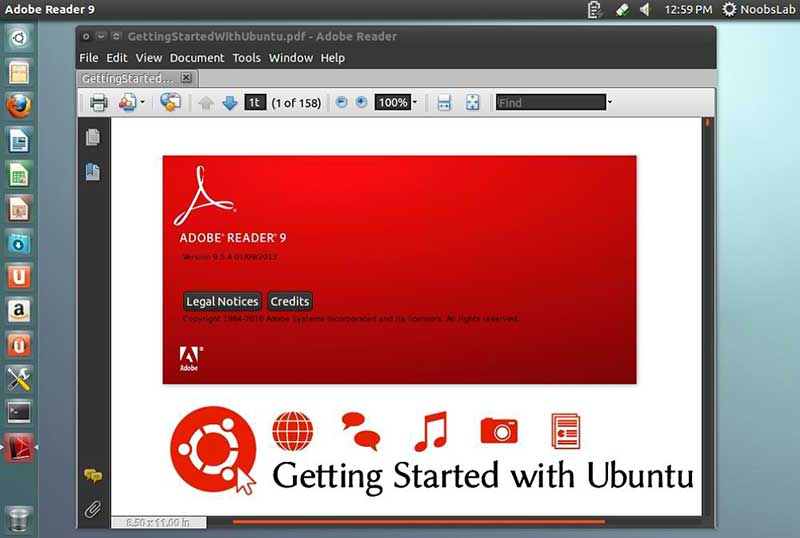- Adobe Reader — просмотрщик PDF на Linux Ubuntu
- Скриншоты
- Описание Adobe Reader
- Сильные стороны Adobe Reader:
- Слабые стороны Adobe Reader:
- Установка
- Как получить Adobe Reader для Linux 2020
- Лучшая Альтернатива Adobe Reader (Windows, Mac)
- Сравнение PDFelement и Adobe Reader
- Параметры использования Adobe Reader с Linux
- 1. Debian (Linux Система)
- 2. RPM (Linux Система)
- 3. Fedora (Linux Система)
- 4. Для Других Систем Linux
- Как установить Adobe Reader в Ubuntu
- Установка в систему
- Установка Adobe Reader в качестве читателя по умолчанию
- Скачать Adobe Reader DC для Linux
- Возможности Acrobat Reader DC для Linux
- Как скачать софт
- Установочный процесс
- Как пользоваться Акробат Ридер
- Как в Акробате удалить страницу
- Как объединить файлы PDF в Adobe Acrobat
- Как создать файл формата PDF
- Преимущества Акробат Ридер для Linux
- Заключение
Adobe Reader — просмотрщик PDF на Linux Ubuntu
Adobe Reader — это приложение от известной компании Adobe, которое выступает в роли просмотрщика PDF-файлов.
До недавнего времени Adobe Reader запускался исключительно только на ОС Windows. Но ситуация изменилась в лучшую сторону и компания Adobe выпустила версию своего продукта и для других ОС.
Необходимость установки Adobe Reader заключается в том, что некоторые государственные учреждения выпускают электронные копии документов, которые необходимо вручную заполнить для последующего распечатывания. Таким примером может выступать оформление загран. паспорта, бланк необходимого документа можно загрузить с оф. сайта и заполнить в домашних условиях.
Скриншоты
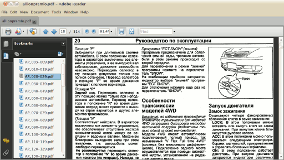
Описание Adobe Reader
Сильные стороны Adobe Reader:
- Adobe Reader предназначен для просмотра простых PDF-файлов и PDF-файлов с возможностью заполнение форм. Этой функций пользуются различные государственные организации, при составлении электронных бланков.
- Adobe Reader для Linux обладает всеми теми же функциями, которые есть в версии программы для Windows.
- Интерфейс программы можно немного изменить, убрав лишние элементы графического окружения.
- Есть возможность оставлять комментарии и расставлять закладки.
- Присутствуют удобные элементы масштабирования и ротации листа документа.
- Верхнее меню можно удобно скрыть/показать клавишей F9.
- Adobe Reader запускается на Linux, Windows и MacOS.
Слабые стороны Adobe Reader:
- Слабых сторон не обнаружено.
- Язык интерфейса: английский
- Домашняя страница:http://get.adobe.com/reader
Установка
- Чтобы установить Adobe Reader практически для всех операционных систем требуется загрузить его с официального сайта Adobe.
- Для установки Adobe Reader в Ubuntu из официального репозитория Cannonical необходима команда:
После установки Adobe Reader, ярлык для запуска появится в меню Приложения→Офис→Adobe Reader
Знаете ли Вы, что в азиатских странах на вакансию сборщика микросхем принимаются люди только с хорошей координацией и моторикой рук. Хотя мне кажется, что работа в Самаре сборщика микросхем, требует таких же умений. На собеседовании при устройстве на работу конкурсанту требуется собрать в чашку бисер палочками для еды.
- Oleg #
11 сентября, 02:34
Для установки Adobe Reader в Ubuntu необходимо для начала подключить canonical partner repository, а уж потом # sudo apt-get install acroread.
Или сделать это в Центре приложений: Загрузить приложения -> Офис -> Adobe Reader 9, нажать кнопку подключить, затем установить.
Oleg: Для установки Adobe Reader в Ubuntu необходимо для начала подключить canonical partner repository, а уж потом # sudo apt-get install acroread. Или сделать это в Центре приложений: Загрузить приложения -> Офис -> Adobe Reader 9, нажать кнопку подключить, затем установить.
Если Вы имеете в виду репозиторий http://archive.canonical.com/ubuntu, то мне кажется, что его подключить должен каждый пользователь Ubuntu. 😉
Слабые стороны:
1. Жрёт больше чем evince и okular
2. тормозит
3. открывает только pdf
Михаил: Слабые стороны:
1. Жрёт больше чем evince и okular
2. тормозит
3. открывает только pdf
Adobe Reader – это единственное приложение под Linux, которое полноценно поддерживает формат PDF . Все остальные умеют только читать PDF -файлы и все.
Очень мало кому из пользователей нужно что-то большее, чем “читать PDF -файлы”. Хорошо, что Адоби сделали шаг в сторону линукса, но плохо, что это не слишком актуальный Адоби Ридер.
В Windows, начиная с 9-й редакции Adobe Acrobat поддерживает интерактивность, мультимедиа и 3D-графику (т.н. Rich media annotations).
Если в Linux это тоже поддерживается (сам пока не проверял), то Это дает большие возможности для просмотра в Linux мультимедийных приложений, созданных в Windows и интегрированных в PDF .
странно что adobe его и тут платным не сделал))
а вообще я на виндах foxit reader юзаю.на лине тоже нормально робит
К сожалению, в эвинс нет функций навигации по пдф документам(нет возможности вернуться после перехода по ссылке внутри документа). Это просто бесит, если честно. И копирование из него как-то странно рабтает. Приходится пользоваться адоби ридером и фокситом. Адоби тоже глюковатый и медленный, конечно.
Al: К сожалению, в эвинс нет функций навигации по пдф документам(нет возможности вернуться после перехода по ссылке внутри документа). Это просто бесит, если честно. И копирование из него как-то странно рабтает. Приходится пользоваться адоби ридером и фокситом. Адоби тоже глюковатый и медленный, конечно.
Враньё, никаких “но недавно Adobe выпустила”… Adobe Reader для Linux был всегда.
И потом, что ещё за “Adobe ReaderдляLinux Ubuntu”?! убунта – глючный глюкодром, и зачем вы даёте пиар для неё в совершенно не связанной с ней статье?
Zenitur:
И потом, что ещё за “Adobe ReaderдляLinux Ubuntu”?!
Ubuntu – это операционная система основанная на ядре Linux, в чем собственно ошибка?
В любой программе есть ошибки. Закон Мерфи.
“Adobe Reader – это единственное приложение под Linux, которое полноценно поддерживает формат PDF . Все остальные умеют только читать PDF -файлы и все.”
Мдя? И что же умеет reader кроме “читать” и закладок? Все то же самое умеет Evince.
Источник
Как получить Adobe Reader для Linux 2020
Audrey Goodwin
2020-11-03 21:02:14 • Filed to: Сравнение программ по работе с PDF-файла • Proven solutions
Поскольку Linux является операционной системой с открытым исходным кодом, она не поддерживает все типы приложений. Adobe® Reader отключил свою ссылку для загрузки Linux несколько лет назад. Его последнее обновление для Linux было в мае 2013 года. Установка Adobe Reader Linux может быть утомительной. Но, к счастью, мы сделали работу по поиску этого для вас. Скачать Linux Adobe Reader на вашем рабочем столе Linux из этой статьи. У нас также есть специальный универсальный PDF-редактор, альтернативный Adobe Reader — PDFelement, который лучше всего подходит для обработки любых ваших PDF-файлов как для Windows, так и для Mac.
Лучшая Альтернатива Adobe Reader (Windows, Mac)
Adobe Acrobat Reader теперь отключил обновления и поддержку. Вот почему вы должны искать альтернативный PDF-ридер, такой как PDFelement, который совместим с Windows, Mac, iOS и Android.
Многие профессионалы рекомендуют пользователям Linux использовать PDFelement в GNOME, Debian, Okular, KDE и других версиях Linux-систем. Это действительно замечательный и надежный инструмент для пользователей Linux. Эта программа поможет вам мгновенно редактировать, просматривать, организовывать, печатать, комбинировать, подписывать цифровым способом, защищать паролем и эффективно конвертировать PDF-документы. Поскольку вы не можете найти много веб-сайтов, распространяющих установщик Adobe Reader для Linux, эта программа является более простой альтернативой.
- PDFelement используется во всем мире благодаря своей гибкости, простоте и интерактивному пользовательскому интерфейсу.
- Вы можете легко комментировать, использовать штампы, создавать заметки, добавлять комментарии или изображения и создавать формы.
- Он предлагает функцию печати с уникальными опциями для печати ваших документов.
- Его OCR инструмент является одним из самых передовых, поддерживая 29 языков.
- Пользователи могут легко открывать и редактировать отсканированные PDF-документы.
Сравнение PDFelement и Adobe Reader
Параметры использования Adobe Reader с Linux
Несмотря на то, что Adobe ® Reader недоступен на официальном сайте Adobe Acrobat, вы можете легко загрузить и установить его на свои системы Linux. Однако использование ОС Linux-непростая задача. Только пользователи с сильными техническими знаниями могут использовать дистрибутивы Linux. Это бесплатный продукт, который позволяет пользователям легко искать, читать, просматривать или печатать PDF-файлы. Он предоставит вам двоичный файл, который должен быть установлен через командную строку вместе с установщиком для 32-битных систем Ubuntu или Debian.
Этот продукт также совместим с настольными компьютерами KDE и GNOME. Вы можете скачать Adobe Reader 9.5, следуя этим инструкциям в ваших системах Linux. Adobe Reader 9.5 также позволяет своим пользователям просматривать, читать или редактировать PDF-файлы и обмениваться ими по электронной почте. Мы предоставили команды для загрузки Adobe Reader на 3 системах Linux: Debian, RPM, Fedora 22/ 23/ 24/ 21/ 20/ 19/18/ 16/15/12/13/17, РЭЛ (красная шляпа) 5.11/ 7.2/ 6.8, CentOS 7.2/ 5.11/ 6.8, и другие системы Linux.
1. Debian (Linux Система)
Следуя этим командам, вы можете установить Adobe Reader 9.5 в свою Linux-систему на базе Debian 8 или 7. Используйте следующие команды:
- Команда 1: su — (изменить пользователя Root-ввести пароль)
- Команда 2: wget -c http://goo.gl/QJLu77 -O AdbeRdr9.5.5-1_i386.deb
- Команда 3: dpkg —add-architecture i386
- Команда 4: apt-get update
- Команда 5: apt-get install libxml2:i386 libgtk2.0-0:i386 libstdc++6:i386
- Команда 6: dpkg -i AdbeRdr9*.deb
- Команда 7: apt-get -f install
2. RPM (Linux Система)
Применяя эти команды, вы можете скачать Adobe Reader в системах Linux на базе RPM, таких как Fedora 20-21, Mageia, OpenSUSE 13.2 и так далее. Убедитесь, что вы понимаете и правильно выполняете команды. Следуйте этим двум командам:
- Команда 1: wget -c http://goo.gl/xuGrMn -O AdbeRdr9.5.5_linux_enu.rpm
- Команда 2: rpm -ivh AdbeRdr9.5.5_linux_enu.rpm
3. Fedora (Linux Система)
- Команда 1: su —
- Команда 2: cd /tmp
- Команда 3: wget http://ardownload.adobe.com/pub/adobe/reader/unix/9.x/9.5.5/enu/AdbeRdr9.5.5-1_i486linux_enu.rpm
- Команда 4: dnf install AdbeRdr9.5.5-1_i486linux_enu.rpm
- Команда 5: dnf install libcanberra-gtk2.i686 adwaita-gtk2-theme.i686 PackageKit-gtk3-module.i686
- Команда 6: dnf install AdbeRdr9.5.5-1_i486linux_enu.rpm
- Команда 7: dnf install nspluginwrapper.i686 libcanberra-gtk2.i686 adwaita-gtk2-theme.i686 PackageKit-gtk3-module.i686
- Команда 8: yum localinstall AdbeRdr9.5.5-1_i486linux_enu.rpm
- Команда 9: yum install nspluginwrapper.i686 libcanberra-gtk2.i686 adwaita-gtk2-theme.i686 PackageKit-gtk3-module.i686
- Теперь откройте Adobe Acrobat Reader, введя следующую команду:
- Команда 10: acroread
4. Для Других Систем Linux
Применяя эти команды, вы можете скачать Adobe Reader в системах Linux на базе RPM, таких как Fedora 20-21, Mageia, OpenSUSE 13.2 и так далее. Убедитесь, что вы понимаете и правильно выполняете команды. Следуйте двум приведенным ниже командам:
- Команда 1: wget -c http://goo.gl/0MXyU7 -O adobe-reader.bin
- Команда 2: chmod +x adobe-reader.bin
- Команда 3: ./adobe-reader.bin
После применения этих команд будет установлен Adobe Reader 9.5. Как только вы завершите процесс установки, вы сможете успешно запустить программу.
Источник
Как установить Adobe Reader в Ubuntu
Формат Adobe Acrobat по-прежнему широко используется при публикации документов в сети. Кроме того, он позволяет сохранять свойства документа независимо от системы, в которой мы его открываем, что делает его идеальным форматом для макетов. Изначально разработанные компанией Adobe, в настоящее время существует множество программ, позволяющих эмулировать функции оригинала. Adobe Reader.
На протяжении многих лет файлы PDF включали в себя определенные характеристики благодаря скрипты улучшающие функциональность документов. От проверки формы до возможности визуализации 3D-объектов и объектов САПР — эти возможности существуют только в исходной программе Adobe Reader, которая с помощью руководства, которое мы представляем ниже, Мы научим вас, как установить его в вашей системе Ubuntu..
Установка в систему
Начнем с установки пакеты, необходимые для запуска Adobe Reader. Мы введем следующую команду через консоль терминала:
Далее мы должны написать следующие последовательности для установки Adobe Reader:
После установки в систему необходимо добавить конкретный репозиторий с помощью следующих команд:
Установка Adobe Reader в качестве читателя по умолчанию
Следующий шаг, который мы можем сделать в системе, — это установить программу Adobe Reader как программу для чтения PDF-документов по умолчанию. Для этого отредактируем файл, расположенный по пути /etc/gnome/defaults.list через:
Внутри мы должны искать следующую строку: application / pdf = evince.desktopи измените его с помощью application / pdf = acroread.desktop. Кроме того, мы должны ввести следующий набор строк в конце файла:
Сохраните файл, выйдите и перезапустите Nautilus с помощью команды:
Содержание статьи соответствует нашим принципам редакционная этика. Чтобы сообщить об ошибке, нажмите здесь.
Полный путь к статье: Убунлог » Ubuntu » Учебники » Как установить Adobe Reader в Ubuntu
Источник
Скачать Adobe Reader DC для Linux
Работа с документами формата PDF является очень актуальной, так как это самый распространённый вариант файлов. Вы можете скачать Adobe Reader для Linux, представляющий собой специализированный софт, гарантирующий максимальный комфорт в процессе работы.
↓ Скачать программу Adobe Acrobat Reader для Linux вы можете по прямой ссылке внизу статьи ↓
Возможности Acrobat Reader DC для Linux
Продукт является кроссплатформенным и устанавливается для любых операционных систем (например, Windows, macOS). Помимо этого, можно без проблем инсталлировать Adobe Acrobat Linux.
Основной функционал выглядит следующим образом:
- Взаимодействие со всеми видами содержимого в формате PDF.
- Удаление ненужных страниц.
- Создание цифровой подписи для документов.
- Система конвертации.
- Создание пустых документов.
Как скачать софт
Чтобы скачать Adobe Reader для Linux, нужно просто перейти по прямой ссылке на нашем сайте. В результате вы получите инсталлятор для желаемого продукта.
Обратите внимание! Если вам предлагают скачать Adobe Acrobat DC для Linux торрент, то поступать таким образом мы вам не рекомендуем. Как показывает практика, именно таким образом происходит заражение вашего устройства вирусом.
Установочный процесс
Установка реализуется стандартным путём для рассматриваемой ОС:
- Запустите установщик.
- Укажите язык.
- Через терминал откройте папку со скачанным компонентом и установите продукт при помощи соответствующей команды.
Как пользоваться Акробат Ридер
Теперь непосредственно о том, как пользоваться программой Adobe Acrobat Reader. Далее будут описаны наиболее актуальные вопросы касательно софта, которые интересуют достаточное количество пользователей.
Как в Акробате удалить страницу
Первый момент касается того, как в Адоб Ридер для Линукс можно удалить страницу. Нужно просто следовать такой инструкции:
- Запустите тот файл, который вы хотите подвергнуть изменениям.
- Выберите вкладку под названием «Инструменты».
- Перед вами появится целый набор различных иконок, подписанных соответствующим образом. Среди всего представленного кликните на «Систематизировать страницы».
- После перехода по указанной опции содержимое всего файла будет отображено постранично. Ваша задача в том, чтобы нажать на тот элемент, который нужно удалить.
Дополнительная информация! Если хотите убрать несколько компонентов, для получения нужного результата зажмите клавишу «Ctrl» и начните выделение.
- После выбора нажмите на кнопку в виде корзины.
- Подтвердите свои намерения выполнить удаление, нажав на «ОК».
На этом процедура по удалению страниц завершена. Всего лишь несколько действия и ваш файл обретёт нужный вам вид.
Как объединить файлы PDF в Adobe Acrobat
Следующий момент – это вопрос о том, как в Adobe Acrobat PDF Reader выполнить объединение нескольких файлов. Данная операция позволяет в значительной степени экономить время и получать при этом нужный результат.
Чтобы добиться желаемого, потребуется:
- Запустить программу и выбрать один из файлов, который вас интересует.
- Следующим действием перейдите в подраздел под названием «Инструменты».
- Выберите среди всех представленных опций вариант «Объединить файлы».
Вам останется лишь следовать представленной инструкции от системы и через проводник выбрать компоненты, которые вас интересуют.
Как создать файл формата PDF
Следующий момент – это создание документа. Для реализации действия потребуется всё та же программа для редактирования PDF файлов Adobe Acrobat. Ваша задача заключается в том, чтобы:
- Запустить софт и открыть ранее известную вкладку «Инструменты».
- Среди всех доступных опций выбрать «Создать PDF».
- В меню, которое отобразится в левой зоне, выбрать вариант «Пустая страница», а затем кликнуть на «Создать».
Обратите внимание! Если вами преследуются другие цели, можете указывать любой нужный пункт из представленных.
После того, как пользователь реализует инструкцию, описанную выше, перед ним появится пустой файл. Теперь останется лишь редактировать его любым желаемым образом, используя при этом предлагаемые инструменты.
Как видите, процесс работы с программой для создания PDF файлов не вызывает никаких затруднений, всё обусловлено высоким качеством софта.
Преимущества Акробат Ридер для Linux
Из плюсов такого продукта можно выделить:
- Современный дизайн. Всё выполнено по самым последним стандартам.
- Удобный интерфейс. Разработчики позаботились о том, чтобы даже неопытные пользователи на интуитивном уровне могли добиваться желаемого результата.
- Широкий набор опций. Можно делать всё, что вам потребуется.
- Низкие требования к системе.
Заключение
Если вы решите скачать Акробат Ридер для Linux, в распоряжении у вас появится высококачественный софт от всемирно известного разработчика, который будет обеспечивать лишь комфорт в процессе работы. Чтобы гарантировать эффективность при выполнении задач, предоставлен широчайший набор опций.
Источник