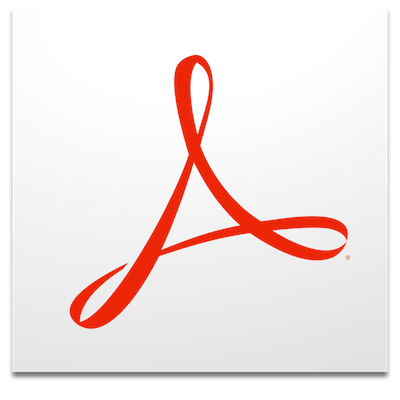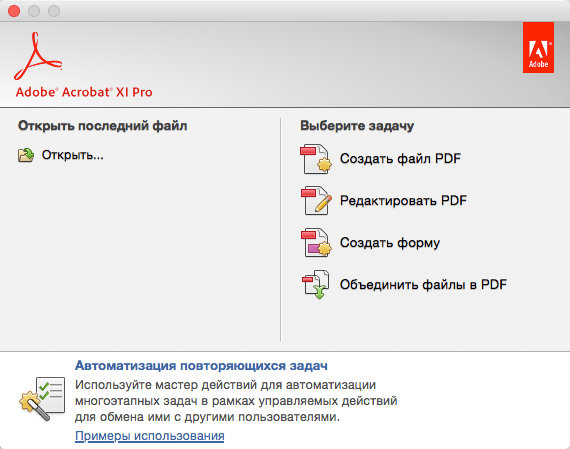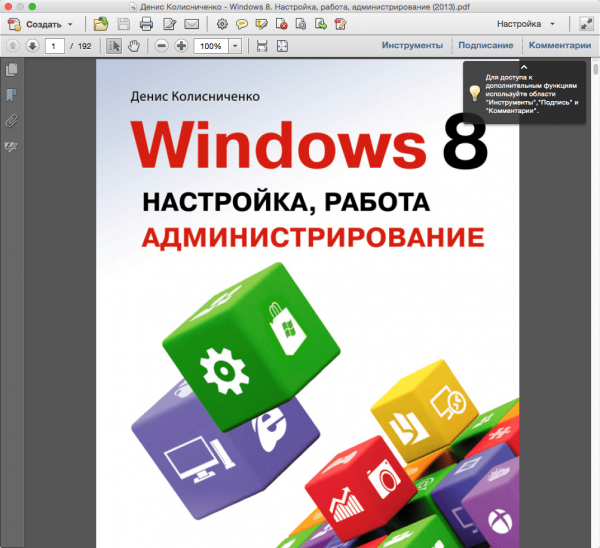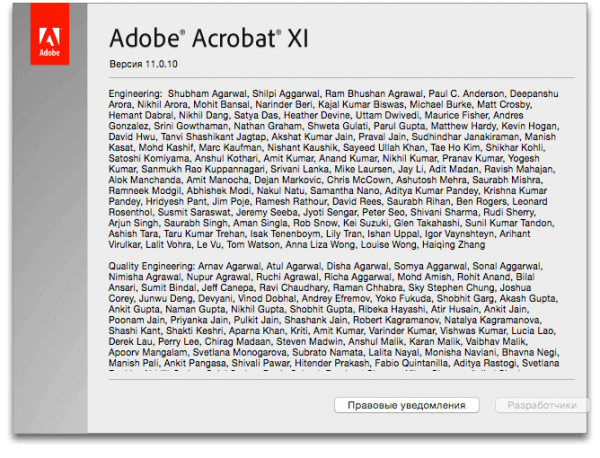- Adobe Acrobat Pro DC 2021 (Mac OS) + Ключ
- Adobe Acrobat для Mac OS
- Функциональность
- Преимущества и недостатки
- Установка Adobe Acrobat Reader DC | Mac OS
- Системные требования
- Firefox: загрузка и установка Acrobat Reader DC
- Safari: загрузка и установка Acrobat Reader DC
- Chrome: загрузка и установка Acrobat Reader DC
- Все еще нужна помощь?
- Справки по другим продуктам
- Acrobat Reader DC
- Вопросы сообществу
- Adobe Acrobat XI Pro 11.0.10 for Mac
Adobe Acrobat Pro DC 2021 (Mac OS) + Ключ

Версия: 2021.21.001.20135
Год выпуска: 2021
Язык интерфейса: Русский, Английский
А если у вас на руках есть любой бумажный документ, вы всегда сможете перевести его в электронный вид, достаточно просто сфотографировать, а приложение само преобразует его в PDF.
Новый интерфейс приложения Adobe Acrobat Pro DC 2019 стал значительно удобнее, все инструменты всегда в легком доступе.
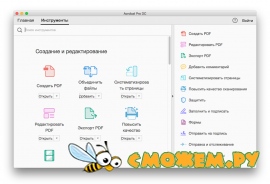
Поддерживаемые ОС: OS X 10.12 +
Инсталлятор автоматом подхватывает дефолтный язык ОС.
Если нужен иной язык интерфейса перед установкой необходимо сменить язык ОС и регион на соответсвующий.
После установки можно поменять обратно.
Для 10.12+ если
При запуске инсталлятора пишет «The installation cannot continue as the installer file may be damaged. Download the installer file again».
Источник
Adobe Acrobat для Mac OS
Adobe Acrobat для Mac OS является не только популярным конвертером для работы с PDF-документами, но также хорошо продуманной программой, содержащей огромное количество интеллектуальных функций, предоставляющих ряд дополнительных возможностей для удобного взаимодействия.
| Лицензия | Бесплатная |
| ОС | Mac |
| Язык интерфейса | Английский, Русский |
| Разработка | Adobe Systems Incorporated |
| Разновидность программы | Редакторы PDF |
Функциональность
Пакетная программа Adobe Acrobat – это многофункциональный вариант мультиплатформенного типа, обеспечивающий просмотр, подпись или же печать документов в формате PDF. К особенностям функциональности можно отнести:
- изменение высоты шрифта;
- редактирование текста и файла;
- разделение и нумерацию страниц;
- перевод документа в другие форматы;
- удаление комментариев и ненужной строки;
- удаление и добавление страницы с изменением размера.
Инструмент предназначен для быстрого просмотра электронной PDF-документации, добавления собственных заметок, сканирования бумажных файлов и их отправки на печать. Кроме полностью бесплатной базовой программы есть возможность скачать расширенную платную версию.
Преимущества и недостатки
Adobe Acrobat для Mac OS – это прекрасная возможность заполнения и обработки электронных форм, а также создания или просмотра PDF-документ без потери форматирования исходника. К важным достоинствам можно отнести интуитивно понятный русскоязычный интерфейс, а также большое количество опций. Недостатки программы представлены только несколько перегруженной функциональностью в некоторых новых версиях.
Источник
Установка Adobe Acrobat Reader DC | Mac OS
Пользователям Windows: если вы работаете на компьютере с операционной системой Windows, см. раздел Установка Adobe Acrobat Reader DC | Windows.
Установка Adobe Acrobat Reader DC выполняется в два этапа: сначала загрузите пакет установки, а затем выполните установку Acrobat Reader DC из этого файла. Для установки Acrobat Reader DC старую версию Reader удалять не нужно.
Системные требования
Прежде чем начать установку Acrobat Reader DC на компьютер, убедитесь, что он соответствует минимальным системным требованиям. Если вы используете macOS Big Sur, ознакомьтесь с документом о совместимости Big Sur, чтобы узнать о выявленных неполадках.
Для запуска Acrobat Reader DC вам потребуется macOS 10.13 или более поздней версии. Если ваша операционная система старше,
можно установить более ранние версии Reader. Подробные пошаговые инструкции приведены в разделе Установка старой версии Adobe Reader в Windows.
Не уверены, какая именно у вас версия Mac OS? Нажмите значок Apple в левом верхнем углу экрана и выберите пункт Об этом Mac.
Firefox: загрузка и установка Acrobat Reader DC
Перейдите к странице «Загрузка Adobe Acrobat Reader» и нажмите «Установить сейчас».
Для запуска Acrobat Reader DC вам потребуется Mac OS X 10.9 или более поздней версии. Если вы используете Mac OS X 10.8 или более ранней версии, то страница загрузки Adobe Reader выглядит следующим образом:
Можно установить старую версию Acrobat Reader. Инструкции приведены в разделе Установка старой версии Adobe Reader в Windows.
В окне с запросом о сохранении файла .dmg выберите Сохранить файл.
Если вы не видите это окно, то, возможно, его закрывают другие окна. Попробуйте передвинуть другие окна на экране.
Дважды щелкните на файле .dmg. (Если вы не видите окно «Загрузки», выберите пункт меню «Инструменты» > «Загрузки»).
Дважды щелкните на пункте Установить Adobe Acrobat Reader DC, чтобы начать установку.
В ответ на запрос о необходимости открытия файла нажмите Открыть.
При появлении соответствующего запроса введите имя пользователя и пароль macOS.
Если вы не помните пароль, см. документ Apple: https://support.apple.com/HT202860
Когда появится сообщение о завершении установки, нажмите Готово.
Safari: загрузка и установка Acrobat Reader DC
Перейдите к странице «Загрузка Adobe Acrobat Reader» и нажмите «Установить сейчас».
Для запуска Acrobat Reader DC вам потребуется Mac OS X 10.9 или более поздней версии. Если вы используете Mac OS X 10.8 или более ранней версии, то страница загрузки Adobe Reader выглядит следующим образом:
Можно установить старую версию Acrobat Reader. Инструкции приведены в разделе Установка старой версии Adobe Reader в Windows.
Дважды щелкните на файле .dmg. (Если вы не видите окно «Загрузки Safari», щелкните Finder > (Имя пользователя) > Загрузки.)
Дважды щелкните на пункте Установить Adobe Acrobat Reader DC, чтобы начать установку.
В ответ на запрос о необходимости открытия файла нажмите Открыть.
При появлении запроса введите имя пользователя и пароль от своей учетной записи macOS.
Если вы не помните пароль, см. документ Apple: https://support.apple.com/ru-ru/HT202860
Когда появится сообщение о завершении установки, нажмите Готово.
Chrome: загрузка и установка Acrobat Reader DC
Перейдите на страницу Загрузка Adobe Acrobat Reader и нажмите кнопку Установить сейчас.
Для запуска Acrobat Reader DC вам потребуется Mac OS X 10.9 или более поздней версии. Если вы используете Mac OS X 10.8 или более ранней версии, то страница загрузки Adobe Reader выглядит следующим образом:
Можно установить старую версию Acrobat Reader. Инструкции приведены в разделе Установка старой версии Adobe Reader в Windows.
Когда файл отобразится внизу браузера, щелкните на нем. (Если вы не видите файл, выберите пункт Загрузки в меню Chrome.)
Дважды щелкните пункт Установить Adobe Acrobat Reader DC, чтобы начать установку.
В ответ на запрос о необходимости открытия файла нажмите Открыть.
При появлении соответствующего запроса введите имя пользователя и пароль macOS.
Если вы не помните пароль, см. документ Apple: https://support.apple.com/HT202860.
Когда появится сообщение о завершении установки, нажмите Готово.
Все еще нужна помощь?
Чтобы узнать, не возникали ли похожие проблемы при загрузке и установке у других пользователей, посетите форум для пользователей Adobe. Расскажите на форумах о своей проблеме и попробуйте решить ее вместе с другими участниками. Публикуя сообщения на форумах, указывайте данные о своей операционной системе и номере версии продукта.
Справки по другим продуктам
Вход в учетную запись
Ссылки быстрого перехода
Acrobat Reader DC
Вопросы сообществу
Получайте помощь от экспертов по интересующим вас вопросам.
Источник
Adobe Acrobat XI Pro 11.0.10 for Mac
Adobe® Acrobat® XI Pro — это не просто популярный конвертер PDF. Он содержит множество интеллектуальных функций, которые предоставляют дополнительные возможности для взаимодействия. Легко, быстро, профессионально.
Новые возможности:
- Редактирование текста и изображений. С легкостью вносите небольшие изменения в файлы PDF — так же, как и в других приложениях, — благодаря новому интерфейсу, работать с которым можно с помощью мыши.
- Преобразование файлов PDF в формат PowerPoint. Ускоренная работа над новыми проектами благодаря сохранению файла PDF в виде презентации PowerPoint с поддержкой всех функций редактирования.
- Создание новых PDF- и веб-форм. Используйте профессиональные шаблоны или создавайте проекты «с нуля» с помощью приложения Adobe FormsCentral, поставляемого с Acrobat XI Pro.
- Стандартизация повседневных операций с форматом PDF (улучшено). Теперь пользователи могут создавать согласованные файлы PDF. Вы можете направлять пользователей с помощью последовательности операций, созданных с использованием «Мастера операций».
Более быстрый переход к инструментам редактирования
Больше не нужно искать необходимый инструмент для работы. Благодаря новому инструменту «Редактировать текст и изображения» в процессе работы нужно только щелкнуть текст, и на панели редактирования появится необходимый инструмент.
Использование инструмента редактирования документов PDF для редактирования текста
Благодаря Acrobat XI можно редактировать текст так же просто, как и в других используемых приложениях. Теперь нужно только перемещать курсор и щелкать элементы для исправления опечаток, изменения даты и шрифта или добавления нового фрагмента текста.
Автоматическая перекомпоновка абзацев
Необходимо обновить текст в абзаце используемого документа PDF? Это очень просто. Просто добавьте или удалите текст, также можно перетащить текст для изменения размера абзаца. После этого произойдет автоматическая перекомпоновка абзаца с отображением всех вносимых изменений.
Поиск и перенос текста в одном действии
При обнаружении орфографической ошибки в слове или имени или при необходимости изменения фразы или даты документа можно задействовать операцию поиска всех элементов документа PDF для исправления каждого предложения в одном действии.
Быстрое преобразование файлов PDF в формат PPTX
Не довольствуйтесь только изображениями слайдов. Используйте новую функцию «Сохранить как презентацию», чтобы преобразовать ваш файл PDF в формат PPTX высокого качества, который вы сможете редактировать и обновлять в вашем приложении PowerPoint.
Экономия времени без повторного форматирования
Когда вы преобразуете ваш файл PDF в файл PowerPoint, ваши форматы также сохраняются, поэтому вы экономите много времени, не форматируя повторно маркированный список, таблицы, объекты и макеты шаблонов.
Экспорт только необходимой вам информации
Если вам нужна только часть информации, представленной в вашей презентации PDF, вы можете быстро и легко выбрать и экспортировать только нужную вам часть слайда.
Экономия времени с помощью копирования и вставки
Вы можете копировать выбранные вами части файла PDF и вставлять их в любой файл приложения, включая новую или уже существующую презентацию PowerPoint.
Более быстрое создание форм
Быстро начинайте процесс создания формы со встроенного шаблона, который очень легко изменить с помощью настроек. Или создайте форму с нуля, перетаскивая элементы с помощью интуитивного редактора форм.
Сбор информации с помощью PDF- или веб-форм
Очень легко создать PDF-форму, которую сможет заполнить любой пользователь, используя программу Adobe Reader®. Так же просто создать и опубликовать веб-форму*, которую практически любой пользователь сможет заполнить в веб-браузере.
Помощь в правильном заполнении формы
Руководите процессом заполнения формы с помощью включения текста справки и необходимых полей. При создании веб-формы* вы можете добавить в нее условные переходы, чтобы респонденты видели только те вопросы, которые касаются лично их. Можно также добавить варианты оплаты, такие как PayPal.
Выбор способа распространения форм и сбора данных
Вы можете расширить возможности настольного приложения FormsCentral, создав учетную онлайн-запись, что позволит публиковать ваши формы онлайн и просматривать полученные результаты в реальном времени. Или рассылайте PDF-формы с помощью инструмента «Инспектор», встроенного в Acrobat.
Стандартная схема подготовки файлов
Обеспечьте точность порядка работы. Используйте элемент «Автоматическое действие» или «Управляемое действие» для последовательной и оперативной подготовки документов PDF.
Сокращение времени работы с использованием элемента «Автоматическое действие»
Работаете ли вы с одним или несколькими документами PDF, встроенный элемент «Действия» позволяет последовательно осуществлять операции в автоматическом режиме с помощью одного щелчка мыши.
Помощь при осуществлении многоуровневых операций
При осуществлении более сложных операций, таких как публикация конфиденциальной информации, элемент «Управляемые действия» окажет помощь на каждом этапе работы. В случае необходимости можно также остановить, начать снова, пропустить или повторить процесс работы элемента «Действие».
Создание и управление персональными элементами «Действия»
Воспользуйтесь встроенным элементом «Действия» или создавайте собственный элемент. При смене рабочих процессов компании можно быстро обновить параметры элемента «Действие» и реализовать централизованное управление элементом.
Версия: 11
Разработчик: Adobe
Платформа: Intel only
Язык интерфейса: английский + русский
Таблэтка: Присутствует
Системные требования:
- Процессор Intel®
- ОС Mac OS X версии 10.6.4, 10.7.2, 10.8 или 10.9+
- 1 ГБ оперативной памяти
- 1,5 ГБ свободного пространства на жестком диске
- Разрешение экрана 1024×768
- Привод DVD-ROM
- Браузер Safari 5.1 +
• Отключаем интернет.
* hosts должен быть чистым от записей касаемых Adobe. (можно сохранить и позже всё вернуть на прежнее место)
• Монтируем образ и запускаем установку. Нажмите «Продолжить». Выбираем «Установка пробной версии».
• После установки запускаем Acrobat XI Pro и все сопутствующие ему утилиты.
• Полностью завершаем работу всех приложений
• На следующем этапе идем в Программы — папка Утилиты — удаляем/сохраняем где-нибудь всю папку Adobe Application Manager (возможно, её можно будет вернуть назад с заменой и ничего в таком случае не произойдет (о чем собственно все и пишут) или просто оставить на всякий случай).
• Монтируем ApplicationManager7.0_all.dmg и устанавливаем AM
• Запускам Acrobat
• монтируем xf-aaproxi.dmg, запускаем keygen и генерируем sn (можно даже записать его где-нибудь) . Копируем его в окно установки (не закрываем keygen!).
Вылезет ошибка подключения — жмём «Подключиться позже».
Подтверждаем что у нас проблемы с интернетом — жмём «Having trouble connecting to the internet»
Жмём «Offline Activation» => «Generate Request Code».
• Возвращаемся к ранее запущенному кейгену.
— Сгенерированный ранее серийник вставляем в поле «Serial». (если Вы случайно закрыли кейген, но записали сгенерированный sn)
— В поле «Request» вставляем «Request Code» из окна «Offline Activation».
— Жмём «Generate».
— Полученный код активации (поле «Activation») копируем и вставляем в поле «Response Code» в окне «Offline Activation» и жмём «Activate», завершаем процедуру активации и работу приложения.
• Теперь прописываем в hosts:
• Включаем сеть интернет и полноценно пользуемся Acrobat XI Pro.
• Если случайно закроете кейген … Нужно будет удалить две папки по следующему пути
./Library/Application Support/Adobe/SLStore
./Library/Application Support/Adobe/SLCache
* Устанавливалось на 10.9.3 , перед установкой были удалены прошлые версии встроенными деинсталляторами …
Скачать программу Acrobat XI Pro 11.0.10 для Mac OS (896.73 MB):
Источник