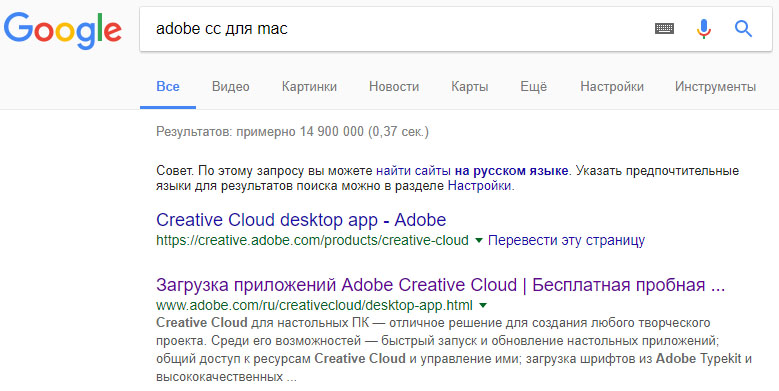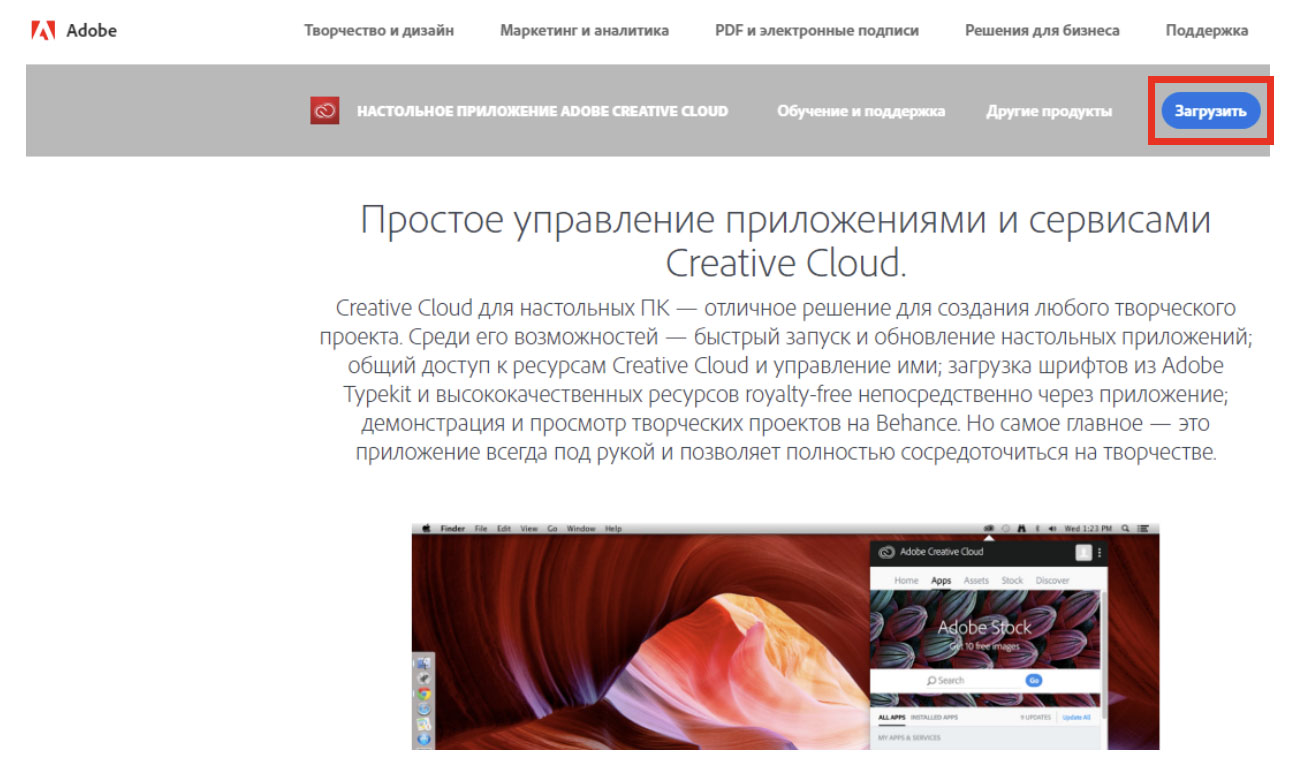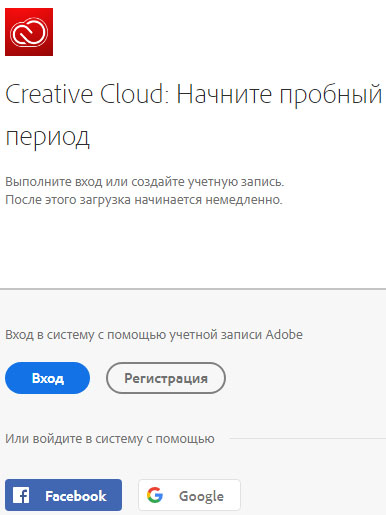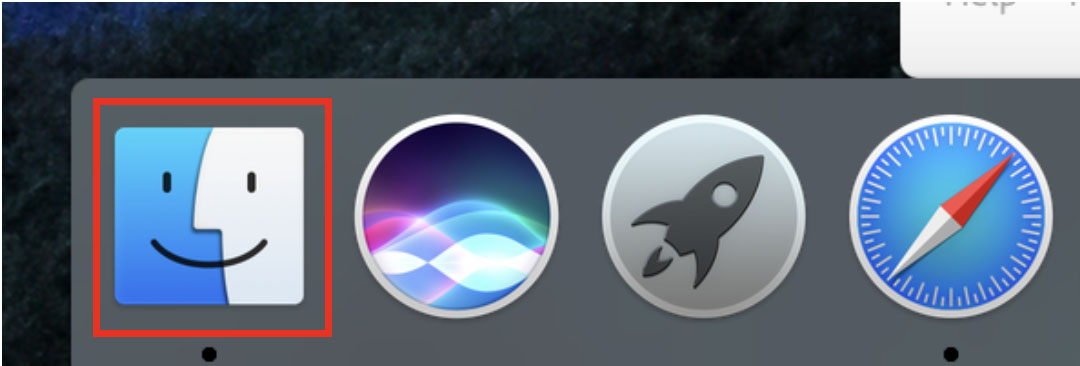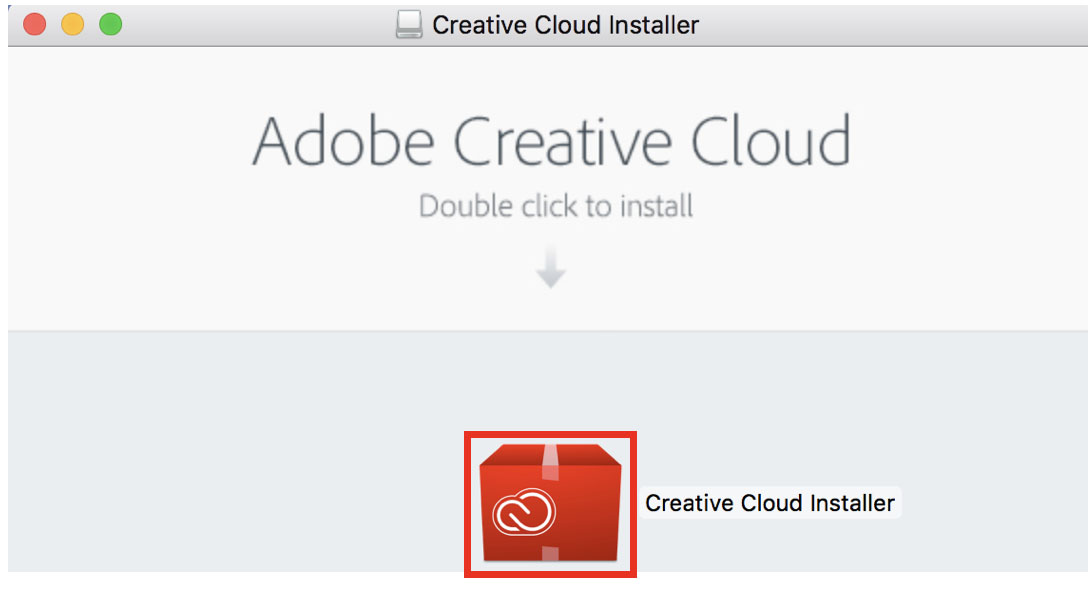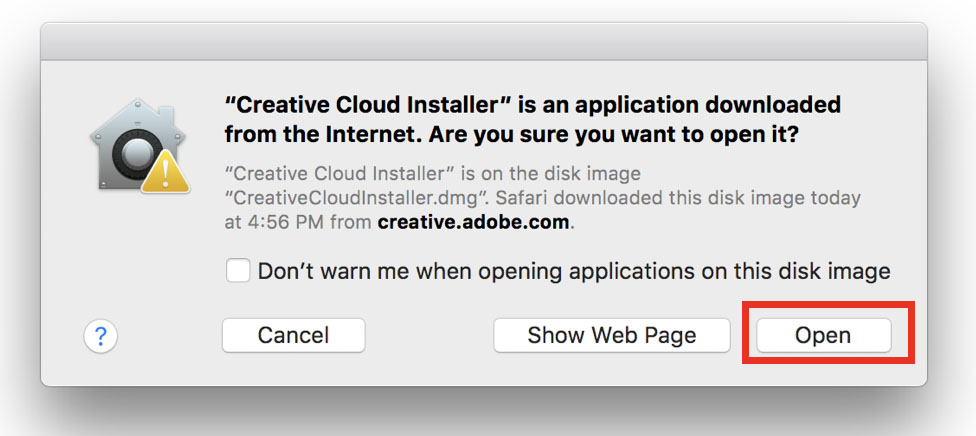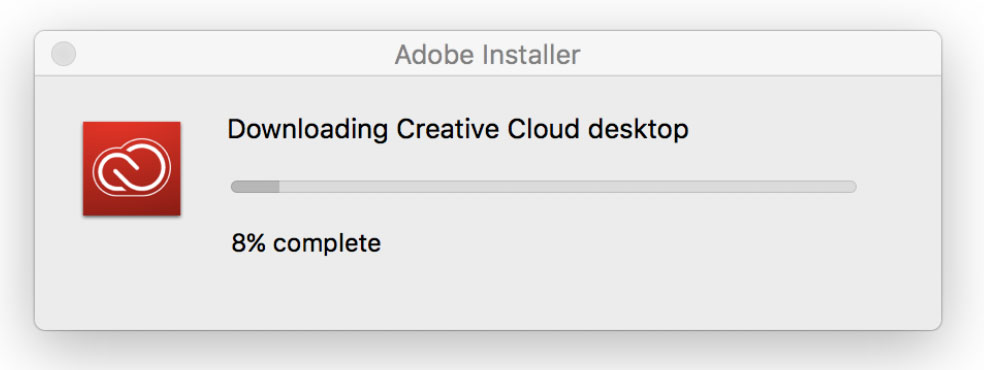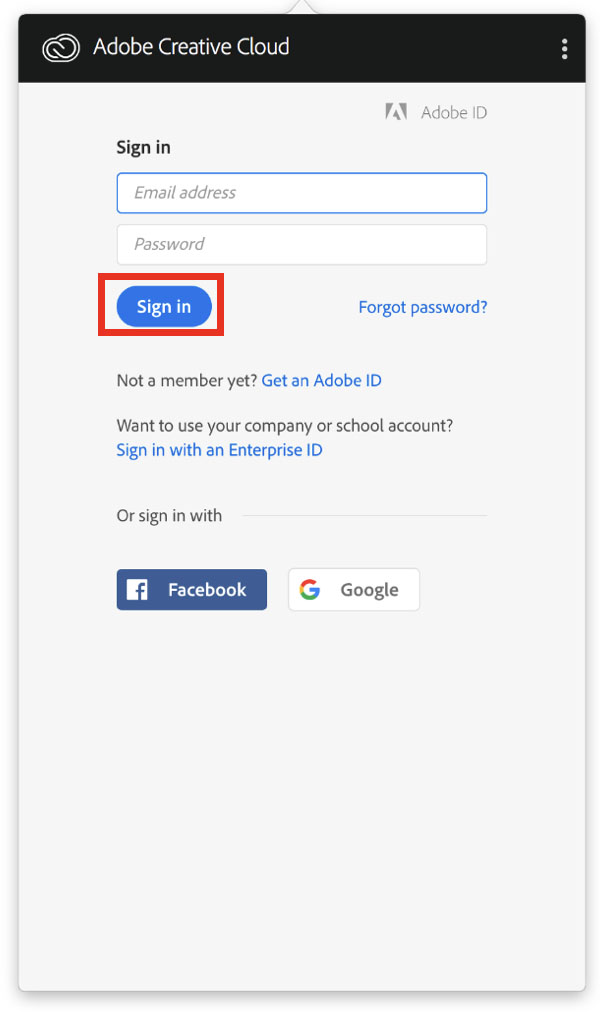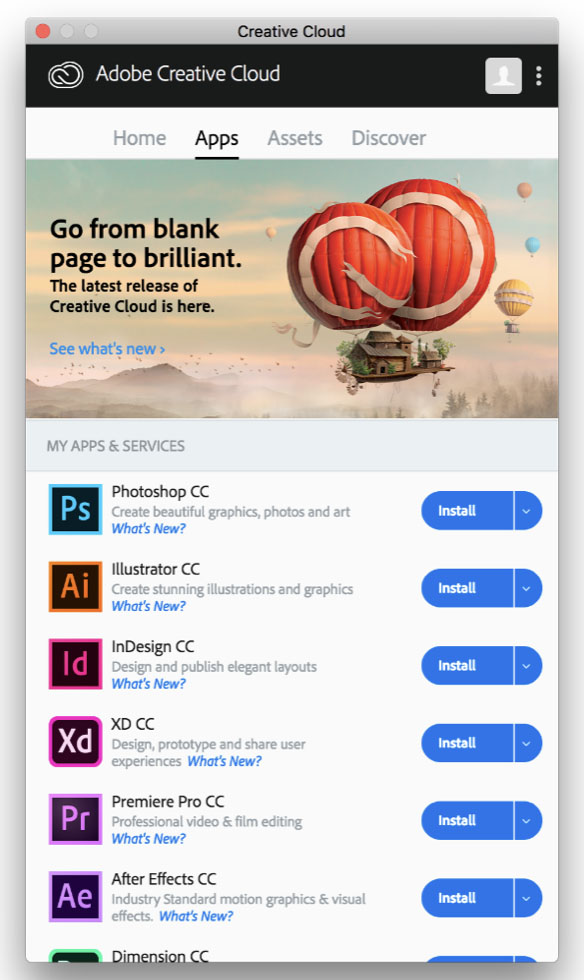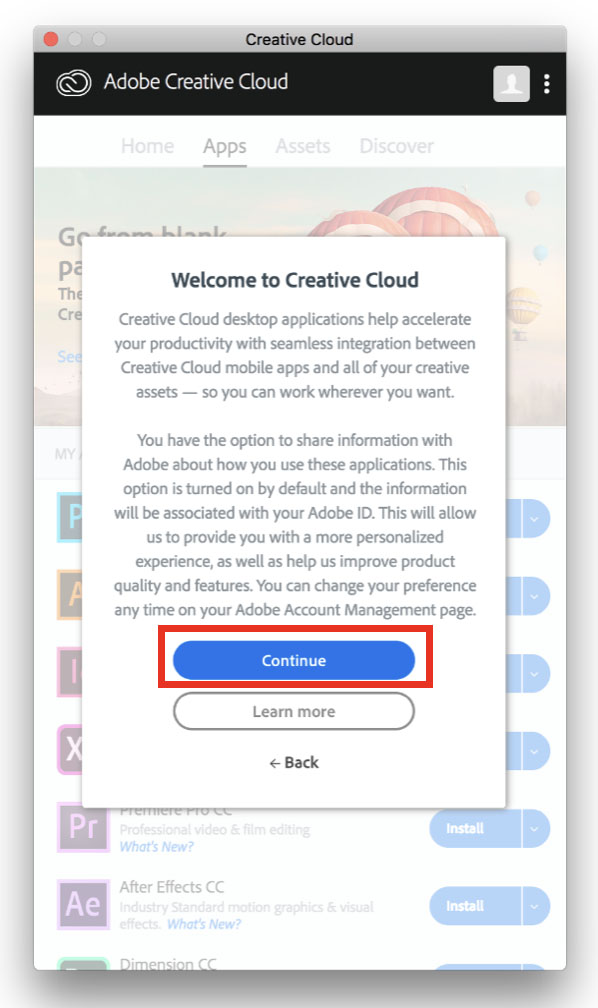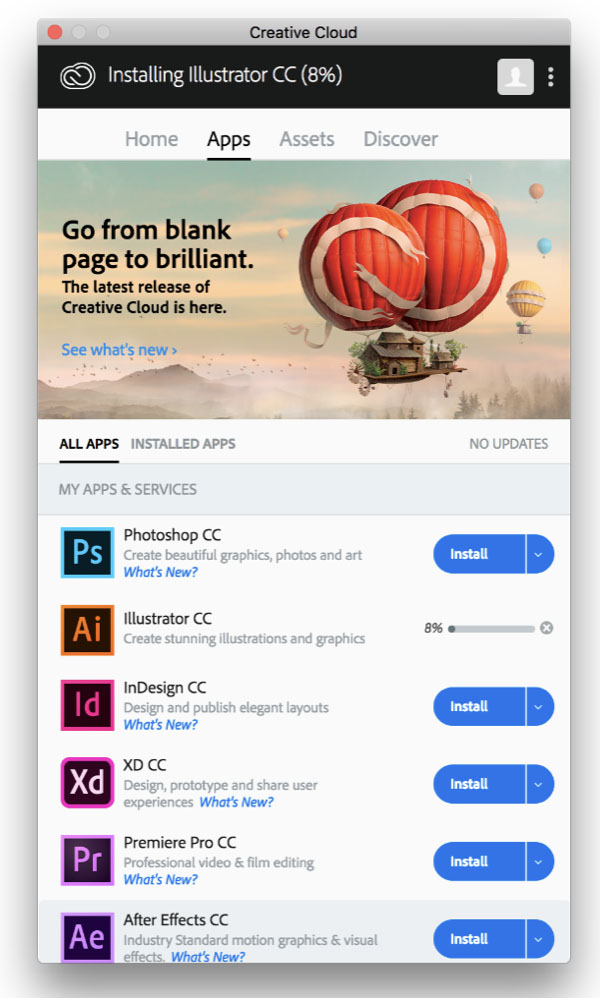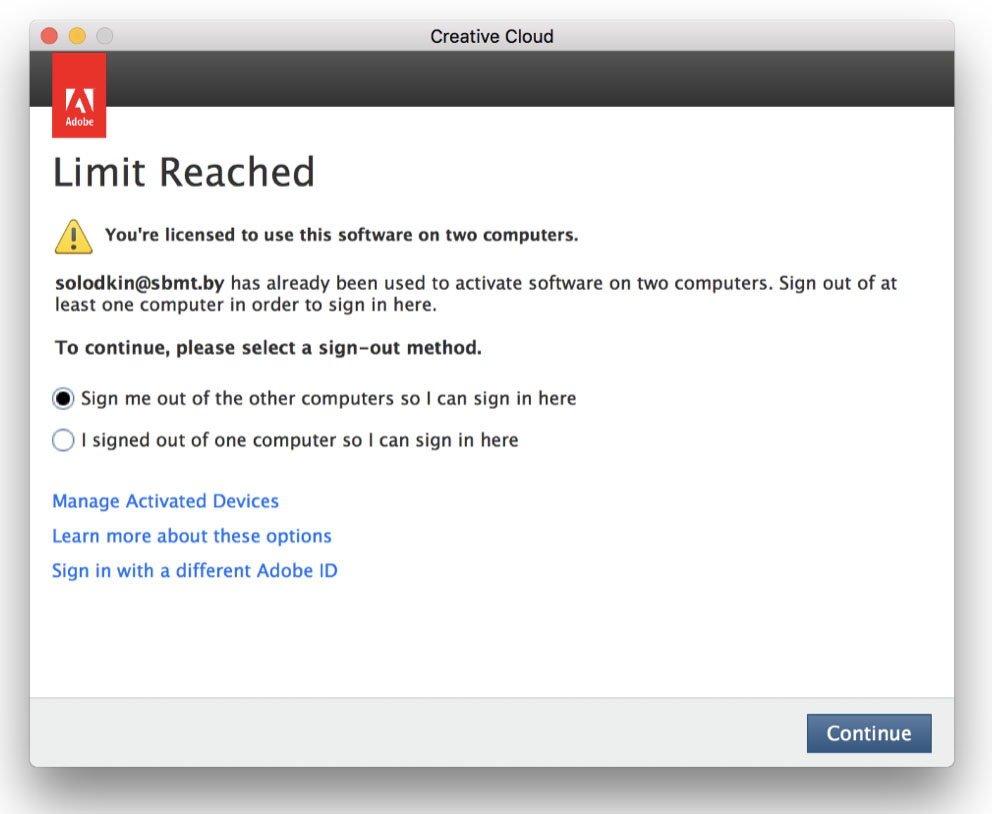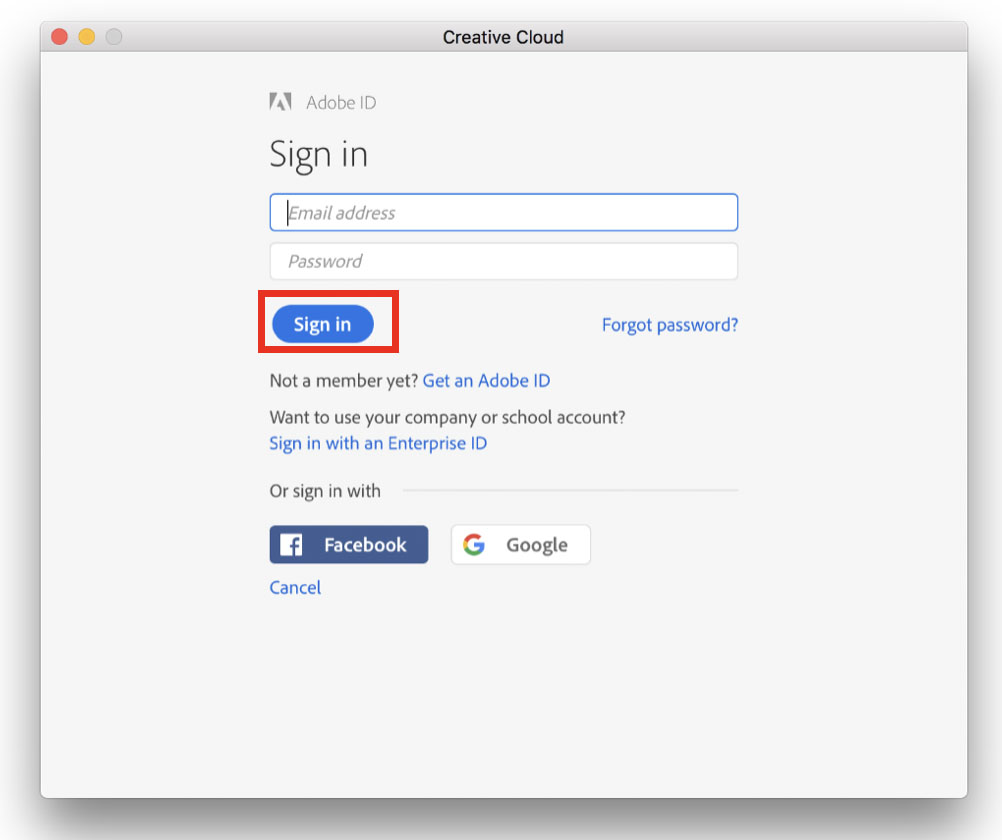- Установка приложений Creative Cloud в системе macOS 10.12 (Sierra)
- Поддержка Creative Cloud для Mac OS
- Какая версия Mac OS X мне понадобится для версии Creative Cloud 2015?
- Какая версия Mac OS X установлена на моем компьютере?
- Обновление до последней версии Mac OS X
- Как установить Adobe Creative Cloud на Mac компьютер
- Загрузить приложение Creative Cloud для настольных ПК
- Как загрузить приложение Creative Cloud для настольных ПК
- Проблемы с установкой? Воспользуйтесь другими ссылками для загрузки
- Install Creative Cloud applications on macOS 10.12 (Sierra)
Установка приложений Creative Cloud в системе macOS 10.12 (Sierra)
При установке приложений Adobe Creative Cloud в системе macOS 10.12 возникает одна из следующих ошибок:
- Не удается выполнить установку. Возможно, файл программы установки поврежден. Загрузите файл программы установки еще раз.
- Не удалось инициализировать программу установки. Возможно, отсутствует необходимый файл. Чтобы определить проблему, загрузите программу Adobe Support Advisor.
Эти ошибки возникают при установке приложений Creative Cloud, для которых используются локальные пакеты установки. Приложения рекомендуется устанавливать с помощью приложения Adobe Creative Cloud для настольных ПК. Приложение Creative Cloud для настольных ПК было обновлено и теперь позволяет успешно устанавливать текущие и предыдущие версии приложений Creative Cloud. Подробная информация о процессе установки приведена в разделе Загрузка и установка приложений Creative Cloud.
Если вам нужно установить автономный пакет установки, выполните следующие действия, чтобы начать процесс установки.
Смонтируйте образ диска для приложения Creative Cloud.
Откройте файл смонтированного образа DMG.
Щелкните правой кнопкой мыши файл Install.app и выберите в контекстном меню пункт «Открыть содержимое пакета».
Перейдите в раздел «Содержимое» > MacOS.
Дважды щелкните исполняемый Unix-файл под названием Install.
Источник
Поддержка Creative Cloud для Mac OS
Найдите здесь актуальную информацию о поддержке Creative Cloud для различных версий Mac OS X. И узнайте, как при необходимости установить предыдущие версии Creative Cloud.
Дополнительные сведения о самой последней версии Creative Cloud см. в разделе «Новые возможности Creative Cloud».
Для получения более подробной информации о поддерживаемых аппаратных средствах и программном обеспечении см. раздел Системные требования Creative Cloud.
Какая версия Mac OS X мне понадобится для версии Creative Cloud 2015?
Creative Cloud версии 2015 года требует Mac OS X 10.9 или более поздней версии. Если вы используете более старую версию Mac OS X, вам необходимо обновить свою операционную систему.
Для получения ответов на вопросы о совместимости приложений Creative Cloud с Mac OS X 10.11 см. раздел «Часто задаваемые вопросы по совместимости с Mac OS X El Capitan».
Какая версия Mac OS X установлена на моем компьютере?
Чтобы узнать, какая версии Mac OS X установлена на вашем компьютере, выполните следующие действия:
- В меню Apple выберите «Об этом компьютере». Номер установленной версии Mac OS будет отображен непосредственно под словами «OS X».
Для получения дополнительных сведений см. раздел «Mac OS X и сбор сведений о компьютере Mac».
Обновление до последней версии Mac OS X
Посмотрите на Mac App Store обновления до последней версии Mac OS X. Следуйте инструкциям на экране для обновления операционной системы. При отсутствии широкополосного доступа вы также можете обновить версию вашей операционной системы Mac в любом розничном магазине Apple.
Источник
Как установить Adobe Creative Cloud на Mac компьютер
1. Чтобы открыть страницу для загрузки Adobe Creative Cloud, Вы можете сами найти нужный линк в Google и кликнуть на него или просто нажать на мою ссылку Загрузка приложений Adobe Creative Cloud прямо здесь.
2. После перехода по ссылке откроется страница Adobe Creative Cloud и Вам нужно нажать на кнопку «Загрузить».
3. Теперь Вам нужно выполнить вход или выбрать логин и зарегистрироваться, если у Вас еще нет Adobe Id.
4. После входа на сайт с Вашим логином появится окошко, предлагающее сохранить установочный файл на Ваш компьютер. Выберите нужную Вам папку или сохраните в папку по умолчанию, а затем нажмите на кнопку «Save» (Сохранить).
5. Откройте Finder и найдите установочный файл «CreativeCloudInstaller.dmg», а затем кликните на него для начала процесса установки.
а. Откройте Finder
б. Найдите установочный файл «CreativeCloudInstaller.dmg», а затем кликните на него для начала процесса установки.
6. В открывшемся окошке дважды кликните на иконку Creative Cloud Installer.
7. Нажмите на кнопку «Open» (Открыть).
8. Введите пароль (Password) от Вашего Mac компьютера в новом окошке.
9. Если Вы все сделали правильно, появляется окошко показывающее прогресс установки.
10. Когда установка закончится появится окошко запрашивающее Ваши логин и пароль. Введите их и нажмите на кнопку «Sign in» (Войти).
11. Выберите нужную Вам программу из списка и нажмите кнопку «Install» (Установить).
12. Появится окошко приветствия и Вам нужно нажать на кнопку «Continue» (Продолжить).
13. Теперь начнутся загрузка и установка выбранной Вами программы.
14. Когда программа будет установлена вместо кнопки «Install» (Установить) появится кнопка «Open» (Открыть). Нужно кликнуть на эту кнопку, чтобы запустить выбранную Вами программу.
15. Если Вы установили Adobe Creative Cloud более чем на 2 компьютера, появится окошко с сообщением Limit Reached (Предел достигнут).
16. В таком случае выберите вариант «Sign me out of the other computers so I can sign in here» (Выйти из других компьютеров, чтобы войти здесь).
17. Далее нужно войти со своей учетной записью. Для этого введите адрес своей электронной почты и пароль, а затем нажмите на кнопку «Sign in» (Войти).
18. После входа откроется выбранная Вами программа.
Источник
Загрузить приложение Creative Cloud для настольных ПК
Узнайте, как загрузить и установить приложение Creative Cloud для настольных ПК.
Узнайте, как управлять приложениями и службами в приложении Creative Cloud для настольных ПК.
Как загрузить приложение Creative Cloud для настольных ПК
Перейдите на веб-сайт Creative Cloud. Загрузка начнется немедленно.
Если вы используете Windows, возможно вам потребуется сохранить загруженный файл. Если вы используете macOS, возможно, вам потребуется разрешить загрузку.
Дважды нажмите на загруженный файл, чтобы запустить установку:
macOS: Creative_Cloud_Installer.dmg
Windows: Creative_Cloud_Set-Up.exe
Следуйте инструкциям на экране, чтобы завершить установку.
Примечание.
Приложение Creative Cloud для настольных ПК всегда устанавливается в папке по умолчанию. Вы не можете указать другую папку или диск.
Проблемы с установкой? Воспользуйтесь другими ссылками для загрузки
Если у вас по-прежнему возникают сложности с загрузкой или установкой, используйте ссылку для прямой загрузки.
Следуйте инструкциям ниже для используемой операционной системы:
Узнайте, какая версия Windows у вас установлена (32- или 64-разрядная). Если версия известна, переходите к следующему шагу.
Загрузите программу установки для вашей версии Windows:
Windows 8, 7
(64-разрядная)
Windows 10, 8, 7
(32-разрядная)
Возможно, вам потребуется сохранить загруженный файл.
Щелкните правой кнопкой мыши загруженный файл и выберите Извлечь все.
Дважды щелкните файл Set-up.exe в извлеченной папке.
Войдите в свою учетную запись Adobe при появлении соответствующего запроса, чтобы начать установку. Затем следуйте инструкциям на экране.
После установки приложение Creative Cloud для настольных ПК откроется автоматически. Вы можете использовать его для установки приложений Creative Cloud и многого другого.
Источник
Install Creative Cloud applications on macOS 10.12 (Sierra)
某些 Creative Cloud 应用程序、服务和功能在中国不可用。
While installing Adobe Creative Cloud applications on macOS 10.12, you encounter one of the following errors:
- The installation cannot continue as the installer file may be damaged. Download the installer file again.
- Installer failed to initialize. This could be due to a missing file. Please download Adobe Support Advisor to detect the problem.
These errors occur when you install Creative Cloud applications using local install packages. The recommendation is to install the applications through the Adobe Creative Cloud desktop app. The Creative Cloud desktop app has been updated and allows the successful installation of current and previous versions of Creative Cloud applications. For complete details regarding the installation process, see Download your Creative Cloud apps.
If you need to install using an offline install package, complete the following steps to begin the installation process.
Mount the disk image file for the Creative Cloud application.
Open the mounted DMG file.
Right-click Install.app and select Open Package Contents from the context menu.
Navigate to Contents > MacOS.
Double-click the Unix executable titled Install.
A terminal window opens and initializes the installer. You are given the option to install in trial mode, use a serial number, or verify a Creative Cloud membership.
Источник