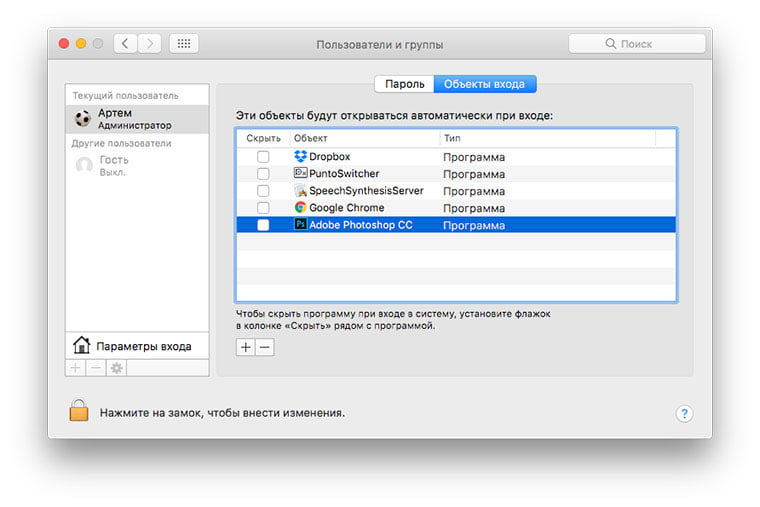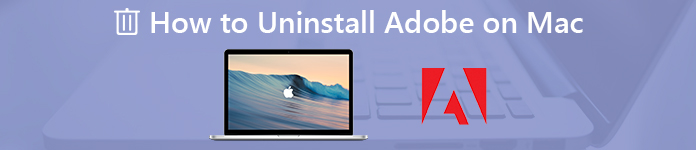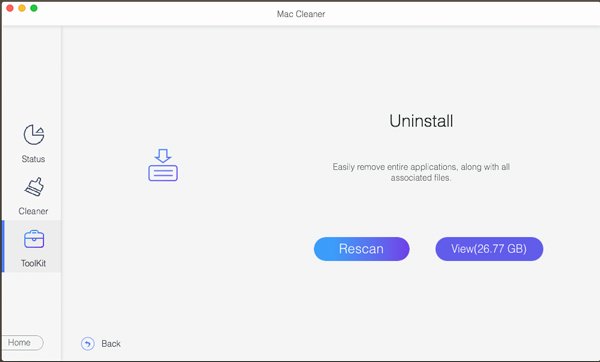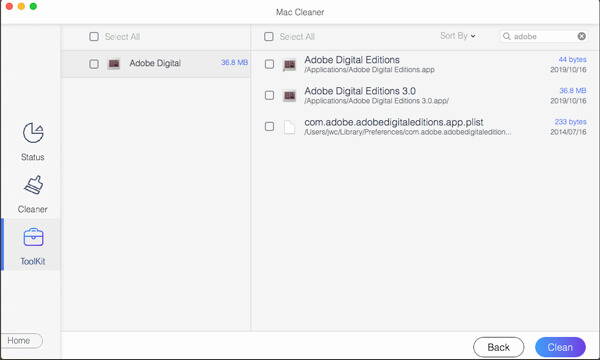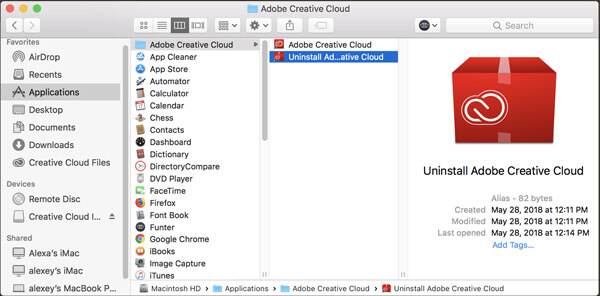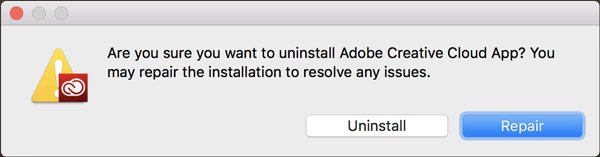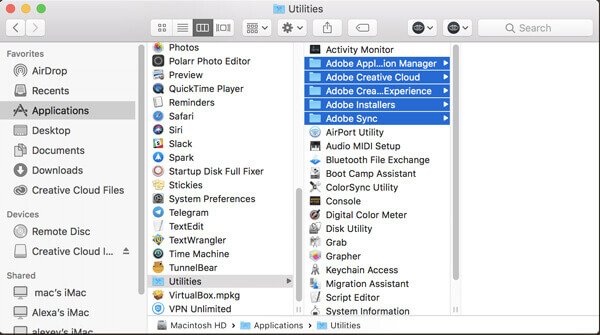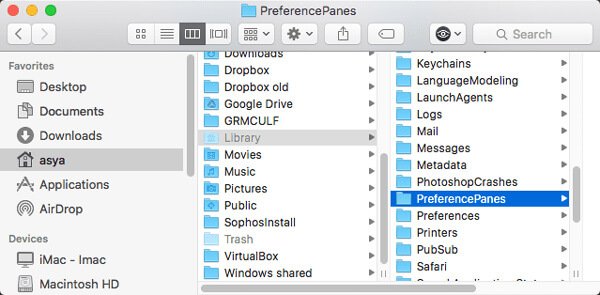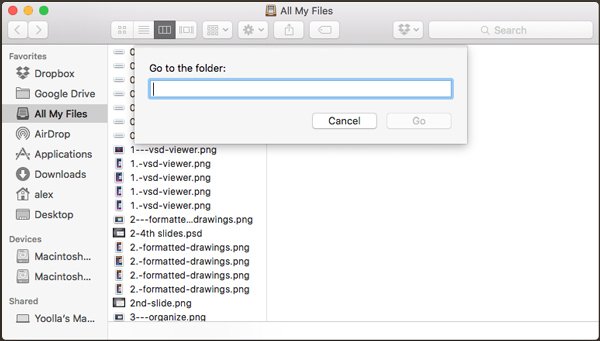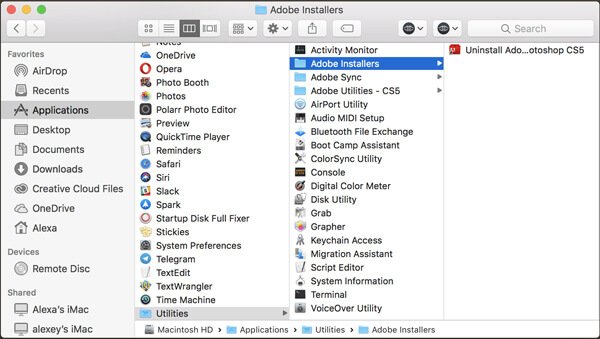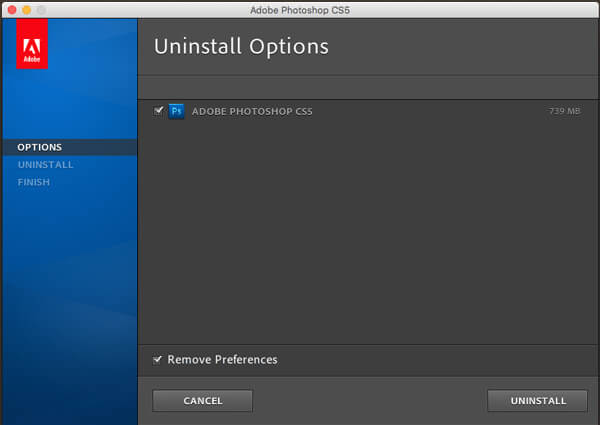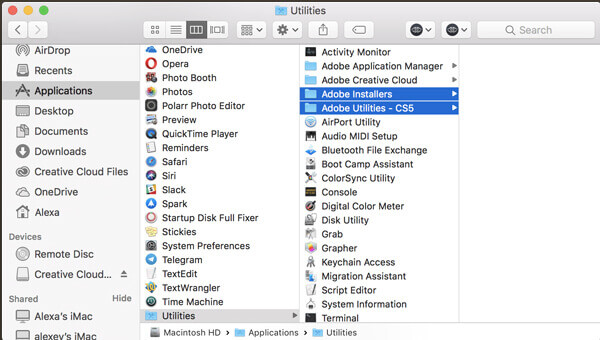- Как побороть нагрузку Adobe CEF Helper и Creative Cloud на процессор Mac OS X Yosemite
- Какие фоновые процессы Adobe необходимы для моих приложений?
- Почему необходимы фоновые процессы Adobe?
- Распространенные фоновые процессы Adobe
- AAM Updates Notifier
- Adobe CEF Helper
- AdobeCRDaemon
- Adobe Desktop Service
- Adobe Installer, Adobe Update Service (Windows) и «com.adobe.acc.installer.v2» (macOS)
- AdobeIPCBroker
- Клиент уведомлений Adobe (только для Windows)
- Adobe Genuine Service
- CCXProcess
- CCLibrary
- CEPHTML Engine
- Core Sync
- CreativeCloud(URIHandler)
- Creative Cloud
- Creative Cloud Helper
- LogTransport2
- «com.adobe.ARMDC.Communicator» и «com.adobe.ARMDC.JobBlessHelper»
- Adobe desktop service как отключить mac os
- Отключить автоматический запуск Adobe Creative Cloud при входе в систему macOS
- Как удалить Adobe на Mac — Лучшие решения, которые вы должны знать
- Часть 1 : Лучший способ удалить Adobe на Mac
- Часть 2 : Как удалить Adobe Creative Cloud на Mac
- Часть 3 : Как удалить Adobe Flash Player на Mac
- Часть 4 : Как удалить Adobe Acrobat Reader на Mac
- Часть 5 : Как удалить Adobe Photoshop на Mac
Как побороть нагрузку Adobe CEF Helper и Creative Cloud на процессор Mac OS X Yosemite
Так уж сложилось, что каждый раз при установке приложения Photoshop на компьютер Mac происходила невиданная проблема, которая постоянно вынуждала решать ее вручную. Речь идет о постоянной недоступности программы Adobe CEF Helper, которая вызывает 100% нагрузку на процессор MacBook или iMac. Завершить такой процесс и убрать эту нагрузку можно только если полностью прекратить работу всего Creative Cloud.
Политика компании Adobe совсем непонятна — зачем навязывать людям десятки каких-то ненужных приложений и скриптов, которые устанавливаются вместе с установщиком Creative Cloud. Само обидное в том, что Adobe не хочет решать эти проблемы уже на протяжении нескольких лет, и миллионы пользователей вынуждены терпеть все эти неудобства.
Установить какие-то приложения от Adobe без установки Creative Cloud и мусора к нему не получится, а значит приходится искать альтернативные пути решения проблем. После 5 месяцев ежедневного ручного закрытия приложения Creative Cloud постоянна нагрузка на процессор надоела и было решено раз и навсегда побороть эту развращающую проблему.
Для решения этой проблемы понадобится буквально пара минут. Первые делом необходимо навести мышку на иконку Creative Cloud в верхнем правом углу OS X. Затем нажать на шестерёнку в появившемся меню программы. В меню выбрать пункт «Установки», и открыть его. Во вкладке «Общее» нужно выбрать раздел «Учетная запись», и нажать кнопку «Выйти из Creative Cloud». Проблема успешно решена. Желательно после этих манипуляций полностью выйти из Creative Cloud.
Остается только надеяться, что Adobe решит эту и множество других проблем в своем программном обеспечении как можно скорее.
Присоединяйтесь к нам в G o o g l e News , Twitter, Facebook, ВКонтакте, YouTube и RSS чтобы быть в курсе последних новостей из мира технологий будущего.
Источник
Какие фоновые процессы Adobe необходимы для моих приложений?
Все фоновые службы и процессы Adobe играют важную роль. Узнайте больше о некоторых распространенных фоновых процессах, таких как CCXProcess, Core Sync, CCLibrary и CEPHTML Engine.
Почему необходимы фоновые процессы Adobe?
Фоновые процессы Adobe работают скрытно и выполняют несколько важных задач, благодаря которым приложения Adobe могут бесперебойно работать. Фоновые процессы не всегда заметны, но они делают свою работу даже тогда, когда вы не работаете ни в одном из приложений Adobe. Некоторые из них предназначены для синхронизации ваших шрифтов или библиотек с облаком, а некоторые устанавливают автоматические обновления для ваших приложений.
Точно так же ваше приложение Creative Cloud для настольных ПК взаимодействует с другими фоновыми процессами, запущенными на вашем устройстве. Эти службы (такие как Adobe Desktop Service, CoreSync и CCLibrary) выполняют такие задачи, как, например, установка и обновление приложений и синхронизация ресурсов.
Распространенные фоновые процессы Adobe
Давайте узнаем о наиболее распространенных фоновых процессах Adobe.
AAM Updates Notifier
AAM Updates Notifier — это устаревший фоновый процесс, доступный для обнаружения обновлений для старых версий приложений Creative Cloud.
Adobe CEF Helper
Приложение Creative Cloud для настольных ПК имеет несколько отдельных компонентов в пользовательском интерфейсе, таких как вкладка Приложение, раздел Ваша работа и вкладка Обнаружение. Adobe CEF Helper — это процесс, который отображает эти компоненты в приложении Creative Cloud для настольных ПК. Обычно существует несколько процессов с таким именем, работающих на серверной части, так как мы разделили пользовательский интерфейс на разные разделы для контроля каждого процесса в отдельности. При возникновении проблемы в одном компоненте CEF Helper контролирует этот отдельный компонент приложения Creative Cloud для настольных ПК, не затрагивая другие компоненты. CEF Helper важен для запуска приложения Creative Cloud для настольных ПК.
AdobeCRDaemon
Adobe CRDaemon сообщает о сбое приложения Creative Cloud для настольных ПК или любого из его фоновых процессов на вашем устройстве. Он также фиксирует данные о сбоях приложений Creative Cloud.
Adobe Desktop Service
Adobe Desktop Service является основой приложений Creative Cloud для настольных ПК и поддерживает их работу. Он отвечает за сбор и обработку важной информации, такой как имеющиеся у вас лицензии, приложения, доступные по вашей подписке, и необходимые обновления.
Adobe Installer, Adobe Update Service (Windows) и «com.adobe.acc.installer.v2» (macOS)
Adobe Installer, Adobe Update Service (Windows) и com.adobe.acc.installer.v2 (macOS) управляют правами, необходимыми для различных действий, таких как установка обновлений приложений и синхронизация шрифтов. Adobe Update Service — это процесс в Windows, в то время как com.adobe.acc.installer.v2 используется только для MacOS. Эти процессы обеспечивают то, что при каждой попытке синхронизации шрифтов, установки или обновления приложений вам не будет предложено ввести пароль системы.
AdobeIPCBroker
AdobeIPC Broker отвечает за все взаимодействия между различными приложениями и процессами Adobe. Существует несколько случаев, когда приложения Adobe должны взаимодействовать друг с другом или передавать друг другу данные или информацию. AdobeIPC Broker помогает осуществить эту связь.
Клиент уведомлений Adobe (только для Windows)
Доступный только для Windows, клиент уведомлений Adobe отвечает за все уведомления, которые вы получаете в приложении Creative Cloud для настольных ПК. Он также управляет уведомлениями, которые серверы Adobe отправляют в настольные приложения. Клиент уведомлений Adobe крайне важен для синхронизации, совместного использования и работы с ресурсами.
Adobe Genuine Service
Служба Adobe Genuine Service выполняет проверку, которая позволяет определить, является ли установленное программное обеспечение Adobe лицензионным. При обнаружении нелицензионных продуктов служба может сообщить пользователям о том, что их программное обеспечение не является подлинным, посредством всплывающего уведомления. Службы Adobe Genuine Software Service, Adobe GC Client Application, Adobe Genuine Software Integrity Service и AdobeGCclient.exe функционируют вместе как части службы Adobe Genuine Service.
CCXProcess
CCXProcess помогает извлекать и кэшировать данные для шаблонов Adobe Stock и пользовательского интерфейса ваших приложений Creative Cloud и приложения Creative Cloud для настольных ПК.
CCLibrary
CCLibrary управляет Creative Cloud Libraries внутри приложения Creative Cloud для настольных ПК.
CEPHTML Engine
CEPHTML Engine — это процесс, который запускается при загрузке расширения Adobe Common Extensibility Platform (CEP) в любое приложение Creative Cloud. CEP дает возможность улучшать и расширять приложения Adobe Creative Cloud со стандартным веб-стеком, таким как HTML, CSS и JavaScript.
Core Sync
Core Sync отвечает за синхронизацию данных между компьютером и Creative Cloud. Он синхронизирует все файлы, находящиеся в папке Creative Cloud Files на вашем компьютере, с серверами Adobe. Он также управляет и синхронизирует ваши шрифты и Creative Cloud Libraries в других приложениях Adobe. Кроме того, CoreSync также синхронизирует облачные документы, созданные в таких приложениях, как Adobe XD, Adobe Photoshop и Adobe Illustrator.
CreativeCloud(URIHandler)
CreativeCloud(URI Handler) работает как мост между веб-страницами Adobe, приложениями Adobe и приложением Creative Cloud для настольных ПК. Он позволяет приложению Creative Cloud для настольных ПК выполнять предопределенные действия, которые запускаются либо приложениями Adobe, либо веб-страницами Adobe. Например, если вы хотите обновить приложение с веб-сайта Creative Cloud, он перенаправит вас обратно в приложение Creative Cloud для настольных ПК, чтобы завершить действие.
Creative Cloud
Creative Cloud отвечает за пользовательский интерфейс приложения Creative Cloud для настольных ПК.
Creative Cloud Helper
Creative Cloud Helper отвечает за вход в систему и активацию приложений Creative Cloud через приложение Creative Cloud для настольных ПК.
LogTransport2
LogTransport2 — это фоновый процесс Acrobat, который отправляет данные аналитики использования продуктов в Adobe, чтобы их можно было использовать для лучшего обслуживания клиентов.
Фоновый процесс узел используется процессом CCX и библиотекой СС. Он работает для любого приложения Creative Cloud, использующего узловой фреймворк.
«com.adobe.ARMDC.Communicator» и «com.adobe.ARMDC.JobBlessHelper»
Эти два процесса принадлежат компоненту под названием Acrobat Refresh Manager (ARM), который используется для обновления Acrobat и Reader до последней версии.
Источник
Adobe desktop service как отключить mac os
Бывает, что при запуске Mac открываются программы, которые совершенно нам не нужны. Особенно часто подобное может случиться при покупке б/у компьютера, настроенного под предыдущего владельца. Вопрос, как отключить автозапуск программ в Mac OS, волнует многих начинающих пользователей этой системы.
На самом деле это не сложно, вот как обрабатывается автозагрузка Mac OS Mojave и более ранних версий.
Для начала на всякий случай рассмотрим, как добавить программу в автозагрузку. Щелкните правой клавишей мышки на ее иконке в док-панели и укажите Параметры > Открывать при входе.
Таким образом программа добавится в автозагрузку. Теперь насчет удаления.
В Системных настройках в разделе Пользователи и группы следует найти Объекты входа.
Слева выбираем пользователя, справа — приложение, для которого нужно деактивировать автозагрузку.
Щелкаем на кнопку «минус». Приложение будет удалено из списка.
Если вам так удобнее, то в этом же меню можете и добавлять нужные программы.
Если говорить об отдельных программах, например, о торрент клиентах, обычно можно прямо в настройках самой программы убрать ее автозапуск при старте операционной системы (нередко назначаемый по умолчанию). Попробуйте.
Источник
Отключить автоматический запуск Adobe Creative Cloud при входе в систему macOS
Adobe Creative Cloud, является очень важным компонентом для новых версий программного пакета редактирования графики, векторное редактирование si редактирование фотографий, и Adobe.
Не подвергая сомнению бесспорную полезность Adobe Creative Cloud, мы сосредоточимся на менее стрессовой части этого компонента. Автоматический запуск Adobe Creative Cloud при запуске операционной системы macOS.

Довольно раздражает многих пользователей, особенно это не может быть отключен если мы не войдите в сервис Adobe Creative Cloud. Хорошей новостью является то, что в Терминале есть командная строка, которая может отключить запуск Adobe Creative Cloud при запуске. macOS.
Как отключить автоматический запуск Adobe Creative Cloud на macOS
- Открываем приложение Терминал (присутствует по умолчанию во всех системах macOS / OS X).
- Мы выполняем командную строку:
После запуска указанной выше командной строки Adobe Creative Cloud больше не будет запускаться автоматически при запуске операционной системы. Обратная сторона командной строки для запуска Adobe Creative Cloud:
Источник
Как удалить Adobe на Mac — Лучшие решения, которые вы должны знать
Размещено от Ной Миллер Январь 13, 2021 18: 40
Если вы спешите перетащить программы Adobe в корзину, возможно, вам не удастся удалить Adobe на Mac или вызвать сообщение об ошибке. Почему? Убедитесь, что вы вышли из программы из Dock and Activity Monitor. Кроме того, вам также необходимо очистить все служебные файлы, такие как кеши, журналы и другой мусор, который все еще остается на вашем Mac, чтобы полностью удалить Adobe на Mac.
В статье рассказывается о методах полного удаления Creative Cloud, Adobe Flash Player, Acrobat Player и Photoshop с вашего Mac. Помимо сложных процессов, Apeaksoft Mac Cleaner является идеальным методом для удаления Adobe на Mac в несколько кликов.
- Часть 1. Ультимативный метод удаления Adobe на Mac
- Часть 2: Как удалить Adobe Creative Cloud на Mac
- Часть 3: Как удалить Adobe Flash Player на Mac
- Часть 4: Как удалить Adobe Acrobat Reader на Mac
- Часть 5: Как удалить Adobe Photoshop на Mac
Часть 1 : Лучший способ удалить Adobe на Mac
Apeaksoft Mac Cleaner универсальный деинсталлятор Adobe на Mac Независимо от того, нужно ли вам с легкостью удалить приложения Adobe или вы не можете удалить файлы, он может быстро сканировать, находить и идентифицировать файлы и ненужный беспорядок на вашем Mac в один клик.
- 1. Удалите приложения Adobe, кэши, журналы и другие в один клик.
- 2. Следите за производительностью системы и поддерживайте Mac в хорошем состоянии.
- 3. Удалите все фанк-файлы, старые и большие файлы, беспорядок, измельченные файлы и многое другое.
- 4. Обеспечьте безопасность 100% и с легкостью ускорьте работу системы Mac.
Шаг 1Загрузите и установите Mac Cleaner
Просто скачайте и установите Apeaksoft Mac Cleaner, запустите программу на своем Mac. Выберите меню «ToolKit» в пользовательском интерфейсе программы, чтобы найти установленные приложения Adobe, такие как Adobe Cloud Creative, Flash Player, Adobe Reader и другие.
Шаг 2Сканирование приложений Adobe на Mac
Нажмите кнопку «Сканировать», чтобы сканировать приложения Adobe, а также соответствующий кэш / журнал и другие файлы на вашем Mac. Проверка всех файлов на вашем компьютере Mac может занять некоторое время. Нажмите кнопку «Повторное сканирование», если файлы недоступны.
Шаг 3Найдите и проверьте приложение Adobe
Нажмите кнопку «Просмотр», вы можете проверить отсканированные приложения для Adobe. Он включает в себя всю информацию, такую как установщик, файлы plist, а также другие. Конечно, вы также можете ввести имя приложения Adobe, которое хотите удалить с вашего Mac.
Шаг 4Удалить приложение Adobe на Mac
После того, как вы выбрали все приложения Adobe, а также файлы кеша, вы можете нажать кнопку «Очистить», чтобы удалить приложение Adobe на вашем Mac. Он очистит все файлы, которые не вызовут проблем с совместимостью, даже если у вас будет переустановка.
Часть 2 : Как удалить Adobe Creative Cloud на Mac
Adobe Creative Cloud на Mac позволяет устанавливать другие программы Adobe. Чтобы удалить Adobe Creative Cloud на Mac, убедитесь, что у вас не установлены определенные программы из Creative Studio. Затем вы можете использовать метод удаления Adobe на Mac, как показано ниже.
Шаг 1Закройте диспетчер приложений Creative Cloud на Mac. Найдите Adobe Creative Cloud в строке меню, щелкните приложение правой кнопкой мыши и выберите «Выйти».
Шаг 2Найдите программу удаления по следующему пути: Macintosh HD / Приложения / Adobe Creative Cloud / Деинсталлируйте Adobe Creative Cloud. Просто найдите деинсталлятор, если указанное выше местоположение недоступно.
Шаг 3Щелкните приложение «Creative Cloud Uninstaller», чтобы удалить Adobe Creative Cloud на вашем Mac. Нажмите кнопку «Удалить» и введите пароль администратора вашего Mac, чтобы удалить программу Adobe.
Шаг 4Чтобы удалить остатки, вы можете удалить служебные файлы из следующей папки: Adobe Application Manager, Adobe Creative Cloud, Adobe Creative Experience, Adobe Installers, Adobe Sync.
Часть 3 : Как удалить Adobe Flash Player на Mac
Adobe Flash Player отличается от других программ Adobe тем, что не отображается ни на панели запуска, ни в какой-либо папке в Приложениях. Вместо этого вы должны удалить Adobe Flash Player из панелей системных настроек. Вот подробный процесс удаления Adobe Flash Player на Mac.
Шаг 1Перейдите в «Системные настройки» на вашем Mac и найдите внизу «Flash Player». Щелкните правой кнопкой мыши Flash Player и выберите панель настроек «Удалить Flash Player».
Шаг 2Откройте Finder и перейдите в папку Library. Найдите следующий каталог:
Library / PreferencePanes. Вы можете удалить подпапку Flash Player, чтобы удалить Mac Adobe Flash Player в папке PreferencePanes.
Часть 4 : Как удалить Adobe Acrobat Reader на Mac
Adobe Acrobat Reader для Mac также доступен в Приложениях. Вы можете использовать аналогичный метод для удаления Adobe Acrobat Reader на Mac. Кроме того, вы также должны удалить служебные файлы; кеши, журналы и другой мусор все еще остаются на вашем Mac.
Шаг 1Перейдите в папку «Приложения» в Finder. Найдите приложение и удалите приложение Adobe Reader в корзину. После этого вы можете очистить приложение в корзине.
Шаг 2Чтобы полностью удалить Adobe Acrobat Reader на Mac, необходимо удалить кеши, журналы и другие остатки, которые все еще остаются на вашем Mac.
/ Библиотека / Поддержка приложений / Adobe
/ Library / кэша / Adobe
/ Библиотека / Сохраненное состояние приложения / com.adobe.Reader.savedState
/ Library / кэша / com.adobe.Reader
/ Library / кэша / com.adobe.InstallAdobeAcrobatReaderDC
/ Library / Preferences / Adobe
/ Library / Preferences / com.adobe.Reader.plist
/ Library / Preferences / com.adobe.AdobeRdrCEFHelper.plist
/ Library / Logs / Adobe_ADMLogs
/ Library / Logs / Adobe
/ Library / Печенье / com.adobe.InstallAdobeAcrobatReaderDC.binarycookies
Часть 5 : Как удалить Adobe Photoshop на Mac
При использовании Photoshop CC необходимо заранее удалить службу Adobe Creative Cloud. Что касается Photoshop CS4 / CS5 / CS6 или Photoshop Elements в качестве автономной версии, вы можете найти подробный процесс удаления Adobe Photoshop CS5 на Mac, как показано ниже.
Шаг 1Перейдите по следующему пути, чтобы удалить Adobe Photoshop CS5 с помощью «Удалить Adobe Photoshop CS5». Вы также можете найти там какое-то нечитаемое имя. Macintosh HD / Приложения / Утилиты / Установщики Adobe /
Шаг 2Запустите деинсталлятор, и вы можете ввести пароль администратора. Отметьте «Удалить настройки», если вы хотите полностью удалить Adobe Photoshop CS5 на Mac.
Шаг 3Найдите и удалите установщики Adobe и служебные программы Adobe по следующему пути. Если вам все еще нужны другие программы Adobe Photoshop, вы должны держать их в папке.
Macintosh HD / Приложения / Утилиты
Каковы лучшие методы удаления программ Adobe на Mac? В статье рассказывается о методах удаления установщиков Adobe, а также кешей. Убедитесь, что все файлы очищены, чтобы избежать проблем совместимости. Конечно, вы также можете использовать лучший инструмент удаления Adobe на Mac, чтобы полностью очистить Adobe.
Источник