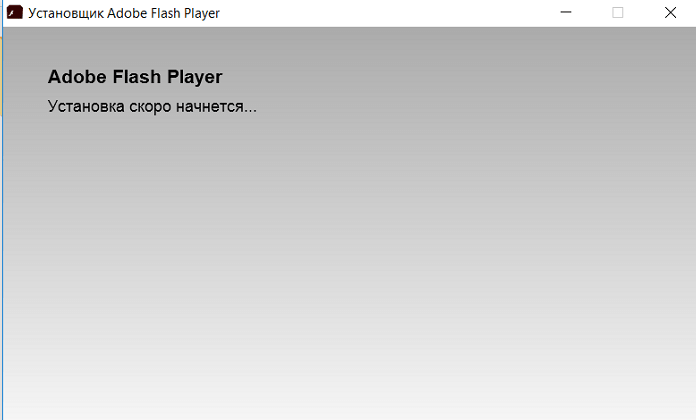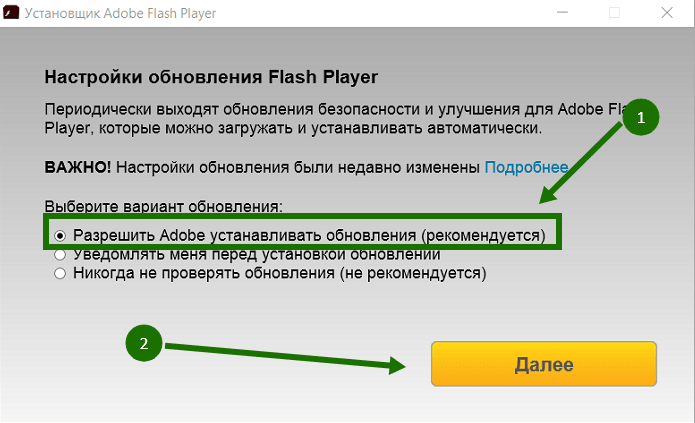- Скачать Flash Player Для Windows 10
- Flash Player скачать для Windows 10
- Как скачать Adobe Flash Player для Windows 10
- Как узнать, что у Вас установлена 10-ка
- Adobe Flash Player Microsoft Edge
- Как скачать и установить скачать adobe flash player для microsoft edge
- Способы включения и отключения flash player в настройках microsoft edge
- Адобе Флеш Плеер для windows 10
- Установить флеш плеер для windows 10 последней версии
- Скачать Адобе Флеш Плеер для windows 10 бесплатно:
- Как установить Адобе Флеш Плеер для windows 10:
- Как разблокировать и включить Flash в Microsoft Edge из Windows 10
- Что происходит с Adobe Flash?
- Что происходит при открытии сайтов с Flash-содержимым в Microsoft Edge (старом и новом)
- Как включить и разблокировать Flash в браузере Edge в Windows 10
- Как включить и разблокировать Flash в новом Microsoft Edge
- Удалось ли вам разблокировать Adobe Flash Player в Microsoft Edge?
Скачать Flash Player Для Windows 10
Flash Player скачать для Windows 10
Крайняя версия операционной системы из семейства Microsoft Windows – Windows 10 заменила собой все предшествующие ОС, выпущенные корпорацией Microsoft. Начиная с 29 июля 2015 любой желающий, имеющий на своем компьютере операционную систему группы Windows NT, мог обновится до десятки совершенно бесплатно. А вскоре и вовсе такие обновления стали практически принудительными.
По задумке разработчиков Windows 10 станет последней ОС из всего семейства. Поддержка более старых версий Windows уже закончилась, поэтому пользователям не остается ничего другого, как обновляться до последней версии.
Win10 задумывалась как единая система для всех гаджетов от персональных домашних компьютеров до смартфонов. Но вскоре от этой идеи отказались, так как смартфоны на базе Windows не пользовались особой популярностью.
Десятка поддерживает многие программы, выпущенные для предыдущих версий Windows, и огромное количество новых. Нестареющий плагин Adobe Flash Player все так же нужен и для Windows 10, ведь без него невозможно будет ни смотреть фильмы онлайн, ни играть в браузерные игры.
Как скачать Adobe Flash Player для Windows 10
Неважно, Win10 x32 или x64 установлена у вас на компьютере. Flash Player одинаково работоспособен на операционных системах разной разрядности. Просто откройте ваш браузер, опять же неважно какой, можете использовать встроенный классический Internet Explorer или новый Microsoft Edge, а можете скачать любой другой браузер из интернета и пользоваться им для просмотра ваших любимых фильмов. Флэш-плеер будет одинаково работать во всех браузерах после своей установки. Скачать бесплатно последнюю версию Adobe Flash Player на русском языке можно с нашего сайта по ссылке внизу страницы.
Как узнать, что у Вас установлена 10-ка
Узнать, что у вас установлена последняя версия Windows можно по квадратному значку кнопки «Пуск». Но, дабы не перепутать ее с Win8, лучше проделать несколько простых шагов:
- На рабочем столе найти иконку с названием «Этот компьютер» и щелкнуть по ней правой кнопкой мыши.
- Открыть раздел свойства в контекстном меню «Свойства».
- В окне свойств версия вашей операционной системы написана в разделе «Выпуск Windows» в самом верху.
Adobe Flash Player Microsoft Edge
Многие неосведомленные пользователи часто сталкиваются с вопросом, как включить флеш плеер в утилите Microsoft Edge. В этом нет ничего сложного, при условии, что у вас уже установлен плагин Adobe flash player (при необходимости, его всегда можно скачать с нашего сайта). О том, как настроить данный софт, требуется поговорить более подробно, так как с установкой и последующим внесением изменений в опции могут возникать определенные проблемы.
Как скачать и установить скачать adobe flash player для microsoft edge
Как известно большинству пользователей, в Виндовс 10 идет предустановленный интернет-обозреватель Микрософт Эдж, который открывает широкие возможности по настройке, а кроме того содержит в себе массу дополнительных функций. В особенности расширение для просмотра видеофайлов. Обычно данный плагин уже присутствует в системе, однако, если вам досталась версия без него, предстоит проделать следующее:
- Если в браузере нет этого плагина, вам следует перейти на наш сайт. Далее, в соответствующем разделе выбрать вкладку «Скачать Adobe flash player».
- После скачивания, произойдет автоматический запуск установочного файла, и вам останется лишь следовать указаниям установщика.
- Обязательно выполняется подтверждение лицензионного соглашения на использование софта.
- После установки, останется лишь перезапустить утилиту, а кроме того активировать функцию включения плагина.
Если по какой-то причине не произошел автоматический запуск установочного файла, вам потребуется открыть его вручную. Для этого необходимо перейти в папку с загруженными файлами, выбрать программу, и запустить ее установку на собственный персональный компьютер, ноутбук, либо иное, используемое устройство. Плагин ставится поверх основного интернет-обозревателя.
Важно! На нашем сайте представлены все утилиты, которые прошли проверку на наличие вредоносного софта. Однако, чтобы обезопасить свой компьютер, рекомендуется просканировать загруженные файлы повторно, с помощью антивируса.
Способы включения и отключения flash player в настройках microsoft edge
После того, как установка данного компонента завершена, его необходимо включить в настройках основного приложения. Для выполнения данной операции вам потребуется проделать следующее:
- прежде всего, вам потребуется запустить браузер (доступ к сети не требуется);
- для активации плагина, понадобится перейти в меню утилиты;
- здесь вы должны выбрать вкладку с параметрами программы;
- осуществляется переход на вкладку с дополнительными опциями;
- здесь предстоит передвинуть ползунок напротив ссылки «Использовать проигрыватель Adobe flash player».
Рекомендуется после включения опции, перезапустить интернет-обозреватель, чтобы исключить возможные сбои в работе обозревателя. Для отключения утилиты, вы также можете проделать те же действия только в обратном порядке.
Важно! Для удобства пользователей, предусмотрена возможность вынести эту функцию на панель задач, чтобы постоянно не переходить в опции основного приложения.
Большинство пользователей используют интернет-обозреватели для просмотра различных видеофайлов. Чтобы с этим не испытывать трудностей, предстоит установить соответствующий дополнительный софт, если он отсутствует в программном обеспечении. Здесь для владельцев ПК и ноутбуков открыта прекрасная возможность, скачать в бесплатном порядке все необходимое с нашего сайта, включая распространенное дополнение флеш проигрыватель.
Адобе Флеш Плеер для windows 10
 | 9.9/10 |
| Windows 10 | |
| 32 bit, 64 bit, x32, x64 | |
| Компьютер | |
| Русский | |
| 2021 | |
| ADOBE | |
| www.adobe.com |
Несмотря на громкие заявления относительно разработок HTML5, старый добрый плагин для браузеров Adobe Flash Player не собирается уступать никому. Эта программа позволяет делать то, без чего нельзя обойтись ни одному пользователю в Интернете – воспроизводит различные виды мультимедийного контента непосредственно в окне браузера. Это видеоролики, флэш-анимация, онлайн-игры, презентации, чаты и тому подобное. Почему установка Адобе Флеш Плеер для windows 10 необходима не только тем, кто играет в онлайне, но и тем, кто просто читает новости – без этого плагина ни один флеш-баннер на сайтах не будет отображаться.
Установить флеш плеер для windows 10 последней версии
Найти сей Flash Player довольно просто для любого пользователя – на официальном сайте конторы под названием Adobe или одном из его зеркал. Лучше не делать этого на непроверенных сайтах – есть риск загрузить оттуда, кроме программы, какой-нибудь зловредный троянец. Есть две версии программы под Windows – отдельно для Internet Explorer и для всех остальных типов браузеров. Кстати, в Google Chrome это дополнение уже имеется.
Скачать Адобе Флеш Плеер для windows 10 бесплатно:
| Название | Для платформы | Разрядность: | Для системы | Загрузка |
|---|---|---|---|---|
| Adobe Flash Player | Windows 10 | x32 — x64 | Opera and Chromium | |
| Adobe Flash Player | Windows 10 | x32 — x64 | Internet Explorer | |
| Adobe Flash Player | Windows 10 | x32 — x64 | Mozilla Firefox | *Перед скачиванием рекомендуем проверить на ошибки уже установленный флеш плеер на ПК. Как установить Адобе Флеш Плеер для windows 10:
2. Выберите авто обновление, чтоб не было проблем в дальнейшем. 3. После установки нажмите готово и перезапустите все браузеры. Как разблокировать и включить Flash в Microsoft Edge из Windows 10Adobe, компания, которая создала Flash, объявила об окончании срока службы этой технологии на 2020 год. Хотя Microsoft предлагает поддержку Adobe Flash Player в Windows 10, она также ограничивает ее использование в Microsoft Edge. Вы все еще можете заставить работать Flash-контент, но для этого требуется множество неудобных действий. Прочтите это руководство, чтобы узнать, как включить Flash в Edge как во встроенной версии для Windows 10, так и в новой Microsoft Edge на основе Chromium. ПРИМЕЧАНИЕ. В этом руководстве мы рассмотрим, как разблокировать Flash в старой версии Microsoft Edge, которая по-прежнему является веб-браузером по умолчанию в Windows 10, а также в новом браузере Microsoft Edge на основе Chromium . Мы выделили заголовки каждого из разделов этого руководства, в зависимости от того, к какому браузеру Edge он применяется, поэтому вы можете перейти к тому, который вас интересует. Что происходит с Adobe Flash?В 2017 году Adobe объявила, что собирается прекратить поддержку Flash к концу 2020 года. Flash — это технология, которая вывела интерактивность и воспроизведение мультимедиа на новый уровень в Интернете. Недостатком Flash является то, что он принес проблемы с безопасностью, и он не был оптимизирован для мобильного интернета. Веб-разработчики перешли на открытые стандарты, которых не было на момент запуска Flash. Технологии HTML5, WebGL и WebAssembly взяли на себя разработку интерактивного контента в Интернете. До тех пор, пока Flash не будет полностью прекращен, в Интернете все еще есть довольно много веб-сайтов и большое количество контента, которые все еще полагаются на него. Microsoft включила поддержку Adobe Flash Player, чтобы при ее использовании в Microsoft Edge можно было разрешить запуск содержимого Flash. Учитывая многочисленные проблемы с безопасностью, присущие Adobe Flash, требуется, чтобы вы одобряли загрузку и запуск содержимого Flash при каждом посещении веб-страницы, использующей Flash. Однако примите во внимание, что Microsoft также объявила, что к концу 2020 года они «откажутся от возможности запуска Adobe Flash в Microsoft Edge и Internet Explorer во всех поддерживаемых версиях Microsoft Windows. У пользователей больше не будет возможности включать или запускать Flash. «Таким образом, имейте в виду, что инструкции в этом руководстве действительны только до тех пор, пока Microsoft не решит окончательно положить конец Adobe Flash Player в Windows 10. Что происходит при открытии сайтов с Flash-содержимым в Microsoft Edge (старом и новом)Независимо от того, используете ли вы браузер Edge по умолчанию из Windows 10 или новый Microsoft Edge (на основе того же механизма рендеринга, что и Google Chrome), при доступе к веб-сайту, содержащему Flash-содержимое, ничего не отображается . В других случаях вы можете наткнуться на различные сообщения, связанные с Flash. Например, некоторые говорят, что вы должны либо установить Adobe Flash Player, либо включить его , как на скриншоте ниже: Помните, что некоторые сайты могут лгать вам и убедить вас загрузить поддельный Flash Player, который является замаскированным вредоносным ПО. Adobe Flash по умолчанию доступен в Microsoft Edge. Для его работы не требуется устанавливать дополнительное программное обеспечение. Как включить и разблокировать Flash в браузере Edge в Windows 10В Windows 10 Microsoft Edge Adobe Flash Player (по-прежнему) включен по умолчанию. Однако, несмотря на это, вы все равно можете столкнуться с проблемой, что Flash-контент не загружается автоматически. Единственным признаком того, что у вас есть Flash-контент, является значок головоломки, отображаемый в правой части адресной строки. Этот значок отображается в Edge только в том случае, если содержимое Adobe Flash заблокировано, и для его запуска требуется ваше разрешение. Нажмите или коснитесь этого значка, и появится приглашение «Содержимое Adobe Flash было заблокировано», которое дает вам возможность включить Flash в Microsoft Edge. Нажмите «Разрешить один раз» для загрузки и запуска. Теперь вы можете пользоваться контентом Adobe Flash для страницы, которую вы посещаете. Однако, если вы по-прежнему не видите флэш-контент в Microsoft Edge в Windows 10 и у вас не появляется значок головоломки, подобный описанному ранее, возможно, Adobe Flash Player отключен. Чтобы включить его, сначала нажмите или коснитесь кнопки «Настройки и другое» , представленной тремя точками, которая находится в правом верхнем углу окна браузера. Затем в открывшемся меню перейдите в « Настройки». Выберите «Дополнительно» в столбце слева, как показано ниже. В списке расширенных настроек включите переключатель «Использовать Adobe Flash Player». Включение использования Adobe Flash Player в Windows 10 Microsoft Edge — это решение, которое может решить большинство ваших проблем для большинства веб-страниц с Flash-контентом, так что попробуйте. После этого вы должны увидеть значок головоломки, который позволяет запускать Adobe Flash Player на каждом веб-сайте, на котором есть Flash-контент. Как включить и разблокировать Flash в новом Microsoft EdgeВ новом Microsoft Edge все содержимое Adobe Flash Player отключено по умолчанию , без вопросов. Это означает, что посещение веб-сайтов с Flash-содержимым еще более сбивает с толку, поскольку новый Edge даже не говорит вам, что вам нужен Flash для их правильной загрузки. Чтобы дать вам пример, мы посетили сайт с Flash-контентом. Как вы можете видеть ниже, когда мы пытались открыть его, все, что он показывал, было просто черной страницей и без указания какого-либо содержимого Flash. Как можно разблокировать Adobe Flash Player в новом Microsoft Edge? Ответ не из приятных для многих. Сначала необходимо включить Flash, а затем одобрить загрузку и запуск объектов Flash на каждом веб-сайте, который вы посещаете, каждый раз, когда вы посещаете его. Вот как это сделать. Нажмите на кнопку «Настройки и многое другое». Это похоже на три точки подвеса, и вы можете найти их в правом верхнем углу окна. Кроме того, вы можете использовать сочетание клавиш Alt + F. В меню нажмите на настройки. На странице «Параметры» перейдите в раздел «Права доступа к сайту» на левой боковой панели и щелкните или нажмите на Adobe Flash на панели справа. В разделе «Права доступа к сайту/Adobe Flash» включите переключатель «Спросить перед запуском Flash (рекомендуется отключить)». ПРИМЕЧАНИЕ. На предыдущем снимке экрана вы могли заметить два списка « Блокировать и разрешить», которые по умолчанию показывают «Сайты недоступны». Это потому, что списки не доступны для редактирования, как вы можете подумать. Они заполняются после того, как вы посещаете веб-сайты, использующие Flash-контент, и вы разрешаете или блокируете его запуск. После включения Adobe Flash Player в новой версии Microsoft Edge необходимо вручную разрешить каждому веб-сайту, на котором вы находитесь, запускать Flash-контент. Хотя браузер должен спрашивать вас об этом, когда вы посещаете веб-сайт с Flash-контентом, по нашему опыту, это не так. Единственное, что мы увидели, когда пытались загрузить веб-сайты с Flash-содержимым, было сообщение о том, что «Flash Player больше не будет поддерживаться после декабря 2020 года» и возможность отключить сообщение, как на скриншоте ниже. ПРИМЕЧАНИЕ. На предыдущем снимке экрана вы могли заметить два списка «Блокировать и разрешить», которые по умолчанию показывают «Сайты недоступны». Это потому, что списки не доступны для редактирования, как вы можете подумать. Они заполняются после того, как вы посещаете веб-сайты, использующие Flash-контент, и вы разрешаете или блокируете его запуск. После включения Adobe Flash Player в новой версии Microsoft Edge необходимо вручную разрешить каждому веб-сайту, на котором вы находитесь, запускать Flash-контент. Хотя браузер должен спрашивать вас об этом, когда вы посещаете веб-сайт с Flash-контентом, по нашему опыту, это не так. Единственное, что мы увидели, когда пытались загрузить веб-сайты с Flash-содержимым, было сообщение о том, что «Flash Player больше не будет поддерживаться после декабря 2020 года» и возможность отключить сообщение, как на скриншоте ниже. В появившемся всплывающем окне найдите раздел «Flash» и нажмите «Спросить (по умолчанию)». В списке параметров выберите «Разрешить», а затем закройте всплывающее окно. В новом Microsoft Edge теперь должно появиться новое сообщение о том, что «Чтобы увидеть обновления настроек, [вы должны] обновить страницу». Нажмите или коснитесь кнопки «Обновить» справа или нажмите обычную кнопку «Обновить» на панели инструментов браузера. Затем, наконец, New Microsoft Edge разблокирует Flash-контент, и веб-сайт должен начать показывать все, что он хотел. Не забывайте, что вы должны следовать инструкциям этого раздела для каждого веб-сайта, на котором есть содержимое Adobe Flash Player, каждый раз, когда вы посещаете его. Это очень раздражает. Мы знаем! Удалось ли вам разблокировать Adobe Flash Player в Microsoft Edge?Теперь вы знаете, как использовать браузер Edge по умолчанию из Windows 10 и новый Microsoft Edge для разблокировки Adobe Flash Player. Прежде чем закрыть это руководство, поделитесь с нами своим мнением. Как вы думаете, эти веб-браузеры отлично справляются с управлением Flash-контентом? Насколько досадным становится запуск содержимого Adobe Flash Player? Оставьте комментарий ниже и давайте обсудим. |