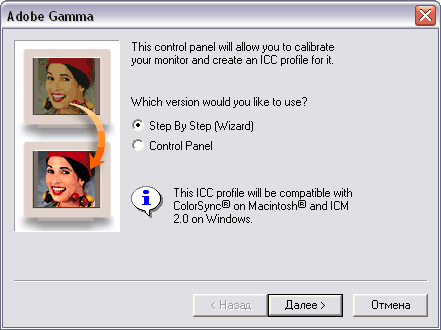- Adobe gamma mac os
- Визуальная калибровка монитора с помощью Adobe Gamma
- Принцип действия Adobe Gamma
- Запуск Adobe Gamma
- Шаг 0. Выбор интерфейса
- Об авторе
- Основные разделы
- Контакты
- Капля света, блог о философии красоты
- Как настроить монитор с помощью программы Adobe Gamma
- Support Knowledgebase
- Using Adobe Gamma on Windows
Adobe gamma mac os
1. Откройте приложение Adobe Gamma. Для этого щелкните на кнопке Пуск операционной системы Windows и в появившемся меню выберите команду Панель управления. В открывшемся окне панели управления дважды щелкните на значке Adobe Gamma. В операционной системе Mac OS 9.х приложение Adobe Gamma находится в папке System, которая, в свою очередь, расположена в папке Control Panel. В любом случае на экране появится первое диалоговое окно приложения Adobe Gamma, которое показано на рисунке ниже.
2. В этом диалоговом окне установите один из следующих переключателей: Step By Step (Wizard) (Мастер калибровки) или Control Panel (Панель управления цветом). В сущности, мастер калибровки монитора предлагает последовательно, шаг за шагом, изменить значения тех параметров, которые предусмотрены в панели управления цветом. Если вы впервые работаете с программой Adobe Gamma, установите переключатель Step By Step (Wizard) (Step By Step (Assistant) для Mac) и щелкните на кнопке «Далее».
3. В единственное текстовое поле следующего диалогового окна введите уникальное имя профиля (данные калибровки), который будет создан вами по завершении работы мастера. Для того чтобы не создавать новый, а загрузить ранее созданный профиль (например, профиль созданный фирмой-производителем вашего монитора), щелкните на кнопке Load (Загрузить). В появившемся диалоговом окне Load Monitor Profile выберите файл профиля и щелкните на кнопке «Открыть». Вернувшись в диалоговое окно программы Adobe Gamma, щелкните на кнопке «Далее».
4. В нижней правой части следующего диалогового окна находятся два темных квадрата, окаймленных широкой белой полосой (скорее всего, квадрат меньших размеров будет плохо виден, поскольку он темно-серого цвета). Теперь увеличьте до максимума контрастность вашего монитора. Затем, меняя его яркость, сделайте так, чтобы центральный квадрат стал темным, но не черным. Щелкните на кнопке «Далее».
5. Из раскрывающегося списка Phosphors следующего диалогового окна выберите тип люминофора, которым покрыта внутренняя часть экрана вашего монитора. Прежде чем выбрать какое-либо значение, обратитесь к руководству по эксплуатации вашего монитора. Скорее всего, в этом документе есть необходимые вам данные. Если вы используете профиль, созданный производителем вашего монитора, значит, нужный тип люминофора уже выбран. Щелкните на кнопке «Далее».
6. Из раскрывающегося списка Gamma следующего диалогового окна мастера калибровки выберите гамму, соответствующую вашей операционной системе: Windows Default или Macintosh Default. По умолчанию для операционной системы Windows значение гаммы составляет 2,2; для Macintosh — 1,8. Затем перетащите единственный ползунок в такое положение, при котором цвета серого квадрата и окружающей его рамки не будут отличаться друг от друга. Щелкните на кнопке «Далее».
7. В следующем диалоговом окне мастера нужно выбрать температуру цвета для вашего монитора. Для этого из раскрывающегося списка Hardware White Point выберите значение, которое рекомендовано производителем монитора. Если у вас нет таких данных, оставьте в упомянутом выше списке то значение, которое выбрано по умолчанию — 6500º (daylight).
8. В сущности, температуру цвета вашего монитора можно определить эмпирическим путем. Для этого максимально уменьшите освещение комнаты, в которой находится компьютер, и щелкните на кнопке Measure в диалоговом окне мастера калибровки. В следующем, «промежуточном», окне мастера просто щелкните на кнопке OK. В результате ваших действий на фоне черного экрана монитора появятся три серых квадрата. Чтобы сделать более прохладными цвета всех трех квадратов, щелкните на крайнем слева квадрате; для того чтобы сделать теплее цвета всех трех квадратов, щелкните на крайнем справа. Как только квадраты будут окрашены в нейтральный серый цвет, нажмите клавишу «Enter» (или щелкните на центральном квадрате), чтобы вернуться в основное окно мастера калибровки. Выбранное таким образом значение температуры цвета появится в раскрывающемся списке Hardware White Point. Если вы не удовлетворены полученным результатом, выберите в этом списке одно из стандартных значений температуры цвета.
9. Щелкните на кнопке «Далее», чтобы перейти к следующему диалоговому окну мастера калибровки, которое показано на следующем рисунке. Из раскрывающегося списка Adjusted White Point можно выбрать альтернативную температуру цвета. В подавляющем большинстве случаев в этом нет никакой необходимости. Поэтому просто щелкните на кнопке «Далее», чтобы перейти к последнему диалоговому окну мастера калибровки.
10. Итак, калибровка вашего монитора завершена. Два переключателя в последнем диалоговом окне мастера позволяют сравнить текущие установки монитора (переключатель After) с оригинальными установками (Before). Щелкните на кнопке Готово, чтобы сохранить сделанные вами изменения в текущем профиле и закрыть окно программы Adobe Gamma.
Источник
Визуальная калибровка монитора с помощью Adobe Gamma
Существует два основных метода калибровки мониторов: аппаратная и визуальная. Вы можете прочитать про аппаратную калибровку, а здесь речь пойдет о визуальной калибровке с использованием Adobe Gamma.
Принцип действия Adobe Gamma
Утилита Adobe Gamma устанавливается вместе с продуктами Adobe и решает одновременно две задачи:
- Выполняет построение ICC-профиля монитора (т.е. характеризацию устройства)
- Выполняет калибровку видеосистемы (обратите внимание, не монитора, а именно видеосистемы, т.е. пары «монитор — видеокарта»)
Причем, как правило, калибровка осуществляется путем перепрограммирования СLUT – color look-up table видеоадаптера. Но для того чтобы система при каждой загрузке «вспоминала» о калибровке необходим запуск специальной программы при старте системы (у Adobe Gamma эта программа называется Gamma Loader, она-то и помещается в меню Автозапуска при установке продуктов от Adobe).
В ходе построения профиля (характеризации) Adobe Gamma определяет следующие параметры:
- Primaries (первичные, базовые цвета – цветность свечения красного, зеленого и синего люминофора) – узнать их можно из документации, а лучше из фабричного профиля, поставляемого вместе с монитором
- Цветовая температура белой точки – определяется визуально с помощью графического теста или же просто выставляется совпадающей с настройкой монитора
- Функция передачи, исходя из предположения гамма-функции – визуально с помощью теста на уравнивание светлот полей.
Для применения утилиты Adobe Gamma и дальнейшего применения перепрограммирования видеоадаптера в системах Windows 2000/XP требуются права администратора.
Запуск Adobe Gamma
При нормальной установке утилита запускается из Панели управления Windows, но если вы ее там не нашли, то можно попробовать отыскать ее в папке на диске
C:\Program Files\Common Files\Adobe\Calibration\Adobe Gamma.cpl
Обратите внимание, что утилита имеет особое расширение .CPL для запуска из панели управления, поэтому бессмысленно запускать Adobe Gamma Loader.exe.
Шаг 0. Выбор интерфейса
Выбор режима работы Wizard – пошаговый режим, рекомендуемый начинающим пользователям.
Об авторе
Александр Миловский — известный специалист в области компьютерной графики 2D и 3D. Автор многочисленных статей, лектор, инструктор. Вы можете попасть на курсы Александра в центре 3D Master.


Основные разделы
Контакты
Самый простой способ связаться с автором — через центр 3D Master.
Источник
Капля света, блог о философии красоты
Главная » Дизайн » Как настроить монитор с помощью программы Adobe Gamma
Как настроить монитор с помощью программы Adobe Gamma
Недавно я всё-таки заменила свой старый внушительных размеров ЭЛТ-монитор на современный матовый ЖК марки Samsung. Почему лучше выбирать матовые мониторы, я рассказывала в этой статье. Удовольствие от покупки новой вещи немного омрачила долгая калибровка его цветов, яркости и других параметров. Потратила почти целый день, прежде чем добилась нужных мне (и физически возможных для TN-матрицы монитора) показателей.
А ведь сначала как-то и неясно, что монитор настроен ужасно, это касается большинства продаваемых мониторов. Замечаешь, когда посмотришь на привычную в деталях картинку (например, на заставку на рабочем столе или на страницы своего блога). «Капля света», на новом мониторе выглядела совершенно иначе: нежно-оранжевый фон стал ярко-жёлтым, подвал с бабочками побледнел, а шапка, наоборот, потемнела. Такой эффект хамелеона не мог меня обрадовать, я даже чуть не зареклась в будущем использовать в web-дизайне одни безопасные цвета (web-безопасная палитра, что это такое и актуально ли, расскажу в ближайшей статье). Но всё обошлось, монитор я настроила, сайт теперь выглядит, как и раньше, а опытом поделюсь с вами.
Калибровка — это вообще очень сложный процесс, суть которого кроется в выставлении аппарату таких настроек, чтобы он показывал цвета как можно правильнее, в случае с монитором, в соответствии с видеокартой компьютера. Настраивать нужно любые мониторы, даже на IPS-матрицах. Один из путей — обратиться в специализированный центр по калибровке мониторов, где параметры цветопередачи настроят с помощью приборов, таких как спектрофотометр. Если вы серьёзно занимаетесь графикой, например, обрабатываете и печатаете фотографии, возможно лучше довериться приборам, так как человеческое зрение субъективно.
Во многих других случаях можно обойтись специальными программами для калибровки монитора. Сейчас я рассмотрю бесплатную утилиту Адоб Гамма (Adobe Gamma), и, скорее всего, у вас на компьютере она уже есть. Чтобы запустить Adobe Gamma, нужно зайти в Панель управления (через меню Пуск) или по такому пути: C:/Program Files/Common Files/Adobe/Calibration/Adobe Gamma.cpl (локальный диск у вас может быть и другим, выбрать нужно тот, на котором установлена операционная система). Если программы там нет, её легко скачать в интернете.
Бытует мнение, что Adobe Gamma годится лишь для настройки ЭЛТ-мониторов. Да, программа старенькая, но её использование моему ЖК принесло только пользу.
1. Итак, запускаем программу:
2. Выбираем пункт «Шаг за шагом» (Step By Step, Wizard — далее в скобках вариант для английской версии программы).
3. На этом этапе выбирается цветовой профиль: загружаем его с диска, идущим с монитором, или с сайта производителя (если профиль не смогли найти, целесообразно выбрать из предлагаемых с буквами sRGB).
Это важно: настраивать монитор нужно при том освещении, при котором вы обычно за ним работаете.
4. В принципе всё ясно из подсказок. На панели настройки монитора выставляем контраст до 100, а яркость до 0, только после этого начинаем её (яркость) постепенно увеличивать, смотря на квадрат. В середине чёрного квадрата серый квадрат должен быть различим, а белая окантовка оставаться ярко-белой.
На своём мониторе я контраст не стала ставить на максимум, установила в позицию 86.
5. Если вначале вы загрузили профиль монитора, шаг пропускаете, если выбирали sRGB, то в пункте Свечение (Phosphors), укажите HDTV.
6. Самый неудобный этап в работе с программой, выбор гаммы. Серый квадрат в центре должен слиться с полосатым узором вокруг него. Перед тем, как крутить ползунок, выберете гамму, я оставила предложенную программой. Чем выше гамма, тем темнее изображение.
7. Выбираете цветовую температуру монитора. Здесь многое зависит от восприятия человека. Оптимальной считается температура 6500K, если брать выше, белый цвет станет отдавать синевой, если меньше — желтизной. Нажимаете Далее.
8. На этом этапе ничего не делаете, нажимаете Далее.
9. Теперь можно сравнить полученные настройки с настройками до манипуляций. Если всё устраивает, жмите Готово (Finish), в появившемся окне нужно дать имя созданному вами профилю и сохранить в предложенную папку. Он станет применяться автоматически.
Это важно: не следует сразу запускать на компьютере несколько программ-калибраторов, иначе они будут между собой конфликтовать.
Созданный цветовой профиль (путь к нему: С:/Windows/Sistem32/Spool/Drivers/Color/) сохраните также на диск или флешку на случай переустановки системы.
Теперь, когда цветопередача монитора стала оптимальной, можно спокойно работать в графических редакторах. Я до сих пор использую проверенный временем Фотошоп SP2 и подумываю купить фотошоп одной из последних версий, надо и их осваивать.
Пока я настраивала монитор, перепробовала несколько разных программ калибровки, в других статьях расскажу и про них, так что подписывайтесь на обновления блога .
Вам понравилась статья? Поделитесь ею со своими друзьями, нажав кнопку соц. сервиса или «retweet».
Источник
Support Knowledgebase
Using Adobe Gamma on Windows
What Adobe Gamma Does
How Adobe Gamma Works
How to Use Adobe Gamma
Adobe Gamma and Third-Party Monitor Calibration Utilities
How Photoshop Uses Profiles
Adobe Gamma installs with Adobe Photoshop. You can use it to calibrate your monitor at the system level and to create an ICC (International Color Consortium) profile that describes how your monitor reproduces color. Any application that uses ICC profiles can use this profile.
What Adobe Gamma Does
By calibrating your monitor at the system level, Adobe Gamma enables you to eliminate unwanted color casts from your monitor and to obtain the best display possible for your work environment. In addition, Adobe Gamma characterizes your monitor by means of an ICC profile, which is a file that includes a description of the characteristics of your monitor. This profile can be used by any application that uses ICC profiles to compensate for a monitor’s color-display limitations. Accurately calibrating and characterizing your monitor is the crucial first step in developing a color-managed workflow.
How Adobe Gamma Works
The Photoshop installer installs Adobe Gamma control panel (Adobe Gamma.cpl) into the Windows/System folder (Windows Me and 98) or the Program Files/Common Files/Adobe/Calibration (Windows XP and 2000), and it installs the Adobe Gamma loader application (Adobe Gamma Loader.exe) into the Program Files/Common Files/Adobe/Calibration folder. In addition, it installs a shortcut to the Adobe Gamma Loader application in the Windows/Start Menu/Programs/Startup folder (Windows Me and 98) or the Documents and Settings/All Users/Start Menu/Programs/Setup (Windows XP and 2000). As a result, the Adobe Gamma loader application appears in the Start > Programs > Startup menu and starts automatically during Windows startup.
While loading Adobe Gamma.cpl during Windows startup, the Adobe Gamma Loader application applies settings in the Adobe Gamma.cpl file to the system and applies calibration settings you saved for your monitor at the system level.
How to Use Adobe Gamma
To calibrate your monitor and create an ICC profile in Adobe Gamma:
1. Choose Start > Settings > Control Panel.
2. Double-click Adobe Gamma.
3. Select Step By Step Wizard, and then click Next.
4. In the Description text box, type a name for the profile. Type a name you will easily identify, such as the monitor name and the date. (When you save the profile at the end of the wizard, you need retype the name.)
5. Click Next, and then follow the on-screen instructions. Before you save the settings, you can use the Before and After buttons to see how the changes you made affect the monitor’s display.
After you create the ICC profile, Adobe Gamma saves it in the following folder (along with all other ICC profiles):
— Windows/System/Color folder (Windows Me and 98)
— Windows/System32/Spool/Drivers/Color folder (Windows XP)
— Winnt/System32/Spool/Drivers/Color folder (Windows 2000)
For more information, see the Photoshop online Help, or see «Creating an ICC monitor profile» on page 136 of the Photoshop 6.0 user guide .
Adobe Gamma and Third — Party Monitor Calibration Utilities
If you already have a monitor calibration utility installed, and it can create ICC profiles, you should either disable the other utility or prevent Adobe Gamma from applying its settings at the system level when Windows starts. This step prevents the two from conflicting and causing an inaccurate display. To disable a third-party calibration utility, refer to the documentation included with it.
To prevent Adobe Gamma from loading its settings at startup , remove Adobe Gamma Loader:
— Windows XP and 2000:
1. Double-click My Computer.
2. Navigate to Documents and Settings/All Users/Start Menu/Programs/Startup.
3. Select Adobe Gamma Loader, and drag it onto the desktop.
— Windows Me and 98:
1. Choose Start > Settings > Taskbar and Start Menu Properties (Windows Me ), or choose Start > Settings > Taskbar (Windows 98).
2. Click the Advanced tab (Windows Me ) or the Start Menu Programs tab (Windows 98).
3. Click Remove in the Customize Start Menu section (Windows 98), or click Remove in the Start menu section (Windows Me).
4. Double-click Programs if it isn’t expanded, and then double-click StartUp.
5. Select Adobe Gamma Loader.exe, and click Remove.
6. Click Yes if asked if you want to remove this item (Windows 98).
7. Click Close in the Remove Shortcuts/Folders dialog box, and then Click OK in the Taskbar Properties dialog box.
Note: After you remove Adobe Gamma Loader from the StartUp folder, Adobe Gamma is still be available in the Control Panel, but its settings aren’t loaded when Windows starts. Photoshop continues to use Adobe Gamma to access the monitor profile you specified.
If you create a profile in a third-party monitor calibration utility, Adobe recommends that you load that profile in Adobe Gamma:
1. Choose Start > Settings > Control Panel.
2. Double-click Adobe Gamma.
3. Select Control Panel, and then click Next.
4. Click Load to the right of the Description text-box.
5. Navigate to the folder that contains the profile you want to load:
— Windows/System/Color (Windows Me and 98)
— Windows/system32/spool/drivers/color (Windows XP)
6. Select the profile created by your third-party monitor calibration utility, and click Open.
7. Click OK in Adobe Gamma.
8. Click Save when the message, «Save changes to the profile [profile nam e.icm] before closing?» appears. After you close Adobe Gamma and click Save, the profile * will be available to Photoshop.
How Photoshop Uses Profiles
Photoshop uses profiles as follows:
— Photoshop 7.x optimizes the displ ay of images by using the ICC monitor profile, a source document profile (if one is assigned to the image), and the application’s working space profile. To determine which profile is embedded in an image, choose Document Profile from the pop-up menu in the status bar (located at the bottom edge of the document window). To determine the current working space profile, choose Edit > Color Settings, and then note the RGB profile in the Working Spaces section.
— Photoshop 6.x optimizes the display of images using the source document profile (if one is embedded in the image), and the ICC monitor profile. To determine which profile is embedded in an image, choose Document Profile from th e pop-up menu in the status bar (located at the bottom edge of the document window).
Note: Monitor Compensation is always on and cannot be turned off in Photoshop 6.x.
Источник