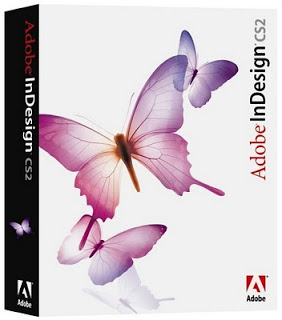- 7 Helpful Adobe InDesign Keyboard Shortcuts
- 1. Shortcuts For Accessing The Page Tool
- 2. Placing Objects
- Shortcuts For Accessing The Place Command
- 3. The Rectangle And Rectangle Frame Tool
- Shortcuts For Accessing The Rectangle And Rectangle Frame Tools
- 4. Move, Scale, Rotate & Transform
- Shortcuts For Accessing The Move, Scale, Rotate and Transform Tools
- 5. Gradient Tool
- Shortcuts for Accessing The Gradient Tool
- 6. Selecting And Duplicating Objects
- Shortcuts For Moving And Duplicating Objects
- 7. Navigating Tables
- Shortcuts For Navigating Tables
- Не работают горячие клавиши в Adobe InDesign
- Если у вас случилось «непоправимое», думаю вам это поможет
- В комментариях можете написать
- Adobe indesign cs3 keyboard shortcuts windows
- Войти
- RU_InDesign
- Master List of Keyboard Shortcuts for Designers + FREE Cheat Sheet
- Share this:
- Get your free copy of our master list of keyboard shortcuts for designers. Never fumble for a hotkey in Photoshop, Illustrator, or InDesign again.
- Common Keyboard Shortcuts in Adobe
- Illustrator Keyboard Shortcuts
- Guides
- Paste Special
- Organization
- Frequent Tools
- Photoshop Keyboard Shortcuts
- History
- Paste Special
- Layers
- Brushes
- Selections
- Tools
- InDesign Keyboard Shortcuts
- Content & Fitting
- Organization
- Frequent Tools & Menus
7 Helpful Adobe InDesign Keyboard Shortcuts
The Page Tool in InDesign is your go-to for your layout needs and customizations. You can control things like the page size, count, order and create Master Pages. There are so many options, it often takes months to really grasp everything the Page Tool can do. No matter your familiarity with InDesign, you’ll need to use the Page Tool for something. I can’t give you a definitive guide on the Page Tool in this article, but I can give you an easy way to access it. You’ll have to do some independent studying for the shortcuts to all the specific options found within the Page Tool.
1. Shortcuts For Accessing The Page Tool
- Mac: Shift + P
- Windows: Shift + P
2. Placing Objects
You can create most of the text and graphics that you need from within InDesign, but at its core, InDesign in a layout application. InDesign is the best way to organize and arrange long form content like books and magazines. Typically, you’ll do most of your design work in Illustrator or Photoshop. Once you have the designs finalized, you’ll want to import them into InDesign. This is where the Place command become priceless. InDesign supports most of the major formats for graphics and other objects.
Shortcuts For Accessing The Place Command
3. The Rectangle And Rectangle Frame Tool
If you’re an InDesign novice, you might be tempted to use the Rectangle and Rectangle Frame tools interchangeably. These tools serve different purposes. The Rectangle Tool creates your basic rectangle. You can change the color, size and dimensions of the standard rectangle. The Rectangle Frame Tool creates rectangular content frames. Objects in InDesign are nested within frames. Frames and the objects nested within them can be edited separately. So, that means you can change the size of an image without changing the size of the frame and visa versa.
Shortcuts For Accessing The Rectangle And Rectangle Frame Tools
Rectangle Tool:
Rectangle Frame Tool:
4. Move, Scale, Rotate & Transform
Manipulating objects is important for any graphics-based application. InDesign has dedicated tools to move objects around and get them to the exact size you need. InDesign operates a little differently than some of the other Adobe applications, but once you understand the basics of navigating the interfaces and moving objects around the page, you’ll feel right at home.
Shortcuts For Accessing The Move, Scale, Rotate and Transform Tools
Move Tool:
Scale Tool:
Rotate Tool:
Free Transform Tool:
5. Gradient Tool
Gradients can add a lot of depth and sophistication to your design. They can also make your design look tacky. Take some color theory classes, and approach with caution before creating professional gradients!
Shortcuts for Accessing The Gradient Tool
6. Selecting And Duplicating Objects
Selecting objects in InDesign works similarly to selecting objects in other Adobe applications. This is also true for duplicating a selected item. Having these commands work universally across several programs makes it a lot easier to master the entire suite of Adobe applications. It also makes sense to keep the basic functions of moving objects around as simple as possible because this will be one of your most performed tasks. In addition to moving objects around, duplicating objects is also fairly easy in InDesign. Here are some keyboard shortcuts for moving and duplicating objects.
Shortcuts For Moving And Duplicating Objects
Accessing The Move Too:
Accessing The Move Tool While Leaving The Current Tool Active:
Duplicating Objects
- Mac: Click and drag the selected object + Option
- Windows: Click and drag the selected object + Alt
7. Navigating Tables
Tables are one of the things that InDesign does very well. InDesign provides a lot of control over the design elements and information input. You can import your table’s date from a variety of places including spreadsheets and even text documents. There are nearly limitless possibilities for graphical data presentation. InDesign comes with several keyboard shortcuts for managing tables, but the most basic shortcuts to learn are the ones relating to navigating through your tables quickly.
Shortcuts For Navigating Tables
Move To The Next Cell
Move To The Previous Cell
- Mac: Shift + Tab
- Windows: Shift + Tab
Move Up A Cell
- Mac: Up Arrow
- Windows: Up Arrow
Move Down A Cell
- Mac: Down Arrow
- Windows: Down Arrow
Не работают горячие клавиши в Adobe InDesign

Особенно досадно это в тот момент, когда заказчик «сидит над душой», а ты не знаешь как заставить работать эти горячие клавиши. А без них как-то неловко работать. Не та продуктивность. И еще кажется, что заказчик думает, что ты неопытный, потому что, пользуюсь горячими клавишами, настолько отвыкаешь от меню, что когда они перестают работать, ты становишься беспомощным
Если у вас случилось «непоправимое», думаю вам это поможет
- Переключитесь на английскую раскладку клавиатуры — это обязательно!
- Выберите в главном меню Edit → Keyboard Shortcuts.
- Создайте новый набор нажав кнопку New set, присвоив ему любое имя.
- Перейдите на предыдущий набор Default и нажмите ОК.
Теперь все горячие клавиши должны заработать.
В комментариях можете написать
- Что вы верстаете в Индизайне (буклеты, листовки, книги, сайты)?
- Какую версию InDesign используете?
Думаю это будет интересно всем моим читателям и вам. Удачи вам и хорошего настроения!
Буду благодарен, если вы поделитесь этими рекомендациями в социальных сетях, нажав на соответствующую кнопочку. Спасибо.
А теперь поделюсь с вами несколькими приемами работы, которые помогут повысить производительность труда.
Adobe indesign cs3 keyboard shortcuts windows
Войти
Авторизуясь в LiveJournal с помощью стороннего сервиса вы принимаете условия Пользовательского соглашения LiveJournal
RU_InDesign
Ноябрь 2019
| 1 | 2 | |||||
| 3 | 4 | 5 | 6 | 7 | 8 | 9 |
| 10 | 11 | 12 | 13 | 14 | 15 | 16 |
| 17 | 18 | 19 | 20 | 21 | 22 | 23 |
| 24 | 25 | 26 | 27 | 28 | 29 | 30 |
Cлетели шорткаты в инде. Причем не все, а только те, которые имели отношение к буквам. Т.е. ctrl-z, ctrl-y, selection tool, pen tool и прочее слетели, а ctrl-insert, shft-insert на месте.
Захожу сейчас в preferences, там в keyboard shortcuts, а там все ctrl-z, ctrl-y заменены на ctrl-я. А ctrl-insert, shft-insert, которые остались на месте, перестали работать.
Причем, когда инде только поставился, эти шорткаты либо отсутствовали, либо также были заменены на ctrl-я. Приходилось ставить их вручную.
Кто-нибудь с этим сталкивался?
Update. Проблема решается на моем компе следующим образом:
1. из \Program Files\Adobe\Adobe InDesign CS2\Presets\InDesign Shortcut Sets копирую файл Default.indk* и кладу в сохранное место
2. при очередном слете шорткатов закрываю инде, файл Default.indk* из сохранного места переношу обратно в \Program Files\Adobe\Adobe InDesign CS2\Presets\InDesign Shortcut Sets
3. открываю инде, открываю документ, в котором буду работать.
4. включаю английскую раскладку!
5. работаем дальше
Именно такая последовательность работает у меня на компе. Если пункт 4 не выполнить, шорткаты слетают и приходится всё начинать с пункта 1.
Master List of Keyboard Shortcuts for Designers + FREE Cheat Sheet
Share this:
Get your free copy of our master list of keyboard shortcuts for designers. Never fumble for a hotkey in Photoshop, Illustrator, or InDesign again.
Cover image composite:background/main image via Africa Studio, poster texture via maodoltee, screen image via OoddySmile Studio.
People are always looking for shortcuts that help them work smarter, not harder. Shortcuts are usually discovered through trial and error, but sometimes they’re built right into the process. In the major design applications, keyboard shortcuts for design bridge the gap between effort and action, saving time otherwise spent on the point-and-click-flyout-menu method.
Perhaps you know a few keyboard combos to get from point A to point B more efficiently. But do you always remember the right one to use?
We think about you – the designer – a lot. That’s why we rounded up some of our favorite, most helpful keyboard shortcuts in this beginner’s list and this more advanced list.
You can bookmark these lists, but that won’t do when you’re caught in a pinch, hands hovering over the keyboard, wondering how to quickly select the next tool. So, to help you even more, we created a handy printable chart for all the most common and useful shortcut key combos* in the big-three Adobe design programs (Photoshop, Illustrator, and InDesign). It’s color-coded, labeled, and grouped for maximum efficiency. We call it the Periodic Table of Adobe Keyboard Shortcuts, and we’re letting you download it here, totally free.
*All keyboard shortcuts are listed in Mac format, but we’ve provided a conversion for Windows users
Download your FREE PDF copy of the Periodic Table of Adobe Keyboard Shortcuts with the button below.
Download it to your mobile device, print it and pin it up, or keep it saved on your desktop for a quick reference guide. (Or print out a huge copy and frame it, as seen above.) It’s a dependable tool to get your work done faster, without surfing through menus or searching online to find the right action.
Want to keep things digital? Here’s a master list of every keyboard shortcut for design you’ll find inside.
Common Keyboard Shortcuts in Adobe
These are shortcuts that work in Photoshop, Illustrator, and InDesign. Think basics like opening, closing, saving, guides, copy, and paste.
- Select All – Command + A
- Copy – Command + C
- Paste – Command + V
- Open – Command + O
- New – Command + N
- Close – Command + W
- Print – Command + P
- Save – Command + S
- Save As – Command + Shift + S
- Undo – Command + Z
- Redo – Command + Option + Z
- Quit – Command + Q
- Show/Hide Guides – Command + ;
- Lock/Unlock Guides – Command + Option + ;
- Show/Hide Grid – Command + ‘
Illustrator Keyboard Shortcuts
These Illustrator keyboard shortcuts pertain to actions and tools around vectors and typography, which are Illustrator’s strong suits. You’ll also find keys for grouping and moving things around or locking them.
Guides
- Show/Hide Smart Guides – Command + U
Paste Special
- Paste In Place – Command + Shift + V
- Paste In Front – Command + F
- Paste In Back – Command + B
- Adjust Size – Command + Shift + to increase
- Adjust Tracking – with multiple letters or words selected, Option + left arrow to decrease or right arrow to increase
- Adjust Kerning – cursor placed between two letter, Option + left arrow to decrease or right arrow to increase
- Adjust Leading – Option + left arrow to decrease or right arrow to increase
- Create Outlines – Command + Shift + O
Organization
- Send Behind – Command + [
- Bring Forward – Command + ]
- Send To Back – Command + Shift + [
- Bring To Front – Command + Shift + ]
- Lock Selected – Command + 2
- Unlock All Objects – Command + Option + 2
- Hide Selected – Command + 3
- Show All Hidden Objects – Command + Option + 3
- Group Selected – Command + G
- Ungroup Selected – Command + Shift + G
Frequent Tools
- Direct Selection ToolWhite Arrow – A
- Selection ToolBlack Arrow – V
- Type Tool – T
- Pen Tool – P
- MarquisRectangle – M
- EllipseCircle – L
Photoshop Keyboard Shortcuts
In Photoshop, working with layers is especially important, so there are some keys to move those around. In addition, brushes and tools for making selections are featured.
History
- Step Backward – Command + Option + Z
- Step Forward – Command + Shift + Z
Paste Special
- Paste Into Selection – Command + Shift + Option + V
- Paste In Place – Command + Shift + V
Layers
- New Layer – Command + Shift + N
- Move Layer Up – Command + ]
- Move Layer Down – Command + [
- Move Layer To Top – Command + Shift + ]
- Move Layer To Bottom – Command + Shift + ]
- Duplicate Selection To New Layer – Command + J
- Duplicate Current Layer – Command + J
Brushes
- Decrease Brush Size – [
- Increase Brush Size – ]
- Decrease Hardness – Shift + [
- Increase Hardness – Shift + ]
- Opacity – in 10% increments 1 – 0
Selections
- Deselect – Command + D
- Reselect – Command + Shift + D
- Convert Path To Selection – Command + Enter/Return
- Select Inverse – Command + Shift + I
Tools
- Transform – Command + T
- Move Tool – V
- Type Tool – T
- Pen Tool – P
- Shapes – U
InDesign Keyboard Shortcuts
InDesign is special as it handles lots of layout tasks, but it’s also strong in typography, image handling, and vectors. Included here is a broad range of tasks and tools to help you deal with all of these elements.
Content & Fitting
- Import Or Place – Command + D
- Center Content – Command + Shift + E
- Fit Content To Frame – Command + Option + E
- Fit Content Proportionally – Command + Shift + Option + E
- Fit Frame To Content Or Text – Command + Option + C
- Fill Frame Proportionally – Command + Shift + Option + C
- Paste Without Formatting – Command + Shift + V
Organization
- Send Behind – Command + [
- Send To Back – Command + Shift + [
- Bring Forward – Command + ]
- Bring To Front – Command + Shift + ]
- Lock Selected – Command + L
- Unlock All Objects – Command + Shift + L
- Hide Selected – Command + 3
- Show All Objects – Command + Option + 3
- Group Selected – Command + G
- Ungroup Selected – Command + Shift + G
- Align Type Left – Command + Shift + L
- Align Type Right – Command + Shift + R
- Align Type Center – Command + Shift + C
Frequent Tools & Menus
- Direct Selection Tool – A
- Selection Tool – V
- Type Tool – T
- Rectangle Tool – M
- Ellipse Tool – L
- Pen Tool – P
- Frame Tool – F
- Text Frame Options – B
- Document Setup – Command + Shift + P
- Find/Change – Command + F
- Export – Command + E
Of course, this is the tip of the iceberg. If you browse the menus of each app, the tools, actions, or menus with shortcut keys attached to them are many. There are some that never get used, and some you’ll use very often, but which aren’t listed here. But with this foundation in keyboard shortcuts, you’ll be able to move on to more complicated key combos specific your work.