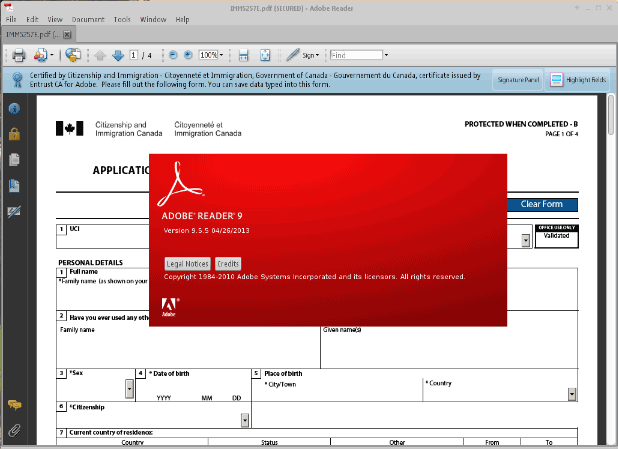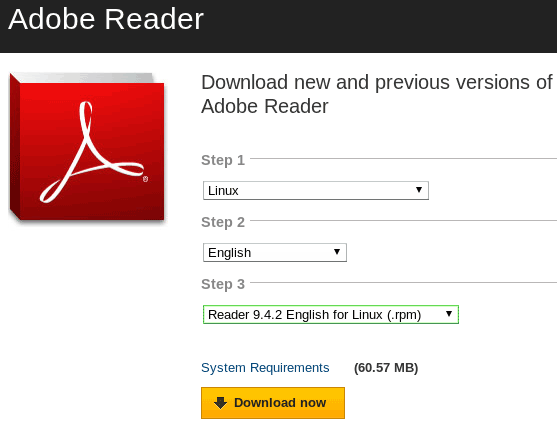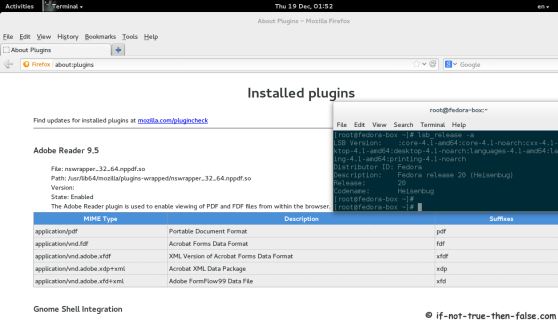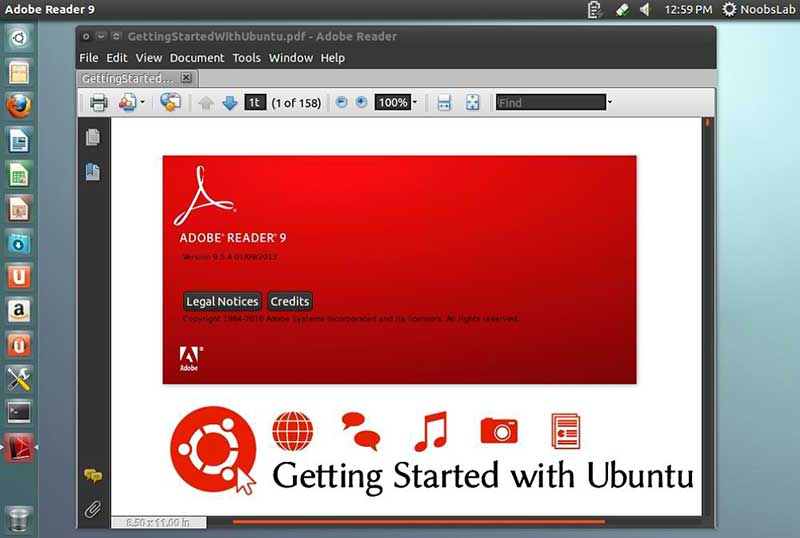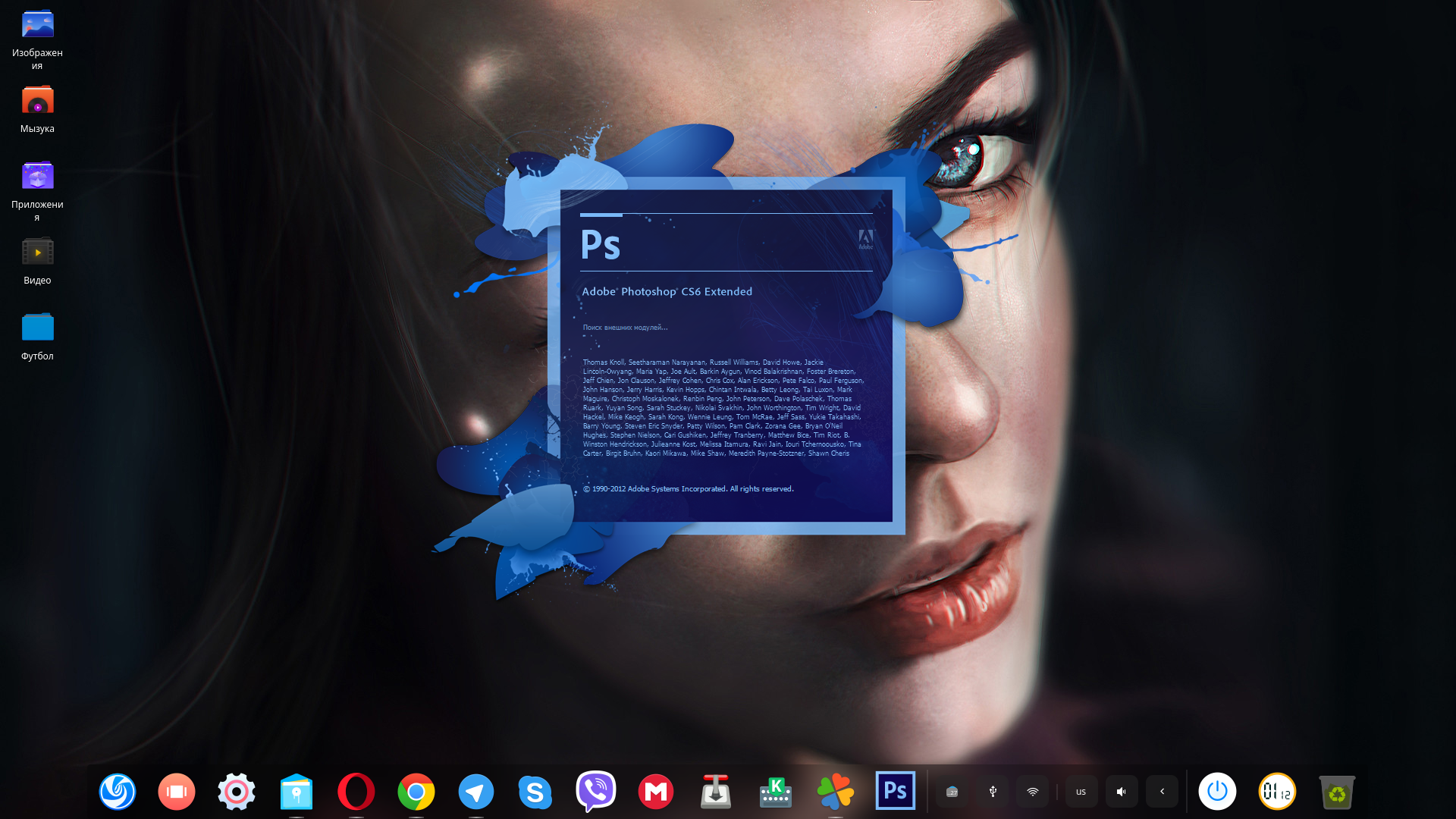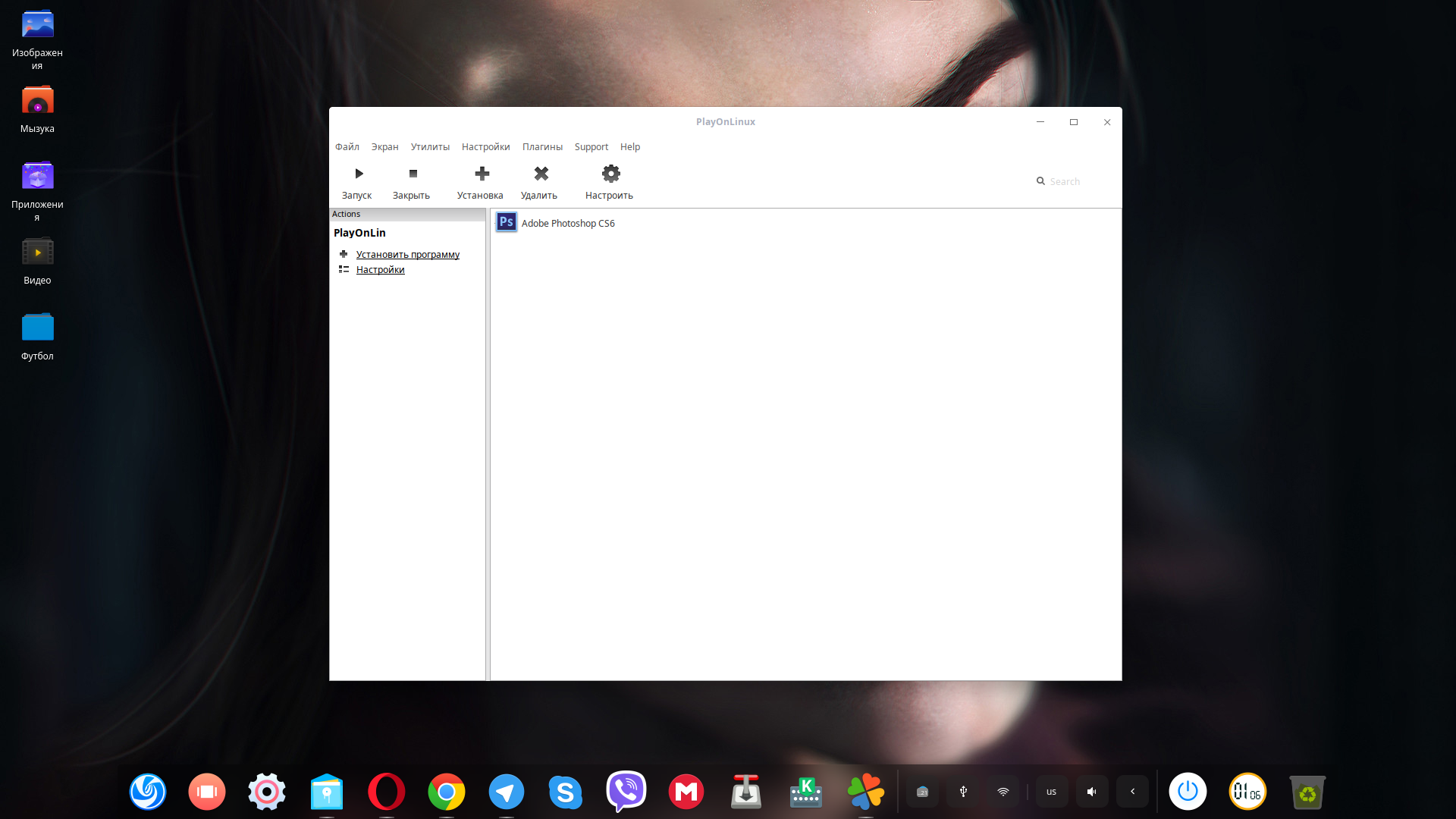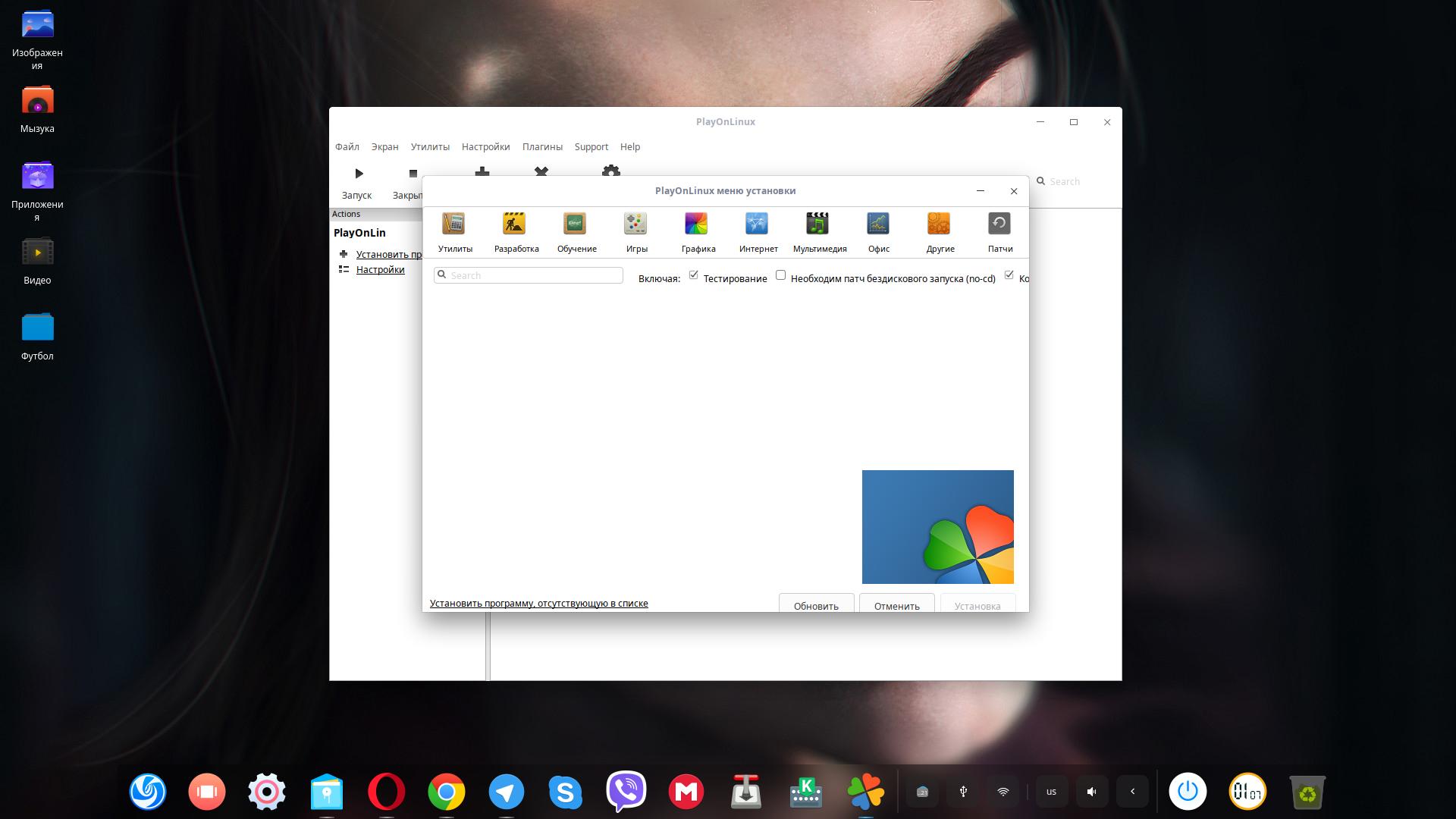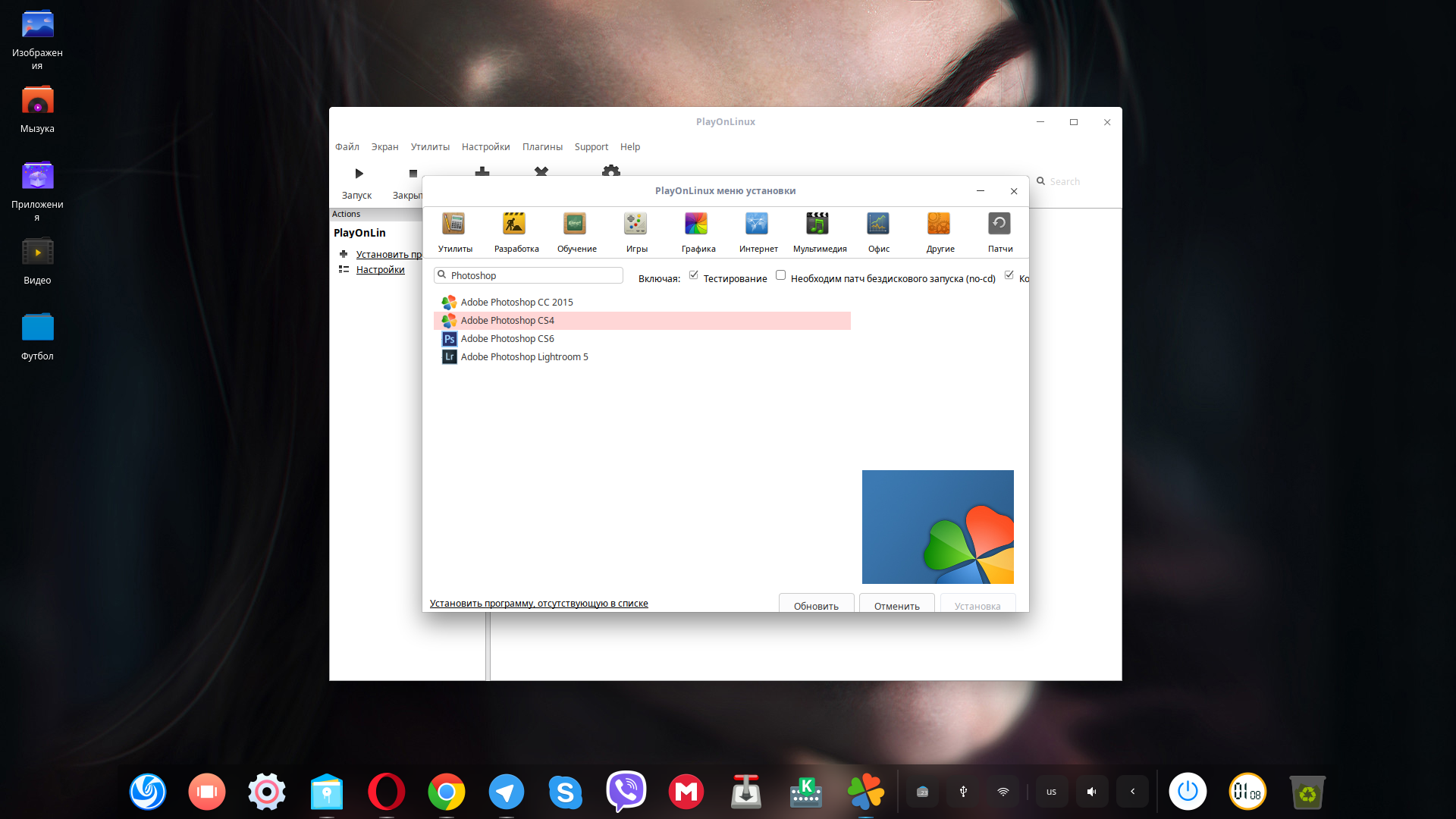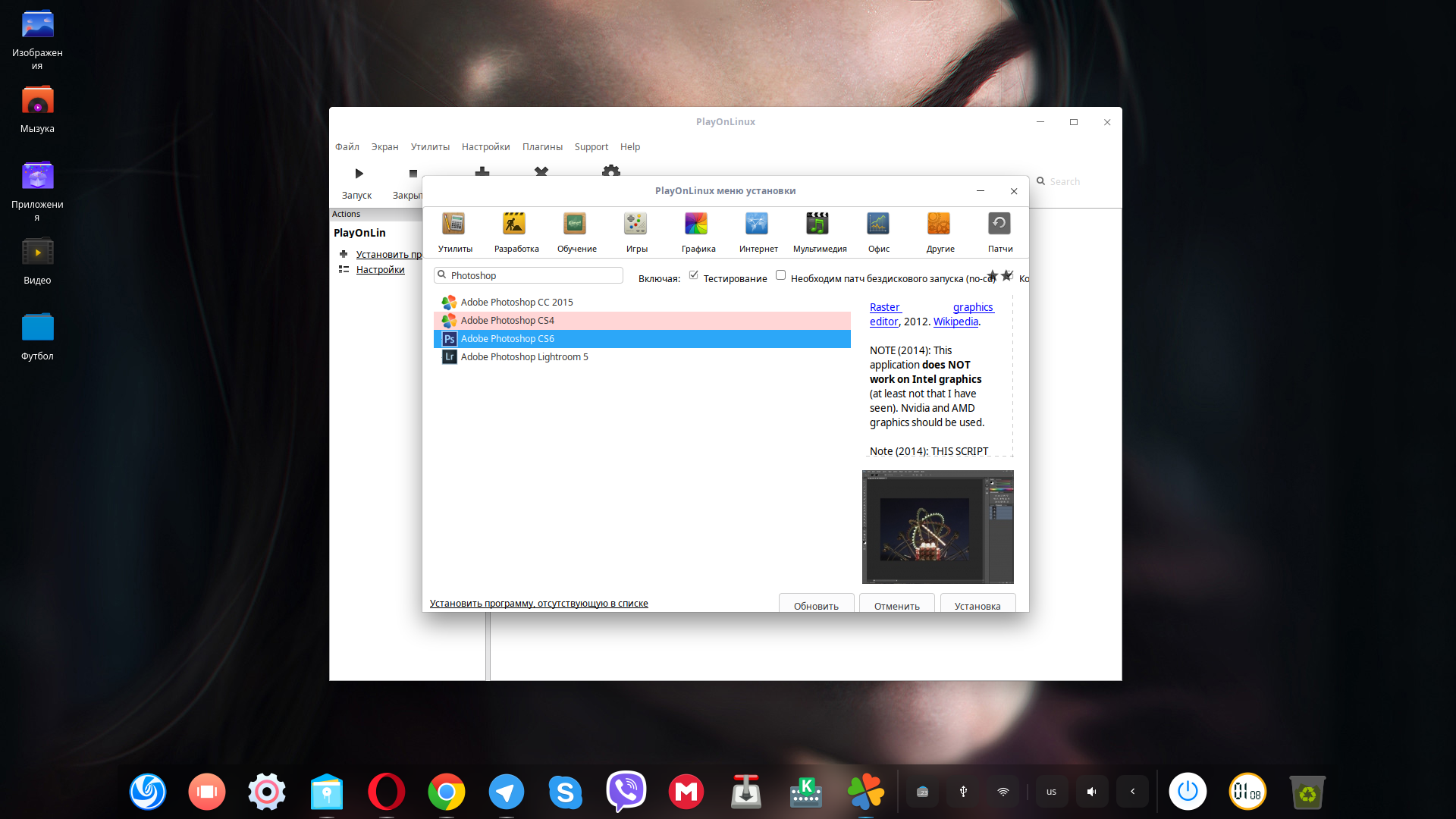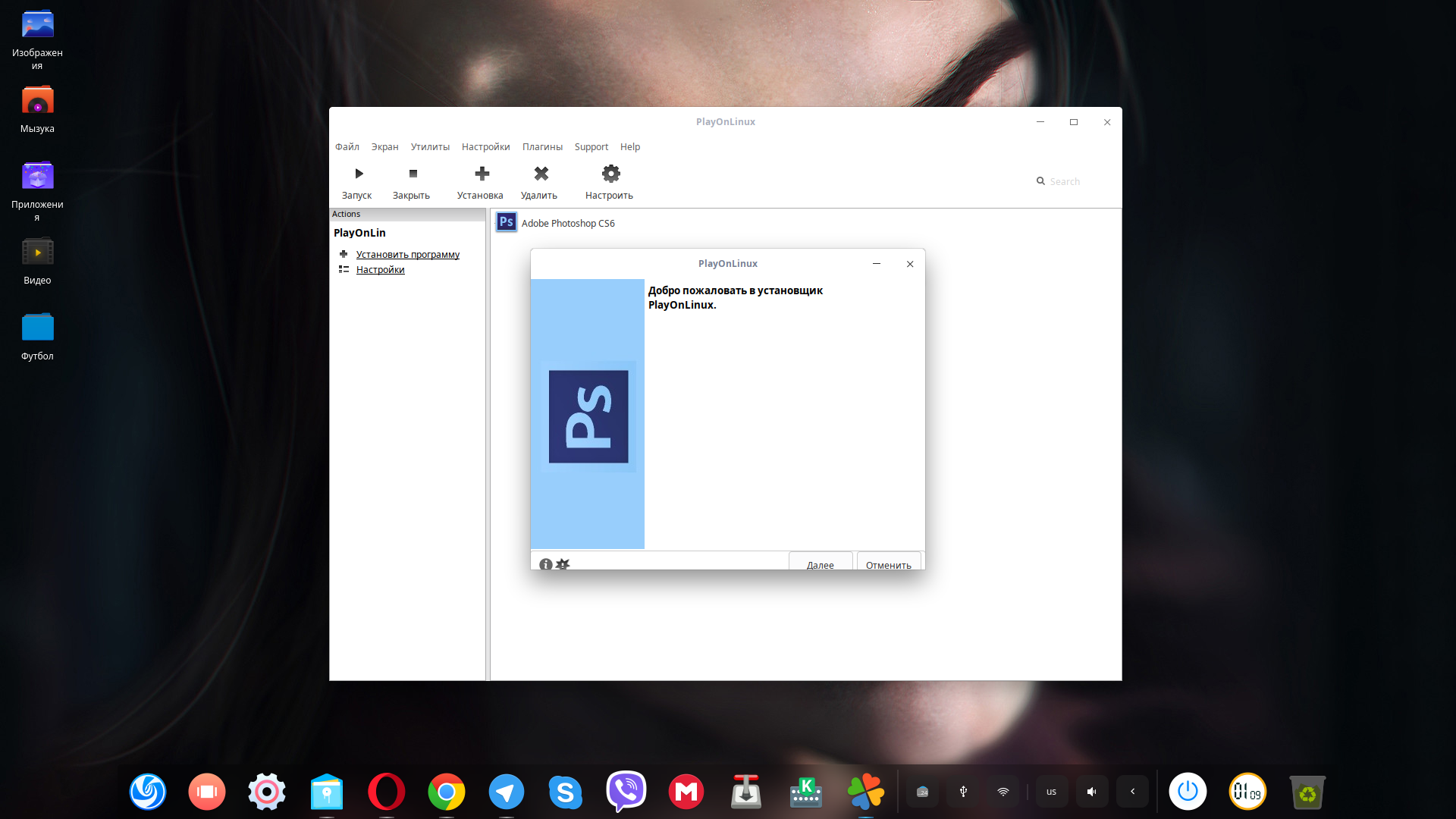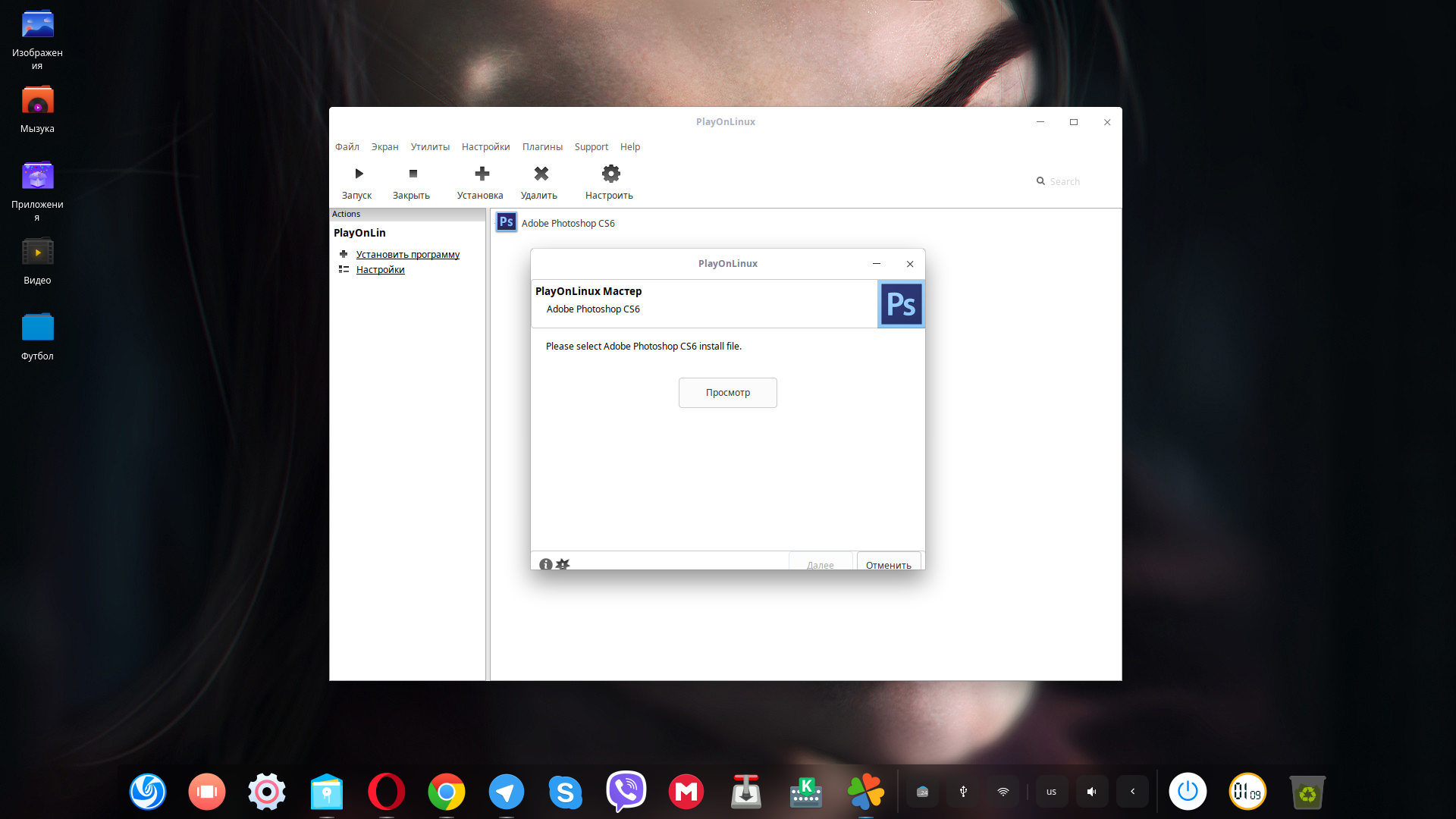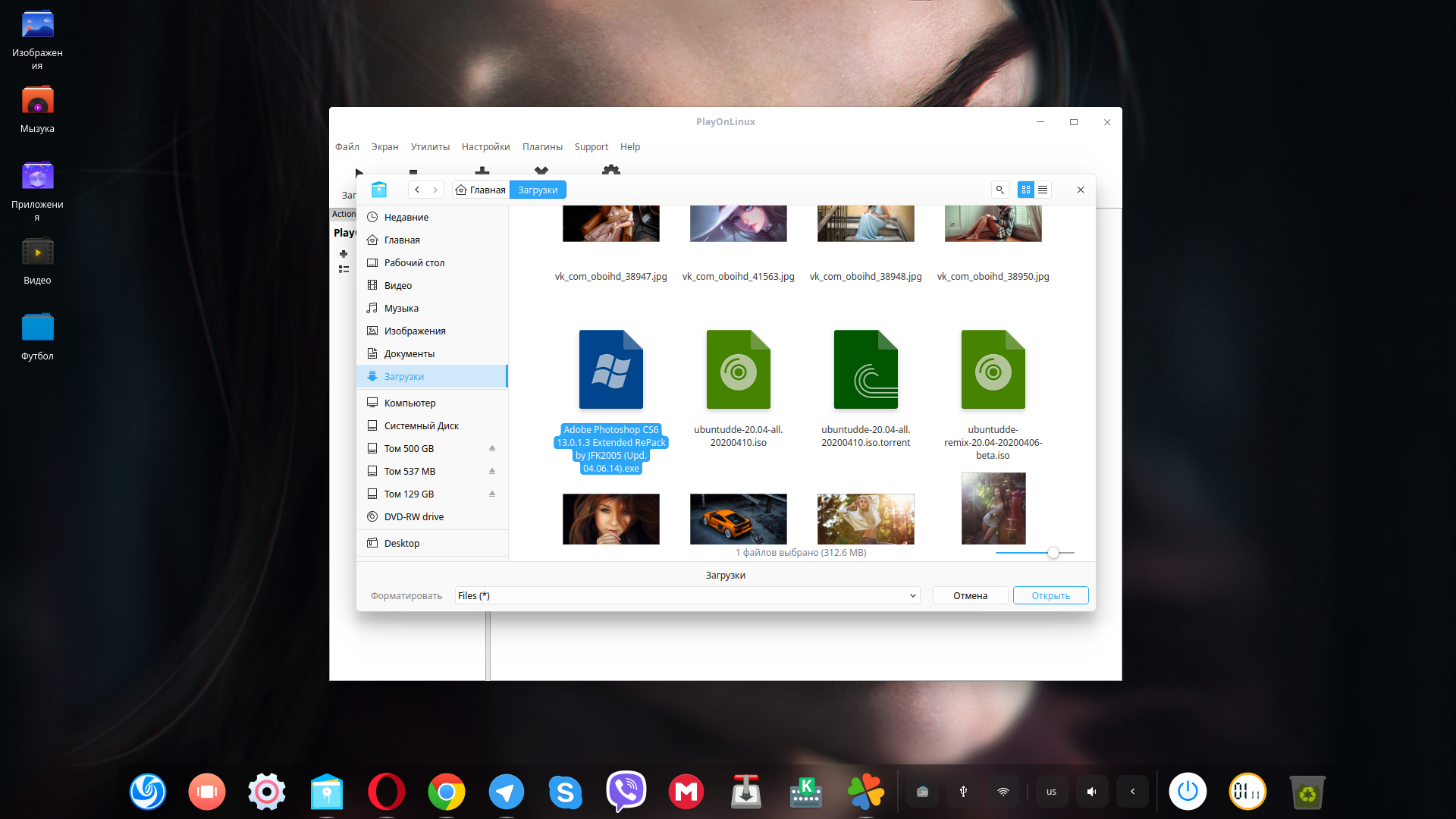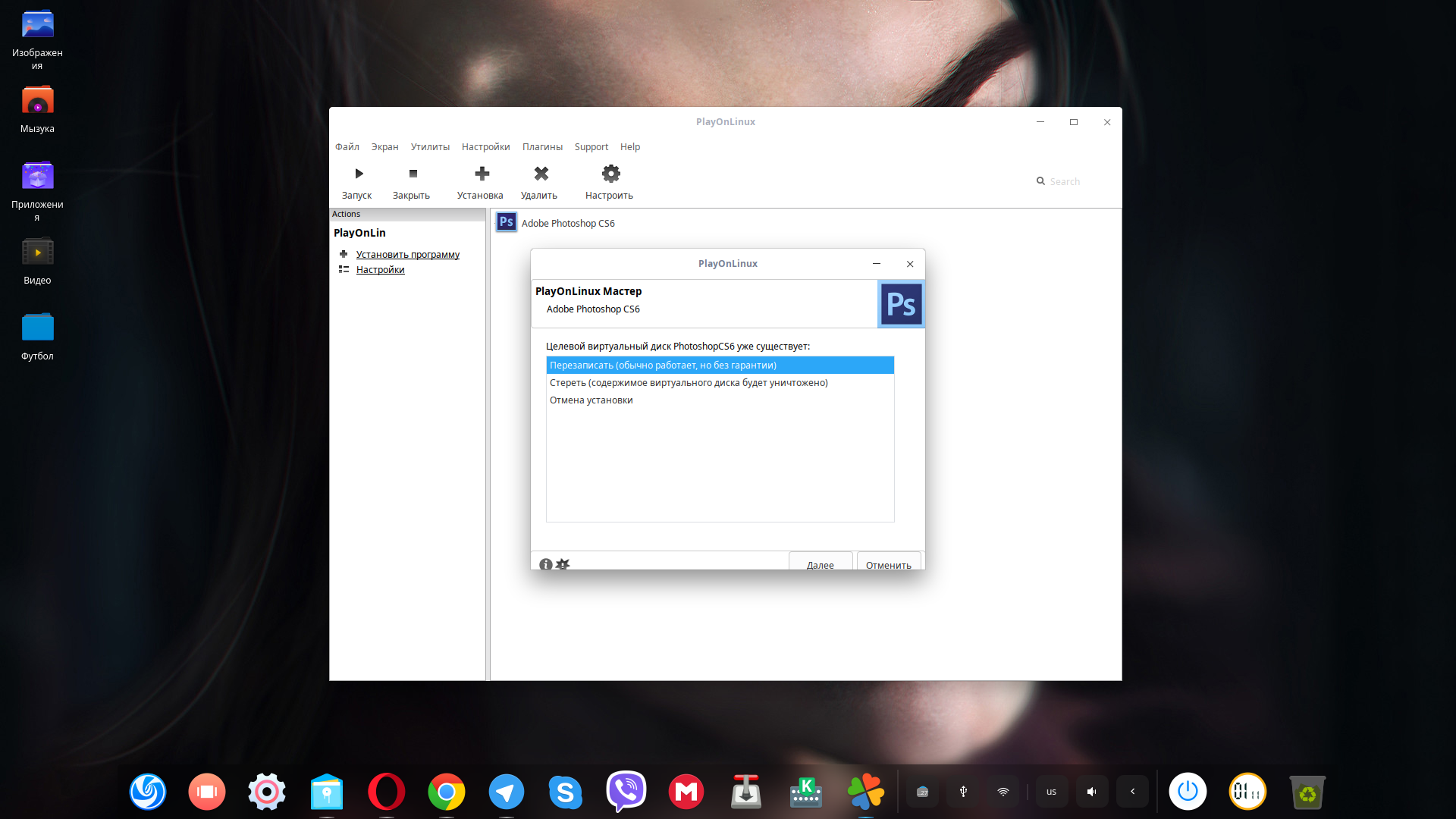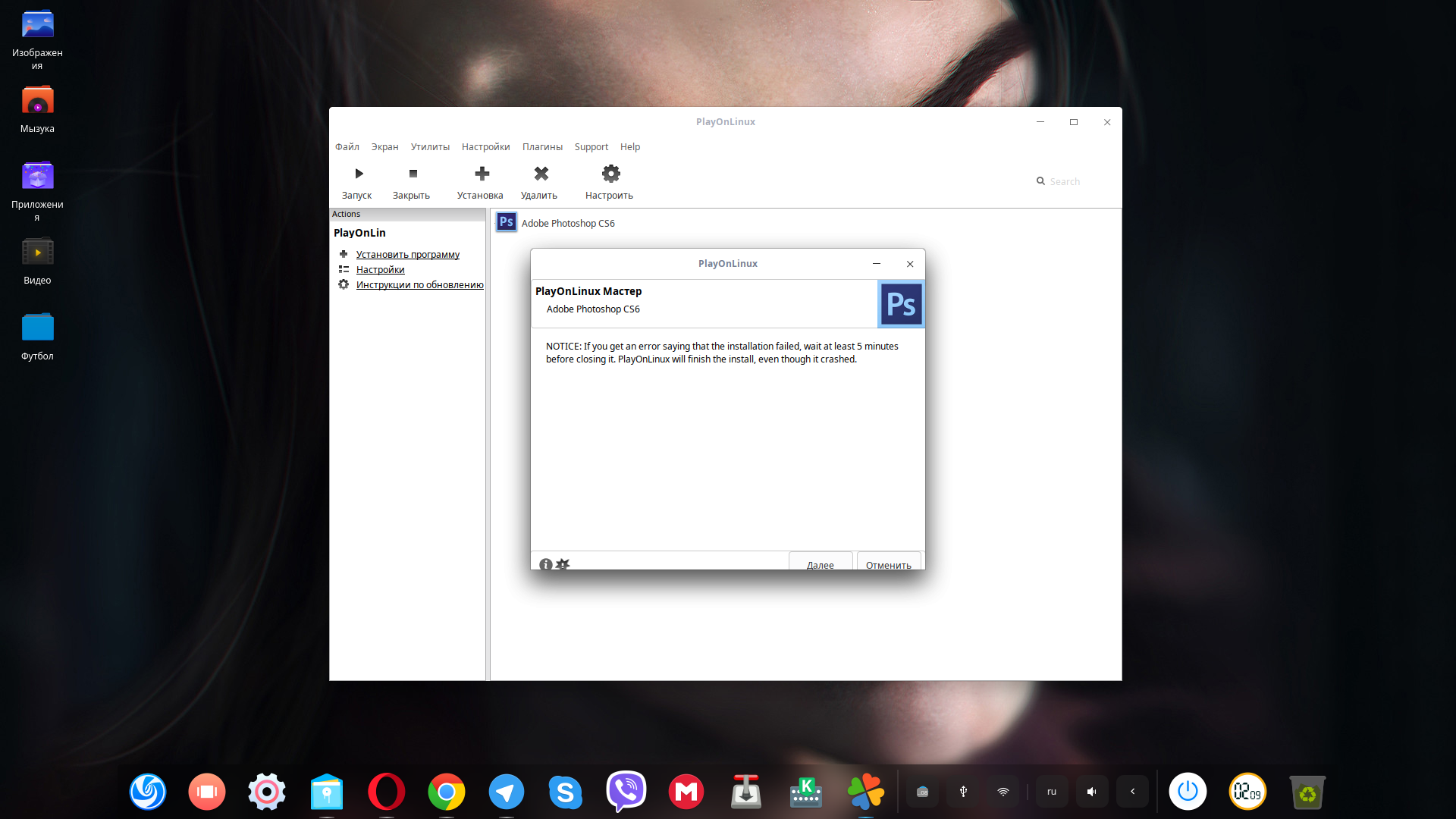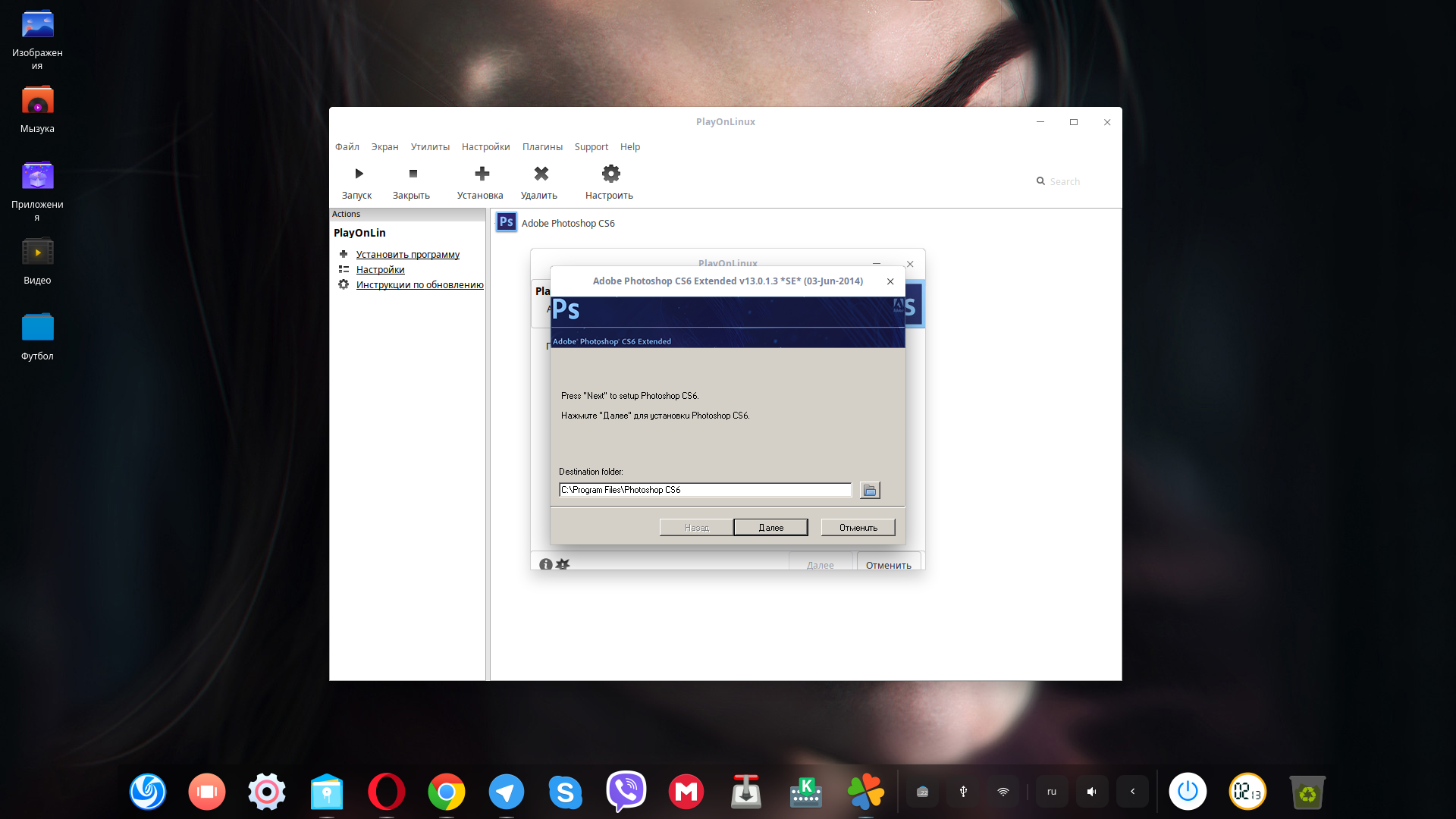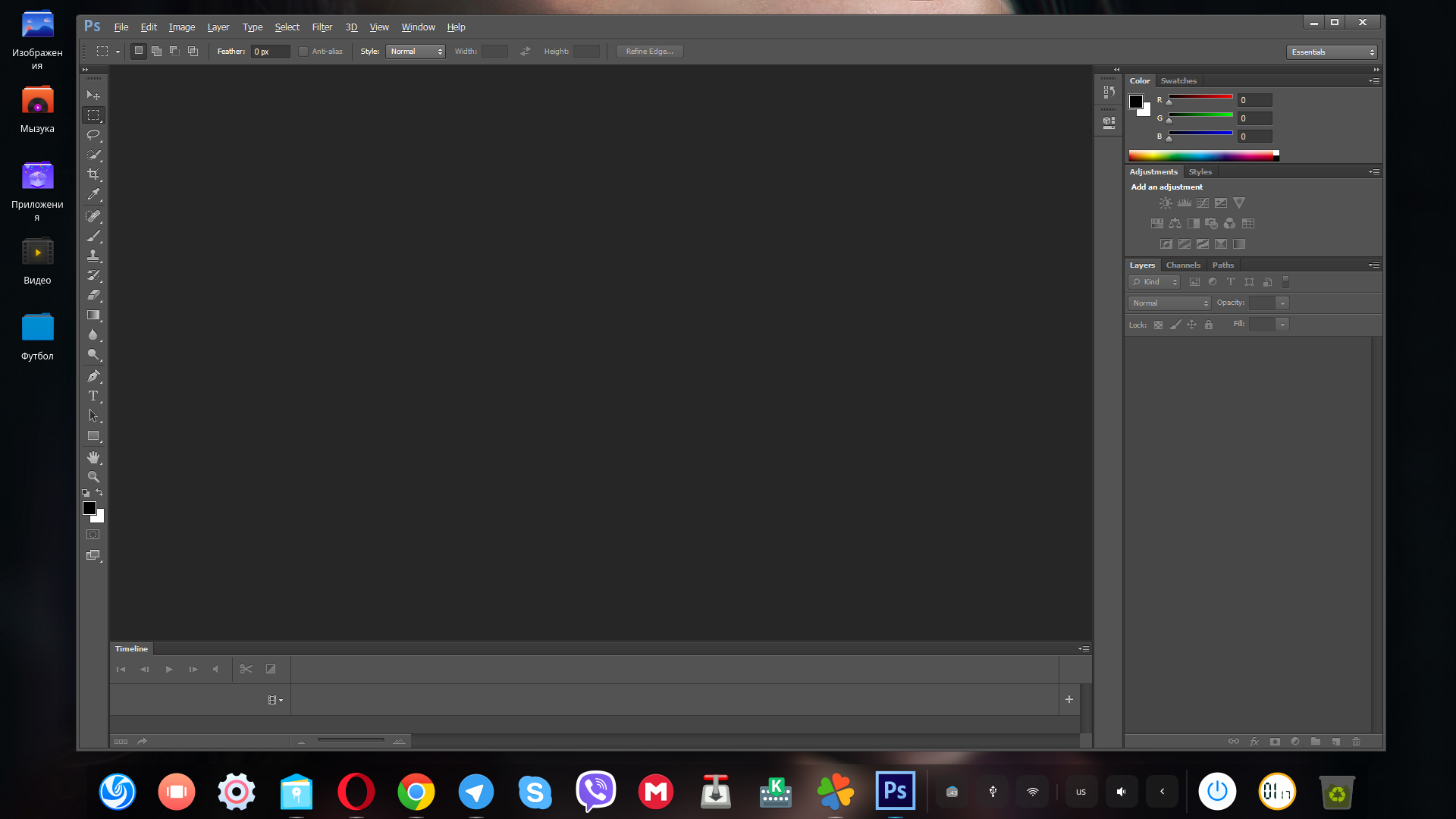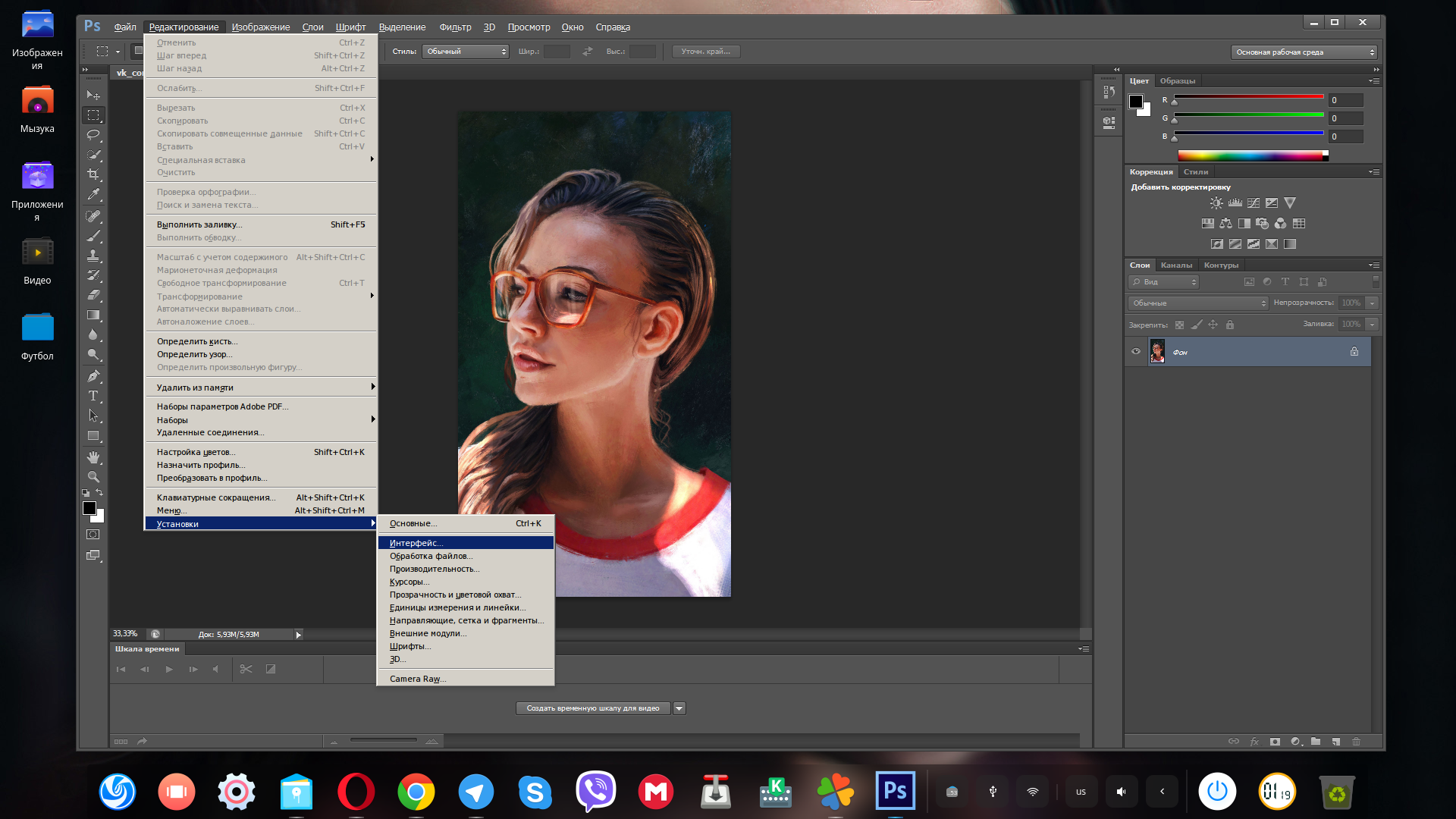- Как получить Adobe Reader для Linux 2020
- Лучшая Альтернатива Adobe Reader (Windows, Mac)
- Сравнение PDFelement и Adobe Reader
- Параметры использования Adobe Reader с Linux
- 1. Debian (Linux Система)
- 2. RPM (Linux Система)
- 3. Fedora (Linux Система)
- 4. Для Других Систем Linux
- Как установить Adobe Photoshop в Linux
- Adobe Photoshop против альтернатив в Linux
- Установка Photoshop в Linux с помощью виртуальной машины
- Установка Photoshop в Linux с помощью Wine
- Установка PlayOnLinux
- Установка Photoshop с помощью PlayOnLinux
- Смена языка интерфейса Photoshop на русский
- Вы установили Adobe Photoshop в Linux!
Как получить Adobe Reader для Linux 2020
Audrey Goodwin
2020-11-03 21:02:14 • Filed to: Сравнение программ по работе с PDF-файла • Proven solutions
Поскольку Linux является операционной системой с открытым исходным кодом, она не поддерживает все типы приложений. Adobe® Reader отключил свою ссылку для загрузки Linux несколько лет назад. Его последнее обновление для Linux было в мае 2013 года. Установка Adobe Reader Linux может быть утомительной. Но, к счастью, мы сделали работу по поиску этого для вас. Скачать Linux Adobe Reader на вашем рабочем столе Linux из этой статьи. У нас также есть специальный универсальный PDF-редактор, альтернативный Adobe Reader — PDFelement, который лучше всего подходит для обработки любых ваших PDF-файлов как для Windows, так и для Mac.
Лучшая Альтернатива Adobe Reader (Windows, Mac)
Adobe Acrobat Reader теперь отключил обновления и поддержку. Вот почему вы должны искать альтернативный PDF-ридер, такой как PDFelement, который совместим с Windows, Mac, iOS и Android.
Многие профессионалы рекомендуют пользователям Linux использовать PDFelement в GNOME, Debian, Okular, KDE и других версиях Linux-систем. Это действительно замечательный и надежный инструмент для пользователей Linux. Эта программа поможет вам мгновенно редактировать, просматривать, организовывать, печатать, комбинировать, подписывать цифровым способом, защищать паролем и эффективно конвертировать PDF-документы. Поскольку вы не можете найти много веб-сайтов, распространяющих установщик Adobe Reader для Linux, эта программа является более простой альтернативой.
- PDFelement используется во всем мире благодаря своей гибкости, простоте и интерактивному пользовательскому интерфейсу.
- Вы можете легко комментировать, использовать штампы, создавать заметки, добавлять комментарии или изображения и создавать формы.
- Он предлагает функцию печати с уникальными опциями для печати ваших документов.
- Его OCR инструмент является одним из самых передовых, поддерживая 29 языков.
- Пользователи могут легко открывать и редактировать отсканированные PDF-документы.
Сравнение PDFelement и Adobe Reader
Параметры использования Adobe Reader с Linux
Несмотря на то, что Adobe ® Reader недоступен на официальном сайте Adobe Acrobat, вы можете легко загрузить и установить его на свои системы Linux. Однако использование ОС Linux-непростая задача. Только пользователи с сильными техническими знаниями могут использовать дистрибутивы Linux. Это бесплатный продукт, который позволяет пользователям легко искать, читать, просматривать или печатать PDF-файлы. Он предоставит вам двоичный файл, который должен быть установлен через командную строку вместе с установщиком для 32-битных систем Ubuntu или Debian.
Этот продукт также совместим с настольными компьютерами KDE и GNOME. Вы можете скачать Adobe Reader 9.5, следуя этим инструкциям в ваших системах Linux. Adobe Reader 9.5 также позволяет своим пользователям просматривать, читать или редактировать PDF-файлы и обмениваться ими по электронной почте. Мы предоставили команды для загрузки Adobe Reader на 3 системах Linux: Debian, RPM, Fedora 22/ 23/ 24/ 21/ 20/ 19/18/ 16/15/12/13/17, РЭЛ (красная шляпа) 5.11/ 7.2/ 6.8, CentOS 7.2/ 5.11/ 6.8, и другие системы Linux.
1. Debian (Linux Система)
Следуя этим командам, вы можете установить Adobe Reader 9.5 в свою Linux-систему на базе Debian 8 или 7. Используйте следующие команды:
- Команда 1: su — (изменить пользователя Root-ввести пароль)
- Команда 2: wget -c http://goo.gl/QJLu77 -O AdbeRdr9.5.5-1_i386.deb
- Команда 3: dpkg —add-architecture i386
- Команда 4: apt-get update
- Команда 5: apt-get install libxml2:i386 libgtk2.0-0:i386 libstdc++6:i386
- Команда 6: dpkg -i AdbeRdr9*.deb
- Команда 7: apt-get -f install
2. RPM (Linux Система)
Применяя эти команды, вы можете скачать Adobe Reader в системах Linux на базе RPM, таких как Fedora 20-21, Mageia, OpenSUSE 13.2 и так далее. Убедитесь, что вы понимаете и правильно выполняете команды. Следуйте этим двум командам:
- Команда 1: wget -c http://goo.gl/xuGrMn -O AdbeRdr9.5.5_linux_enu.rpm
- Команда 2: rpm -ivh AdbeRdr9.5.5_linux_enu.rpm
3. Fedora (Linux Система)
- Команда 1: su —
- Команда 2: cd /tmp
- Команда 3: wget http://ardownload.adobe.com/pub/adobe/reader/unix/9.x/9.5.5/enu/AdbeRdr9.5.5-1_i486linux_enu.rpm
- Команда 4: dnf install AdbeRdr9.5.5-1_i486linux_enu.rpm
- Команда 5: dnf install libcanberra-gtk2.i686 adwaita-gtk2-theme.i686 PackageKit-gtk3-module.i686
- Команда 6: dnf install AdbeRdr9.5.5-1_i486linux_enu.rpm
- Команда 7: dnf install nspluginwrapper.i686 libcanberra-gtk2.i686 adwaita-gtk2-theme.i686 PackageKit-gtk3-module.i686
- Команда 8: yum localinstall AdbeRdr9.5.5-1_i486linux_enu.rpm
- Команда 9: yum install nspluginwrapper.i686 libcanberra-gtk2.i686 adwaita-gtk2-theme.i686 PackageKit-gtk3-module.i686
- Теперь откройте Adobe Acrobat Reader, введя следующую команду:
- Команда 10: acroread
4. Для Других Систем Linux
Применяя эти команды, вы можете скачать Adobe Reader в системах Linux на базе RPM, таких как Fedora 20-21, Mageia, OpenSUSE 13.2 и так далее. Убедитесь, что вы понимаете и правильно выполняете команды. Следуйте двум приведенным ниже командам:
- Команда 1: wget -c http://goo.gl/0MXyU7 -O adobe-reader.bin
- Команда 2: chmod +x adobe-reader.bin
- Команда 3: ./adobe-reader.bin
После применения этих команд будет установлен Adobe Reader 9.5. Как только вы завершите процесс установки, вы сможете успешно запустить программу.
Источник
Как установить Adobe Photoshop в Linux
Хотя существует множество альтернатив Adobe Photoshop и всё же, он остается безоговорочным лидером среди всего мира программного обеспечения для редактирования изображений. В течение многих лет, сверхмощное программное обеспечение Adobe было недоступно в Linux, теперь его легко установить.
Как установить Adobe Photoshop в Linux?
Adobe Photoshop против альтернатив в Linux
Linux, как альтернатива для Windows и Mac, которая представлена в разных вариантах. Кроме того, вы найдете множество альтернатив Photoshop, которые превосходно работают в Linux, от GIMP до Inkscape.
Более того, многие из этих программ, которые могут заменить вам Illustrator, Lightroom и Photoshop находятся в свободном доступе, включая множество онлайн-инструментов. Поэтому, может показаться, что вам не нужен продукт от Adobe.
Однако, многие так называемые замены Adobe Photoshop, не дотягивают даже до необходимого минимума.
Как показывают тесты, многие распространенные суррогаты предоставляют функции, аналогичные Adobe Lightroom, а не полноценному Photoshop. В основном они нацелены на работу с файлами RAW и каталогизацию библиотеки изображений. Для слоёв и коррекции таких элементов как контраст и цвет, эти программы не подходят.
Поэтому, Photoshop – лучший, а не соперник. Повторные тесты показали, что Adobe является лучшим выбором для редактирования фотографий. Для начала, существует проблема с заменами Photoshop, читающими метаданные Adobe XMP для отображения файлов изображений RAW с настройками Adobe. Точно так же Adobe не правильно читает проприетарные файлы и метаданные конкурирующего программного обеспечения.
К счастью, вы можете установить Photoshop в Linux двумя разными способами: с помощью виртуальной машины или с помощью Wine.
Установка Photoshop в Linux с помощью виртуальной машины
Поскольку Photoshop в Windows работает отлично, пользователи Linux просто могут установить и запустить виртуальную машину с Windows, а затем и сам Photoshop в неё. Для этого вам понадобится:
- Виртуальная машина, такие как VirtualBox, QEMU или KVM
- Совместимый дистрибутив Linux
- Совместимая версия Windows
- Установщик Adobe Photoshop
Сначала установите предпочитаемую виртуальную машину.
Затем установите копию Windows в вашей виртуальной машине. С копией Windows, запущенной на вашей виртуальной машине в Linux, просто запустите установщик Adobe Photoshop.
Короче говоря, вы работаете в Photoshop в Windows, а Windows в Linux. Это так просто, как только можно!
Установка Photoshop в Linux с помощью Wine
Вы можете запустить Adobe Photoshop в Linux, используя Wine и PlayOnLinux.
Вы можете запустить Adobe Photoshop CS4, CS6, СС 2015 и Lightroom 5 в Linux, используя Wine. Одной из самых больших проблем при переходе с Windows на Linux является совместимость программного обеспечения.
- Wine (необязательно, но рекомендуется: интерфейс PlayOnLinux)
- Инсталлятор Adobe CS4, CS6 или CC 2015
Самый простой способ установить Adobe Photoshop в Linux – это использовать Wine, плюс внешний интерфейс PlayOnLinux. Wine – это уровень совместимости с открытым исходным кодом, который позволяет некоторым программам Windows работать в Unix-подобных операционных системах.
PlayOnLinux предоставляет симпатичный интерфейс для Wine, который делает установку программного обеспечения легкой. Также стоит отметить, что вы можете использовать Wine для запуска приложений Windows на macOS, а также на устройствах Android.
Для геймеров, Wine предоставляет простые средства для запуска игр Windows на дистрибутивах Linux, от новых выпусков до ретро-игр.
Установка PlayOnLinux
Перейдите на страницу загрузки PlayOnLinux и выберите нужный пакет или выполните команду. Поскольку универсальный установщик – это файл tar.gz, вам необходимо скачать и распаковать его. С другой стороны, PlayOnLinux предлагает методы установки для различных дистрибутивов Linux:
Для Arch Linux запустите:
Пользователи Debian, просто загрузите соответствующий файл DEB. Обратите внимание, что пользователи Debian 7 должны установить пакет wine: i386, чтобы правильно запустить работу PlayOnLinux. Введите:
Альтернативно, для Ubuntu скачайте файл DEB. Опять же, если вы используете Ubuntu 12.04 или более позднюю версию, вам понадобится пакет wine: i386, чтобы PlayOnLinux работал правильно. Как и Debian, для предыдущих выпусков Ubuntu вам нужно будет установить PlayOnLinux из командной строки.
Пользователи Frugalware Linux запускают:
И наконец, пользователи Fedora могут установить пакет Yum.
Установка Photoshop с помощью PlayOnLinux
Запустите PlayOnLinux (у вас список будет чист). Затем, нажмите Установка (плюсик) или Файл – Установка.
Затем, в появившемся окне, выберите раздел Графика или найдите необходимую вам программу по поиску.
Теперь, ищем необходимую нам версию Photoshop. Помните, она должна совпадать с версией вашего (заранее скачанного) установочного файла Photoshop. В моём случае, это Adobe Photoshop CS6. Выдираем нужный нам пункт и жмём Установка.
После того, как вы нажмете Установка, вас попросят ознакомиться с двумя предупреждениями от PlayOnLinux, которое появляется перед каждой установкой. Примите их и продолжайте.
Запустится установщик PlayOnLinux, жмите далее.
В конце концов, PlayOnLinux попросит вас выбрать установочный файл. Найдите его на своем жестком диске.
Выбрав установочный файл, нажмите Далее.
Теперь PlayOnLinux создает виртуальный диск и приступает к установке нескольких элементов, включая Adobe Air.
Может появиться уведомление о том, что шрифты Microsoft не установлены. Ознакамливаемся, выдираем я согласен и нажмите кнопку Далее.
Возможно, вы увидите уведомление о том, что установка может завершиться неудачей. Если это произойдет, подождите 5 минут (как говорится в сообщении) и попробуйте снова. Однако на моей системе, Deepin 15.11, Adobe Photoshop CS6 был установлен без нареканий, хотя окно всё же высветилось, но не более того.
Ждём завершения установки дополнительных компонентов и мы готовы к установке самой программы. Тут всё должно пройти гладко.
Ждём завершения установки и можем запускать программу.
Смена языка интерфейса Photoshop на русский
Edit (Редактирование) – Preferences (Установки) – Interface (Интерфейс)
В появившемся окне, выбираем открываем выпадающий список с языками, находящийся в блоке Text (Текст) и выбираем Русский.
Здесь же можно установить и наиболее комфортный для работы размер шрифта. По завершении нажимаем ОК.
Для того чтобы изменения вступили в силу, перезапустите приложение.
Вы установили Adobe Photoshop в Linux!
Несмотря на многочисленные альтернативы для Linux, Adobe Photoshop остается лучшим выбором. Кроме того, для давних пользователей Photoshop сложно найти программу, поддерживающую совместимость с предыдущими файлами Photoshop. Я использовал Photoshop много лет и пытался заменить его на GIMP. Однако, ему не удавалось правильно загружать мои работы. Установка Photoshop в Linux исправила эту проблему.
Кроме того, многие из лучших замен Photoshop требуют оплаты. Поэтому, если вы собираетесь платить, лучше всего выложить деньги за подлинный Photoshop, а не заменитель. Поскольку Photoshop CS6 предоставляется в виде единовременного платежа, он более выгоден, чем подписка на Creative Cloud.
Принимая во внимание, что PlayOnLinux – программа дающая фантастические возможности, вы можете использовать стандартную версию Wine. Тем не менее, для тех, кто намерен использовать Wine с графическим интерфейсом, PlayOnLinux не единственное решение, есть Vineyard, отличная альтернатива.
Источник