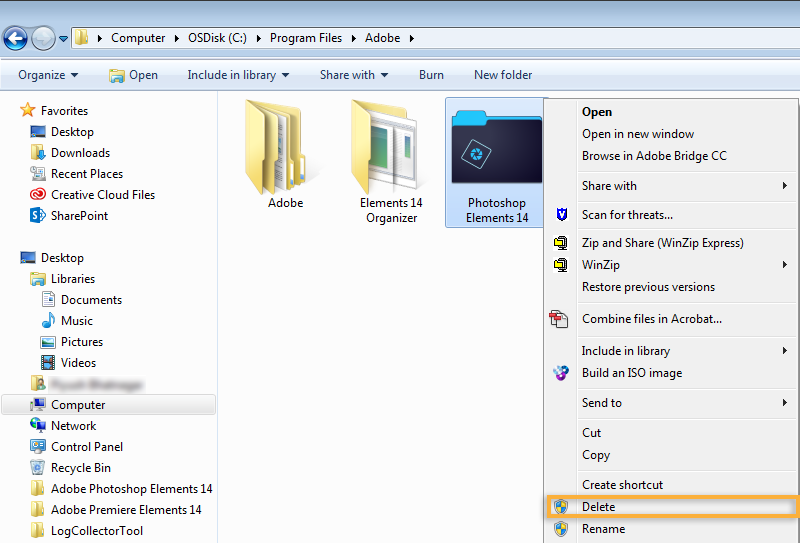- Несовместимость с ОС
- Версия этого файла несовместима с используемой версией Windows (32 или 64)
- Причины, по которым появляется ошибка
- Перейти на Виндовс с 64-битной архитектурой
- Другие причины ошибки «Версия этого файла несовместима с используемой версией Windows»
- Заявление о совместимости с Windows 10 и Часто задаваемые вопросы
- Creative Cloud в Windows 10: «Ответы на популярные вопросы»
- Приложения Creative Cloud поддерживаются в ОС Windows 10?
- Требуется ли установка обновлений для обеспечения совместимости каких-либо приложений Adobe Creative Cloud с ОС Windows 10?
- Известно ли компании Adobe о каких-либо неполадках, ошибках или нестандартном взаимодействии с пользователем при использовании приложений Creative Cloud с ОС Windows 10?
- Как сообщить о выявленных неполадках?
- При работе со своей версией приложения Creative Cloud я пользуюсь плагинами. Эти внешние модули совместимы с ОС Windows 10?
- Предлагает ли компания Adobe техническую поддержку для своих продуктов, работающих с ОС Windows 10?
- Пробные версии отдельных продуктов совместимы с ОС Windows 10?
- CS6 и более ранние версии в Windows 10
- Часто задаваемые вопросы о совместимости с Microsoft Windows 8.1
- Часто задаваемые вопросы
- Требуется ли установка обновлений для достижения совместимости каких-либо приложений Adobe Creative Cloud (CC) или CS6 с ОС Windows 8.1?
- Как установить обновления, требуемые для совместимости с ОС Windows 8.1?
- Устранение неполадок при установке | Photoshop Elements, Premiere Elements | Windows
- Проблемы установки
- Перед началом работы
- Устранение мелких неполадок
- 1. Убедитесь, что ваша система соответствует минимальным требованиям.
- 2. Удалите установленные ранее файлы приложения.
- 3. Проверьте CD-диск и дисковод CD-ROM.
- 4. Установите Photoshop Elements или Adobe Premiere Elements с рабочего стола.
- 5. Установите последние пакеты обновлений Windows и другие обновления.
- Устранение стандартных неполадок
- 1. Установите Photoshop Elements или Adobe Premiere Elements в упрощенном режиме.
- 2. Выполните установки от имени администратора.
- 3. Установите в папку на корневом уровне жесткого диска.
- 4. Установите под новой учетной записью.
- 5. Отключите контроль учетных записей (UAC).
- 6. Обновление драйвера видеокарты.
- 7. Убедитесь, что драйверы устройств совместимы с Windows.
- 8. Отключите Windows Aero.
Несовместимость с ОС
При установке игры вылетает ошибка: «несовместимость Acrobat Reader 7 с Win7 «. Ноутбук только купила, ОС не переставляла. Подскажите, пожалуйста что делать?
А разве acrobat reader это игра
Установить акробат для вин7
Нечего с Акробатом
Поставить например STDU Viewer — на Семерке без проблем
Акробат 7 уже старый, уже давно 9я версия в инете
Установите реадер для вин7 с офф сайта adobe, 7я старовата для вин7
актуальная версия 10
1. Поставить акробат отдельно
2. Если в установке есть запрос или галочка на установку акробата
3. Попробуйте запустить из совместимостью ХР
4 установите другую версию инсталлера игры
PS мало информации
Чтение PDF файлов
Новая версия программы Adobe Reader 11 доступна для загрузки. Скачайте русский Adobe Reader прямо сейчас!
Версия этого файла несовместима с используемой версией Windows (32 или 64)
Некоторые пользователи сталкиваются с ошибкой – «Версия этого файла несовместима с используемой версией Windows» (32 или 64) при запуске программ и игр. Все что им остается сделать после такого сообщения – это закрыть окно и установщик программы. В статье мы расскажем подробнее об этой ошибке и о том, как ее исправить или избежать.
Причины, по которым появляется ошибка
Обычно, причина заключается в несоответствии разрядности операционной системы Windows и разрядности запускаемого приложения. Скорее всего у вас установлена ОС с 32-битной архитектурой обмена информации, а программа, которую вы пытаетесь установить разработана для 64-битной системы. В связи с этим вы получаете ошибку «Версия этого файла несовместима с используемой версией Windows».
Важно помнить! Особенностью 32-битной системы есть тот факт, что она может запускать программы только с такой же разрядностью. В свою очередь 64-разрядная система может работать с файлами, которые созданы как для 32, так и для 64-битной системы Виндовс. Это относится ко всем операционным системам, начиная с 7 версии Windows.
Чтобы проверить какая архитектура ОС у вас на компьютере, нужно:
- Открыть «Панель управления».
- Зайти в «Система и безопасность».
- Далее открыть «Система». И на этой страницы можно увидеть разрядность вашей Виндовс на против строки «Тип системы».
В этом случае ошибку несовместимости 32 и 64 битной Виндовс можно решить несколькими вариантами.
- Скачать ту же программу или игру (iso или mdf) для операционной системы с 32-битной системой и установить. Нужно отметить, что разработчики игр стараются постепенно переходить на лучшую 64-битную архитектуру обмена файлами, потому что она позволяет работать с максимальным объемом оперативной памяти – 32 Гб. В то время как 32-битная Виндовс работает лишь с 4 Гб ОП. Если компьютер имеет более 4 Гб ОП, они будут игнорироваться. Часто можно встретить случай, когда вместо 32 бит программа имеет х86 архитектуру. Это тоже самое значение, оно имеет некую историю, связанную с микропроцессорами компании Intel.
- Перейти с 32-битной операционной системы на 64. Для этого вам понадобится новый дистрибутив с соответствующей архитектурой. Вы можете установить 2 системой ОC 64-битную Windows и запускать с нее игры и приложения которые этого требую. Такой вариант позволит вам сохранить старую систему, в которой вы наверняка имеете множество важных файлов, таких как фото, видео, фильмы и прочее.
- Можно устранить причину ошибки обновление Windows до 10 (последней) версии.
Перейти на Виндовс с 64-битной архитектурой
Если вы не знаете, как это сделать, то сейчас будет описано 2 возможных варианта. В каждом необходимо приобрести образ диска с Windows 64 bit. Можно порекомендовать исключительно «чистые сборки», без всяких дополнительных программ, типа «крякнутых» фотошопов и т.д. Найдите её в Интернете и загрузите.
- Вам не надо будет даже заходить в BIOS, как это необходимо при обычном варианте. Скачиваете образ диска с дистрибутивом, затем скачиваете и устанавливаете Daemon Tools Lite. Открываете через эту программу образ и устанавливаете.
- Обычная установка с форматированием диска и созданием новых разделов. Этот вариант является самым надежным, но при его использовании будут удалены с диска все ваши файлы, программы и драйвера устройств. Поэтому нужно будет перед установкой перенести все необходимые файлы на другой диск или флешку. Ошибка может возникнуть при установке Windows 64 на «старый» компьютер, железо которого попросту не поддерживают эту архитектуру. В этом случае результатом установки будет сообщение — версия этого файла несовместима с используемой версией Windows. Выход из этой ситуации только один – покупка нового, более современного компьютера с поддержкой 64-битной архитектуры операционной системы.
Другие причины ошибки «Версия этого файла несовместима с используемой версией Windows»
Помимо основных причин появление этой ошибки, она также возможна уже в установленной 64-разрядной ОС. Чаще всего ошибка возникает в результате запуска современных игр. В этом случае:
- Запустите программу или игру, использую учетную запись администратора.
- Попробуйте «поиграть» с разными вариантами совместимости версий. Для этого необходимо нажать правой кнопкой по лаунчеру игры или кликнуть правой кнопкой. В выпавшем меню выбрать «Свойства» и во вкладке «Совместимости» поставить галочку «Запустить приложение в режиме совместимости с:» и выбрать ОС из списка.
- Если предыдущий вариант не помог, запустите «Исправление проблем с совместимостью».
- Иногда ОС не имеет в наличие архиватора. В этом случае при распаковке архивов установочного файла система будет выдавать эту ошибку. Для того чтобы системе удалось закончить установку и распаковать установочные файлы нужно скачать один из архиваторов. Найти их можно в интернете.
Заявление о совместимости с Windows 10 и Часто задаваемые вопросы
На этой странице
某些 Creative Cloud 应用程序、服务和功能在中国不可用。
Компании Adobe и Microsoft провели совместное тестирование надежности, производительности и удобства приложения Adobe Creative Cloud, установленного на системы с ОС Windows 10 на базе процессора Intel. Последние версии всех продуктов Adobe Creative Cloud совместимы.
Creative Cloud в Windows 10: «Ответы на популярные вопросы»
Приложения Creative Cloud поддерживаются в ОС Windows 10?
Да.Последние версии всех приложений Creative Cloud совместимы с ОС Windows 10.
Требуется ли установка обновлений для обеспечения совместимости каких-либо приложений Adobe Creative Cloud с ОС Windows 10?
Нет. В ходе тестирования мы не выявили никаких значительных неполадок в работе продуктов Creative Cloud с ОС Windows 10.
Известно ли компании Adobe о каких-либо неполадках, ошибках или нестандартном взаимодействии с пользователем при использовании приложений Creative Cloud с ОС Windows 10?
В ОС Windows 10 есть новый веб-браузер, именуемый Microsoft Edge, в дополнение к Internet Explorer 11. В настоящее время браузер Microsoft Edge не поддерживает плагин Acrobat PDF. Internet Explorer 11 и другие основные браузеры Windows продолжают поддерживать плагин Acrobat PDF.
Подробные сведения по устранению ошибки, связанной с MSVCR110.dll при использовании приложений Creative Cloud в Windows 10, приведены в этой статье базы знаний.
Как сообщить о выявленных неполадках?
Чтобы сообщить о выявленных неполадках, необходимо заполнить специальную форму о выявлении неполадок.
https://www.adobe.com/cfusion/mmform/index.cfm?name=wishform&loc=ru
При работе со своей версией приложения Creative Cloud я пользуюсь плагинами. Эти внешние модули совместимы с ОС Windows 10?
Мы рекомендуем клиентам связаться с поставщиком внешних модулей для их проверки на совместимость перед обновлением до ОС Windows 10. Для получения инструкций в отношении продуктов сторонних производителей свяжитесь с производителем.
Предлагает ли компания Adobe техническую поддержку для своих продуктов, работающих с ОС Windows 10?
Adobe предлагает поддержку клиентам, использующим ОС Windows 10, в соответствии с нашими стандартными стратегиями службы технической поддержки клиентов. Посетите страницу поддержки для получения дополнительной информации о наших программах поддержки.
Пробные версии отдельных продуктов совместимы с ОС Windows 10?
Да. Если полная версия продукта совместима с ОС Windows 10, то и пробная версия такого продукта также совместима с данной ОС. Если в настоящем документе описаны какие-либо выявленные неполадки, они также распространяются и на пробные версии.
CS6 и более ранние версии в Windows 10
CS6 и более ранние версии продукта не поддерживают операционную систему Windows 10. Ограниченное тестирование CS6 в данной ОС не выявило каких-либо проблем. Чтобы убедиться, что новые операционные системы работают с текущим аппаратным обеспечением, драйверами и технологическими процессами, компания Adobe рекомендует своим клиентам самостоятельно тестировать продукт на вспомогательном разделе диска. Текущая поддержка CS6 ограничивается помощью по установке, развертыванию, загрузке и лицензированию программы вплоть до отмены поддержки 31 мая 2017 г. Подробные сведения приведены в разделе Политика Adobe по поддержке продуктов.
Часто задаваемые вопросы о совместимости с Microsoft Windows 8.1
某些 Creative Cloud 应用程序、服务和功能在中国不可用。
Часто задаваемые вопросы
Компании Adobe и Microsoft совместно провели проверку надежности, производительности и эффективности работы пользователя с приложениями Creative Cloud и Creative Suite 6, установленными Microsoft Windows 8.1. В настоящий момент никаких неполадок не выявлено. Продукты Adobe Photoshop CS5, CS4 и CS3 также протестированы в Windows 8.1, и на текущий момент в работе этих продуктов серьезных неполадок не обнаружено.
С выходом каждой новой версии операционной системы могут появляться неожиданные проблемы, которые не были выявлены в ходе тестирования. Если вы столкнетесь с неполадками, сообщите об этом, воспользовавшись формой для отчетов об ошибках.
Требуется ли установка обновлений для достижения совместимости каких-либо приложений Adobe Creative Cloud (CC) или CS6 с ОС Windows 8.1?
В настоящее время для совместимости с Windows 8.1 необходимо обновить только Adobe Flash Pro CC со сборкой 13.0.0.759. Все другие версии Adobe Flash Pro поддерживаются.
Как установить обновления, требуемые для совместимости с ОС Windows 8.1?
Если в будущем для совместимости продуктов Creative Cloud или Creative Suite с ОС Windows 8.1 потребуется установка обновлений, то такие обновления можно получить следующими способами:
- Активные участники Creative Cloud будут получать обновления. Уведомления обо всех обновлениях появятся в приложении Creative Cloud для ПК или в самом приложении.
- Обновления будут установлены с помощью менеджера Adobe Updater (продукты Adobe CS6 и более ранних версий) или приложения Creative Cloud Desktop (продукты Adobe CC и более поздних версий). Если в Adobe Updater включена функция автоматических уведомлений, вы будете автоматически получать предупреждения о доступных обновлениях. Чтобы загрузить и установить обновления, следуйте подсказкам на экране.
- Если у вас установлен продукт CS6, для которого требуется обновление, то в качестве альтернативы вы можете открыть продукт CS6 и выбрать пункты «Справка» > «Обновления» и выбрать Adobe Updater. Выберите необходимые обновления и нажмите кнопку «Загрузить и установить обновления».
- И наконец, вы также можете зайти на страницу загрузки на сайте Adobe.com, чтобы проверить наличие обновлений. а затем загрузить и установить обновления для соответствующего продукта.
Если в Adobe Updater нет доступных обновлений, но вы уверены, что они существуют, следует сделать следующее:
Устранение неполадок при установке | Photoshop Elements, Premiere Elements | Windows
На этой странице
某些 Creative Cloud 应用程序、服务和功能在中国不可用。
Проблемы установки
Проблемы при установке могут быть вызваны многими факторами, включая конфликтующие элементы автозагрузки, некорректные данные в реестре Windows и конфликты оборудования. Выполните описанные ниже действия по устранению неполадок для устранения большинства типов проблем при установке, включая следующие:
- Пустое или мерцающее диалоговое окно
- Неподвижный курсор или экран, синий экран или неожиданная перезагрузка
- Сообщение об ошибке, например:
- «Эта программа выполнила недопустимую операцию и будет закрыта. Если проблема не решилась, обратитесь к поставщику программы».
- «Ошибка программного интерфейса приложения (API) набора средств настройки MS, недопустимый аргумент 3: AddSectionFiles to CopyList».
- «Недостаточно места на целевом диске для разархивирования в [путь к папке]».
- «Настройка не может запустить программу настройки. Может быть ошибка сценария».
- «Настройка не может загрузить файл сценария установки».
- «Невозможно создать каталог в C:\Windows\System. Проверьте права доступа на запись в каталог».
- «X:\ недоступен» (где «Х» — буква диска для вашего дисковода CD-ROM).
- «Устройство не готово».
- «Ошибка чтения дисковода CD-ROM». «Ошибка чтения устройства X:\» (где «X» — буква диска для вашего дисковода CD-ROM).
При возникновении проблем, связанных с серийным номером, см. раздел Поиск серийного номера.
Перед началом работы
Чтобы наиболее эффективно использовать настоящий документ, соблюдайте следующие рекомендации:
- Выполняйте действия по порядку. Соблюдайте порядок действий по устранению проблем, указанный в настоящем документе.
- Пробуйте выполнить установку после каждого действия. После выполнения действия снова пробуйте выполнить установку, чтобы увидеть, не была ли устранена проблема. Если проблема не была устранена, переходите к следующему действию по устранению проблемы.
- Отслеживайте результаты. Ведите учет выполняемых действий и записывайте результаты каждого шага, в том числе ошибки и иные проблемы. Если вы свяжетесь со Службой технической поддержки Adobe, она будет использовать эту информацию для оказания наилучшей поддержки.
- Выполняйте перезагрузку после каждой попытки установки или после каждой ошибки. Всегда перезагружайте компьютер, если произошел сбой установки или возникла ошибка, чтобы обновить память. Если вы продолжите работу без перезагрузки компьютера, это может лишь усугубить проблему.
Внимание! Некоторые из процедур, описанных в этом документе, могут вызвать диалоговое окно Контроль учетных записей с требованием подтверждения продолжения процедуры. Ознакомьтесь с информацией в этом диалоговом окне, чтобы определить свои дальнейшие действия. В случае отмены диалогового окна выполнение соответствующего действия по устранению неполадок будет невозможно.
Устранение мелких неполадок
1. Убедитесь, что ваша система соответствует минимальным требованиям.
Для установки Photoshop Elements или Premiere Elements ваша система должна соответствовать или превосходить системные требования. См. самую последнюю информацию о системных требованиях в Технических характеристиках Photoshop Elements или Технических характеристиках Premiere Elements .
Чтобы проверить основную системную информацию, например, скорость процессора и объем оперативной памяти, выберите «Пуск > Панель управления > Система».
2. Удалите установленные ранее файлы приложения.
Чтобы удалить файлы после предыдущей попытки установки, выполните следующие действия:
Переместите все свои личные файлы (например, изображения, видео или сторонние плагины) из папок Photoshop Elements, Premiere Elements и Elements Organizer и соответствующих вложенных папок с целью резервного копирования для безопасного хранения.
На панели задач правой кнопкой мыши нажмите кнопку меню «Пуск» и выберите «Панель управления» (Windows 8 / Windows 10) или нажмите «Пуск» > «Панель управления» (Windows 7 / Vista).
Процедуры в этом документе основаны на настройках интерфейса Windows. Если интерфейс настроен индивидуально, некоторые процедуры могут отличаться. Например, чтобы открыть «Панель управления» из меню «Пуск», может потребоваться выбрать «Пуск > Настройки > Панель управления» вместо «Пуск > Панель управления».
(Windows 10 / Windows 8) При просмотре панели управления по категориям в категории «Программы» нажмите Удалить программу. При просмотре по значкам выберите Программы и компоненты.
(Windows 7) выберите «Программы > Программы и компоненты» и двойным нажатием выберите Удалить программу.
(Vista) выберите «Программы» > Программы и компоненты.
Выберите Adobe Photoshop Elements или Adobe Premiere Elements и нажмите Удалить. Следуйте инструкциям на экране, чтобы удалить приложение.
После завершения процесса удаления закройте панель управления и вернитесь в папку на жестком диске, в которую изначально было установлено приложение. Удалите следующие папки (если программа установки не удалила их): Photoshop Elements или Premiere Elements и Elements Organizer. (По умолчанию они создаются в папке Program Files/Adobe.)
Если появится диалоговое окно подтверждения удаления папки, нажмите кнопку Да.
Очистите корзину, а затем перезагрузите компьютер.
3. Проверьте CD-диск и дисковод CD-ROM.
Пыль или грязь на CD-диске могут помешать процессу установки и могут препятствовать распознаванию CD-диска в дисководе CD-ROM. Осмотрите CD-диск с Photoshop Elements и Premiere Elements на предмет наличия грязи, пыли или отпечатков пальцев. Осторожно протрите нижнюю часть CD-диска от центра к краю мягкой безворсовой тканью.
Убедитесь, что дисковод CD-ROM может считывать другие СD-диски. Если дисковод CD-ROM не считывает другие CD-диски, осмотрите картридж для CD-диска или загрузочный приемник на предмет наличия грязи, выполните очистку безворсовой тканью. Если он все равно не может считывать другие CD-диски, обратитесь к производителю дисковода или производителю компьютера.
Если ваш диск оказался поврежденным, обратитесь к поставщику для замены.
4. Установите Photoshop Elements или Adobe Premiere Elements с рабочего стола.
Некоторые компоненты системы, например, драйверы устройства и инструменты защиты от вирусов, могут конфликтовать с программой установки. Они могут привести к неполной установке или к сбою установки. Для предотвращения этих конфликтов выполняйте установку с рабочего стола.
Скопируйте папку Adobe Photoshop Elements или Adobe Premiere Elements с диска на рабочий стол.
Откройте папку Photoshop Elements или Adobe Premiere Elements на рабочем столе.
Двойным нажатием запустите файл Setup (или Setup.exe) и следуйте инструкциям на экране.
Для некоторых из этих процедур требуется указать путь к скрытым файлам и папкам или найти файлы по их полным именам, включая расширения (например, Setup.exe или Sample_filename.ini). По умолчанию Проводник Windows не показывает скрытые файлы, папки, а также распознаваемые расширения файлов. Для получения справки см. в раздел «Показать скрытые файлы, папки и расширения файлов».
5. Установите последние пакеты обновлений Windows и другие обновления.
Устранение стандартных неполадок
Если задания из предыдущего раздела не помогли вам решить проблему, выполните следующие задания по устранению стандартных неполадок.
1. Установите Photoshop Elements или Adobe Premiere Elements в упрощенном режиме.
Драйверы устройств и программное обеспечение, которые загружаются автоматически с Windows, могут конфликтовать с программой установки Elements и могут вызывать проблемы при установке. (Загружаемое автоматически программное обеспечение включает экранные заставки и средства защиты от вирусов.) Для предотвращения конфликтов переустановите Photoshop Elements / Premiere Elements в упрощенном режиме ОС Windows. В упрощенном режиме нестандартные драйверы устройств и программы автозагрузки отключены.
Чтобы переустановить приложения в упрощенном режиме, выполните следующие действия:
Вставьте диск Photoshop Elements или Adobe Premiere Elements в дисковод.
Скопируйте папку Adobe Photoshop Elements или Adobe Premiere Elements с диска на рабочий стол.
Выберите «Пуск», введите «msconfig» в поле поиска и нажмите клавишу Ввод. (Для Windows 8 правой кнопкой мыши нажмите кнопку Пуск и выберите Поиск.)
На вкладке «Автозагрузка» выберите Отключить все. (В ОС Windows 8 нет параметра «Отключить все»; вместо этого отключите каждый элемент по отдельности.)
На вкладке «Службы» выберите Скрыть все сервисы Microsoft, нажмите кнопку Отключить все, а затем нажмите кнопку ОК.
В диалоговом окне «Настройки системы», выберите Перезапустить.
Двойным нажатием запустите файл Setup (или Setup.exe) в папке Photoshop Elements и Adobe Premiere Elements, которую вы скопировали на рабочий стол в шаге 2. Затем следуйте инструкциям на экране.
Выберите «Пуск», введите «msconfig» в поле поиска и нажмите клавишу Ввод.
На вкладке «Общие» выберите Обычный запуск, нажмите кнопку OK и перезагрузите компьютер.
Если переустановка в упрощенном режиме не помогает, попробуйте установить и запустить программу на другом компьютере или на другом жестком диске.
2. Выполните установки от имени администратора.
Настройки безопасности в Windows 7, 8, 10 и Vista иногда могут не разрешать приложениям выполнять запись в места защищенных файлов или в ключи реестра. Запуск программы установки от имени администратора позволяет обойти настройки безопасности и выполнить запись в защищенные области.
Для установки Photoshop Elements или Adobe Premiere Elements в качестве администратора выполните следующие действия:
Скопируйте папку Adobe Photoshop Elements или Premiere Elements с диска на рабочий стол.
Откройте папку Photoshop Elements или Adobe Premiere Elements на рабочем столе.
Правой кнопкой мыши нажмите файл Setup (или Setup.exe) и выберите пункт Свойства.
На вкладке «Совместимость» выберите Запустить эту программу от имени администратора.
Нажмите кнопку ОК.
Двойным нажатием запустите файл Setup (или Setup.exe) и следуйте инструкциям на экране.
3. Установите в папку на корневом уровне жесткого диска.
Создайте папку в корневом уровне жесткого диска. Убедитесь, что имя папки содержит 8 или менее символов (например, C:\PSE или C:\PRE) и не содержит специальных символов, например «#». Кроме того, убедитесь, что путь к месту, куда установлена ОС Windows, не содержит специальных символов.
Создайте папку в корневом уровне жесткого диска. Убедитесь, что имя папки содержит 8 или менее символов (например, C:\PSE или C:\PRE) и не содержит специальных символов, например «#». Кроме того, убедитесь, что путь к месту, куда установлена ОС Windows, не содержит специальных символов.
4. Установите под новой учетной записью.
Создайте учетную запись пользователя с такими же правами, как у учетной записи, которой вы пользовались в момент возникновения проблемы. Если проблема не повторилась, возможно, исходная учетная запись пользователя повреждена. Подробнее о создании учетной записи см. в разделе Создание нового пользователя, либо обратитесь к системному администратору.
5. Отключите контроль учетных записей (UAC).
6. Обновление драйвера видеокарты.
Многие производители видеокарт часто обновляют свои программные драйверы. Если вы давно не обновляли драйвер видеокарты, обратитесь к производителю видеокарты за обновленным драйвером или загрузите его с веб-сайта производителя. (Для того, чтобы определить производителя видеокарты, просмотрите свойства карты в Диспетчере устройств). Во многих случаях можно определить неактуальность драйвера видеокарты, изменив глубину цвета и разрешение видеокарты. Также это можно определить, отключив аппаратное ускорение графики.
- Чтобы изменить глубину цвета и разрешение, используемые для Photoshop Elements и Adobe Premiere Elements, см. раздел «Изменение глубины цвета и разрешения для Windows 8 или Windows 7 и Vista». Для Photoshop Elements и Premiere Elements требуется разрешение экрана по меньшей мере 1024 × 768.
- Чтобы отключить ускорение графических аппаратных средств, см. раздел «Отключить ускорение графических аппаратных средств» в поддержке Microsoft Windows. В зависимости от используемой видеокарты, эта функция может быть недоступна в Windows 7, 8 и 10.
7. Убедитесь, что драйверы устройств совместимы с Windows.
Если обновление драйвера видеокарты не устранило проблему, то убедитесь, что все другие драйверы устройства совместимы с данной версией Windows (Windows 8 или Windows 7 и Vista). Драйверы устройств — это файлы программного обеспечения, которые позволяют Windows взаимодействовать с устройствами, такими как сканеры, мыши и клавиатуры. Свяжитесь с производителем устройства, чтобы убедиться в том, что используется последняя версия драйвера.
8. Отключите Windows Aero.
См. подробную информацию в разделе Отключение Windows Aero (Windows 7 и Vista).