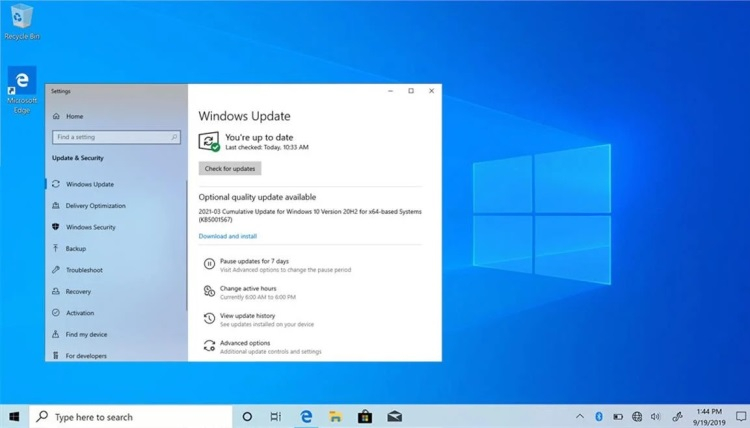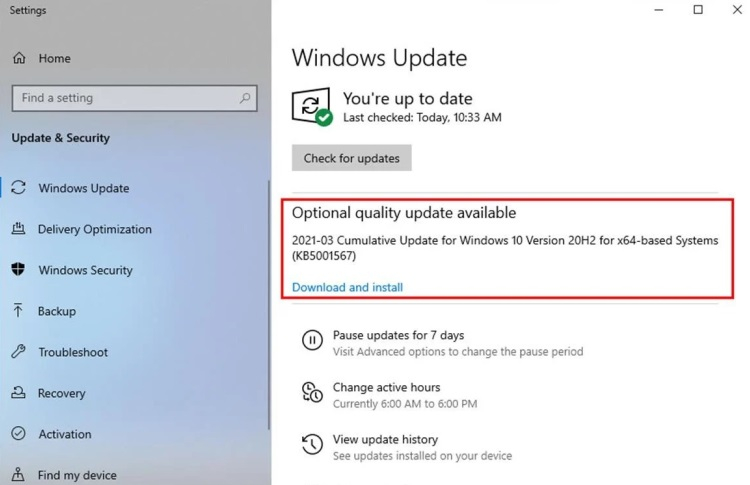- Microsoft исправила баг в Windows 10, который вызывал синий экран смерти при использовании принтера
- Синий экран и KERNEL_SECURITY_CHECK_FAILURE при запуске программ Adobe
- Устранение проблем, связанных с ошибками системы Windows и зависанием компьютера | Программное обеспечение Adobe
- Устранение системных ошибок Windows
- Приступая к работе
- Проверьте системные требования
- Создайте резервную копию файлов
- Настройте параметры файлов и параметры на Панели управления
- Основные меры по устранению неполадок системы
- Обновите программу Adobe
- Обновление Windows
- Заново настройте параметры программы Adobe
- Запустите программу Adobe в упрощенном режиме
- Переустановите программу Adobe
- Переустановите программу с рабочего стола
- Переустановите программу в упрощенном режиме
- Установите программу Adobe на другом жестком диске
- Решения для отдельных продуктов
- Продукты и решения
- Удалите внешние модули сторонних разработчиков
- Сократите количество активных шрифтов
- Обновите и переустановите QuickTime
- Отключите или удалите расширения
- Проведите оптимизацию рабочих дисков
- Устраните ошибки кодеков
- Дополнительные меры по устранению неполадок системы
- Обновите драйверы видеокарты, принтера и устройств
- Обновите драйвер видеокарты
- Обновите драйвер принтера
- Обновите драйверы устройств
- Запустите приложение Adobe под новой учетной записью пользователя
Microsoft исправила баг в Windows 10, который вызывал синий экран смерти при использовании принтера
На прошлой неделе Microsoft выпустила очередное накопительное обновление для своей программной платформы Windows 10. Однако вскоре установившие его пользователи начали жаловаться на появление синих экранов смерти (BSOD) при попытке отправить на печать какой-либо документ. Позднее разработчики признали наличие проблемы, а теперь был выпущен экстренный патч, исправляющий причину появления BSOD при использовании принтера.
Согласно имеющимся данным, проблема с печатью возникает в ряде случаев после установки накопительного обновления KB5000802 для Windows 10 20H2 и Windows 10 (2004), а также в более старых версиях операционной системы, для которых на прошлой неделе были выпущены обновления. Заключается она в том, что при попытке напечатать что-либо на принтере происходит аварийное завершение работы ОС и перед пользователем появляется BSOD с кодом ошибки APC_INDEX_MISMATCH и указанием на файл win32kfull.sys. Проблема затрагивает только часть пользователей Windows 10, но проявляется при использовании принтеров разных производителей.
В качестве временного решения проблемы с принтерами предлагалось удалить последнее накопительное обновление. Теперь же делать этого не придётся, поскольку Microsoft выпустила соответствующий патч, устраняющий баг. Поскольку это обновление необязательное, оно не будет доставляться на пользовательские компьютеры автоматически. Скачивать его придётся самостоятельно через «Центр обновлений Windows» или же из каталога обновлений Microsoft.
Для Windows 10 20H2 и Windows 10 (2004) предназначен патч KB5001567, для Windows 10 (1909) — KB5001566, для Windows 10 (1809) — KB5001568 и для Windows 10 (1803) — KB5001565. После установки соответствующего обновления проблема с появлением синих экранов смерти при попытке что-либо напечатать будет решена.
Синий экран и KERNEL_SECURITY_CHECK_FAILURE при запуске программ Adobe
Windows 10, 64bit, ноутбук MSI.
Ноутбук не использовался 4 дня подряд.
Я приехал, и мне потребовалось смонтировать один видеоролик. Открываю Adobe Premiere Pro CC 2015, проходит немного времени — синий экран. Перезагружаю, открываю еще раз — программа погружается, но комп намертво зависает. Всё остальное время опять вылазил синий экран смерти с ошибкой KERNEL_SECURITY_CHECK_FAILURE. Читал в интернете по этой проблеме, уже обновил драйвера, провёл сканирование диска и системных файлов через командную строку, но всё тщетно.
Хотя потом отчаялся и решил запустить Adobe After Effects, но тут меня СНОВА настиг синий экран!
Кажется, это связано с тем, что программы Adobe требуют много оперативной памяти или как-то связано с этим.
Но CorelDRAW и FL Studio открываются без каких-либо проблем.
Ах да, и еще — один раз ноутбук намертво завис просто так, на рабочем столе.
И в целом он странно себя ведёт в последнее время. То на одном сайте вместо кнопок ИЕРОГЛИФЫ, то сегодня я включаю комп и он ПОЧТИ МГНОВЕННО загружается, сразу все иконки на рабочем столе прогружены, никакого ожидания (комп не был в сонном режиме или гибернации, это 100%)
В общем, настораживает меня всё это. Походу дело в аппаратной части. :с
Такая же беда KERNEL_SECURITY_CHECK_FAILURE .
Photoshop CC 2015, ноутбук DNS, windows 10, 64bit, ssd. Думал в ssd диске проблема, но получается, что нет. Скинул дампы ошибки на форуме микрософт. Жду ответ)
UPD: Нашел решение на форуме adobe. Откатил дрова nvidia.
Диспетчер устройств — Видеоадаптеры — NVIDIA — Драйвер — Откатить.
Пока все работает как надо))) Синий экран не появляется больше.
Устранение проблем, связанных с ошибками системы Windows и зависанием компьютера | Программное обеспечение Adobe
На этой странице
某些 Creative Cloud 应用程序、服务和功能在中国不可用。
Устранение системных ошибок Windows
О наличии ошибок в системе Windows сигнализируют такие признаки, как пустое или мигающее окно диалога, замерший курсор или экран, «синий экран», непредвиденная перезагрузка или сообщение об ошибке Windows.
При работе с программой Adobe было получено сообщение об ошибке? Выполните поиск кода ошибки в справке Adobe Community Help или задайте вопрос экспертам сообщества на форумах Adobe.
Приступая к работе
Проверьте системные требования
Если система не отвечает минимальным требованиям для установки продукта Adobe, продукт не будет правильно работать. Для того чтобы убедиться в том, что система отвечает минимальным требованиям для установки продукта, посетите веб-страницу системных требований Adobe.
Создайте резервную копию файлов
Создайте резервную копию всех личных файлов (например, файлов, созданных вами в Photoshop или InDesign).
Настройте параметры файлов и параметры на Панели управления
В приведенных ниже инструкциях по устранению неполадок даны ссылки на стандартный интерфейс Windows и классический стиль Панели управления. В ряде случаев требуется найти файлы, папки или расширения, которые по умолчанию скрыты от просмотра.
Переключение Панели управления на классический вид
1. Откройте Панель управления.
2. Выберите один из следующих пунктов:
- (Windows Vista) Классический вид
- (Windows 7, Windows 8, and Windows 10) «Просмотр» > «Мелкие значки»
Просмотр скрытых файлов, папок и расширений
См. следующие разделы справки по Windows:
- (Windows Vista и Windows 7) «Показ скрытых файлов, отображение или скрытие расширений файлов»
- (Windows 8 и Windows 10) «Показ скрытых файлов, отображение или скрытие расширений файлов»
Параметры папок в Windows 7, Windows 8 и Windows 10
Основные меры по устранению неполадок системы
Обновите программу Adobe
Последняя версия программного обеспечения Adobe может быть более совместимой с операционной системой и драйверами. Перед установкой обновления убедитесь в том, что система отвечает предъявляемым требованиям.
Для просмотра доступных обновлений перейдите на страницу обновлений продуктов Adobe.
Обновление Windows
Обновления операционной системы Windows улучшают ее производительность и совместимость с приложениями.
Для получения пакетов обновления и отдельных обновлений Windows откройте на веб-сайт www.windowsupdate.com. Для получения помощи при установке пакетов обновлений и отдельных обновлений обратитесь в службу технической поддержки компании Майкрософт.
Заново настройте параметры программы Adobe
Повторное создание файла параметров программы Adobe позволяет устранить неполадки, вызванные повреждением предыдущего файла параметров.
Основной файл установок называется Adobe [Название продукта] [Версия продукта] Prefs.psp.
В Windows Vista, 7, 8 или 10 файл установок находится в следующей папке:
Users\[Имя пользователя]\AppData\Roaming\Adobe\Adobe [Название продукта] [Версия продукта]\Adobe [Название продукта] [Версия продукта] Settings\Adobe [Название продукта] [Версия продукта]Prefs.psp
При необходимости быстрого сброса установок, во многих приложениях Adobe можно сделать это с помощью комбинации клавиш при запуске продукта. Удерживайте нажатыми клавиши CTRL-SHIFT-ALT сразу же после двойного щелчка по значку приложения.
В этом видеоролике приведены шаги по восстановлению установок Photoshop: Как восстановить файл установок Photoshop CS6
Чтобы получить дополнительные инструкции, выполните поиск по ключевым словам «восстановить параметры» в справочной системе продукта.
Запустите программу Adobe в упрощенном режиме
Применение программ Adobe одновременно с некоторыми другими программами или службами может привести к возникновению ошибок или «зависанию» системы. Службы — это специальные программы, которые реализуют функции, необходимые для обеспечения работы других программ.
Перед запуском программы Adobe выключите другие программы и службы с помощью функции Выборочный запуск.
Для получения дополнительных сведений выполните поиск в справочной системе Microsoft Windows по следующим темам:
- Windows Vista «Использование утилиты конфигурация системы для устранения ошибок конфигурации в Windows Vista» (идентификатор статьи: 950093)
- Windows 7, 8, and 10 «Выборочный запуск с помощью системной конфигурации»
Чтобы отключить элементы и службы автозагрузки, выполните следующие действия:
Windows 7: нажмите Пуск, введите msconfig в поле Поиск и нажмите клавишу Enter.
Windows 8 и 10: правой кнопкой мыши нажмите кнопку Пуск и выберите Выполнить, введите msconfig в поле Выполнить и нажмите клавишу Enter.
Откройте вкладку Общие и выберите Выборочный запуск.
В Windows 7 откройте вкладку Автозагрузка и выберите пункт Отключить все.
В Windows 8 или 10 откройте Диспетчер задач, щелкнув правой кнопкой мыши панель задач, перейдите на вкладку Автозагрузка и нажмите кнопку Отключить.
Откройте вкладку Службы и выберите пункт Не отображать службы Microsoft.
Выберите Отключить все, снова выберите FLEXnet Licensing Service, а затем повторно выберите все службы, необходимые для тестирования неполадки. Если Вы не уверены, является ли объект обязательным, не выбирайте его.
При снятии флажка Загружать системные службы в окне Выборочная загрузка будут полностью удалены все точки восстановления в утилите восстановления системы. Если удалять точки восстановления нежелательно, сохраните флажок Загружать системные службы.
Нажмите кнопку Применить и перезагрузите Windows.
После перезагрузки Windows выводится сообщение о том, что утилита конфигурации системы изменила способ запуска Windows. Нажмите кнопку ОК.
Когда на экране появится утилита Конфигурация системы, выберите Отмена.
Правым щелчком мыши выберите изображения в Области уведомлений и закройте или отключите все элементы автозагрузки, которые все еще активны.
Запустите программу Adobe и выполните одно из следующих действий:
- Если приложение по-прежнему не работает должным образом, включите элементы и службы автозагрузки повторно:
- Выберите Пуск >Выполнить, введите команду msconfig и нажмите кнопку OK.
- Выберите Обычный запуск на вкладке Общие, нажмите кнопку OK и перезагрузите компьютер.
- Если приложение стало работать правильно, поочередно включите элементы и службы автозагрузки, чтобы определить, что из них вызывает неполадку:
- Выберите Пуск >Выполнить, введите команду msconfig и нажмите кнопку OK.
- Выберите отдельную службу или элемент автозагрузки и перезагрузите компьютер.
- Попробуйте снова запустить программу. В случае возникновения неполадки наиболее вероятной причиной является только что включенный элемент или служба автозагрузки.
Переустановите программу Adobe
Переустановите программу с рабочего стола
Некоторые компоненты системы (например, драйверы устройств и антивирусные программы) могут конфликтовать с установщиком, что приводит к неполной или неудачной установке. Во избежание таких конфликтов установите программу с рабочего стола или в упрощенном режиме.
Дважды щелкните на файле Setup.exe и следуйте приведенным на экране инструкциям.
Переустановите программу в упрощенном режиме
Отключите элементы автозагрузки и перезагрузите Windows. См. приведенный выше раздел Запуск программы Adobe в упрощенном режиме.
Дважды щелкните на файле Setup.exe и следуйте приведенным на экране инструкциям.
В окне Настройка системы выберите Обычный запуск.
Установите программу Adobe на другом жестком диске
Если неполадку не удалось устранить путем повторной установки программы с рабочего стола или в упрощенном режиме, попробуйте установить программу Adobe на другом жестком диске и запустить ее.
Решения для отдельных продуктов
Продукты и решения
Acrobat | Adobe Audition | Adobe Bridge | Adobe Premiere Elements | Adobe Premiere Pro | Adobe Reader | AfterEffects | Fireworks | FrameMaker | Illustrator | InDesign | Lightroom | Photoshop | Photoshop Elements | Soundbooth
Acrobat | Adobe Premiere Pro | AfterEffects | Encore | Fireworks | FrameMaker | Illustrator | InDesign | Photoshop | Photoshop Elements
Adobe Audition | Adobe Premiere Elements | Adobe Premiere Pro | Elements Organizer | Soundbooth
Adobe Bridge | Contribute | Dreamweaver | Fireworks | Flash | Illustrator | InDesign | Photoshop
Adobe Premiere Elements | Adobe Premiere Pro | Photoshop | Photoshop Elements
Удалите внешние модули сторонних разработчиков
Удалите внешние модули из папки plug-ins программы (Program Files\Adobe\[версия приложения]\Plug-Ins).
Папка модулей Photoshop CS6 в Windows 7
- Если неполадка возникнет снова, переместите модули обратно в папку модулей программы и попробуйте один из других вариантов решения.
- Если неполадка перестанет возникать, перейдите к следующему шагу.
Переместите один внешний модуль обратно в папку plug-ins программы.
Выполните одно из следующих действий.
- Если проблема не возникает, то повторите процедуру, начиная с шага 2.
- Если неполадка не устранена, свяжитесь с разработчиком внешнего модуля, который вы переместили в папку последним, и получите информацию об обновлениях.
Сократите количество активных шрифтов
В ряде случаев шрифты из комплекта поставки Windows вызывают неполадки в программах Adobe.
За инструкциями можно обратиться к следующим разделам:
Папка шрифтов в Windows 7
Обновите и переустановите QuickTime
Устаревшая или повреждена версия Apple QuickTime может препятствовать запуску или корректной работе программ Adobe для обработки цифрового аудио или видео.
Обновите QuickTime: для обновления программы QuickTime установите последнюю версию программы с веб-сайта www.apple.com/quicktime/download.
Переустановите QuickTime: удалите программу QuickTime, удалите оставшиеся в системе файлы и папки QuickTime, а затем заново установите QuickTime. За дополнительной информацией обратитесь к разделу справки Removing and reinstalling iTunes and other software components for Windows Vista, Windows 7, or Windows 8 (Удаление и повторная установка iTunes и других программных компонентов в Windows Vista, Windows 7 и Windows 8).
Отключите или удалите расширения
Расширения служат для наращивания функциональности указанных выше программ Adobe. Дополнительная информация о расширениях приведена в Справке по Adobe Extension Manager.
Отключите расширения, чтобы устранить проблемы, вызываемые поврежденным или несовместимым расширением.
Выберите программу Adobe, в которой возникла неполадка.
Отключите все расширения.
Если неполадка перестала возникать, поочередно активируйте расширения и пробуйте работать с программой Adobe, в которой возникла неполадка. В случае обнаружения расширения, вызывающего неполадку, удалите его.
Выберите в меню Файл > Удалить расширение.
Проведите оптимизацию рабочих дисков
Если для редактирования изображения недостаточно оперативной памяти, то программы используют файл временного диска. Файл временного диска — это временное дисковое пространство, используемое для хранения данных и выполнения вычислений.
В некоторых случаях повышение быстродействия временного диска позволяет устранить неполадки и «зависание» системы. Выполните поиск по ключевым словам «временный диск» в справочной системе программы Adobe для получения дополнительных сведений.
Параметры временного диска в Photoshop CS6
Устраните ошибки кодеков
Кодеки, несовместимые с операционной системой или программами, вызывают много ошибок при запуске и зависание программы. Для устранения неполадок кодека удалите недавно установленные кодеки или поочередно отключите различные кодеки и попытайтесь воспроизвести неполадку.
Примечание. Из-за удаления кодека некоторые аудио- и видеофайлы станет невозможно прочитать, а некоторые программы могут прекратить работу. Будьте внимательны при удалении кодеков. Если вы не знаете, какие кодеки требуется сохранить в системе, нажмите кнопку «Начать чат» в нижней области страницы и обсудите это со специалистом Adobe в режиме реального времени.
За инструкциями можно обратиться к следующим разделам:
Дополнительные меры по устранению неполадок системы
Обновите драйверы видеокарты, принтера и устройств
Обновите драйвер видеокарты
Во многих случаях для проверки актуальности драйвера видеокарты можно изменить глубину цвета и разрешение видеокарты. Если после изменения глубины цвета и разрешения программа Adobe продолжает нормально работать, то необходимость в обновлении драйвера отсутствует.
Для изменения глубины цвета и разрешения, используемых для программного обеспечения Adobe, см. следующие разделы справки Windows:
- Windows Vista, Windows 7, Windows 8 и Windows 10 «Улучшение отображения на экране»
Примечание. Для программного обеспечения Adobe требуется разрешение экрана не меньше 1024×768.
При необходимости свяжитесь с производителем видеокарты для получения обновленного драйвера или загрузите драйвер с сайта производителя. (Для того, чтобы определить производителя видеокарты, просмотрите свойства карты в Диспетчере устройств).
Обновите драйвер принтера
Для того чтобы узнать, не конфликтует ли драйвер принтера по умолчанию с программным обеспечением Adobe, установите принтер, использующий драйвер PostScript, и настройте его как принтер по умолчанию. (Можно установить принтер, не являющийся физическим оборудованием.)
Если проблема больше не возникает, то это свидетельствует о конфликте ранее используемого драйвера принтера с приложением Adobe. Свяжитесь с производителем принтера для получения обновлений драйвера.
Для получения инструкций выполните поиск по ключевым словам «добавление принтера» в справке Windows. Для получения дополнительных сведений о настройке принтера PostScript в качестве устройства по умолчанию выполните поиск по ключевым словам «изменение принтера по умолчанию» в справке Windows.
Обновите драйверы устройств
Драйверы устройств — это файлы программного обеспечения, которые позволяют Windows взаимодействовать с устройствами, такими как сканеры, мыши и клавиатуры. Свяжитесь с производителем устройства, чтобы убедиться в том, что используется последняя версия драйвера устройства.
Дополнительные сведения см. в следующих разделах справки Windows:
- Windows Vista, Windows 7, Windows 8 и Windows 10 «Открытие диспетчера устройств» и «Помощь при возникновении ошибок диспетчера устройств»
Запустите приложение Adobe под новой учетной записью пользователя
Системные ошибки могут возникать из-за того, что ваша учетная запись пользователя повреждена или не имеет необходимых прав доступа к файлам и папкам, которые используются программой Adobe.
Запустите программу Adobe от имени другого пользователя Создайте учетную запись пользователя с теми правами доступа, которые были назначены учетной записи, применявшейся в момент возникновения неполадки. Если проблема не возникает снова, оригинальная учетная запись пользователя может оказаться поврежденной.
Для получения дополнительных сведений выполните поиск в справочной системе Microsoft Windows по следующим темам:
- Windows Vista, Windows 7, Windows 8 and Windows 10 «Создание учетной записи пользователя»
Запустите программу Adobe от имени администратора Создайте учетную запись и настройте ее как учетную запись администратора. (Если у вас нет прав на создание учетной записи администратора, обратитесь к своему системному администратору.) Если неполадка больше не возникает, значит у вашей учетной записи пользователя нет прав доступа к файлам и папкам, требуемым для программы Adobe.
Для получения дополнительных сведений выполните поиск в справочной системе Microsoft Windows по следующим темам:
- Windows Vista «Изменение типа учетной записи пользователя»
- Windows 7, Windows 8, and Windows 10 «Изменение типа учетной записи пользователя»