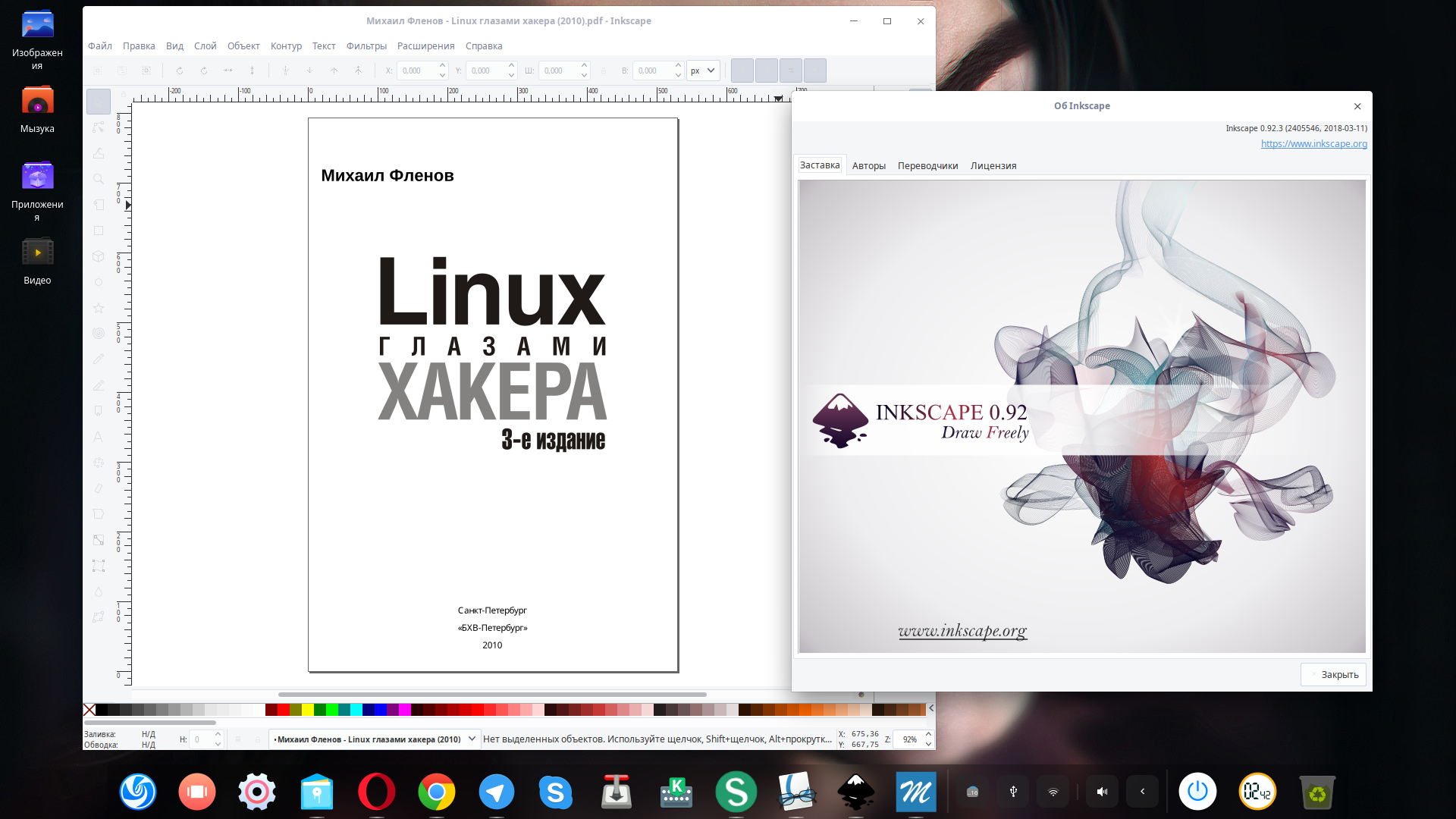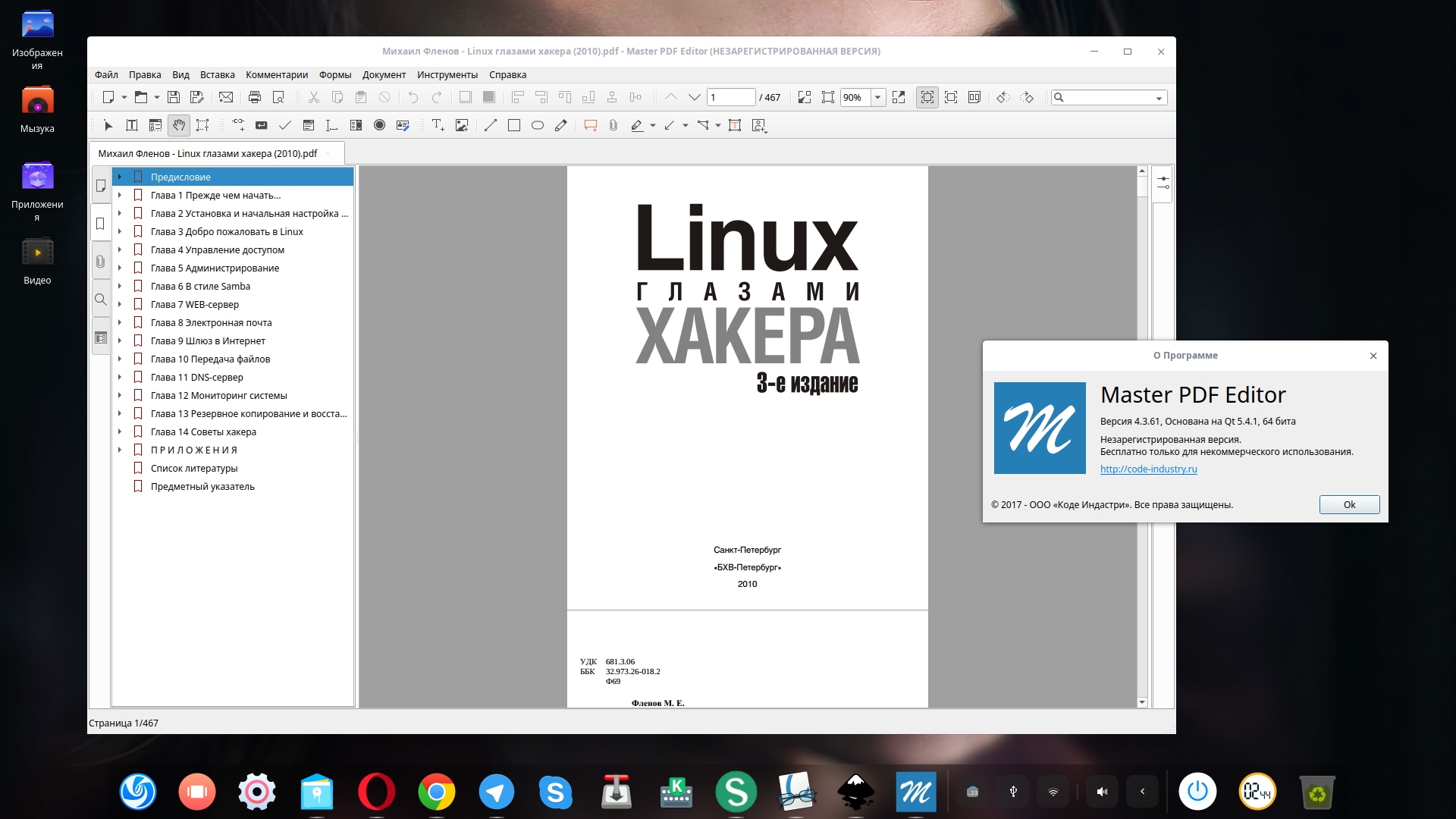- Adobe Reader — просмотрщик PDF на Linux Ubuntu
- Скриншоты
- Описание Adobe Reader
- Сильные стороны Adobe Reader:
- Слабые стороны Adobe Reader:
- Установка
- Adobe Reader 9.5.1
- 5 лучших PDF-редакторов для Linux
- 1. PDF Studio
- 2. Inkscape
- 3. Okular
- 4. Sejda PD Editor
- 5. Master PDF Editor
- Заключение
- Как установить Adobe Acrobat Reader в Ubuntu 20.04?
- Как установить Adobe Acrobat Reader в Ubuntu?
- Шаг 1. Обновление ранее установленных пакетов
- Шаг 2. Получение архитектуры i386
- Шаг 3. Установка программных зависимостей
- Шаг 4. Получение последней версии двоичного пакета Adobe Acrobat Reader
- Шаг 5. Установка Adobe Acrobat Reader
- Шаг 6. Подтверждение установки
- Заключение
Adobe Reader — просмотрщик PDF на Linux Ubuntu
Adobe Reader — это приложение от известной компании Adobe, которое выступает в роли просмотрщика PDF-файлов.
До недавнего времени Adobe Reader запускался исключительно только на ОС Windows. Но ситуация изменилась в лучшую сторону и компания Adobe выпустила версию своего продукта и для других ОС.
Необходимость установки Adobe Reader заключается в том, что некоторые государственные учреждения выпускают электронные копии документов, которые необходимо вручную заполнить для последующего распечатывания. Таким примером может выступать оформление загран. паспорта, бланк необходимого документа можно загрузить с оф. сайта и заполнить в домашних условиях.
Скриншоты
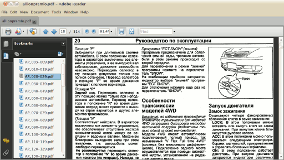
Описание Adobe Reader
Сильные стороны Adobe Reader:
- Adobe Reader предназначен для просмотра простых PDF-файлов и PDF-файлов с возможностью заполнение форм. Этой функций пользуются различные государственные организации, при составлении электронных бланков.
- Adobe Reader для Linux обладает всеми теми же функциями, которые есть в версии программы для Windows.
- Интерфейс программы можно немного изменить, убрав лишние элементы графического окружения.
- Есть возможность оставлять комментарии и расставлять закладки.
- Присутствуют удобные элементы масштабирования и ротации листа документа.
- Верхнее меню можно удобно скрыть/показать клавишей F9.
- Adobe Reader запускается на Linux, Windows и MacOS.
Слабые стороны Adobe Reader:
- Слабых сторон не обнаружено.
- Язык интерфейса: английский
- Домашняя страница:http://get.adobe.com/reader
Установка
- Чтобы установить Adobe Reader практически для всех операционных систем требуется загрузить его с официального сайта Adobe.
- Для установки Adobe Reader в Ubuntu из официального репозитория Cannonical необходима команда:
После установки Adobe Reader, ярлык для запуска появится в меню Приложения→Офис→Adobe Reader
Знаете ли Вы, что в азиатских странах на вакансию сборщика микросхем принимаются люди только с хорошей координацией и моторикой рук. Хотя мне кажется, что работа в Самаре сборщика микросхем, требует таких же умений. На собеседовании при устройстве на работу конкурсанту требуется собрать в чашку бисер палочками для еды.
- Oleg #
11 сентября, 02:34
Для установки Adobe Reader в Ubuntu необходимо для начала подключить canonical partner repository, а уж потом # sudo apt-get install acroread.
Или сделать это в Центре приложений: Загрузить приложения -> Офис -> Adobe Reader 9, нажать кнопку подключить, затем установить.
Oleg: Для установки Adobe Reader в Ubuntu необходимо для начала подключить canonical partner repository, а уж потом # sudo apt-get install acroread. Или сделать это в Центре приложений: Загрузить приложения -> Офис -> Adobe Reader 9, нажать кнопку подключить, затем установить.
Если Вы имеете в виду репозиторий http://archive.canonical.com/ubuntu, то мне кажется, что его подключить должен каждый пользователь Ubuntu. 😉
Слабые стороны:
1. Жрёт больше чем evince и okular
2. тормозит
3. открывает только pdf
Михаил: Слабые стороны:
1. Жрёт больше чем evince и okular
2. тормозит
3. открывает только pdf
Adobe Reader – это единственное приложение под Linux, которое полноценно поддерживает формат PDF . Все остальные умеют только читать PDF -файлы и все.
Очень мало кому из пользователей нужно что-то большее, чем “читать PDF -файлы”. Хорошо, что Адоби сделали шаг в сторону линукса, но плохо, что это не слишком актуальный Адоби Ридер.
В Windows, начиная с 9-й редакции Adobe Acrobat поддерживает интерактивность, мультимедиа и 3D-графику (т.н. Rich media annotations).
Если в Linux это тоже поддерживается (сам пока не проверял), то Это дает большие возможности для просмотра в Linux мультимедийных приложений, созданных в Windows и интегрированных в PDF .
странно что adobe его и тут платным не сделал))
а вообще я на виндах foxit reader юзаю.на лине тоже нормально робит
К сожалению, в эвинс нет функций навигации по пдф документам(нет возможности вернуться после перехода по ссылке внутри документа). Это просто бесит, если честно. И копирование из него как-то странно рабтает. Приходится пользоваться адоби ридером и фокситом. Адоби тоже глюковатый и медленный, конечно.
Al: К сожалению, в эвинс нет функций навигации по пдф документам(нет возможности вернуться после перехода по ссылке внутри документа). Это просто бесит, если честно. И копирование из него как-то странно рабтает. Приходится пользоваться адоби ридером и фокситом. Адоби тоже глюковатый и медленный, конечно.
Враньё, никаких “но недавно Adobe выпустила”… Adobe Reader для Linux был всегда.
И потом, что ещё за “Adobe ReaderдляLinux Ubuntu”?! убунта – глючный глюкодром, и зачем вы даёте пиар для неё в совершенно не связанной с ней статье?
Zenitur:
И потом, что ещё за “Adobe ReaderдляLinux Ubuntu”?!
Ubuntu – это операционная система основанная на ядре Linux, в чем собственно ошибка?
В любой программе есть ошибки. Закон Мерфи.
“Adobe Reader – это единственное приложение под Linux, которое полноценно поддерживает формат PDF . Все остальные умеют только читать PDF -файлы и все.”
Мдя? И что же умеет reader кроме “читать” и закладок? Все то же самое умеет Evince.
Источник
Adobe Reader 9.5.1
Вышел Adobe Reader 9.5.1, перешагнув номер 9.5 сразу после 9.4.7. Изменения в этом релизе:
- Теперь для повышения безопасности рендеринг 3D-контента в PDF-документах отключен по умолчанию. Пользователь может включить его или включить только для доверенных документов (о том, как настроить это, подробно описано в примечаниях к релизу (PDF)). При открытии PDF-документа с 3D-контентом появляется вопрос, отображать ли его.
- В июне 2009 года для Adobe Reader и Acrobat было выпущено первое ежеквартальное обновление. С тех пор количество находимых уязвимостей снизилось. Решено сменить даты выпуска обновлений. Их выпуск синхронизирован с датами выпуска обновлений для ОС Windows — каждый второй вторник месяца. Публикация бюллетеня безопасности за три рабочих дня до выпуска обновления. Выпуск внеплановых обновлений для критических 0-day уязвимостей.
- У обновлений теперь есть приоритеты. Adobe Reader 9 для Windows имеет приоритет 1. Версия X имеет приоритет 2, так как в ней появилась система защиты. Также второй приоритет имеют версии Adobe Reader для Linux и Macintosh, так как они редко являются мишенями для атак.
- С перекрытием текста.
- C чёрной заливкой на странице при переключении на следующую.
- Неправильное перекодирование DWG в PDF с помощью PDFMaker, а именно символов, набранных шрифтом shx.
- Аварийное завершение работы при открытии формы, если ключ реестра bIgnoreDataSchema имеет значение 1.
- В плагине для браузера IE 8 и Firefox 3.6 исправлено прекращение операций открытия/закрытия при работе одновременно с несколькими документами PDF.
- Целочисленное переполнение у шрифтов TTF и при обработке JavaScript, которые могут привести к исполнению произвольного кода. Одна из двух исправленных уязвимостей JavaScript (связана с повреждением содержимого памяти) касается только Macintosh и Linux.
Источник
5 лучших PDF-редакторов для Linux
Независимо от того, знаете ли вы много о компьютерах или мало, в повседневной жизни, вы так или иначе, сталкиваемся с PDF форматом. Именно этот формат документов сделал цифровые документы столь популярными. Независимо от того, где он был создан или каким образом, PDF-документ всегда выглядит одинаково, если у вас есть программное обеспечение, способное читать PDF-файл.
Естественно, PDF также является популярным форматом файлов в мире Linux и в результате, стало появляться много редакторов этого формата. Вот топ 5 лучших PDF-редакторов для Linux.
1. PDF Studio
Хотя этот список не несёт за собой миссии раздачи медалей, PDF Studio, скорее всего, все равно бы получил золото. Это лучший PDF редактор, который вы можете найти не только в Linux, но и в Windows или Mac. Единственная проблема в том, что это не бесплатно. Стандартная версия PDF Studio стоит 89 долларов, а PRO – 129 долларов. За эту цену вы можете создавать PDF-файлы, удалять или добавлять страницы, применять водяные знаки, заполнять и защищать документы.
— СТАТЬИ ПО ТЕМЕ —
Если вы выберете версию PRO, редактирование станет проще благодаря встроенному редактированию текстового содержимого с перекомпоновкой. Кроме того, вы можете создавать PDF-формы, редактировать текст, уменьшать размер PDF-файла и даже свободно манипулировать им, как если бы это был текстовый файл. Это не единственные функции, которые вы получаете с PRO-версией. По всему приложению разбросано так много функций, что может потребоваться отдельная статья.
К сожалению, бесплатной версии нет вообще, даже нет ограниченной бесплатной версии. Тем не менее, компания предлагает бесплатную пробную версию, позволяющую пользователям протестировать её продукт, прежде чем они решат совершить покупку.
2. Inkscape
Inkscape – довольно популярное имя, когда речь заходит о просмотре или редактировании изображений, но это также серьезный редактор PDF. Некоторые функции редактирования PDF в Inkscape даже недоступны в некоторых других специализированных редакторах PDF, если вы не заплатите за условную полную версию.
Что вам может не понравиться, так это то, что интерфейс больше похож на Adobe Photoshop или GIMP, потому что это в первую очередь редактор фотографий. Это не самый продвинутый редактор PDF, но он может выполнить свою работу, если все, что вам нужно, это редактировать текст или изображения в PDF.
Inkscape доступен для всех трех основных настольных операционных систем: Windows, macOS и Linux. И это, что не мало важно, совершенно бесплатно.
3. Okular
Okular – еще одно популярное имя в Linux-пространстве, когда дело доходит до редакторов PDF. Это стандартное приложение PDF для ряда сред Linux, поскольку оно надежно.
Okular не такой продвинутый, как PDF Studio, но он охватывает все основные функции редактирования PDF. К ним относятся, помимо прочего, добавление / удаление текста, встроенных заметок, штампов, выделения и рисование линий от руки. Более того, возможно, это ваш лучший выбор, если вы хотите аннотировать PDF, так как Okular также является инструментом для рисования. Помимо бесплатного и открытого исходного кода, Okular также доступен для Windows и Mac.
Хотя, вы должны знать, что редактирование PDF на Okular немного отличается. Чтобы изменить текст, вы должны выбрать его, а затем внести необходимые изменения из буфера обмена, что может раздражать многих людей.
4. Sejda PD Editor
Sejda – это специальный редактор PDF. Это веб-приложение или инструмент, доступный через любое устройство, если у него есть браузер. Не многие редакторы PDF позволяют редактировать существующий текст в файле PDF. Обычно вам разрешено только добавлять текст и редактировать добавленный текст. Sejda позволяет вам редактировать текст, уже присутствующий в файле PDF и это много где может пригодиться. Более того, в отличие от многих других бесплатных онлайн-инструментов, он не добавляет водяные знаки в ваши документы.
Чтобы отредактировать документ, просто перейдите на веб-сайт по ссылке ниже и загрузите PDF. Вы даже можете вставить ссылку на PDF-файл, который хотите редактировать, если он уже есть в сети. Тот факт, что вам не нужно ничего устанавливать, безусловно, является плюсом, если вы не часто редактируете документы. Если вы хотите, есть специальная версия для настольного компьютера, которая в основном представляет собой онлайн-инструмент, заключенный в окно, доступный в автономном режиме.
Настольная версия имеет больше стилей шрифтов, но не позволяет добавлять файлы PDF через URL. Как онлайн-версии, так и версии для ПК могут быть использованы для преобразования PDF-файлов в Word или JPG и наоборот.
5. Master PDF Editor
Если вы не поняли по названию, это еще один специализированный редактор PDF для Linux. Master PDF Editor предлагает больше, чем просто основные функции, такие как создание файлов PDF и редактирование текста. PDF Studio и Master PDF Editor совместно используют множество продвинутых функций редактирования PDF. Аннотация PDF-документов, распознавание текста, создание и заполнение PDF-форм, а также цифровые подписи и это лишь несколько примеров таких функций.
Заключение
Какой PDF-редактор мы бы не использовали, нам интересен лишь конечный результат и если наши потребности покрывают программы с минимальным функционалом, почему бы и нет.
А каким PDF-редактором/просмотрщиком пользуетесь вы? Делитесь своим опытом в комментариях.
Источник
Как установить Adobe Acrobat Reader в Ubuntu 20.04?
Когда мы загружаем какой-то файл из Интернета, в большинстве случаев есть вероятность, что он находится в формате pdf, поэтому у нас должна быть программа для чтения pdf, чтобы прочитать этот файл. Самая эффективная и часто используемая программа для чтения PDF-файлов — это Adobe Acrobat Reader. Это удобное многоплатформенное программное обеспечение PDF, которое используется для чтения, комментирования и выполнения различных задач с файлами PDF. Премиум-версия поставляется с дополнительными возможностями, такими как редактирование текста, аннотирование, преобразование, совместное использование и подписание PDF-файлов. Здесь мы обсудим простую процедуру установки Adobe Acrobat Reader в Ubuntu 20.04.
Как установить Adobe Acrobat Reader в Ubuntu?
Ниже показана процедура загрузки и установки Adobe Acrobat Reader в Ubuntu 20.04 (LTS):
Шаг 1. Обновление ранее установленных пакетов
Сначала вы должны убедиться, что все системные пакеты, установленные на вашем Ubuntu, обновлены до последней версии. Для обновления списка пакетов используйте:
Шаг 2. Получение архитектуры i386
Adobe Acrobat Reader требует некоторых пакетов i386, которых нет в текущих версиях Ubuntu. Поэтому вам необходимо включить 32-битную архитектуру в Ubuntu, а для активации 32-битной архитектуры выполните следующую команду:
На изображении выше видно, что 32-битная архитектура была включена.
Шаг 3. Установка программных зависимостей
Для запуска Adobe Acrobat Reader вам потребуется несколько дополнительных пакетов. Чтобы установить необходимые зависимости, выполните в терминале Ubuntu указанную ниже команду:
$ sudo apt install gtk2-engines-murrine:i386 libatk-adaptor:i386 install libxml2:i386 libcanberra-gtk-module:i386
После выполнения вышеупомянутой команды будут доступны зависимости, необходимые для Adobe Acrobat.
Шаг 4. Получение последней версии двоичного пакета Adobe Acrobat Reader
Теперь вам нужно установить последний двоичный пакет Debian по ссылке для Adobe Acrobat Reader. Для его установки запустите в своем терминале следующую команду:
$ wget -c http: // ardownload.adobe.com / pub / adobe / reader / unix / 9 .x / 9.5.5 / enu / AdbeRdr9.5.5- 1 i386linux enu.deb
Приведенная выше команда загрузит пакет в домашнюю папку, который будет установлен на следующем шаге.
Шаг 5. Установка Adobe Acrobat Reader
Теперь, наконец, после успешной загрузки Adobe Acrobat Reader, вам необходимо установить ридер, чтобы легко работать с вашими PDF-файлами. Теперь выполните указанную ниже команду:
Шаг 6. Подтверждение установки
Вы можете подтвердить установку, набрав «Adobe» в строке поиска в разделе «Обзор действий»:
Заключение
Adobe Acrobat Reader является бесплатным, а также имеет версию Premium Edition, обычно используемую для чтения, редактирования и подписания PDF-файлов. В этой статье мы обсудили пошаговую установку Adobe Acrobat Reader на Ubuntu (ОС Linux). Этому PDF-ридеру требуется архитектура i368 для правильной установки и правильной работы в новых версиях Ubuntu.
Источник