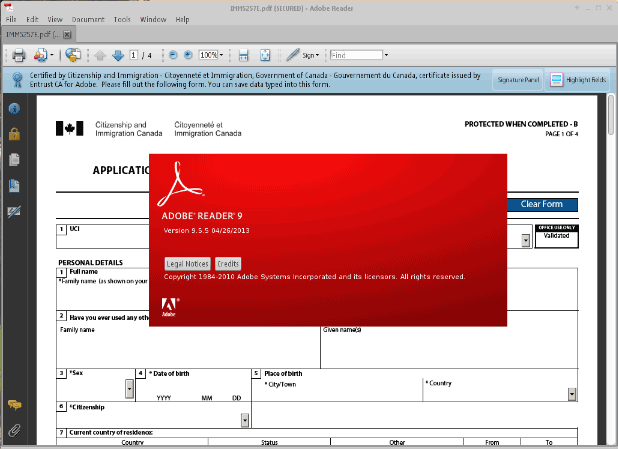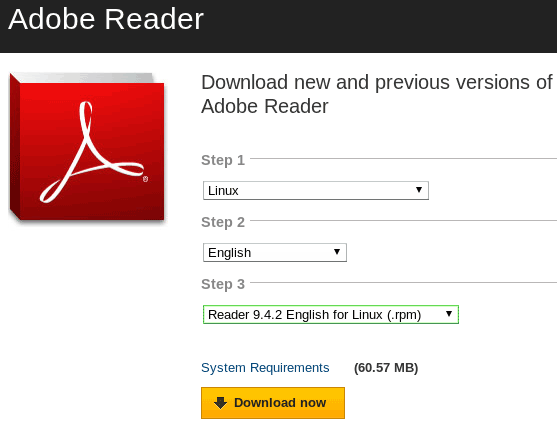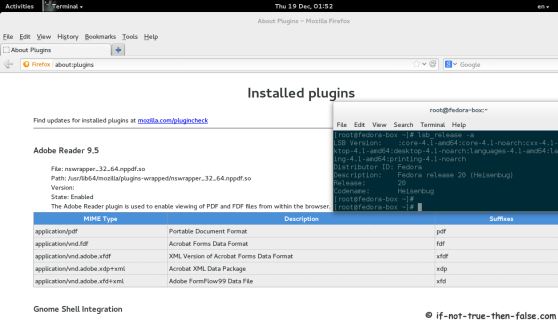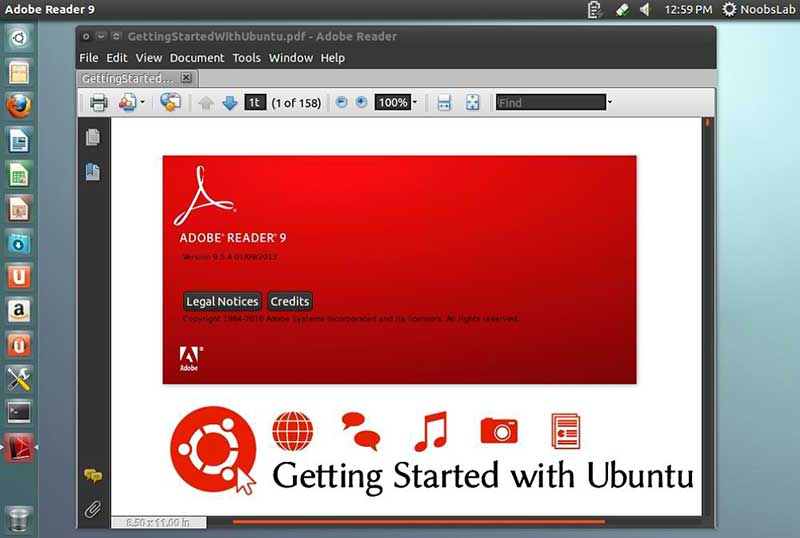- Adobe Reader — просмотрщик PDF на Linux Ubuntu
- Скриншоты
- Описание Adobe Reader
- Сильные стороны Adobe Reader:
- Слабые стороны Adobe Reader:
- Установка
- Как установить Adobe Acrobat в Ubuntu 16.04?
- 7 ответов
- Для Adobe Reader 9.5.5 (работает без Wine)
- Для Adobe Acrobat Reader DC (работает с Wine)
- Как получить Adobe Reader для Linux 2020
- Лучшая Альтернатива Adobe Reader (Windows, Mac)
- Сравнение PDFelement и Adobe Reader
- Параметры использования Adobe Reader с Linux
- 1. Debian (Linux Система)
- 2. RPM (Linux Система)
- 3. Fedora (Linux Система)
- 4. Для Других Систем Linux
Adobe Reader — просмотрщик PDF на Linux Ubuntu
Adobe Reader — это приложение от известной компании Adobe, которое выступает в роли просмотрщика PDF-файлов.
До недавнего времени Adobe Reader запускался исключительно только на ОС Windows. Но ситуация изменилась в лучшую сторону и компания Adobe выпустила версию своего продукта и для других ОС.
Необходимость установки Adobe Reader заключается в том, что некоторые государственные учреждения выпускают электронные копии документов, которые необходимо вручную заполнить для последующего распечатывания. Таким примером может выступать оформление загран. паспорта, бланк необходимого документа можно загрузить с оф. сайта и заполнить в домашних условиях.
Скриншоты
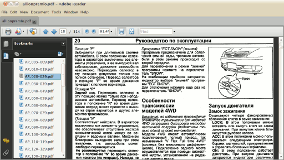
Описание Adobe Reader
Сильные стороны Adobe Reader:
- Adobe Reader предназначен для просмотра простых PDF-файлов и PDF-файлов с возможностью заполнение форм. Этой функций пользуются различные государственные организации, при составлении электронных бланков.
- Adobe Reader для Linux обладает всеми теми же функциями, которые есть в версии программы для Windows.
- Интерфейс программы можно немного изменить, убрав лишние элементы графического окружения.
- Есть возможность оставлять комментарии и расставлять закладки.
- Присутствуют удобные элементы масштабирования и ротации листа документа.
- Верхнее меню можно удобно скрыть/показать клавишей F9.
- Adobe Reader запускается на Linux, Windows и MacOS.
Слабые стороны Adobe Reader:
- Слабых сторон не обнаружено.
- Язык интерфейса: английский
- Домашняя страница:http://get.adobe.com/reader
Установка
- Чтобы установить Adobe Reader практически для всех операционных систем требуется загрузить его с официального сайта Adobe.
- Для установки Adobe Reader в Ubuntu из официального репозитория Cannonical необходима команда:
После установки Adobe Reader, ярлык для запуска появится в меню Приложения→Офис→Adobe Reader
Знаете ли Вы, что в азиатских странах на вакансию сборщика микросхем принимаются люди только с хорошей координацией и моторикой рук. Хотя мне кажется, что работа в Самаре сборщика микросхем, требует таких же умений. На собеседовании при устройстве на работу конкурсанту требуется собрать в чашку бисер палочками для еды.
- Oleg #
11 сентября, 02:34
Для установки Adobe Reader в Ubuntu необходимо для начала подключить canonical partner repository, а уж потом # sudo apt-get install acroread.
Или сделать это в Центре приложений: Загрузить приложения -> Офис -> Adobe Reader 9, нажать кнопку подключить, затем установить.
Oleg: Для установки Adobe Reader в Ubuntu необходимо для начала подключить canonical partner repository, а уж потом # sudo apt-get install acroread. Или сделать это в Центре приложений: Загрузить приложения -> Офис -> Adobe Reader 9, нажать кнопку подключить, затем установить.
Если Вы имеете в виду репозиторий http://archive.canonical.com/ubuntu, то мне кажется, что его подключить должен каждый пользователь Ubuntu. 😉
Слабые стороны:
1. Жрёт больше чем evince и okular
2. тормозит
3. открывает только pdf
Михаил: Слабые стороны:
1. Жрёт больше чем evince и okular
2. тормозит
3. открывает только pdf
Adobe Reader – это единственное приложение под Linux, которое полноценно поддерживает формат PDF . Все остальные умеют только читать PDF -файлы и все.
Очень мало кому из пользователей нужно что-то большее, чем “читать PDF -файлы”. Хорошо, что Адоби сделали шаг в сторону линукса, но плохо, что это не слишком актуальный Адоби Ридер.
В Windows, начиная с 9-й редакции Adobe Acrobat поддерживает интерактивность, мультимедиа и 3D-графику (т.н. Rich media annotations).
Если в Linux это тоже поддерживается (сам пока не проверял), то Это дает большие возможности для просмотра в Linux мультимедийных приложений, созданных в Windows и интегрированных в PDF .
странно что adobe его и тут платным не сделал))
а вообще я на виндах foxit reader юзаю.на лине тоже нормально робит
К сожалению, в эвинс нет функций навигации по пдф документам(нет возможности вернуться после перехода по ссылке внутри документа). Это просто бесит, если честно. И копирование из него как-то странно рабтает. Приходится пользоваться адоби ридером и фокситом. Адоби тоже глюковатый и медленный, конечно.
Al: К сожалению, в эвинс нет функций навигации по пдф документам(нет возможности вернуться после перехода по ссылке внутри документа). Это просто бесит, если честно. И копирование из него как-то странно рабтает. Приходится пользоваться адоби ридером и фокситом. Адоби тоже глюковатый и медленный, конечно.
Враньё, никаких “но недавно Adobe выпустила”… Adobe Reader для Linux был всегда.
И потом, что ещё за “Adobe ReaderдляLinux Ubuntu”?! убунта – глючный глюкодром, и зачем вы даёте пиар для неё в совершенно не связанной с ней статье?
Zenitur:
И потом, что ещё за “Adobe ReaderдляLinux Ubuntu”?!
Ubuntu – это операционная система основанная на ядре Linux, в чем собственно ошибка?
В любой программе есть ошибки. Закон Мерфи.
“Adobe Reader – это единственное приложение под Linux, которое полноценно поддерживает формат PDF . Все остальные умеют только читать PDF -файлы и все.”
Мдя? И что же умеет reader кроме “читать” и закладок? Все то же самое умеет Evince.
Источник
Как установить Adobe Acrobat в Ubuntu 16.04?
Я знаю ветку Как мне установить deb-пакет Adobe Acrobat Reader, загруженный с сайта Adobe? Однако на сайте установки Linux больше нет. Неудачные попытки
Я делаю предложение DriraWassim, которое ничего не добавляет к apt-get и не показывает установленный пакет.deb в пути / поиска
Я загружаю новейший пакет.deb здесь и запускаю его. Я не могу найти приложение нигде в системе. Это не в пути и не в поиске Ubuntu. Как вы можете начать это?
Система: Ubuntu 16.04, 64 бит
Аппаратное обеспечение: Macbook Air 2013-mid
Ядро Linux: 4.6
7 ответов
Я следовал советам ниже на Kubuntu 16.04 64 bit:
После правильной установки Adobe Reader не забудьте удалить репозиторий Canonical Partners для Precise:
Для Adobe Reader 9.5.5 (работает без Wine)
Не добавляйте репозиторий Ubuntu 12.04 Partner, вы не должны добавлять репозитории из предыдущих версий Ubuntu! Получите Deb здесь ( источник — он также связан в вопросе), нет, он не будет автоматически обновляться, но так как он больше не поддерживается (и Ubuntu не может исправлять уязвимости безопасности для него в Ubuntu 12.04, так как он проприетарный), что не имеет значения Меньше шансов, что вы разрушите свою систему, если получите ее таким образом.
Если вы не можете найти / запустить Adobe Reader, вам нужно будет запустить sudo apt -f install разрешить зависимости. Если это все еще не работает, попробуйте sudo apt install libxml2:i386 ,
Это, конечно, очень устаревшая версия Adobe Reader, но это не вина Ubuntu, Adobe не обновила Linux-клиент Adobe Reader. Однако вы можете получить более новую версию, используя процесс, описанный ниже (это устанавливает версию Adobe Reader для Windows в Ubuntu).
Для Adobe Acrobat Reader DC (работает с Wine)
- Установите PlayOnLinux (с 22 декабря 2018 года вы должны получить его таким образом, а не с помощью программного обеспечения Ubuntu, чтобы иметь версию Wine, необходимую для установки Adobe Acrobat Reader DC)
- Нажмите Ctrl + Alt + T
- Тип sudo apt install wine:i386 , нажмите Enter , введите свой пароль, Enter , затем введите Y (при появлении запроса) и Enter
- Нажмите на ссылку выше
- Нажмите «Ubuntu»
- Для вашей версии Ubuntu (чтобы узнать это, наберите lsb_release -a в терминал и нажмите Enter , посмотрите на текст рядом с codename ), выберите первую строку для ввода в терминал, нажмите Ctrl + C, затем переключитесь обратно в терминал, нажмите Ctrl + Shift + V и нажмите Enter . Следуйте инструкциям в терминале, сделайте это для каждой из четырех строк вашей версии Ubuntu.
- Загрузите PlayOnLinux (нажмите Super , введите PlayOnLinux нажмите Enter )
- Нажмите «Установить» (на панели инструментов)
- Введите «Adobe Acrobat Reader DC» в строке поиска
- Нажмите «Adobe Acrobat Reader DC»
- Нажмите «Установить» (внизу справа)
- Следуйте экранам установки
- После установки нажмите «Adobe Acrobat Reader DC»
- Нажмите «Выполнить» (на панели инструментов)
Вам нужно будет каждый раз открывать PlayOnLinux для запуска Adobe Reader DC (обратите внимание, что вы можете установить его вместе с Adobe Reader 9.5.5). Вы можете перетащить файл рабочего стола в Launcher, чтобы получить там кнопку, вы также можете добавить значок для него в Ubuntu Dash, используя alacarte (‘Главное меню’). Я мог бы добавить инструкции для этого позже (кажется маловероятным, учитывая, что я написал это более двух лет назад!).
Источник
Как получить Adobe Reader для Linux 2020
Audrey Goodwin
2020-11-03 21:02:14 • Filed to: Сравнение программ по работе с PDF-файла • Proven solutions
Поскольку Linux является операционной системой с открытым исходным кодом, она не поддерживает все типы приложений. Adobe® Reader отключил свою ссылку для загрузки Linux несколько лет назад. Его последнее обновление для Linux было в мае 2013 года. Установка Adobe Reader Linux может быть утомительной. Но, к счастью, мы сделали работу по поиску этого для вас. Скачать Linux Adobe Reader на вашем рабочем столе Linux из этой статьи. У нас также есть специальный универсальный PDF-редактор, альтернативный Adobe Reader — PDFelement, который лучше всего подходит для обработки любых ваших PDF-файлов как для Windows, так и для Mac.
Лучшая Альтернатива Adobe Reader (Windows, Mac)
Adobe Acrobat Reader теперь отключил обновления и поддержку. Вот почему вы должны искать альтернативный PDF-ридер, такой как PDFelement, который совместим с Windows, Mac, iOS и Android.
Многие профессионалы рекомендуют пользователям Linux использовать PDFelement в GNOME, Debian, Okular, KDE и других версиях Linux-систем. Это действительно замечательный и надежный инструмент для пользователей Linux. Эта программа поможет вам мгновенно редактировать, просматривать, организовывать, печатать, комбинировать, подписывать цифровым способом, защищать паролем и эффективно конвертировать PDF-документы. Поскольку вы не можете найти много веб-сайтов, распространяющих установщик Adobe Reader для Linux, эта программа является более простой альтернативой.
- PDFelement используется во всем мире благодаря своей гибкости, простоте и интерактивному пользовательскому интерфейсу.
- Вы можете легко комментировать, использовать штампы, создавать заметки, добавлять комментарии или изображения и создавать формы.
- Он предлагает функцию печати с уникальными опциями для печати ваших документов.
- Его OCR инструмент является одним из самых передовых, поддерживая 29 языков.
- Пользователи могут легко открывать и редактировать отсканированные PDF-документы.
Сравнение PDFelement и Adobe Reader
Параметры использования Adobe Reader с Linux
Несмотря на то, что Adobe ® Reader недоступен на официальном сайте Adobe Acrobat, вы можете легко загрузить и установить его на свои системы Linux. Однако использование ОС Linux-непростая задача. Только пользователи с сильными техническими знаниями могут использовать дистрибутивы Linux. Это бесплатный продукт, который позволяет пользователям легко искать, читать, просматривать или печатать PDF-файлы. Он предоставит вам двоичный файл, который должен быть установлен через командную строку вместе с установщиком для 32-битных систем Ubuntu или Debian.
Этот продукт также совместим с настольными компьютерами KDE и GNOME. Вы можете скачать Adobe Reader 9.5, следуя этим инструкциям в ваших системах Linux. Adobe Reader 9.5 также позволяет своим пользователям просматривать, читать или редактировать PDF-файлы и обмениваться ими по электронной почте. Мы предоставили команды для загрузки Adobe Reader на 3 системах Linux: Debian, RPM, Fedora 22/ 23/ 24/ 21/ 20/ 19/18/ 16/15/12/13/17, РЭЛ (красная шляпа) 5.11/ 7.2/ 6.8, CentOS 7.2/ 5.11/ 6.8, и другие системы Linux.
1. Debian (Linux Система)
Следуя этим командам, вы можете установить Adobe Reader 9.5 в свою Linux-систему на базе Debian 8 или 7. Используйте следующие команды:
- Команда 1: su — (изменить пользователя Root-ввести пароль)
- Команда 2: wget -c http://goo.gl/QJLu77 -O AdbeRdr9.5.5-1_i386.deb
- Команда 3: dpkg —add-architecture i386
- Команда 4: apt-get update
- Команда 5: apt-get install libxml2:i386 libgtk2.0-0:i386 libstdc++6:i386
- Команда 6: dpkg -i AdbeRdr9*.deb
- Команда 7: apt-get -f install
2. RPM (Linux Система)
Применяя эти команды, вы можете скачать Adobe Reader в системах Linux на базе RPM, таких как Fedora 20-21, Mageia, OpenSUSE 13.2 и так далее. Убедитесь, что вы понимаете и правильно выполняете команды. Следуйте этим двум командам:
- Команда 1: wget -c http://goo.gl/xuGrMn -O AdbeRdr9.5.5_linux_enu.rpm
- Команда 2: rpm -ivh AdbeRdr9.5.5_linux_enu.rpm
3. Fedora (Linux Система)
- Команда 1: su —
- Команда 2: cd /tmp
- Команда 3: wget http://ardownload.adobe.com/pub/adobe/reader/unix/9.x/9.5.5/enu/AdbeRdr9.5.5-1_i486linux_enu.rpm
- Команда 4: dnf install AdbeRdr9.5.5-1_i486linux_enu.rpm
- Команда 5: dnf install libcanberra-gtk2.i686 adwaita-gtk2-theme.i686 PackageKit-gtk3-module.i686
- Команда 6: dnf install AdbeRdr9.5.5-1_i486linux_enu.rpm
- Команда 7: dnf install nspluginwrapper.i686 libcanberra-gtk2.i686 adwaita-gtk2-theme.i686 PackageKit-gtk3-module.i686
- Команда 8: yum localinstall AdbeRdr9.5.5-1_i486linux_enu.rpm
- Команда 9: yum install nspluginwrapper.i686 libcanberra-gtk2.i686 adwaita-gtk2-theme.i686 PackageKit-gtk3-module.i686
- Теперь откройте Adobe Acrobat Reader, введя следующую команду:
- Команда 10: acroread
4. Для Других Систем Linux
Применяя эти команды, вы можете скачать Adobe Reader в системах Linux на базе RPM, таких как Fedora 20-21, Mageia, OpenSUSE 13.2 и так далее. Убедитесь, что вы понимаете и правильно выполняете команды. Следуйте двум приведенным ниже командам:
- Команда 1: wget -c http://goo.gl/0MXyU7 -O adobe-reader.bin
- Команда 2: chmod +x adobe-reader.bin
- Команда 3: ./adobe-reader.bin
После применения этих команд будет установлен Adobe Reader 9.5. Как только вы завершите процесс установки, вы сможете успешно запустить программу.
Источник