- Adobe reader linux version
- Acrobat DC — приложение, которым пользуется весь мир.
- Просматривайте, подписывайте, комментируйте и публикуйте PDF-файлы бесплатно.
- Выберите вашу операционную систему и язык для загрузки Acrobat Reader.
- Не найдена версия Reader, соответствующая введенным параметрам.
- Общие сведения
- Дополнительное предложение:
- ЕЩЕ БОЛЬШЕ ВОЗМОЖНОСТЕЙ ACROBAT
- Как установить Adobe Reader в Ubuntu
- Установка в систему
- Установка Adobe Reader в качестве читателя по умолчанию
- Adobe Reader — просмотрщик PDF на Linux Ubuntu
- Скриншоты
- Описание Adobe Reader
- Сильные стороны Adobe Reader:
- Слабые стороны Adobe Reader:
- Установка
- 7 лучших Linux PDF Viewer — и Adobe Reader — только один из них
- 1. Adobe Reader 9
- 2. Evince
- 3. Окуляр
- 4. Foxit Reader
- 5. Atril Document Reader
- 6 7. Не забывайте свой браузер!
Adobe reader linux version
Шаг 1 из 3. Загрузка ПО
Acrobat DC — приложение, которым пользуется весь мир.
Просматривайте, подписывайте, комментируйте и публикуйте PDF-файлы бесплатно.
Выберите вашу операционную систему и язык для загрузки Acrobat Reader.
Не найдена версия Reader, соответствующая введенным параметрам.
Общие сведения
ПО Adobe Acrobat Reader DC — это бесплатный мировой стандарт, который используется для просмотра, печати и комментирования документов в формате PDF.
Теперь он имеет подключение к Adobe Document Cloud, что значительно облегчает работу с использованием нескольких ПК и мобильных устройств.
Это единственное средство просмотра PDF-файлов, которое может открывать и взаимодействовать со всеми видами содержимого в PDF-формате, включая формы и мультимедийный контент.
Дополнительное предложение:
ЕЩЕ БОЛЬШЕ ВОЗМОЖНОСТЕЙ ACROBAT
Позволяет открывать и работать с PDF-файлами в Acrobat Reader в браузере Google Chrome.
Самое популярное средство для просмотра, печати, подписывания и комментирования PDF-файлов.
Бесплатная 7-дневная пробная версия включает все возможности Acrobat Reader, а также функции создания, защиты, преобразования и редактирования PDF. Возможности просмотра PDF сохраняются и по истечении пробного периода.
Источник
Как установить Adobe Reader в Ubuntu
Формат Adobe Acrobat по-прежнему широко используется при публикации документов в сети. Кроме того, он позволяет сохранять свойства документа независимо от системы, в которой мы его открываем, что делает его идеальным форматом для макетов. Изначально разработанные компанией Adobe, в настоящее время существует множество программ, позволяющих эмулировать функции оригинала. Adobe Reader.
На протяжении многих лет файлы PDF включали в себя определенные характеристики благодаря скрипты улучшающие функциональность документов. От проверки формы до возможности визуализации 3D-объектов и объектов САПР — эти возможности существуют только в исходной программе Adobe Reader, которая с помощью руководства, которое мы представляем ниже, Мы научим вас, как установить его в вашей системе Ubuntu..
Установка в систему
Начнем с установки пакеты, необходимые для запуска Adobe Reader. Мы введем следующую команду через консоль терминала:
Далее мы должны написать следующие последовательности для установки Adobe Reader:
После установки в систему необходимо добавить конкретный репозиторий с помощью следующих команд:
Установка Adobe Reader в качестве читателя по умолчанию
Следующий шаг, который мы можем сделать в системе, — это установить программу Adobe Reader как программу для чтения PDF-документов по умолчанию. Для этого отредактируем файл, расположенный по пути /etc/gnome/defaults.list через:
Внутри мы должны искать следующую строку: application / pdf = evince.desktopи измените его с помощью application / pdf = acroread.desktop. Кроме того, мы должны ввести следующий набор строк в конце файла:
Сохраните файл, выйдите и перезапустите Nautilus с помощью команды:
Содержание статьи соответствует нашим принципам редакционная этика. Чтобы сообщить об ошибке, нажмите здесь.
Полный путь к статье: Убунлог » Ubuntu » Учебники » Как установить Adobe Reader в Ubuntu
Источник
Adobe Reader — просмотрщик PDF на Linux Ubuntu
Adobe Reader — это приложение от известной компании Adobe, которое выступает в роли просмотрщика PDF-файлов.
До недавнего времени Adobe Reader запускался исключительно только на ОС Windows. Но ситуация изменилась в лучшую сторону и компания Adobe выпустила версию своего продукта и для других ОС.
Необходимость установки Adobe Reader заключается в том, что некоторые государственные учреждения выпускают электронные копии документов, которые необходимо вручную заполнить для последующего распечатывания. Таким примером может выступать оформление загран. паспорта, бланк необходимого документа можно загрузить с оф. сайта и заполнить в домашних условиях.
Скриншоты
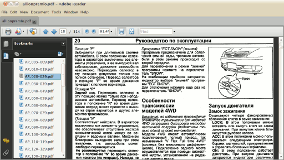
Описание Adobe Reader
Сильные стороны Adobe Reader:
- Adobe Reader предназначен для просмотра простых PDF-файлов и PDF-файлов с возможностью заполнение форм. Этой функций пользуются различные государственные организации, при составлении электронных бланков.
- Adobe Reader для Linux обладает всеми теми же функциями, которые есть в версии программы для Windows.
- Интерфейс программы можно немного изменить, убрав лишние элементы графического окружения.
- Есть возможность оставлять комментарии и расставлять закладки.
- Присутствуют удобные элементы масштабирования и ротации листа документа.
- Верхнее меню можно удобно скрыть/показать клавишей F9.
- Adobe Reader запускается на Linux, Windows и MacOS.
Слабые стороны Adobe Reader:
- Слабых сторон не обнаружено.
- Язык интерфейса: английский
- Домашняя страница:http://get.adobe.com/reader
Установка
- Чтобы установить Adobe Reader практически для всех операционных систем требуется загрузить его с официального сайта Adobe.
- Для установки Adobe Reader в Ubuntu из официального репозитория Cannonical необходима команда:
После установки Adobe Reader, ярлык для запуска появится в меню Приложения→Офис→Adobe Reader
Знаете ли Вы, что в азиатских странах на вакансию сборщика микросхем принимаются люди только с хорошей координацией и моторикой рук. Хотя мне кажется, что работа в Самаре сборщика микросхем, требует таких же умений. На собеседовании при устройстве на работу конкурсанту требуется собрать в чашку бисер палочками для еды.
- Oleg #
11 сентября, 02:34
Для установки Adobe Reader в Ubuntu необходимо для начала подключить canonical partner repository, а уж потом # sudo apt-get install acroread.
Или сделать это в Центре приложений: Загрузить приложения -> Офис -> Adobe Reader 9, нажать кнопку подключить, затем установить.
Oleg: Для установки Adobe Reader в Ubuntu необходимо для начала подключить canonical partner repository, а уж потом # sudo apt-get install acroread. Или сделать это в Центре приложений: Загрузить приложения -> Офис -> Adobe Reader 9, нажать кнопку подключить, затем установить.
Если Вы имеете в виду репозиторий http://archive.canonical.com/ubuntu, то мне кажется, что его подключить должен каждый пользователь Ubuntu. 😉
Слабые стороны:
1. Жрёт больше чем evince и okular
2. тормозит
3. открывает только pdf
Михаил: Слабые стороны:
1. Жрёт больше чем evince и okular
2. тормозит
3. открывает только pdf
Adobe Reader – это единственное приложение под Linux, которое полноценно поддерживает формат PDF . Все остальные умеют только читать PDF -файлы и все.
Очень мало кому из пользователей нужно что-то большее, чем “читать PDF -файлы”. Хорошо, что Адоби сделали шаг в сторону линукса, но плохо, что это не слишком актуальный Адоби Ридер.
В Windows, начиная с 9-й редакции Adobe Acrobat поддерживает интерактивность, мультимедиа и 3D-графику (т.н. Rich media annotations).
Если в Linux это тоже поддерживается (сам пока не проверял), то Это дает большие возможности для просмотра в Linux мультимедийных приложений, созданных в Windows и интегрированных в PDF .
странно что adobe его и тут платным не сделал))
а вообще я на виндах foxit reader юзаю.на лине тоже нормально робит
К сожалению, в эвинс нет функций навигации по пдф документам(нет возможности вернуться после перехода по ссылке внутри документа). Это просто бесит, если честно. И копирование из него как-то странно рабтает. Приходится пользоваться адоби ридером и фокситом. Адоби тоже глюковатый и медленный, конечно.
Al: К сожалению, в эвинс нет функций навигации по пдф документам(нет возможности вернуться после перехода по ссылке внутри документа). Это просто бесит, если честно. И копирование из него как-то странно рабтает. Приходится пользоваться адоби ридером и фокситом. Адоби тоже глюковатый и медленный, конечно.
Враньё, никаких “но недавно Adobe выпустила”… Adobe Reader для Linux был всегда.
И потом, что ещё за “Adobe ReaderдляLinux Ubuntu”?! убунта – глючный глюкодром, и зачем вы даёте пиар для неё в совершенно не связанной с ней статье?
Zenitur:
И потом, что ещё за “Adobe ReaderдляLinux Ubuntu”?!
Ubuntu – это операционная система основанная на ядре Linux, в чем собственно ошибка?
В любой программе есть ошибки. Закон Мерфи.
“Adobe Reader – это единственное приложение под Linux, которое полноценно поддерживает формат PDF . Все остальные умеют только читать PDF -файлы и все.”
Мдя? И что же умеет reader кроме “читать” и закладок? Все то же самое умеет Evince.
Источник
7 лучших Linux PDF Viewer — и Adobe Reader — только один из них
Вам нужно прочитать файл PDF в Linux, но не знаете как? Ну, это не такая большая проблема в наши дни. Еще в 2008 году Adobe строго контролировала PDF-файлы, которые владели и разработали большую часть проприетарного формата. К счастью, компания-разработчик решила сделать PDF (сокращение от Portable Document Format) открытым стандартом.
Это одна из нескольких причин, почему найти просмотрщика или читателя PDF теперь так просто в Linux. На самом деле, вокруг так много людей, что вы избалованы выбором. Конечно, некоторые лучше, чем другие, но какие из них следует использовать?
1. Adobe Reader 9
Если вы перешли с Windows или macOS, есть большая вероятность, что вы уже знакомы с Adobe Reader. В то время как Adobe Flash будет удален
похоже, что Adobe Reader будет идти дальше.
Но доступно ли это для Linux?
Ну да, это так. Однако это было не всегда так, но в последние несколько лет Adobe возобновила свои усилия по созданию полностью кроссплатформенного опыта чтения PDF. К сожалению, вы, вероятно, не найдете его в программном центре вашего дистрибутива. Вместо этого требуется ручная установка.
Начните с открытия терминала и установки следующих компонентов:
Затем добавьте новый репозиторий (мы удалим его позже) и обновите его.
Затем вы можете установить Adobe Reader
После завершения установки на вашем ПК с Linux должна быть установлена последняя версия Adobe Reader! Просто не забудьте удалить репозиторий.
Вы, наверное, знаете все о Adobe Reader. Короче говоря, это стандартное средство просмотра PDF, которое поставляется с поддержкой подписей и копирования текста из документов.
2. Evince
Поставляемый с несколькими дистрибутивами, Evince в основном используется как средство просмотра PDF по умолчанию в среде рабочего стола GNOME.
Вы можете найти его в большинстве репозиториев, и Evince можно установить в Linux с
Evince — это легкая и простая в использовании программа для чтения PDF, которая очень быстро загружает документы. К сожалению, для загрузки PDF-файлов с большим количеством графики может потребоваться некоторое время, о чем следует помнить, если вы планируете читать некоторые электронные журналы или комиксы.
Страницы могут быть добавлены в закладки, а копии документов сохранены. Помимо масштабирования, это в значительной степени степень способностей Evince.
3. Окуляр
В то же время Okular является средством просмотра PDF по умолчанию для среды рабочего стола KDE Plasma. Как таковой, его можно найти в операционных системах Linux, использующих KDE, таких как Kubuntu. Okular содержит больше возможностей, чем Evince, и наряду с PDF-файлами может легко обрабатывать такие типы файлов, как Postscript, DjVu, CHM, XPS, ePub, TIFF, ComicBook, FictionBook и ряд других.
Okular может быть просто установлен в командной строке
После установки Okular вы можете экспортировать содержимое в виде текста, добавлять закладки и комментировать. В общем, это компетентная альтернатива Adobe Reader с открытым исходным кодом. Если Okular уже установлен в вашей системе Linux, вам больше ничего не нужно!
4. Foxit Reader
Возможно, наиболее известная программа для чтения PDF-файлов, не относящаяся к Adobe, в Linux, Foxit Reader является кроссплатформенной альтернативой Adobe Reader. Как и следовало ожидать, копии можно делать с помощью Foxit Reader, а также предлагает комплексную систему рецензирования / комментирования.
Как бы ни был полезен Foxit Reader, он имеет немного сложную установку. Чтобы загрузить его на свой компьютер, вы можете либо загрузить бесплатную программу чтения с веб-сайта, либо сделать это полностью из командной строки, что быстрее.
Выполните следующие команды, по одной за раз.
Это запустит установщик. Следуйте указаниям мастера до конца, затем запустите FoxitReader, чтобы начать просмотр файлов PDF.
Существует также 64-битная версия, которую вы можете скачать, изменив ссылку в инструкции wget:
Убедитесь, что вы знаете, является ли ваша система 32-битной или 64-битной, поэтому вы выбираете правильный вариант!
5. Atril Document Reader
Если вы используете настольную среду MATE, то вы уже должны быть знакомы с Atril Document Reader. Это форк Evince и доступен как предустановленный компонент среды MATE. Atril легкий и поставляется с компактным набором функций.
Наряду с браузером миниатюр в левом столбце, Atril Document Reader поддерживает закладки страниц, а если вы хотите настроить пользовательский интерфейс, есть функция редактора панели инструментов.
Установка, если вы не используете рабочий стол MATE, проста. В терминале запускаем:
Через несколько секунд программа для чтения PDF будет загружена и установлена. Как и все эти инструменты, вы обычно найдете Atril Document Reader в меню Office на рабочем столе Linux.
6 7. Не забывайте свой браузер!
Есть еще один способ просмотра PDF-файла: в веб-браузере. Если все, что вам нужно сделать, это просмотреть документы и другие файлы PDF, то, вероятно, нет необходимости беспокоиться о приложении для просмотра. Просто загрузите файл PDF и откройте его в своем браузере. Mozilla Firefox (на фото) и Google Chrome поддерживают просмотр файлов PDF.
Вы даже можете просматривать файлы, загруженные на ваш компьютер, используя ваш браузер. Найдите файл, щелкните правой кнопкой мыши и выберите Открыть с помощью> Выбрать приложение. Выберите браузер, который вы хотите использовать, и дождитесь открытия файла.
Насколько это хорошо работает, зависит от сложности документа PDF и количества открытых вкладок. Если у вас возникли проблемы со стабильностью, попробуйте один из специальных программ для чтения PDF, перечисленных выше.
В настоящее время существует множество способов чтения PDF-файлов в Linux. Который твой любимый? Расскажите нам, что вы используете для чтения ваших документов PDF в поле для комментариев ниже.
Источник















