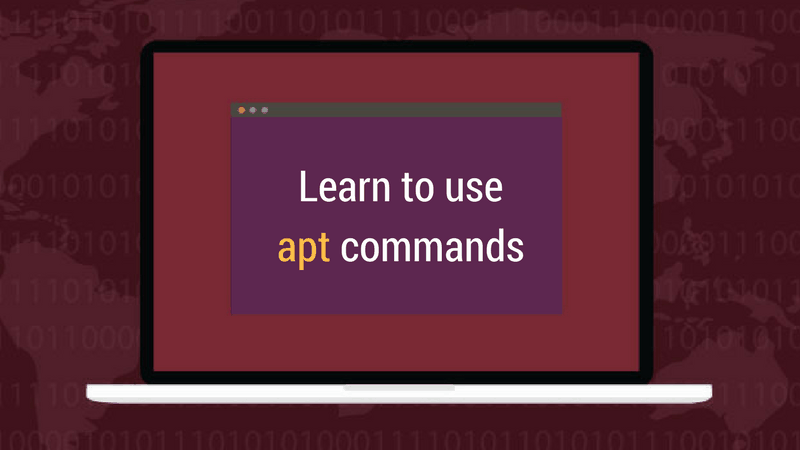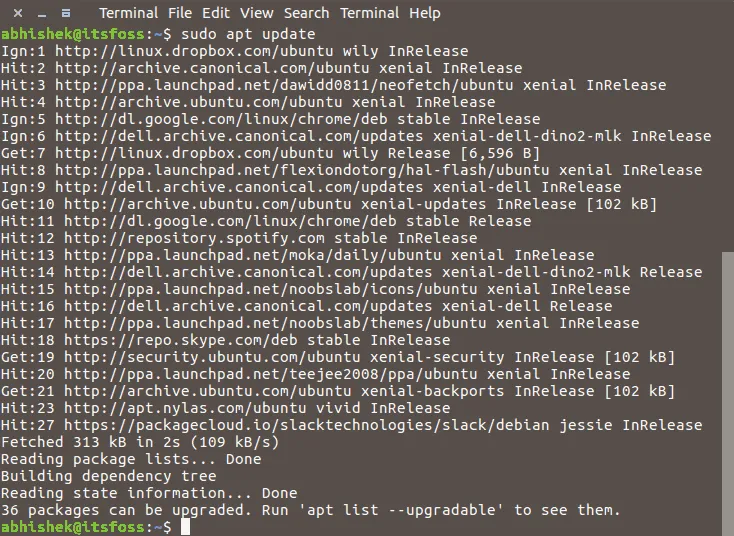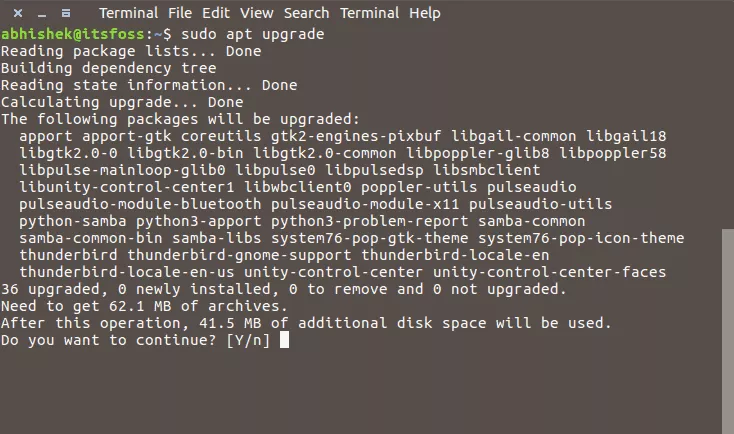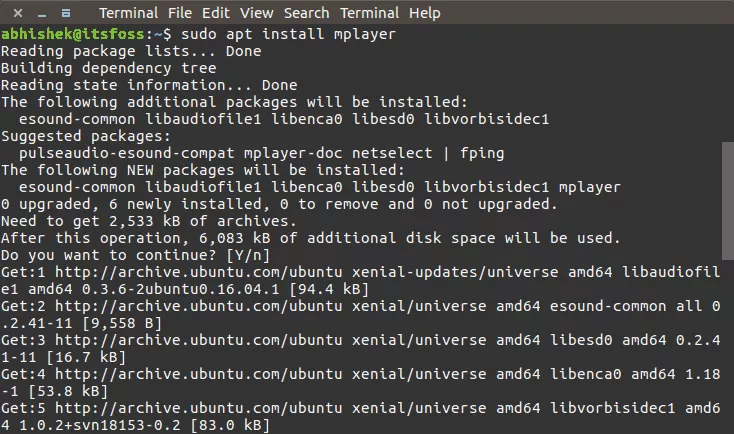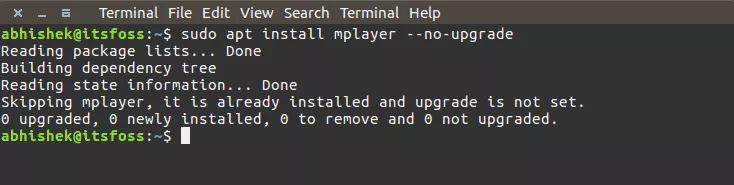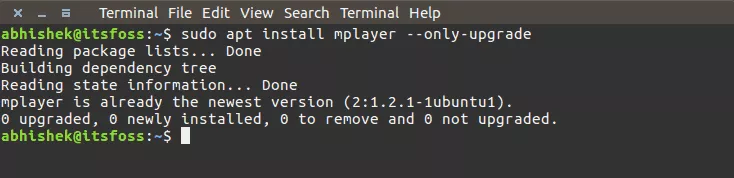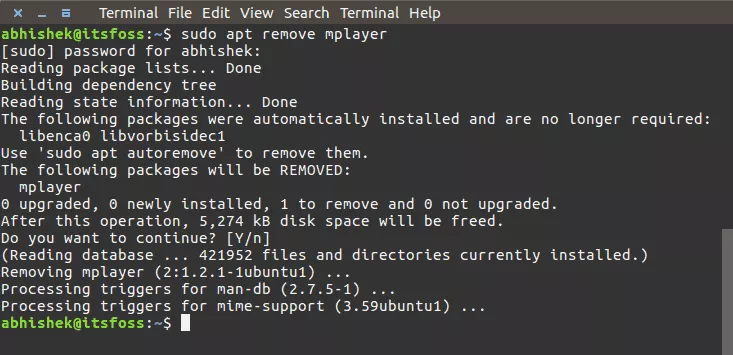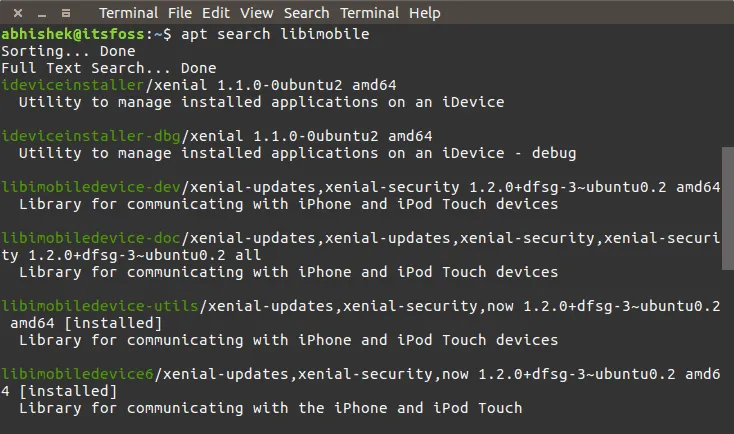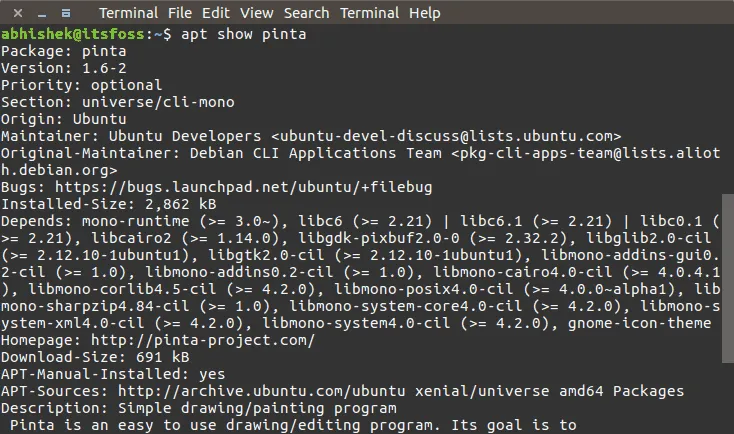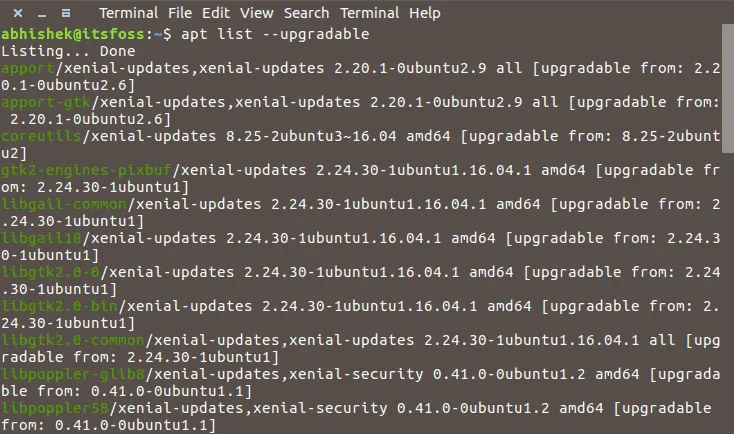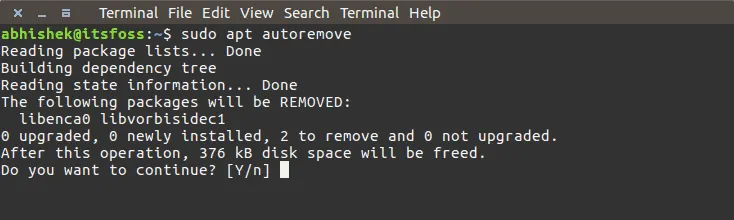- Advanced packaging tool linux
- Важно
- Как пользоваться apt
- Синтаксис и опции apt
- Как пользоваться apt
- 1. Обновление пакетов
- 2. Установка пакетов
- 3. Удаление пакетов
- Выводы
- Использование apt-команд в Linux
- Что такое apt
- Использование команд apt для управления пакетами в дистрибутивах Linux на основе Debian и Ubuntu.
- Обновление базы пакетов с помощью apt
- Обновление установленных пакетов с помощью apt
- В чем разница между apt update и apt upgrade?
- Как установить новые пакеты с помощью apt
- Как установить несколько пакетов с apt
- Что если вы запустите apt install на уже установленном пакете?
- Как установить пакеты без обновления
- Как только обновлять пакеты, а не устанавливать
- Как установить конкретную версию приложения
- Как удалить установленные пакеты с помощью apt
- Какая разница между apt remove и apt purge?
- Поиск пакетов
- Как просмотреть содержимое пакета
- Список обновляемых и установленных версий
- Как очистить вашу систему с помощью apt
- Ваш вклад
Advanced packaging tool linux
В современных системах на базе Linux огромное число общих ресурсов, которыми пользуются сразу несколько программ: разделяемых библиотек, содержащих стандартные функции, исполняемых файлов, сценариев и стандартных утилит и т. д. Удаление или изменение версии одного из составляющих систему компонентов может повлечь неработоспособность других, связанных с ним компонентов, или даже вывести из строя всю систему. В контексте системного администрирования проблемы такого рода называют нарушением целостности системы. Задача администратора — обеспечить наличие в системе согласованных версий всех необходимых программных компонентов (обеспечение целостности системы).
Для установки, удаления и обновления программ и поддержания целостности системы в Linux в первую очередь стали использоваться менеджеры пакетов (такие, как rpm в дистрибутивах RedHat или dpkg в Debian GNU/Linux ). С точки зрения менеджера пакетов программное обеспечение представляет собой набор компонентов — программных пакетов. Такие компоненты содержат в себе набор исполняемых программ и вспомогательных файлов, необходимых для корректной работы программного обеспечения. Менеджеры пакетов облегчают установку программ: они позволяют проверить наличие необходимых для работы устанавливаемой программы компонент подходящей версии непосредственно в момент установки, а также производят необходимые процедуры для регистрации программы во всех операционных средах пользователя: cразу после установки программа может быть доступна пользователю из командной строки и — если это педусмотрено — появляется в меню всех графических оболочек.
Важно
Благодаря менеджерам пакетов, пользователю Linux обычно не требуется непосредственно обращаться к установочным процедурам отдельных программ или непосредственно работать с каталогами, в которых установлены исполняемые файлы и компоненты программ (обычно это /usr/bin , /usr/share/ имя_пакета ) — всю работу делает менеджер пакетов. Поэтому установку, обновление и удаление программ в Linux обычно называют управлением пакетами.
Часто компоненты, используемые различными программами, выделяют в отдельные пакеты и помечают, что для работы ПО, предоставляемого пакетом A, необходимо установить пакет B. В таком случае говорят, что пакет A зависит от пакета B или что между пакетами A и B существует зависимость.
Отслеживание зависимостей между такими пакетами представляет собой серьёзную задачу для любого дистрибутива — некоторые компоненты могут быть взаимозаменяемыми: может обнаружиться несколько пакетов, предлагающих затребованный ресурс.
Задача контроля целостности и непротиворечивости установленного в системе ПО ещё сложнее. Представим, что некие программы A и B требуют наличия в системе компоненты C версии 1.0. Обновление версии пакета A, требующее обновления компоненты C до новой, использующей новый интерфейс доступа, версии (скажем, до версии 2.0), влечёт за собой обязательное обновление и программы B.
Однако менеджеры пакетов оказались неспособны предотвратить все возможные коллизии при установке или удалении программ, а тем более эффективно устранить нарушения целостности системы. Особенно сильно этот недостаток сказывается при обновлении систем из централизованного репозитория пакетов, в котором последние могут непрерывно обновляться, дробиться на более мелкие и т. п. Этот недостаток и стимулировал создание систем управления программными пакетами и поддержания целостности системы.
Источник
Как пользоваться apt
Пакетный менеджер Apt или Advanced Package Tool используется во множестве дистрибутивов, основанных на Debian или Ubuntu, а таких дистрибутивов сейчас очень много. Этот пакетный менеджер поддерживает все необходимые функции, вы можете устанавливать и удалять пакеты, обновлять то, что было уже установлено, искать пакеты, устанавливать их из файла или загружать без установки. При этом все зависимости будут разрешаться автоматически.
Утилита apt ничем не уступает пакетному менеджеру yum, используемому в RPM дистрибутивах, да, здесь все ещё не поддерживается частичное обновление пакетов, как в Zypper, но в целом всё выглядит очень неплохо. В этой статье мы подробно рассмотрим как пользоваться apt в Linux для решения задач работы с программами.
Синтаксис и опции apt
Синтаксис команды apt очень простой и похож на другие команды Linux:
$ apt опции команда параметры_команды
Опции указывают общее поведение утилиты, команда — действие, которое надо выполнить, а в параметрах команды обычно передается имя пакета, с которым следует работать, например, установить или удалить. Вот основные опции утилиты:
- -v, —version — выводит версию утилиты;
- -h, —help — выводит справку по использованию утилиты;
- -y, —yes — автоматически отвечать «да» на все возникающие вопросы;
- —assume-no — автоматически отвечать «нет» на все возникающие вопросы;
- -d, —download-only — только скачать пакеты и больше ничего не делать;
- -f, —fix-broken — исправить недостающие зависимости;
- —no-download — ничего не загружать, использовать только пакеты из кэша;
- -s, —simulate — режим симуляции, никакие операции не выполняются, только выводится информация на экран;
- —allow-unauthenticated — позволяет установить пакеты, из репозиториев, для которых нет GPG подписи;
- —no-install-recommends — не устанавливать рекомендованные пакеты, по умолчанию будут установлены;
- -m, —ignore-missing — игнорировать пакеты, которые существует;
- -q, —quiet — выводить минимум информации, не показывать прогресс бар;
- -V, —verbose-versions — показывать полные версии обновленных пакетов;
- —only-upgrade — не устанавливать новые пакеты, только обновлять;
- —allow-downgrades — разрешить откатывать версию пакетов;
- —reinstall — переустановить пакет если он уже установлен;
А теперь давайте пройдёмся по командам apt, которые вы можете использовать:
- install — установить пакет;
- remove — удалить пакет, конфигурационные файлы, которые были изменены в вашей системе удалены не будут;
- purge — полностью удалить пакет, вместе со всеми его конфигурационными файлами;
- autoremove — очистить ненужные пакеты;
- autoclean — очистить кэш пакетов;
- update — обновить списки пакетов из репозиториев;
- upgrade — обновить версию пакета до последней, если пакет не указан будут обновлены все пакеты;
- full-upgrade — полное обновление системы, включая удаление несовместимых или больше ненужных пакетов;
- list — список установленных пакетов;
- search — поиск пакетов;
- show — посмотреть информацию о пакете;
- download — скачать пакет в текущую папку;
- edit-sources — открыть с настройками репозиториев в текстовом редакторе.
- source — скачать исходный код пакета в текущую папку;
- build-dep — установить зависимости необходимые для сборки выбранного пакета;
Дальше рассмотрим несколько примеров работы с apt, которые пригодятся как начинающим, так и более опытным пользователям.
Как пользоваться apt
1. Обновление пакетов
Сначала давайте обновим список пакетов apt из репозиториев. Репозитории находятся на удалённых серверах и когда утилита apt ищет пакет для установки, естественно, что она не обращается ко всем репозиториям подряд чтобы узнать где он находится. В системе уже есть сохранённых кэш информации о том, какие пакеты вообще есть и где их можно скачать. Для обновления этого кэша используйте команду update:
sudo apt update
Во время загрузки URL репозиториев обозначаются специальными префиксами, вот что они означают:
- Hit (Сущ) — список не изменился с момента предыдущей загрузки;
- Ign (Игн) — репозиторий игнорируется, либо он слишком новый, либо произошла незначительная ошибка во время загрузки;
- Get(Пол) — доступна новая версия и она будет загружена.
Когда кэш обновлен вы можете посмотреть для каких пакетов доступны обновления:
sudo apt list —upgradable
Аналогично можно посмотреть установленные пакеты apt:
sudo apt list —installed
Или всех доступных:
sudo apt list —all-versions
Затем можно обновить все пакеты в системе:
sudo apt full-upgrade
2. Установка пакетов
Чтобы установить пакет apt используйте команду install, например, для установки программы Gimp используйте команду install:
sudo apt install gimp
Если пакет установился неверно и вы хотите его переустановить, можно использовать опцию —reinstall:
sudo apt install gimp —reinstall
Как видите, опции можно указывать не только перед командой, но и после неё, аналогично можно установить несколько пакетов сразу, например:
sudo apt install gimp inkskape -y
Чтобы не подтверждать установку вручную используем опцию -y. Допустим вы установили пакет с помощью dpkg и теперь хотите установить для него зависимости, запустите команду install без параметров с опцией -f или —fix-broken:
sudo apt install —fix-broken
Можно скачать deb пакет в текущую папку без установки:
apt download gimp
Скачивать пакеты надо от имени обычного пользователя, иначе тогда они не будут доступны для работы с ними. Если вам нужно установить пакет из файла, просто передайте путь к файлу команде install:
sudo apt install gimp_2.8.22-1_amd64.deb
Чтобы установить определенную версию пакета просто укажите нужную версию после имени пакета через знак =, например:
sudo apt install linux-headers-generic=4.15.0.20.23
Чтобы найти доступные версии можно использовать команду policy. Она отображает информацию о том какая версия установлена, а также какие версии доступны:
sudo apt policy linux-headers-generic
Если вы не знаете как точно называется пакет, можно выполнить поиск пакетов apt с помощью команды search:
sudo apt search gimp
3. Удаление пакетов
Чтобы удалить ненужный пакет используйте команду remove:
sudo apt remove gimp
Однако если вы изменяли какие-либо конфигурационные файлы из состава пакета, то при таком способе удаления они останутся в системе, чтобы удалить всё полностью используйте команду purge:
sudo apt purge gimp
Чтобы удалить лишние пакеты, которые в системе больше не нужны выполните команду autoremove:
sudo apt autoremove
А для очистки кэша пакетов — autoclean:
sudo apt autoclean
Выводы
В этой статье мы рассмотрели примеры использования и основные команды apt Ubuntu, как видите, команд у этой утилиты хватает на все случаи жизни. Но, как видите, всё очень просто если разобраться. Я не рассказал только об одной команде, попробуйте ввести в терминале apt moo, увидите что будет. Это небольшая пасхалка от разработчиков.
Источник
Использование apt-команд в Linux
Если вы используете Debian, Ubuntu, Linux Mint или любой другой дистрибутив Debian или Ubuntu, вы, должно быть, уже сталкивались с некоторыми apt-командами.
Впервые появившаяся в Ubuntu 16.04, apt медленно набирает популярность. Поскольку все больше и больше дистрибутивов Linux, основанных на Ubuntu, настаивают на том, чтобы apt стала рекомендуемой командой для управления пакетами, пришло время научиться использовать команды apt.
В этом руководстве для начинающих пользователей Linux я расскажу вам о различных командах apt с примерами, чтобы Вы могли использовать их в качестве опытного пользователя Linux.
Что такое apt
В Debian Linux используется система dpkg-пакетов. Система пакетов — это способ предоставления программ и приложений для установки. Таким образом, вам не придётся собирать программу из исходного кода, что, поверьте, не очень удобно для работы с пакетами. APT (Advanced Package Tool) — это инструмент командной строки для взаимодействия с системой упаковки в дистрибутивах Linux на основе Debian.
Для управления ими уже существуют команды dpkg. Но APT — более дружественный. Вы можете использовать его для поиска и установки новых пакетов, обновления пакетов, удаления пакетов и т.д.
Команды apt предоставляют способ командной строки для взаимодействия с APT и управления пакетами.
На данный момент, я должен упомянуть, что apt-get, пожалуй, самый популярный инструмент из APT. Но apt медленно продвигается как альтернатива.
Использование команд apt для управления пакетами в дистрибутивах Linux на основе Debian и Ubuntu.
В этом руководстве я использую Ubuntu 16.04, но вы можете использовать любые другие дистрибутивы Linux, основанные на Debian/Ubuntu, такие как Linux Mint, Elementary OS, Linux Lite и т.п.
Кроме того, я использую иконки и тему Pop в Ubuntu, поэтому мой терминал выглядит иначе, чем обычный фиолетовый тематический терминал.
Если вы не хотите читать, можете посмотреть это видео с основными apt командами для пользователей Ubuntu.
Обновление базы пакетов с помощью apt
apt фактически работает с базой данных доступных пакетов. Если база данных не обновляется, система не будет знать, есть ли более новые пакеты. Поэтому обновление репозитория должно быть первым делом в любой системе Linux сразу после ее установки.
Обновление базы данных пакетов требует права суперпользователя, поэтому вам придется использовать sudo.
Когда вы запустите эту команду, вы увидите, что информация о пакете извлекается с различных серверов.
Здесь вы увидите три типа строк: «Hit», «Get» и «Ign». В основном это:
- Hit: нет никаких изменений в версии пакета по сравнению с предыдущей версией.
- Ign: пакет игнорируется. Либо пакет слишком свеж, чтобы его даже не надо было проверять, либо произошла ошибка при получении файла, но ошибка была тривиальной, и поэтому ее игнорируют. Не волнуйтесь, это не ошибка.
- Get: Доступна новая версия. Она скачает информацию о версии (а не о самом пакете). Вы можете видеть, что есть информация о загрузке (размер в Кб) со строкой ‘get’ на скриншоте выше.
Обновление установленных пакетов с помощью apt
После обновления базы данных пакетов вы можете обновить установленные пакеты. Самый удобный способ — это обновить все пакеты, которые имеют доступные обновления. Вы можете просто использовать команду ниже:
Это покажет вам, сколько и какие пакеты будут обновлены.
Есть еще один способ выполнить полное обновление с помощью команды, приведенной ниже:
Полное обновление работает так же, как и обычное обновление, за исключением того, что если обновление системы нуждается в удалении пакета, уже установленного в системе, оно сделает это. В то время как обычная команда обновления этого не сделает.
В чем разница между apt update и apt upgrade?
Хотя это звучит, будто вы выполняете обновление apt, команда будет обновлять пакеты, и вы получите последнюю версию пакета. Но это не так. apt-update обновляет только базу данных пакетов.
Например, если у вас установлен XYZ пакет версии 1.3, после apt-обновления база данных будет знать, что доступна более новая версия 1.4. Когда вы делаете apt-update после apt-upgrade, она увеличивает(или обновляет, в зависимости от того, какой термин вы предпочитаете) установленные пакеты до более новой версии.
По этой причине наиболее быстрый и удобный способ обновления системы Ubuntu с помощью этой команды:
Как установить новые пакеты с помощью apt
Если вы уже знаете имя пакета, вы можете установить его с помощью команды ниже:
на нужный пакет. Предположим, вы хотите установить mplayer, вы можете просто использовать команду ниже:
Хорошо, что здесь можно использовать автозавершение. Таким образом, если вы не уверены в точном названии пакета, вы можете набрать несколько букв и нажать клавишу табуляции, и терминал подскажет все пакеты, доступные с этими буквами. Например:
Как установить несколько пакетов с apt
Вы не обязаны устанавливать только один пакет за раз. Вы можете установить несколько пакетов сразу, указав имена всех пакетов через пробел:
Что если вы запустите apt install на уже установленном пакете?
Не волнуйтесь. Просто загляните в базу данных и, если будет найдена более новая версия, обновите установленный пакет до более нового. Таким образом, с его помощью можно не навредить, если только вы не хотите, чтобы он был обновлен.
Как установить пакеты без обновления
Если по какой-то причине вы хотите установить пакет, но не хотите обновлять его, то это возможно, если он уже установлен. В этом случае вы можете использовать опцию —no-upgrade следующим образом:
Как только обновлять пакеты, а не устанавливать
Как установить конкретную версию приложения
По умолчанию для приложения будет установлена последняя версия, доступная в репозитории. Но если вы не хотите устанавливать последнюю версию, вы можете указать номер версии. Вам нужно будет знать точный номер версии, которую вы хотите установить.
Просто добавьте =версия с именем пакета.
Как удалить установленные пакеты с помощью apt
Довольно разговоров об установке пакетов, посмотрим, как удалить пакеты. Удалить пакеты так же просто, как и установить их. Просто используйте команду ниже:
Автозавершение работает и здесь. Поэтому просто начните набирать имя пакета и нажимать клавишу табуляции, и он предложит все установленные пакеты, начинающиеся с этих букв.
Другой способ деинсталляции пакетов — использование очистки. Команда используется следующим образом:
Какая разница между apt remove и apt purge?
- apt remove просто удаляет двоичные файлы пакета. Оставляет файлы конфигурации остатков.
- apt purge удаляет все, что связано с пакетом, включая конфигурационные файлы.
Если вы использовали apt remove, чтобы избавиться от определенного программного обеспечения, а затем попытаетесь установить его снова, ваше программное обеспечение будет иметь те же самые файлы конфигурации. Конечно, при повторной установке вам будет предложено переопределить существующие конфигурационные файлы.
Очищение же полезно, когда вы запутались в настройке программы. Вы хотите полностью стереть ее следы из системы и, возможно, начать заново. И да, вы можете использовать apt-purge на уже удаленном пакете.
Обычно для удаления пакета более чем достаточно apt remove.
Поиск пакетов
Не самый мой любимый способ поиска пакетов. Но это полезно, когда вы ищете какую-то конкретную библиотеку. Просто используйте следующую команду с нужными условиями поиска. Она найдет все пакеты, содержащие ваше поисковое слово.
Как просмотреть содержимое пакета
Если вы хотите узнать больше о пакете перед установкой или удалением, вы можете использовать команду ниже:
Здесь будет показана информация о выбранном пакете(ах), такая как его зависимости, размер установки и загрузки, различные источники, из которых доступен пакет, описание содержимого пакета, среди прочего:
Список обновляемых и установленных версий
Команда apt имеет новую опцию под названием «список». С помощью нее вы можете увидеть все пакеты, у которых есть более новая версия, готовая к обновлению:
Вы также можете увидеть все установленные пакеты в системе с установленной опцией —installed:
Существует также третий вариант, который называется —all-versions. В ней будут перечислены все пакеты, доступные для вашей системы:
Как очистить вашу систему с помощью apt
Я уже рассказывал о способах очистки системы Ubuntu, чтобы освободить место. В отличие от apt-get, здесь нет команд чистки и автоочистки. Вы все еще можете использовать опцию автоудаления и освободить место на диске:
Эта команда удаляет библиотеки и пакеты, которые были установлены автоматически для удовлетворения требований зависимостей установленного пакета. Если пакет удален, эти автоматически установленные пакеты, хотя и бесполезны, остаются в системе.
Я недавно почистил свою систему, и поэтому она показывает только несколько Kb файлов, которые нужно удалить. В противном случае, с помощью этой команды можно легко получить 100 Мб свободного места.
Ваш вклад
Я сознательно не включал в эту статью команду apt edit-sources. Это связано с тем, что этот параметр команды находится в процессе разработки и на данный момент он делает не более чем открытие файла source.list в редакторе по вашему выбору.
Вам понравилось это руководство по использованию команд apt в Linux? Надеюсь, что с примерами легко было разобраться в команде apt. Ваши отзывы помогут создать больше подобных руководств в ближайшем будущем.
Источник