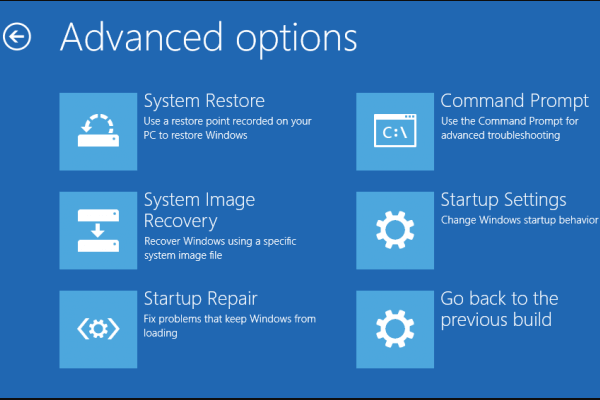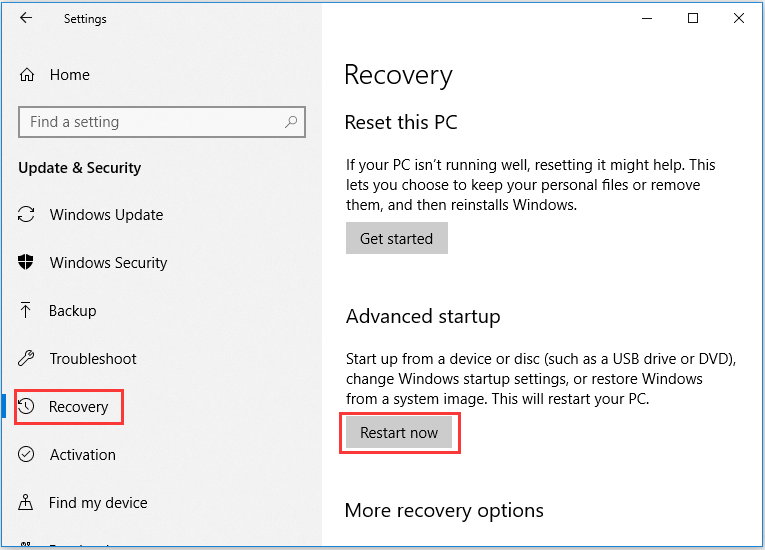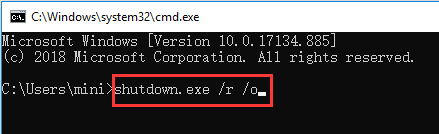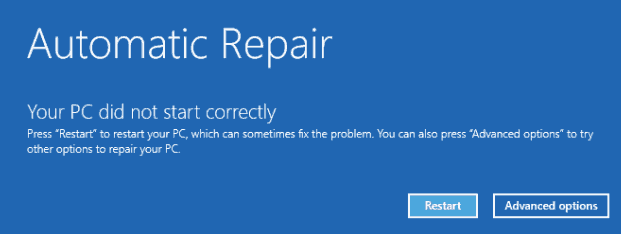- How to Use Advanced Startup Options
- Use the ASO menu to troubleshoot problems in Windows 10 and 8
- What Is the Advanced Startup Options Menu Used For?
- How to Access the Advanced Startup Options Menu
- How to Use the Advanced Startup Options Menu
- The Advanced Startup Options Menu
- Continue
- Use a Device
- Troubleshoot
- Turn Off Your PC
- Reset This PC
- Advanced Options
- System Restore
- System Image Recovery
- Startup Repair
- Command Prompt
- Startup Settings
- Advanced Startup Options Menu Availability
- Ярлык для Advanced Startup в Windows 10
- ADVANCED STARTUP
- ЗНАЧОК
- 9 Ways to Access Advanced Startup/Boot Options Windows 10 [MiniTool News]
- Summary :
- Way 1. Access Advanced Startup Options Windows 10 from Settings
- Way 2. Access Advanced Boot Options Windows 10 with Shift + Restart
- Way 3. Access Advanced Options Windows 10 from Sign-in Screen
- Way 4. Enter into Advance Options though Task Manager Power Menu
- Way 5. Hit F11 to Access Advanced Startup Options Windows 10
- Way 6. Access Windows 10 Boot Options with Command Prompt
- Way 7. Turn Off and On Windows 10 PC 3 Times to Access Advanced Options
- Way 8. Access Windows 10 Advanced Options with Recovery Drive/Disk
- Way 9. Get to Advanced Options Windows 10 with Installation Disc/Drive
- Use Advanced Options on Windows 10 to Repair Windows 10 Issues
- ABOUT THE AUTHOR
How to Use Advanced Startup Options
Use the ASO menu to troubleshoot problems in Windows 10 and 8
Advanced Startup Options (ASO) is a centralized menu of recovery, repair, and troubleshooting tools in Windows 10 and Windows 8.
It replaced the System Recovery Options menu available in Windows 7 and Windows Vista. Some sources still refer to Advanced Startup Options menu in Windows 8 as System Recovery Options.
The ASO menu is also sometimes referred to as the Boot Options menu. Windows Recovery Environment (WinRE) is yet another name you might see that’s synonymous with this menu.
What Is the Advanced Startup Options Menu Used For?
The tools available from the Advanced Startup Options menu can be used to run almost all of the repair, refresh/reset, and diagnostic tools available in Windows 10 & 8 operating systems, even if Windows won’t start.
It also contains the Startup Settings menu which, among other things, is used to start Windows 10 or Windows 8 in Safe Mode.
How to Access the Advanced Startup Options Menu
There are a number of ways to get to the Advanced Startup Options menu. The easiest method depends on the situation you’re in that’s prompting the need to use one of these tools.
If you can access Windows normally, the quickest way to start Advanced Startup Options in Windows 10 is via is Settings > Update & Security > Recovery. In Windows 8, try PC Settings > Update and Recovery > Recovery. Take a look at the tutorial we linked to above if that’s not possible or you need more help.
How to Use the Advanced Startup Options Menu
ASO is just a menu of tools—it doesn’t, itself, do anything. Choosing one of the available tools or other menus from Advanced Startup Options will open that tool or menu.
In other words, using Advanced Startup Options means using one of the available repair or recovery tools.
Some items available through this menu are nested inside of other menus. If you need to back up, use the left arrow with the circle around it which you’ll find to the left of the menu heading at the top of the screen.
The Advanced Startup Options Menu
Below is every icon or button you’ll see on this menu in Windows 10 and Windows 8. We’ll call out any differences between the two versions of Windows.
If the menu item leads to another area of the menu, we’ll explain that. If it starts some recovery or repair feature, we’ll give a short description and link to more detailed information on that feature if we have it.
If you’ve configured a dual-boot system, you may also see Use another operating system (not shown here) on the main Advanced Startup Options menu.
Continue
Continue is available on the main Choose an option screen and says Exit and continue to Windows 10 (or Windows 8.1/8).
When you choose Continue, Advanced Startup Options will close, your computer will restart, and Windows 10 or 8 will start in normal mode.
Obviously, if Windows isn’t starting properly, the very fact that brought you to Advanced Startup Options, then heading right back into Windows probably won’t be helpful.
However, if you found yourself on the ASO menu some other way, or are done with some other repair or diagnostic process, Continue is the quickest way out of Advanced Startup Options and back into Windows.
Use a Device
Use a device is available on the main Choose an option screen and says Use a USB drive, network connection, or Windows recovery DVD.
When you choose Use a device, a menu by that name appears, allowing you to boot from the various sources on your computer that are shown.
On most computers, you’ll see options for USB storage devices, DVD or BD drives, network boot sources (even if you don’t really have one of those set up), etc.
Only UEFI systems will have a Use a device option on Advanced Startup Options.
Troubleshoot
Troubleshoot is available on the main Choose an option screen and says Reset your PC or see advanced options.
In Windows 8, it says Refresh or reset your PC, or use advanced tools.
The Troubleshoot option opens up yet another menu, containing the Reset this PC and Advanced options items, both of which we discuss below.
The Troubleshoot menu is where all of the repair and recovery features found in Advanced Startup Options are located and is what you’ll want to choose if you want to do anything other than exit the ASO menu.
On some UEFI systems, you may also have a UEFI Firmware Settings option (not shown here) on the Troubleshoot menu.
Turn Off Your PC
Turn off your PC is available on the main Choose an option screen.
This option is pretty self explanatory: it completely powers off your PC or device.
Reset This PC
Reset this PC is available from the Troubleshoot screen and says Lets you choose to keep or remove your files, and then reinstalls Windows.
Select Reset this PC to start the Reset This PC process, where you’re given two additional options, Keep my files or Remove everything.
The first option, great for when your computer is running slow or is buggy, removes all installed software and apps and resets all Windows settings, but nothing personal will be removed, like documents, music, etc.
The second option, much like a «factory reset» and great for starting over completely or before getting rid of your computer, removes everything, including installed apps and programs, settings, personal files, etc.
There is a complete walkthrough of the reset process available, including more on which choice is best.
In Windows 8, the first option above is called Refresh your PC and the second Reset your PC, both of which are available directly from the Troubleshoot screen.
Advanced Options
Advanced options is available from the Troubleshoot screen.
The Advanced options option opens up yet another menu which contains the following items: System Restore, System Image Recovery, Startup Repair, Command Prompt, and Startup Settings, all of which we explain below in their own sections.
In Windows 10, if you’re part of the Insider testing program, you’ll also see a Go back to the previous build option.
The Advanced options menu is most similar to the System Recovery Options menu found in earlier versions of Windows.
System Restore
System Restore is available from the Advanced options screen and says Use a restore point recorded on your PC to restore Windows.
The System Restore option starts System Restore, the same time-machine-like «undo» tool you may have used or seen from within Windows.
A huge advantage of having the ability to use System Restore from the Advanced Startup Options menu is that you’re doing so from outside of Windows 10/8.
For example, if you suspect some driver or registry issue is preventing Windows from starting properly, but find yourself in the unfortunate situation of not being able to start Windows so that you can then start System Restore, this option becomes very valuable.
System Image Recovery
System Image Recovery is available from the Advanced options screen and says Recover Windows using a specific system image file.
The System Image Recovery option starts the Re-image your computer feature of System Image Recovery which is used to restore a previously-saved complete image of your computer.
This is a great option if you’ve unsuccessfully tried other tools available on the Advanced Startup Options menu. Of course, to use this, you or your computer maker must have proactively created a system image to re-image from.
Startup Repair
Startup Repair is available from the Advanced options screen and says Fix problems that keep Windows from loading.
The Startup Repair option starts, you guessed it, an automated startup repair procedure. If Windows 10 or Windows 8 isn’t starting properly, like due to a BSOD or a serious «missing file» error, Startup Repair is an excellent first troubleshooting step.
Early versions of Windows 8 referred to Startup Repair as Automatic Repair.
Command Prompt
Command Prompt is available from the Advanced options screen and says Use the Command Prompt for advanced troubleshooting.
The Command Prompt options start Command Prompt, the command-line tool you may be familiar with from within Windows.
Most commands that are available from the Command Prompt in Windows are also available in the Command Prompt included here as part of Advanced Startup Options.
When using the Command Prompt from Advanced Startup Options, be sure to verify the correct drive you’re executing commands on. In most Windows installations, the drive Windows is installed on is designated as C while inside Windows 10/8 but as D while in the ASO menu. This is because the C drive letter is given to a 350 MB system reserved partition that’s normally hidden when you’re in Windows, leaving D to be assigned to the drive Windows 10 or Windows 8 is installed on. If you’re not sure, use the dir command to inspect the folders.
Startup Settings
Startup Settings is available from the Advanced options screen and says Change Windows startup behavior.
Choosing the Startup Settings option will restart your computer and bring up Startup Settings, a menu full of various special ways to boot to Windows, including Safe Mode.
The Startup Settings menu is most similar to the Advanced Boot Options menu in previous versions of Windows.
Startup Settings isn’t available from Advanced Startup Options when accessed in certain ways. If you don’t see Startup Settings but need access to the startup modes on that menu, see How to Start Windows 10 or Windows 8 in Safe Mode for help. Instructions are also available for using Safe Mode with Windows 7.
Advanced Startup Options Menu Availability
The Advanced Startup Options menu is available in Windows 10 and Windows 8.
Some of the diagnostic and repair options available from Advanced Startup Options are also available in Windows 7 and Windows Vista from System Recovery Options.
In Windows XP, few of these tools are available but what are can be reached from Recovery Console or via a Repair Install.
Ярлык для Advanced Startup в Windows 10
В новой Windows 10 присутствует возможность использования обширного набора инструментов для восстановления компьютера, возврата его в исходное состояние, настройки параметров загрузки (безопасного режима) и т.д. Эти инструменты очень полезны в тех случаях, когда в обычном рабочем режиме, операционной системе не удается исправить различные ошибки.
Режим расширенного запуска (Advanced Startup) действительно является отличной альтернативой загрузочного DVD или USB-накопителя.
Есть несколько способов его включения. Например, непосредственно через «Параметры» — «Обновление и безопасность» — «Восстановление» или, удерживая клавишу Shift , нажать на кнопку «Перезагрузка».
Сегодня предлагаю вам ещё один удобный способ, а именно создание ярлычка для быстрого запуска операционной системы Windows 10 в режиме Advanced Startup. Приступим!
ADVANCED STARTUP
Кликните правой кнопкой мыши на незанятую область Рабочего стола, выберите «Создать», потом «Ярлык» из контекстном меню.
В поле «Указания расположения» напишите следующее:
и нажмите кнопку «Далее».
Дайте любое имя, на ваш выбор и нажмите кнопку «Готово».
ЗНАЧОК
Кликните правой кнопкой мышки по созданному ярлыку и перейдите в его «Свойства».
Нажмите на «Сменить значок…».
Выберите понравившийся значок. Коллекцию различных значков можно найти в таких файлах:
9 Ways to Access Advanced Startup/Boot Options Windows 10 [MiniTool News]
By Alisa | Follow | Last Updated March 05, 2021
Summary :
This post lists 9 ways to allow you access Advanced Startup/Boot Options in Windows 10. Open Windows 10 Advanced Options menu to use Startup Repair, System Restore, Reset this PC, System Image Recovery, Command Prompt tools or boot Windows 10 PC into Safe Mode to troubleshoot PC problems. MiniTool software helps you boot computer and recover lost data with ease.
Windows 10 offers the Advanced Startup Options (also known as Advance Boot Options Windows 10) feature to help users to troubleshoot many Windows 10 problems.
After you access Advanced Options Windows 10 menu, you can repair Windows 10 problems with the diagnostic and repair tools it offer. You can use the tools like Reset this PC, Startup Repair, System Restore, System Image Recovery, Command Prompt to diagnose and fix Windows 10 errors. You can also access Startup Settings from Windows 10 Advanced options to start Windows 10 in Safe Mode if your computer has problems to start.
There are many ways to access Advanced Options Windows 10. This post introduces 9 ways to you. Some ways lets you directly get into Windows 10 boot options menu when PC can start, while some others enable you to access Advanced Startup Options Windows 10 when PC/laptop won’t turn on.
Way 1. Access Advanced Startup Options Windows 10 from Settings
If your Windows 10 PC can boot, you can click Start -> Settings -> Update & Security -> Recovery, and click Restart now button under Advanced startup to access Advanced Startup Options window.
Way 2. Access Advanced Boot Options Windows 10 with Shift + Restart
Another easy way to access Advanced Options window is through Shift + Restart. You can click Start -> Power, press and hold Shift key on the keyboard and click Restart button. This will take you into the Advanced Startup Options menu in Windows 10.
Way 3. Access Advanced Options Windows 10 from Sign-in Screen
If you are in the sign-in screen, you can click Power button at the lower-right. Press and hold Shift and click Restart. This will also open Advanced Options dialog.
Way 4. Enter into Advance Options though Task Manager Power Menu
You can press Ctrl + Alt + Delete keys on the keyboard at the same time to open the Task Manager menu. Then click Power button, press and hold Shift key on the keyboard and click Restart button.
Way 5. Hit F11 to Access Advanced Startup Options Windows 10
For some computers, you can hit F11 key on the keyboard as soon as the computer powers on, and this can help you access Advanced Options menu in Windows 10.
Way 6. Access Windows 10 Boot Options with Command Prompt
You can also use Command Prompt to access the Advanced Startup Options in Windows 10.
- Press Windows + R keys on the keyboard, and type cmd in Windows Run Press Shift + Enter key to run Command Prompt as administrator.
- You can then type this command line: shutdown. exe /r /o, and hit Enter.
- Click Close when you see You’re about to be signed out. And after a while, your Windows 10 computer will restart into Windows 10 recovery mode and enter Advanced Option window.
Way 7. Turn Off and On Windows 10 PC 3 Times to Access Advanced Options
This way and the following two ways below helps you access Advanced Startup Options Windows 10 when your PC can’t boot.
Press the Power button on your computer to start your computer. When you see the Windows logo during booting, immediately press the Power button again to shut down the computer. Repeat the power-on and power-off operation 3 times. In the third restart, your computer should enter into Windows Recovery Environment (WinRE).
After you select your account and input the account password, you can see the Automatic Repair Window, you can click Advanced options button to get to Windows 10 Advanced boot options Window.
Way 8. Access Windows 10 Advanced Options with Recovery Drive/Disk
- If the above ways fail to get you into Advanced Options window, you can create a Windows 10 repair/recovery disk or USB drive to boot your Windows 10 PC and enter into Windows 10 recovery mode.
- Insert the Windows 10 recovery USB drive or DVD disc to your computer USB port, and boot Windows 10 computer from the Windows 10 recovery drive/disk.
- Then choose a keyboard layout and Windows 10 Advanced Boot Options window will auto open up.
Way 9. Get to Advanced Options Windows 10 with Installation Disc/Drive
If you have a Windows 10 Installation Disc or USB drive, you can access Windows 10 Advanced Options menu thought installation media.
- Plug in the Windows 10 installation CD/DVD disc or USB flash drive to your computer, and boot the computer from the inserted DVD disc or USB drive in BIOS.
- After you enter into Windows Setup screen, choose computer language and other preferences and click Next.
- Next click Repair your computer. Advanced Startup Options window will open.
Use Advanced Options on Windows 10 to Repair Windows 10 Issues
By using the 9 ways above, you can easily enter into Advanced Options screen in Windows 10. You can then use the tools in it to troubleshoot and fix your Windows 10 computer problems. You can reset your Windows 10 PC to factory status, perform a system restore to go back to a previous healthy point, boot your computer to Safe Mode, use startup repair to fix Windows 10 startup problems, boot to Command Prompt in Windows 10, etc.
ABOUT THE AUTHOR
Position: Columnist
Alisa is a professional English editor with 4-year experience. She loves writing and focuses on sharing detailed solutions and thoughts for computer problems, data recovery & backup, digital gadgets, tech news, etc. Through her articles, users can always easily get related problems solved and find what they want. In spare time, she likes basketball, badminton, tennis, cycling, running, and singing. She is very funny and energetic in life, and always brings friends lots of laughs.
:max_bytes(150000):strip_icc()/tim-fisher-5820c8345f9b581c0b5a63cf.jpg)
:max_bytes(150000):strip_icc()/advanced-startup-options-2625805-e14f8b893750490e944d4276dfcf89d2.png)
:max_bytes(150000):strip_icc()/command-prompt-aso-windows-10-56a6fad73df78cf772913fc5.png)