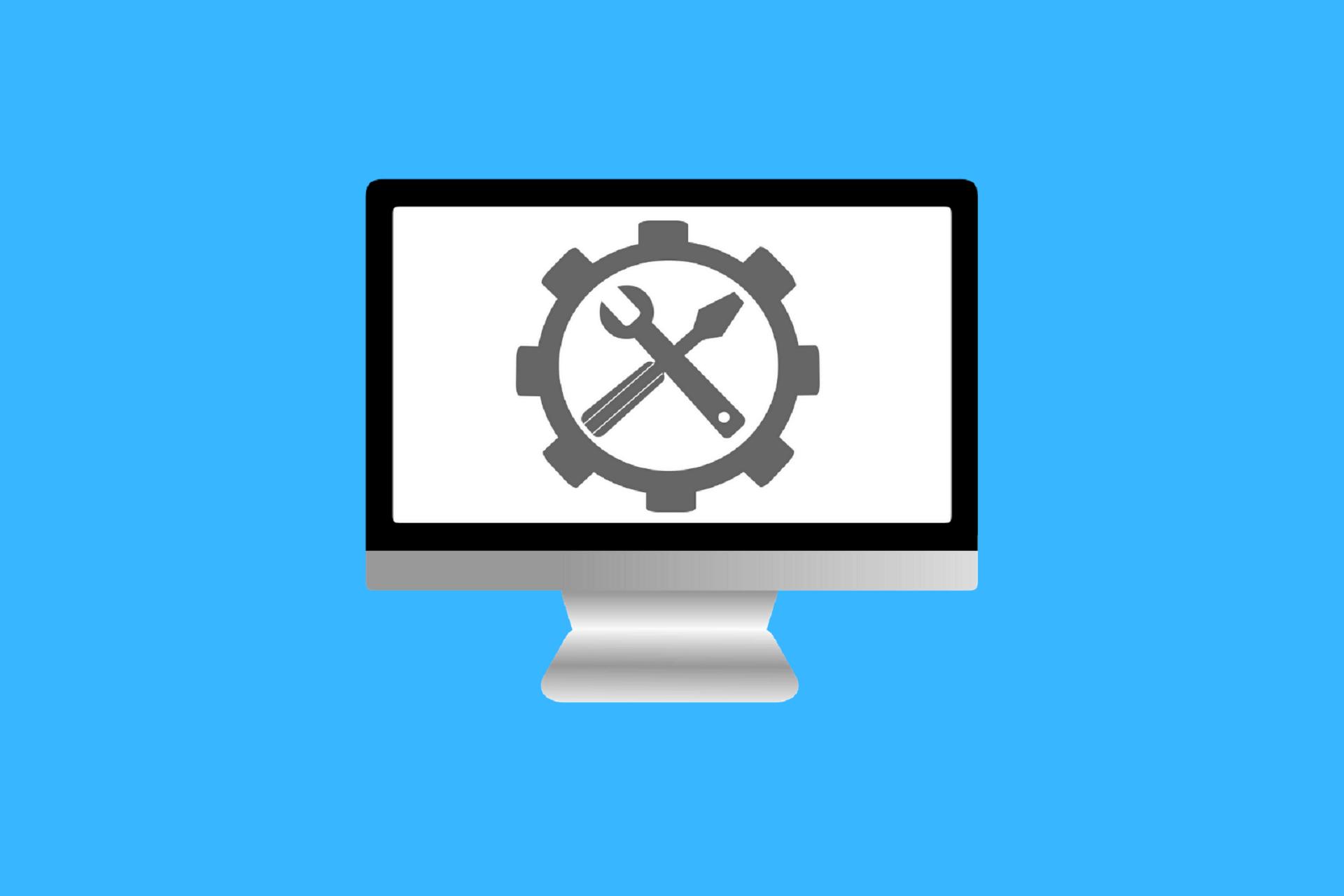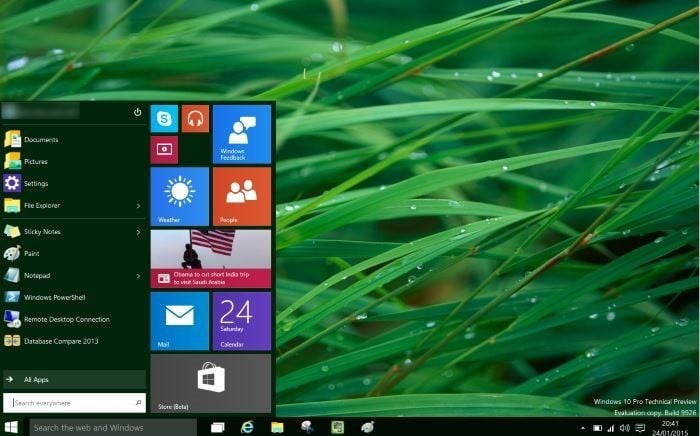- Fix problems that block programs from being installed or removed
- What it fixes
- 6 best Windows PC troubleshooting tools [2021 List]
- Which is the best PC troubleshooting software on the market?
- Restoro
- Restoro
- Tweaking Windows Repair
- Tweaking Windows Repair
- IOLO System Mechanic Pro
- Advanced troubleshooting for Windows-based computer freeze issues
- Identify the problem
- Troubleshoot the freeze issues
- For the computer that’s still running in a frozen state
- For the computer that is no longer frozen
- For a physical computer
- For a virtual machine
- Collect data for the freeze issues
- Method 1: Memory dump
- Method 2: Data sanity check
- Method 3: Performance Monitor
- Method 4: Microsoft Support Diagnostics
- Additional methods to collect data
- Use memory dump to collect data for the physical computer that’s running in a frozen state
- Use Pool Monitor to collect data for the physical computer that is no longer frozen
- Use memory dump to collect data for the virtual machine that’s running in a frozen state
- Microsoft Hyper-V
- VMware
- Citrix XenServer
- Space limitations on the system drive in Windows Server 2008
Fix problems that block programs from being installed or removed
Note: Use these steps for Windows programs. If you’re having problems with an app you got from Microsoft Store, go to Fix problems with apps from Microsoft Store.
The Program Install and Uninstall troubleshooter helps you automatically repair issues when you’re blocked from installing or removing programs. It also fixes corrupted registry keys.
First, you’ll need to download the troubleshooter.
If you see the File Download box when you start downloading, select Run or Open.
The troubleshooter provides steps for you to follow. If a program isn’t listed in the uninstall options, you’ll be asked for that program’s product code. To access the code, you’ll need a tool for reading MSI files—which is typically available to IT professionals. You’ll find the product code in the property table of the MSI file.
What it fixes
The troubleshooter helps fix problems that:
Corrupt registry keys on 64-bit operating systems.
Corrupt registry keys that control the update data.
Prevent new programs from being installed.
Prevent existing programs from being completely uninstalled or updated.
Block you from uninstalling a program through Add or Remove Programs (or Programs and Features) in Control Panel.
If you’re trying to remove malware, you can use Windows Security (or another antivirus tool), or you can use the Windows Malicious Software Removal tool.
6 best Windows PC troubleshooting tools [2021 List]
- Windows 10 troubleshooting tools should be the first line of defence for any PC users.
- That is why we’ve compiled a list of some of the best PC troubleshooting tools on the market today.
- The list includes entries such as Restoro, Tweaking Windows Repair, Iolo System Mechanic, and more.
- Continue browsing the list below to find the right troubleshooting software for you.
- Download Restoro PC Repair Tool that comes with Patented Technologies (patent available here).
- Click Start Scan to find Windows issues that could be causing PC problems.
- Click Repair All to fix issues affecting your computer’s security and performance
- Restoro has been downloaded by 0 readers this month.
Windows operating system, especially Windows 10 Technical Preview could have a lot of bugs, lags and other annoying issues. Sometimes we have to perform various system tweaks in order to fix these problems, and it could be very complicated, and sometimes risky.
But luckily, there are a lot of troubleshooting tools out there that will do all the work for us. Using a troubleshooting tool could save us a lot of time, and is safer than monkeying in our system or registry on our own.
So we’ll present you with the best troubleshooting software and tools for your Windows operating system, and we hope they will help you to solve all your problems.
Which is the best PC troubleshooting software on the market?
- Restoro
- Tweaking Windows Repair
- Advanced System Care
- Iolo System Mechanic Pro
- Wise Registry Cleaner
- Windows System Troubleshooter
Restoro
Restoro is an all-in-one program that is used to troubleshoot various Windows issues. It uses official Windows registry files to restore and fix system errors and recover from ransomware damage to the system.
It is capable of restoring and fixing broken registry files, removing viruses, clearing broken files, repairing DLL files, and much more.
Recovering from serious virus damage is almost impossible by trying to solve it yourself, we strongly advise to use Restoro or other software from our list.
Restoro is also perfect for RAM optimization which strongly benefits users of professional video editing software or gamers.
By using a specialized app you can save a ton of money on “professional PC repair” which will cost hundreds of dollars.
Restoro
If your PC is running slowly or is riddled with errors, give Restoro a run and you’ll see how a optimized PC feels like.
Tweaking Windows Repair
Simply stating that your Windows 10 PC has an issue is not exactly correct, since there are hundreds of errors and things that can go wrong in a system as complex as Windows 10.
However, this complex OS can be easily fixed by a simplistic third-party tool that is meant to not only fix pretty much anything on your PC software-wise, but also boost it to new heights.
Tweaking Windows Repair may seem dated, but rest assured that the features and tech that back it up are more than enough to get your error-filled PC up and running to levels comparable to when it was brand-new.
The program is available in two versions, with teh Pro version offering a higher variety of tools, although they are also more complex to use.
Whichever the case, if you are ready to enjoy an error-free Windows 10 experience, go ahead and give Tweaking Windows Repair a go.
Tweaking Windows Repair
If your Windows 10 experience is interrupted by constant errors or slow response times, give Tweaking Windows Repair a go.
IOLO System Mechanic Pro
iolo System Mechanic is one of the most known and most ‘old but gold’ optimization and tuneup utility on the market.
The most notorious features are Windows customization and various recovery tools, troubleshooting options that you can select and customize, an Internet connection tweaker and even an antivirus.
Its interface is intuitive and highlights all the necessary processes you need to do in order to avoid system issues. You will know exactly when you will need to fix your registry, to clean some junk files or to run an HDD defragmentation.
Advanced troubleshooting for Windows-based computer freeze issues
This article describes how to troubleshoot freeze issues on Windows-based computers and servers. It also provides methods for collecting data that will help administrators or software developers diagnose, identify, and fix these issues.
The third-party products that this article discusses are manufactured by companies that are independent of Microsoft. Microsoft makes no warranty, implied or otherwise, about the performance or reliability of these products.
Identify the problem
- Which computer is freezing? (Example: The impacted computer is a physical server, virtual server, and so on.)
- What operation was being performed when the freezes occurred? (Example: This issue occurs when you shut down GUI, perform one or more operations, and so on.)
- How often do the errors occur? (Example: This issue occurs every night at 7 PM, every day around 7 AM, and so on.)
- On how many computers does this occur? (Example: All computers, only one computer, 10 computers, and so on.)
Troubleshoot the freeze issues
To troubleshoot the freeze issues, check the current status of your computer, and follow one of the following methods.
For the computer that’s still running in a frozen state
If the physical computer or the virtual machine is still freezing, use one or more of the following methods for troubleshooting:
- Try to access the computer through Remote Desktop, Citrix, and so on.
- Use the domain account or local administrator account to log on the computer by using one of the Remote Physical Console Access features, such as Dell Remote Access Card (DRAC), HP Integrated Lights-Out (iLo), or IBM Remote supervisor adapter (RSA).
- Test ping to the computer. Packet dropping and high network latency may be observed.
- Access administrative shares (\\ServerName\c$).
- Press Ctrl + Alt + Delete command and check response.
- Try to use Remote Admin tools such as Computer Management, remote Server Manager, and Wmimgmt.msc.
For the computer that is no longer frozen
If the physical computer or virtual machine froze but is now running in a good state, use one or more of the following methods for troubleshooting.
For a physical computer
Review the System and Application logs from the computer that is having the issue. Check the event logs for the relevant Event ID:
- Application event log : Application Error (suggesting Crash or relevant System Process)
- System Event logs, Service Control Manager Error event IDs for Critical System Services
- Error Event IDs 2019/2020 with source Srv/Server
Generate a System Diagnostics report by running the perfmon /report command.
For a virtual machine
- Review the System and Application logs from the computer that is having the issue.
- Generate a System Diagnostics report by running the perfmon /report command.
- Check history in virtual management monitoring tools.
Collect data for the freeze issues
To collect data for a server freeze, check the following table, and use one or more of the suggested methods.
| Computer type and state | Data collection method |
|---|---|
| A physical computer that’s running in a frozen state | Use a memory dump file to collect data. Or use method 2, 3, or 4. These methods are listed later in this section. |
| A physical computer that is no longer frozen | Use method 1, 2, 3, or 4. These methods are listed later in this section. And use Pool Monitor to collect data. |
| A virtual machine that’s running in a frozen state | Hyper-V or VMware: Use a memory dump file to collect data for the virtual machine that’s running in a frozen state. XenServer: Use method 1, 2, 3, or 4. These methods are listed later in this section. |
| A virtual machine that is no longer frozen | Use method 1, 2, 3, or 4. These methods are listed later in this section. |
Method 1: Memory dump
Follow the steps in this section carefully. Serious problems might occur if you modify the registry incorrectly. Before you modify it, back up the registry for restoration in case problems occur.
A complete memory dump file records all the contents of system memory when the computer stops unexpectedly. A complete memory dump file may contain data from processes that were running when the memory dump file was collected.
If the computer is no longer frozen and now is running in a good state, use the following steps to enable memory dump so that you can collect memory dump when the freeze issue occurs again. If the virtual machine is still running in a frozen state, use the following steps to enable and collect memory dump.
If you have a restart feature that is enabled on the computer, such as the Automatic System Restart (ASR) feature in Compaq computers, disable it. This setting is usually found in the BIOS. With this feature enabled, if the BIOS doesn’t detect a heartbeat from the operating system, it will restart the computer. The restart can interrupt the dump process.
Make sure that the computer is set up to get a complete memory dump file. To do this, follow these steps:
Go to Run and enter Sysdm.cpl , and then press enter.
In System Properties, on the Advanced tab, select Performance > Settings > Advanced, and then check or change the virtual memory by clicking Change.
Go back to System Properties > Advanced > Settings in Startup and Recovery.
In the Write Debugging Information section, select Complete Memory Dump.
For Windows versions that are earlier than Windows 8 or Windows Server 2012, the Complete Memory Dump type isn’t available in the GUI. You have to change it in Registry Editor. To do this, change the value of the following CrashDumpEnabled registry entry to 1 (REG_DWORD): HKEY_LOCAL_MACHINE\SYSTEM\CurrentControlSet\Control\CrashControl\CrashDumpEnabled
Select Overwrite any existing file.
Make sure that there’s a paging file (pagefile.sys) on the system drive and that it’s at least 100 megabytes (MB) over the installed RAM (Initial and Maximum Size).
Make sure that there’s more available space on the system drive than there is physical RAM.
Enable the CrashOnCtrlScroll registry value to allow the system to generate a dump file by using the keyboard. To do this, follow these steps:
Go to Registry Editor, and then locate the following registry keys:
Create the following CrashOnCtrlScroll registry entry in the two registry keys:
- Value Name: CrashOnCtrlScroll
- Data Type: REG_DWORD
- Value: 1
Exit Registry Editor.
Restart the computer.
On some physical computers, you may generate a nonmakeable interruption (NMI) from the Web Interface feature (such as DRAC, iLo, and RSA). However, by default, this setting will stop the system without creating a memory dump.
To allow the operating system to generate a memory dump file at an NMI interruption, set the value of the NMICrashDump registry entry to 1 (REG_DWORD). Then, restart the computer to apply this change.
This is applicable only for Windows 7, Windows Server 2008 R2, and earlier versions of Windows. For Windows 8 Windows Server 2012, and later versions of Windows, the NMICrashDump registry key is no longer required, and an NMI interruption will result in a Stop error that follows a memory dump data collection.
When the computer exhibits the problem, hold down the right Ctrl key, and press the Scroll Lock key two times to generate a memory dump file.
By default, the dump file is located in the following path:
%SystemRoot%\MEMORY.DMP
Method 2: Data sanity check
Use the Dump Check Utility (Dumpchk.exe) to read a memory dump file or verify that the file was created correctly. You can use the Microsoft DumpChk (Crash Dump File Checker) tool to verify that the memory dump files are not corrupted or invalid.
Learn how to use Dumpchk.exe to check your dump files:
Method 3: Performance Monitor
You can use Windows Performance Monitor to examine how programs that you run affect your computer’s performance, both in real time and by collecting log data for later analysis. To create performance counter and event trace log collections on local and remote systems, run the following commands in a command prompt as administrator:
Then, you can start or stop the log by running the following commands:
The Performance Monitor log is located in the path: C:\PERFLOGS
Method 4: Microsoft Support Diagnostics
In the search box of the Microsoft Support Diagnostics Self-Help Portal, type Windows Performance Diagnostic.
In the search results, select Windows Performance Diagnostic, and then click Create.
Follow the steps of the diagnostic.
Additional methods to collect data
Use memory dump to collect data for the physical computer that’s running in a frozen state
Follow the steps in this section carefully. Serious problems might occur if you modify the registry incorrectly. Before you modify it, back up the registry for restoration in case problems occur.
If the physical computer is still running in a frozen state, follow these steps to enable and collect memory dump:
Make sure that the computer is set up to get a complete memory dump file and that you can access it through the network. To do this, follow these steps:
If it isn’t possible to access the affected computer through the network, try to generate a memory dump file through NMI interruption. The result of the action may not collect a memory dump file if some of the following settings aren’t qualified.
Try to access the desktop of the computer by any means.
In case accessing the operating system isn’t possible, try to access Registry Editor on the computer remotely in order to check the type of memory dump file and page file with which the computer is currently configured.
From a remote computer that is preferably in the same network and subnet, go to Registry Editor > Connect Network Registry. Then, connect to the concerned computer, and verify the following settings:
Make sure that the CrashDumpEnabled registry entry is 1 .
On some physical servers, if the NMICrashDump registry entry exists and its value is 1 , you may take advantage of the NMI from the remote management capabilities (such as DRAC, iLo, and RSA).
HKEY_LOCAL_MACHINE\SYSTEM\CurrentControlSet\Control\Session Manager\Memory Management\PagingFiles and ExistingPageFiles
If the value of the Pagefile registry entry is system managed, the size won’t be reflected in the registry (Example value: ?:\pagefile.sys).
If the page file is customized, the size will be reflected in the registry, such as �:\pagefile.sys 1024 1124’ where 1024 is the initial size and 1124 is the max size.
If the size isn’t reflected in the Registry, try to access an Administrative share where the page file is located (such as \\ServerName\C$).
Make sure that there’s a paging file (pagefile.sys) on the system drive of the computer, and it’s at least 100 MB over the installed RAM.
Make sure that there’s more free space on the hard disk drives of the computer than there is physical RAM.
Enable the CrashOnCtrlScroll registry value on the computer to allow the system to generate a dump file by using the keyboard. To do this, follow these steps:
From a remote computer preferably in the same network and subnet, go to Registry Editor > Connect Network Registry. Connect to the concerned computer and locate the following registry keys:
Create the following CrashOnCtrlScroll registry entry in the two registry keys:
Value Name: CrashOnCtrlScroll
Data Type: REG_DWORD
Value: 1
Exit Registry Editor.
Restart the computer.
When the computer exhibits the problem, hold down the right CTRL key, and press the Scroll Lock key two times to generate a memory dump.
By default, the dump file is located in the path: %SystemRoot%\MEMORY.DMP
Use Pool Monitor to collect data for the physical computer that is no longer frozen
Pool Monitor shows you the number of allocations and outstanding bytes of allocation by type of pool and the tag that is passed into calls of ExAllocatePoolWithTag.
Use memory dump to collect data for the virtual machine that’s running in a frozen state
Use the one of the following methods for the application on which the virtual machine is running.
Microsoft Hyper-V
If the virtual machine is running Windows 8, Windows Server 2012, or a later version of Windows on Microsoft Hyper-V Server 2012, you can use the built-in NMI feature through a Debug-VM cmdlet to debug and get a memory dump.
To debug the virtual machines on Hyper-V, run the following cmdlet in Windows PowerShell:
This method is applicable only to Windows 8, Windows Server 2012, and later versions of Windows virtual machines. For the earlier versions of Windows, see methods 1 through 4 that are described earlier in this section.
VMware
You can use VMware Snapshots or suspend state and extract a memory dump file equivalent to a complete memory dump file. By using Checkpoint To Core Tool (vmss2core), you can convert both suspend (.vmss) and snapshot (.vmsn) state files to a dump file and then analyze the file by using the standard Windows debugging tools.
Citrix XenServer
The memory dump process occurs by pressing the RIGHT CTRL + SCROLL LOCK + SCROLL LOCK keyboard combination that’s described in Method 1 and on the Citrix site.
Space limitations on the system drive in Windows Server 2008
On Windows Server 2008, you may not have enough free disk space to generate a complete memory dump file on the system volume. There’s a hotfix that allows for the data collection even though there isn’t sufficient space on the system drive to store the memory dump file.
Additionally, on Windows Server 2008 Service Pack (SP2), there’s a second option if the system drive doesn’t have sufficient space. Namely, you can use the DedicatedDumpFile registry entry. To learn how to use the registry entry, see New behavior in Windows Vista and Windows Server 2008.