- Программы для Windows
- Aero Glass для Windows 10.
- Aero Glass 1.5.12
- Аналоги программы
- Как вернуть прозрачность окон из Windows 7 в Windows 10
- Подготовка к активации режима прозрачности окон
- Установка и использование программы Aero Glass
- Видео: возвращение прозрачных окон в Windows 10
- Как включить Aero в Windows 10 — три простых метода
- Почему Аэро?
- Три метода включения Aero в Windows 10
- # Способ 1 (с помощью редактора реестра)
- # Метод 2 (Использование Aero Glass для Win 8.X +)
- # Метод 3 (с использованием Glass2K)
Программы для Windows
Aero Glass для Windows 10.Aero Glass – это визуальное дополнение к Windows 8 и Windows 10, стилистически наследующее интерфейсные решения более старых ОС от Microsoft. Обладая лишь художественной ценностью, эта небольшая надстройка не является высокофункциональным приложением, однако она просто и качественно выполняет поставленную задачу, за что и получила популярность. Как известно, начиная с системы Windows 8, разработчики из Microsoft перешли от стиля Aero, применявшегося ко всем интерфейсным узлам и элементам, к стилю Metro UI, что понравилось далеко не всем пользователям этих ОС. Так как Windows изначально не препятствует установке любительских визуальных надстроек и виджетов, умельцы разработали пакет технических решений графического пользовательского интерфейса, возвращающий «восьмерке» или «десятке» старый стиль. В результате, пользователям был предложен графический комплекс Windows Aero, частью которого и является небольшая утилита Aero Glass: она задает прозрачные заголовки и рамки панелей всем открываемым в ОС окнам. Кроме того, утилита делает размытым отображаемый за прозрачной рамкой интерфейс, причем степень размытия можно настраивать самостоятельно. Вот еще несколько ключевых моментов, относящихся к Aero Glass: — изменение цвета рамки у неактивных окон; Важной особенностью Aero Glass является адаптация к Desktop Window Manager, благодаря чему утилита не вмешивается в работу системной защиты и не модифицирует системные файлы. Весь рендеринг визуальных изменений производится за счет стандартного Direct3D движка, а настройки цветности регулируются с помощью Windows Controls Panel. Благодаря такой оптимизации, надстройка Aero Glass потребляет во время работы очень мало системных ресурсов – буквально, считанные мегабайты оперативной памяти. Остается добавить, что данное приложение особенно ценится за то, что любые изменения в его настройках доступны без необходимости смены темы Windows. Таким образом, пользователь может свободно менять степень прозрачности и размытия, кастомизировать эффекты отображения окон, настраивать границы рамок и вид кнопок окна, создавая собственный уникальный стиль интерфейса. Скачать Aero Glass для Windows 10 скачать бесплатно тему на рабочий стол можно по ссылке ниже. Aero Glass 1.5.12Aero Glass – это утилита, что выступает отменным решением до того, чтобы возвращать прозрачность окон различных элементов дизайна в системе Windows 10. Используя данную утилиту можно получить отменный результат, который порадует любого пользователя. На этом сайте можно всего в одну минуту скачать бесплатно утилиту. Используя данное приложение, у вас появляется возможность:
Пароль ко всем архивам: 1progs При установке утилиты сложностей не возникает. Необходимо провести снятие всех галочек в конечном диалоге. В этом варианте, когда у вас есть намерение применять приложение со сторонними темами. Интерфейс программы интересный, в нем тоже сложностей не никаких. Программа отменно подходит для Windows 10. Если вы провели установку приложения правильно, то на рабочем столе сможете увидеть водяной знак приложения. Многие отзываются об утилите хорошо. Если вы проведете установку данного приложения, то вы заметите, как заголовки открытых папок изменились. Это касается и файлов, и различных окон браузера. В прямом смысле этого слова они станут «стекольными». Битая ссылка или обновилась версия программы? Напишите об этом в комментариях, обязательно обновим! Если не подходит пароль к архиву или после извлечения не все файлы в архиве — смотрите раздел Помощь Аналоги программыПохожие программы смотрите в наших подборках программ Как вернуть прозрачность окон из Windows 7 в Windows 10В Windows 10 кардинально изменился дизайн. В том числе поменялся вид всех окон: их рамка стала прямоугольной и непрозрачной, хотя в предыдущих версиях операционной системы она была закруглена на углах и имела эффект прозрачности. Если вы хотите вернуть привычный старый внешний облик из Windows 7, вам придётся включить режим Aero. Подготовка к активации режима прозрачности оконВключение режима Aera приведёт к тому, что дизайн системы изменится, соответственно, в процессе его включения и настройки будут затронуты системные файлы. Так как они будут редактироваться, имеется вероятность их повреждения. Поэтому рекомендуется создать резервную копию системы, чтобы в будущем иметь возможность откатить все параметры Windows, тем самым восстановив её и не потеряв данные, хранящиеся в памяти компьютера. В Windows 10 есть встроенное средство для создания копий. Можно воспользоваться им и не тратить время на загрузку сторонних программ:
Когда процесс завершится, вы получите резервную копию системы. После этого можно переходить к активации режима Aero, не боясь повредить что-либо в Windows. Установка и использование программы Aero GlassВ Windows 10 режим Aero был полностью вырезан, поэтому включить его без сторонних программ не получится. Но используя приложения от различных разработчиков, сделать это можно. Например, достаточно простой, но многофункциональной утилиты Aero Glass, позволяющей не только активировать прозрачные окна, но и детально настроить их внешний вид:
Видео: возвращение прозрачных окон в Windows 10Перед тем как изменять интерфейс окон в Windows 10, стоит вручную создать точку восстановления. Включить режим Aero можно при помощи приложения Aero Glass. В процессе его установки разрешайте загрузку только основного компонента — Install Glass theme. Для детальной настройки цвета и степени прозрачности выполните вышеописанную команду в окне «Пуск». Как включить Aero в Windows 10 — три простых методаТема Aero была одной из самых востребованных функций в предварительных версиях Windows 10. Это была похожая на стекло тема, примененная к строке заголовка и меню «Пуск», которая придала Windows 7 свой фирменный вид. Тем не менее, он был удален Microsoft из Windows 8 и выше, и Microsoft получила тонну ненависти после этого. Почему Аэро?Удаление темы Aero было частью создания Microsoft унифицированного пользовательского интерфейса, предназначенного для устройств с питанием от батареи, таких как планшеты, ноутбуки и смартфоны, и требовало повышения эффективности использования ОС. Поэтому они убрал тему Aero для того, чтобы создать более эффективный интерфейс батареи. Три метода включения Aero в Windows 10Возвращение к теме Aero возвращает старые добрые вибрации, которые существовали, возможно, в самой успешной ОС Windows. Если вы пропустили тему Aero, я перечислю 3 способа, которые помогут вам получить тему Aero для Windows 10. # Способ 1 (с помощью редактора реестра)В целях тестирования и получения отзывов от пользователей Microsoft тестировала Aero glass для его реализации в оконных рамах, заголовках и т. Д. Для большинства пользователей это не было сделано, и только некоторые из них получили это обновление. Для этих пользователей вы можете попробовать этого или этих пользователей; Вы можете попробовать этот метод, чтобы включить прозрачность Aero Glass с эффекты размытия в Windows 10. 1) Открыть Бегать нажав Win + R. Тип смерзаться и нажмите Enter, чтобы открыть Редактор реестра 2) Скопируйте этот путь в адресную строку редактора реестра и перейдите к нему: HKEY_CURRENT_USER \ SOFTWARE \ Microsoft \ Windows \ CurrentVersion \ Themes \ персонализировать 3) На правой панели найдите запись DWORD под названием EnableBlurBehind. Если он не существует, создайте новый DWORD (32-битное) значение и назовите это EnableBlurBehind. 4) Дважды щелкните по нему, чтобы изменить, и установите его значение равным 1. 5) Перезагрузите компьютер, чтобы изменения вступили в силу. Это должно включить тему Aero Glass в Windows 10.
# Метод 2 (Использование Aero Glass для Win 8.X +)На данный момент Aero Glass предлагает экспериментальную поддержку и может работать не так, как ожидалось. Создайте точку восстановления системы перед внесением изменений в вашу систему, чтобы вы могли вернуться к ней в случае любого сбоя. 1) Скачать Аэро стекло для Windows 10 от glass8.eu/download 2) Установите приложение в доступном для записи месте, дайте ему установить в C: \ AeroGlass если это обнаруживается как местоположение по умолчанию. 3) На третьем экране убедитесь, что вы проверили Установить тему Aero Glass. щелчок 4) После завершения установки перейдите к персонализировать и выберите Темы. Выберите несохраненную тему рабочего стола, чтобы активировать тему Aero Glass. Если вам нравится новый внешний вид вашего рабочего стола, вы можете оставить его установленным есть тема Aero Glass в Windows 10. однако есть постоянный водяной знак, который может раздражать. Вот еще один способ установить аэро стекло в Windows 10. # Метод 3 (с использованием Glass2K)Glass2K не утверждает, что он совместим с Windows 10, но мы обнаружили, что он работает с 32- и 64-разрядными устройствами. 1) Посетите https://www.softpedia.com/get/Desktop-Enhancements/Other-Desktop-Enhancements/Glass2k.shtml, чтобы загрузить клиентское программное обеспечение. Установка не требуется; откройте файл для запуска приложения. 2) В окне настроек вы найдете опции для автоматической загрузки инструмента при запуске Windows и запомните настройки прозрачности. 3) Отключите (необязательно) всплывающее окно с прозрачностью, поскольку оно может помешать работе вашего меню, вызываемого правой кнопкой мыши. Нажмите Сохранить. 4) Теперь у вас есть контроль над настройками прозрачности различных отдельных элементов вашего устройства. 5) В любом окне используйте сочетание клавиш Ctrl + Shift + (0-9) настроить прозрачность. Glass2K дает хороший Aero как эффект для Windows 10. Вы можете контролировать прозрачность и можете установить параметр размытия на напоминают внешний вид Windows 7. Вывод Так что у вас есть это. теперь вы знаете, как получить Аэро тема для Windows 7 и получить прозрачная строка заголовка. Хотя это обходные пути, я действительно хочу, чтобы Windows восстановила желаемую тему Aero. Случай, который они делают о создании устройств с эффективным питанием от батареи, убедителен; Тем не менее, есть много устройств, которые используют мощные процессоры и графические процессоры, которые могут запустить тему Aero легко. Мы искренне надеемся, что Microsoft прислушивается к пользователям и добавляет любимую функцию обратно. Комментарий ниже, если вы нашли этот пост полезным. |
 Андроид
Андроид


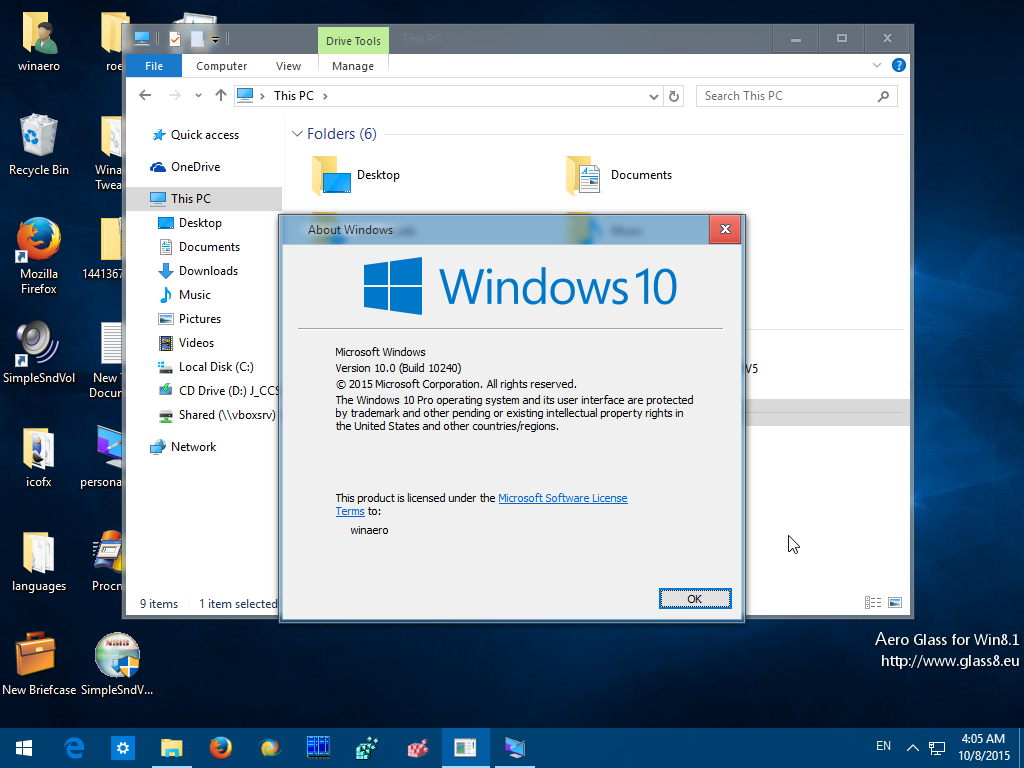

 Запускаем панель управления
Запускаем панель управления Открываем раздел «История файлов»
Открываем раздел «История файлов» Открываем раздел «Резервная копия образа системы»
Открываем раздел «Резервная копия образа системы» Нажимаем на строчку «Создание образа системы»
Нажимаем на строчку «Создание образа системы» Указываем, куда сохранить копию
Указываем, куда сохранить копию Нажимаем кнопку «Архивировать»
Нажимаем кнопку «Архивировать» Загружаем подходящую версию программы
Загружаем подходящую версию программы Ставим галочку только напротив Install Glass theme
Ставим галочку только напротив Install Glass theme Выполняем команду rundll32.exe shell32.dll,Control_RunDLL desk.cpl,Advanced,@Advanced
Выполняем команду rundll32.exe shell32.dll,Control_RunDLL desk.cpl,Advanced,@Advanced Выбираем наиболее подходящий цвет
Выбираем наиболее подходящий цвет









