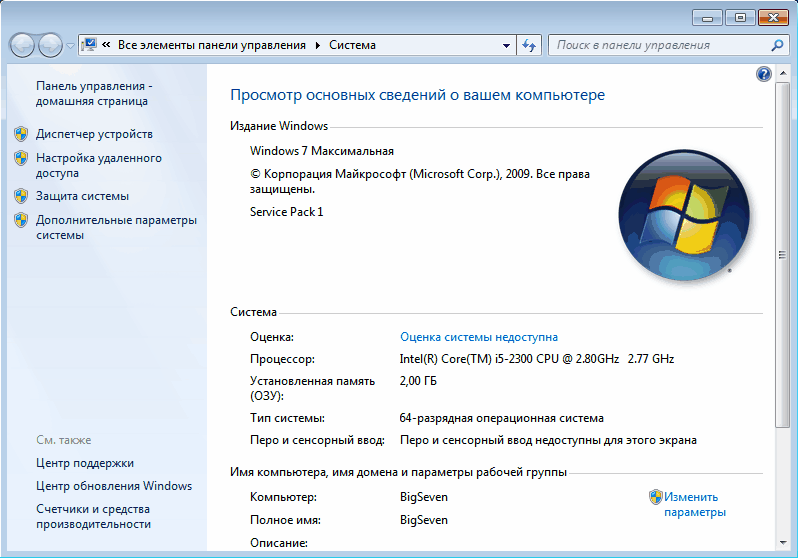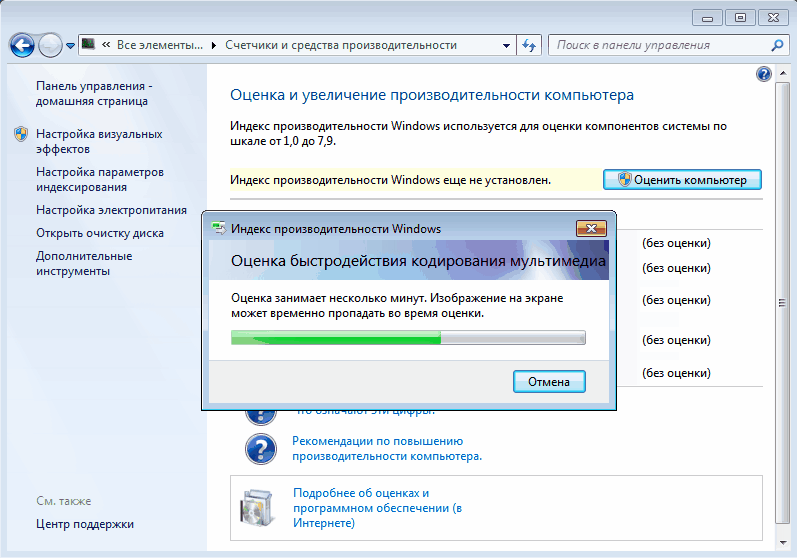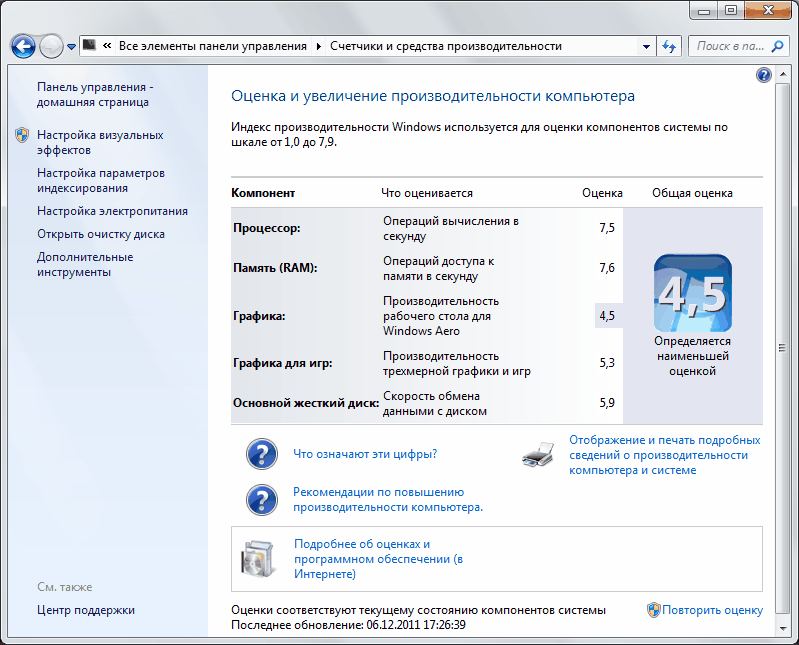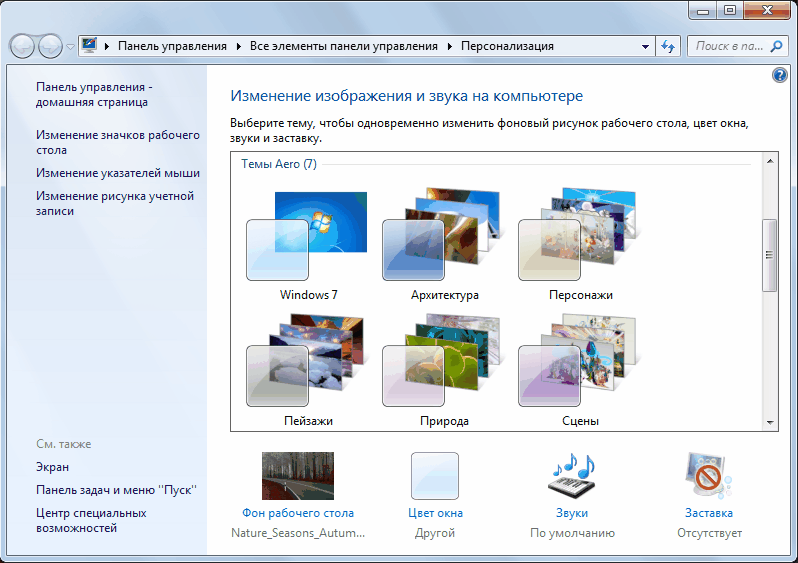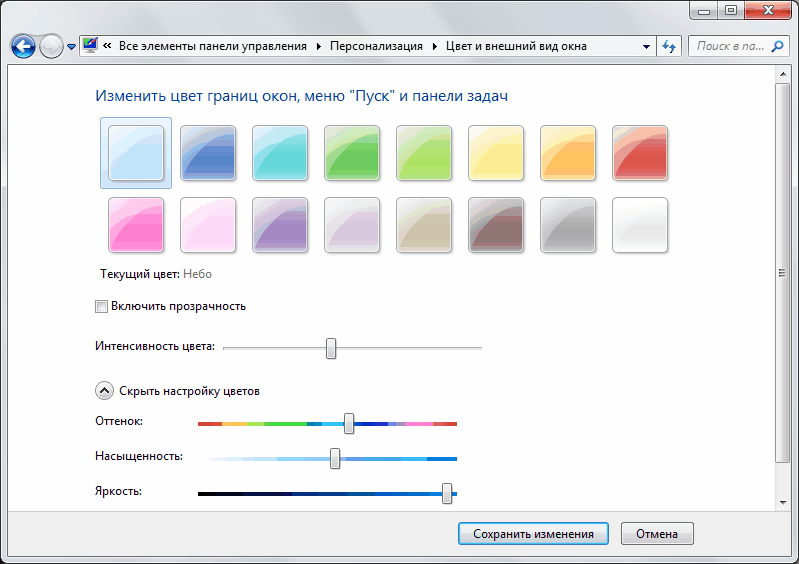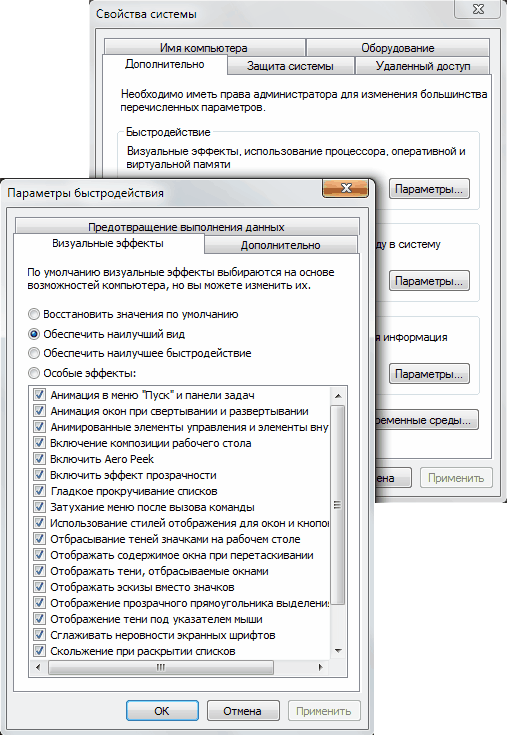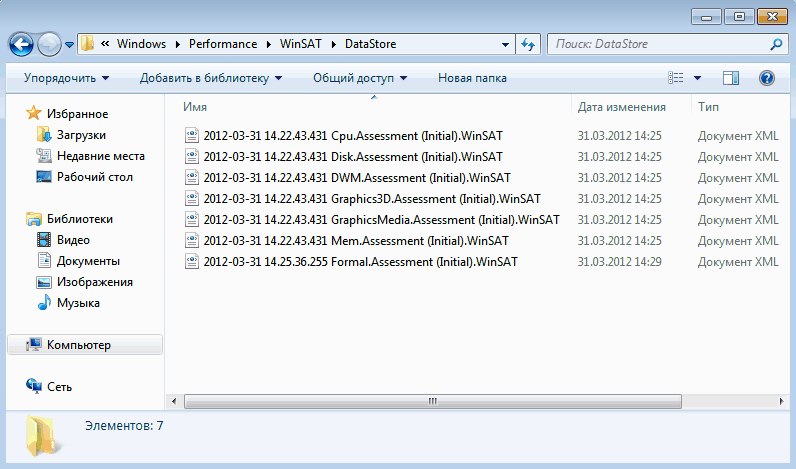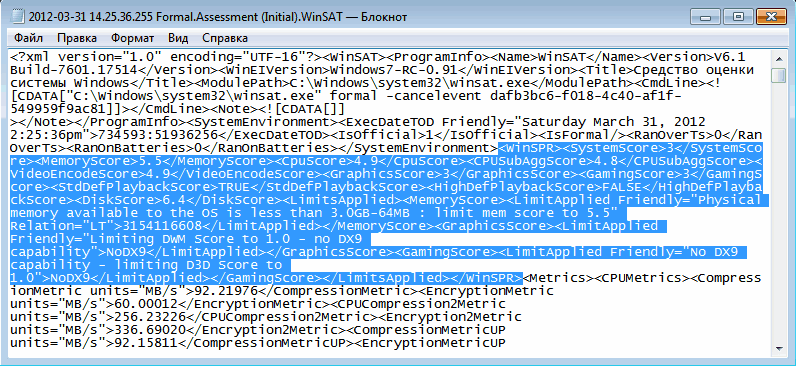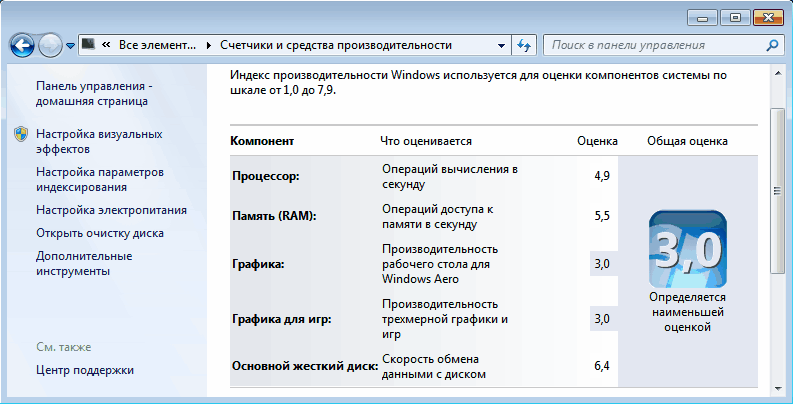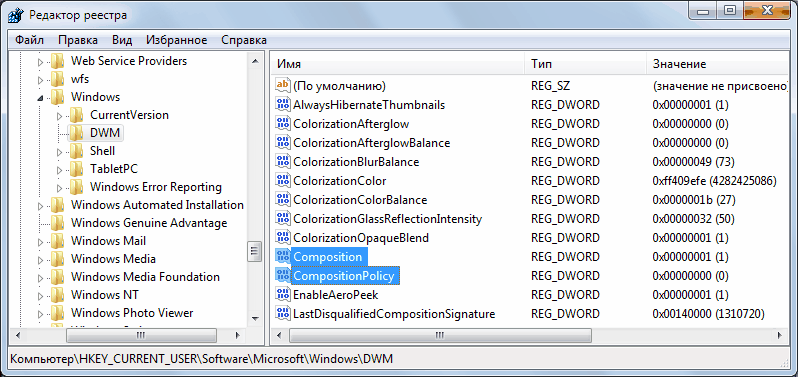- Windows 7 Universal Patcher — включаем интерфейс Aero в Windows 7 Home Basic. И зачем устанавливать дорогую редакцию Windows, когда и в Home Basic всё работает? 🙂
- Aero Glass — Прозрачность для Windows 7 Home Basic
- Как вернуть прозрачность окон из Windows 7 в Windows 10 с помощью Aero Glass
- Инсталляция программы Aero Glass
- Как включить Windows Aero
Windows 7 Universal Patcher — включаем интерфейс Aero в Windows 7 Home Basic. И зачем устанавливать дорогую редакцию Windows, когда и в Home Basic всё работает? 🙂


После выхода Windows 7, я сразу же после обновления железа своего домашнего компьютера, перескочил на нее с Windows XP.
И сделал это, как минимум, по причине увеличения объема оперативной памяти, установленной на компьютере, ведь WinXP не видит часть оперативки из за своей 32-х разрядности.
Но не только из за этого. Еще, «семерка», на данный момент, имеет достаточно полную поддержку современного оборудования.
А за что мне нравится интерфейс Windows 7 — это полупрозрачные окна — эффект Aero Glass, но он поддерживается далеко не всеми редакциями Windows.
А некоторое время назад, я обзавелся ноутбуком, на котором была установлена лицензионная Windows 7 Home Basic (Домашняя Базовая), в которой эффекты Aero, и вообще панель персонализации отсутствуют — что было довольно неприятно и непривычно после пользования виндой редакции «Ultimate» на домашнем ПК.
И как-то я задумался о том, можно ли включить эффекты Aero, в этой Windows 7 Home Basic?
Я полез в интернет, и буквально за считанные минуты нашел способ включения панели персонализации и всех эффектов Aero, в редакциях Windows 7 где этот функционал отсутствует — Windows 7 Starter (Начальная) и Windows 7 Home Basic (Домашняя Базовая).
Сейчас объясню как это сделать.
Скачиваем простую программу — Personalization Panel v1.2.1 Rus, весит она всего чуть меньше 359 килобайт, и запускаем ее от имени администратора:
Если в windows включен UAC, то винда может нас спросить о разрешении запуска программы W7Patcher_x86.exe, или что-то в этом роде — это нормально, разрешаем.
Затем перезагружаем компьютер:
Всё, теперь нам доступны все эффекты интерфейса Windows 7! Все очень просто.
А если вдруг вам кажется, что после включения эффектов Aero, ваш компьютер, ноутбук, и уж тем-более — слабенький нетбук, начал подтормаживать, а это неизбежно, ведь такие «графическо-интерфейсные плюшки» отъедают некую часть видеопамяти, то в таком случае, для отмены установки эффектов, и всех сделанных изменений в системных файлах, заново запускаем программу, и перезагружаем компьютер — все станет как было.
В итоге, вот так было до запуска программы Personalization Panel v1.2.1 Rus, эффекты Aero Glass были отключены:
А после запуска программы, и последующей перезагрузки компьютера, я увидел, что эффекты Aero Glass включились, и в контекстном меню, появился пункт «Персонализация»:
Теперь пара слов о изменении системных файлов.
Вообще, это по сути не совсем законно, мы же подменяем специальные системные файлы, отвечающие за интерфейс винды, файлами, из другой редакции Windows, так что вся информация в этой статье, является ознакомительной
И еще, маленькое предупреждение. Работа этой программки проверена мной на Windows 7 Home Basic, но я не автор этой программы, и никакой ответственности за ее работу не несу, это я так, на всякий случай
Просто эта программа изменяет системные файлы, что по сути не всегда безопасно, и если вы скачаете такую же программу где-то еще, то она уже может быть модифицирована злоумышленниками, и вместе с установкой элементов персонализации, может засадить вам в системную папку Windows, какой-нибудь троян, либо еще какую гадость, так что будьте внимательнее.
Но если вы скачали эту программу по ссылке, из этой статьи на dizelyator.ru, либо с официальной ветки форума forum.oszone.net, то будьте спокойны — вирусов не поймаете.
Также хочу сказать, если у вас в проводнике включено отображение скрытых файлов и папок, то после запуска программы, в корне системного диска, вы обнаружите папку с названием W7P_Backups — НЕ ТРОГАЙТЕ ЕЕ! В ней хранятся старые файлы, которые были до запуска программы в системных папках. Они копируются назад при повторном запуске Personalization Panel v1.2.1 Rus, при отмене сделанных в системе изменений.
В общем, программа простая и полезная, а ноутбук, как вы видите по скриншотам, у меня не самый слабый, так что ничего не тормозит, а полупрозрачные окна Windows и плавные эффекты только доставляют удовольствие при работе с ноутбуком.
Пока еще все не перешли на Windows 8, хотя уже конец 2013 года, все равно рано еще это делать. пробовал, знаю
Проблем с драйверами и оборудованием не оберетесь.
Aero Glass — Прозрачность для Windows 7 Home Basic
Как известно, Windows 7 Starter и Windows 7 Home Basic не имеют интерфейса Aero Glass, вследствие чего, не могут порадовать прозрачностью окон и функциями Aero Peek — предпросмотр окон при наведении мыши и Aero Shake — сворачивание окон взмахом активного окна. Рассмотрим возможность сделать прозрачность Aero Glass в Windows 7 Home Basic.
К сожалению, вернуть в систему так сказать родные Aero Peek и Aero Shake не удастся, не особо утруждаясь, зато заполучить эффект прозрачности Aero Glass вполне возможно.
Несколько слов о DWM (Desktop Windows Manager, менеджер окон рабочего стола) в Windows 7 Home Basic, который должен реализовывать эффект прозрачности. Дело в том, что по лицензионным соображениям Microsoft заблокировала включение Aero Glass в системе Home Basic. Блокировка Aero Glass обходится при помощи подмены файла темы, но остается нерешенным ещё один момент — вместо прозрачности DWM принудительно окрашивает окна в чёрный цвет, так как специально испорчен механизм создания эффекта размытия (Blur), который и создает в Windows 7 Home Basic чёрные окна. Остается устранить это досадное препятствие.
Для того чтобы получить более-менее сносную прозрачность Aero Glass в Windows 7 Home Basic, необходимо выполнить следующие несложные шаги:
1. Включаем поддержку сторонних тем…
В этом вопросе нам отлично подойдет утилита UxStyle Core одна из программ позволяющая использовать темы Windows 7 сторонних разработчиков. UxStyle Core не портит системные файлы и поэтому более безопасна в использовании. Если даже вы обновите систему, и эти файлы заменятся, оформление не слетит.
2. Используем специальную тему оформления..
Прозрачность в Windows 7 Home Basic отключена прямо в файле темы оформления
C:\windows\Resources\Themes\Aero\aero.msstyle
Для обхода этого ограничения придется этот самый файл заменить модифицированным.
•Перейдите в папку C:\windows\Resources\Themes\Aero
•Получите полный доступ к файлу aero.msstyle. Это легко сделать программой TakeOwnerShip
•Смените оформление системы на классическую тему: Меню Пуск-Панель управления-Экран-Изменить цветовую схему
•Скачайте модифицированный файл aero.msstyle . Переименуйте файл C:\windows\Resources\Themes\Aero\aero.msstyle в aero.bak, а на его место поместите скачанный, смените оформление снова на обычную тему Windows 7.
3. Задаем параметры параметры DWM через реестр
Чтобы получить прозрачность, придется внести небольшие изменения в системный реестр.
•Откройте командную строку от имени Администратора. Для этого напечатайте в строке поиска меню Пуск фразу cmd.exe и нажмите на клавиатуре CTRL+SHIFT+Enter.
•В открывшейся командной строке напечатайте «sc stop uxsms»
Нажмите Enter. Aero выключится, командную строку не закрывайте, она ещё понадобится.
•Импортируйте в реестр вот такой reg-файл:
Windows Registry Editor Version 5.00
[HKEY_CURRENT_USERSoftwareMicrosoftWindowsDWM]
«ColorizationOpaqueBlend»=dword:00000000
«CompositionPolicy»=dword:00000002
«Composition»=dword:00000001
«ColorizationColorBalance»=dword:00000020
«ColorizationblurBalance»=dword:00000000
«ColorizationAfterglowBalance»=dword:00000050
«ColorizationColor»=dword:ff8cc5fd
«ColorizationAfterglow»=dword:ff8cc5fd
•Снова запустите Aero, выполнив в открытой ранее командной строке «sc start uxsms»
Теперь Вы должны увидеть нечто подобное:
Как вернуть прозрачность окон из Windows 7 в Windows 10 с помощью Aero Glass
Дизайн у последней версии операционной системы Windows был существенно изменен. Окна потеряли эффект прозрачности и стали более угловатыми. Если вы хотите вернуть старый вид окон в десятку (как в седьмой версии Windows), то для этого потребуется включить режим Aero. В нашей статье мы подробно расскажем, как это можно осуществить при помощи программы Aero Glass.
Так как активация Aero с использованием программы потребует замену системных файлов, то настоятельно рекомендуется создать резервную копию Windows перед тем, как изменять интерфейс. В таком случае при возникновении проблем всегда можно было вернуть системные настройки в работоспособное состояние. Сделать копию можно стандартным средством десятки. Нам потребуется проделать следующие операции:
- Открываем поиск системы и вводим туда запрос «Панель управления» .
- Из появившихся результатов запускаем программу.
3. Далее в новом окне кликаем по пункту «История файлов» .
4. Нажимаем на ссылку «Резервная копия образа системы» в левой части окна.
5. Далее нажимаем на строку «Создание образа системы» .
6. После этого указываем, куда следует сохранить файл резервной копии. Это может быть как системный диск, так и съемный накопитель.
7. После этого начинаем процесс записи копии, нажав на кнопку «Архивировать» .
Операция может продлиться достаточно большое количество времени, в зависимости от того, сколько программ установлено на компьютере. Когда копирование закончится, можно будет без опасений начать активацию режима Aero.
Примечание: для большей надежности можно воспользоваться сторонними приложениями для создания резервной копии системы, такими как Acronis True Image или Aomei Backupper. Эти программы создают и восстанавливают бэкап быстрее, чем штатная утилита, а также при надобности могут сделать резервный образ системного диска полностью.
Инсталляция программы Aero Glass
Так как из десятой версии Windows тема Aero была полностью удалена, то для её возвращения нам потребуется прибегнуть к использованию стороннего приложения. Одной из самых простых и удобных программ для возвращения интерфейса семерки в десятку является программа Aero Glass, загрузить которую можно бесплатно с официального сайта.
Итак, чтобы вернуть прозрачность окон, нам понадобится проделать следующие шаги:
- Для начала нужно узнать номер сборки Windows 10. Открываем «Параметры» из стартового меню системы.
Как включить Windows Aero
Windows Aero — это пользовательский интерфейс, применяемый в операционных системах компании Microsoft начиная с Windows Vista. Aero присутствует во всех версиях Windows 7 кроме Starter и Home Basic, а также в бета-версии Windows 8, так что судя по всему отказываться от него в ближайшее время Microsoft не планирует.
Вот основные компоненты, входящие в состав Windows Aero:
- Aero Glass — применение прозрачных (с размывкой заднего плана) заголовков и панелей в окнах;
- Активные эскизы — возможность просмотра текущего состояния окна с помощью Windows Flip и Flip 3D;
- Активные эскизы панели задач — миниатюры окон, появляющиеся при наведении на кнопку окна на панели задач;
- Windows Flip — новый вид меню переключения между окнами. При при нажатии клавиш Alt+TAB показываются эскизы открытых окон и их значки;
- Windows Flip 3D — альтернатива Windows Flip. При нажатии клавиш Win+TAB все окна выстраиваются в ряд в 3D и их можно прокручивать колесиком мыши;
- Aero Shake — позволяет свернуть все неактивные окна. Для этого достаточно захватить заголовок окна и немного подвигать, или потрясти (shake). Повторное стряхивание восстанавливает свернутые этим способом окна;
- Aero Peek — позволяет отобразить содержимое рабочего стола, не сворачивая при этом окон. Для этого нужно указатель мыши поместить на кнопку в правом углу панели задач или воспользоваться нажатием комбинации клавиш Win+Space, и все открытые окна становятся прозрачными. Нажатие на эту кнопку сворачивает все окна;
- Aero Snap — позволяет движением мыши разворачивать окно на пол-экрана или на весь экран. Для этого достаточно окно к правой или левой границе экрана, и оно займет ровно половину пользовательского рабочего стола, а переместив окно к верхней границе экрана мы развернем его на весь рабочий стол.
Перед включением Aero надо проверить видеоподсистему своего компьютера на соответствие требованиям. Для работы Windows Aero необходимо:
- видеоадаптер с поддержкой DirectX 9 и WDDM (Windows Display Driver Model) версии 1.0 и старше. Например, для NVidia это все видеокарты начиная с GeForce FX, для Ati Radeon 9X00 серии и новее;
- должно быть доступно не менее 128Мб видеопамяти. Для интегрированных графических решений требуемый объем видеопамяти должен быть выделен до загрузки операционной системы, в настройках BIOS ;
- требуется специально написанный для Windows Vista/7 драйвер видеосистемы, поддерживающий архитектуру WDDM.
Специальной кнопки включения у Aero нет. Для его активации идем в меню Пуск-Панель управления-Система и в окне свойств системы ищем оценку производительности компьютера. Если оценка ранее не производилась, то щелкаем мышкой на надписи «оценка системы недоступна».
В открывшемся окне нам надо будет установить индекс производительности (Windows Experience Index) компьютера. Для этого жмем на кнопку «Оценить компьютер» и ждем, пока будет произведена оценка производительности основных компонентов системы.
По окончании процесса мы увидим, во сколько оценила производительность нашего компьютера операционная система. Для активации Windows Aero общая оценка производительности должна быть не меньше 3.0. При необходимости (изменение конфигурации или установка нового драйвера) оценку всегда можно повторить, для этого нужно нажать на пункт «Повторить оценку» внизу страницы или, зайдя в командную строку, ввести команду winsat formal.
Если с производительностью все впорядке и индекс больше 3, то остается включить Windows Aero. Для этого идем в меню Пуск-Панель управления-Персонализация и выбираем одну из тем Aero.
При желании настроить внешний вид интерфейса жмем на пункт «Цвет окна». Здесь мы можем настроить цвета для Aero и включить прозрачные заголовки и панели.
Основные настройки Aero находятся поглубже. Чтобы до них добраться, идем в Пуск-Панель управления-Система, и в окне свойств системы выбираем пункт «Дополнительные параметры системы». Затем в окне Свойства системы выбираем Параметры быстродействия — Визуальные эффекты. Здесь можно по выбору включать или отключать визуальные эффекты, а можно совсем отключить Aero, выбрав пункт «Обеспечить наилучшее быстродействие».
На этом можно было бы закончить, однако что делать тем, у кого индекс производительности не дотягивает до нужной отметки, а попробовать Aero хочется? В этом случае есть 2 альтернативных способа активировать Windows Aero.
Способ первый — обмануть систему оценки производительности. Он основан на том, что результат оценки записывается в обычный xml-файл, который при небольшом умении можно поправить в обычном текстовом редакторе. Файл этот находится в папке C:\Windows\Performance\WinSAT\DataStore. Идем по указанному пути и находим файл который оканчивается на Formal.Assessment (Initial).WinSAT. Если таких файлов несколько, то смотрим по дате и выбираем самый последний.
Открываем его Блокнотом и ищем текст, заключенный между тегов и :
- изменяет общую оценку;
- изменяет оценку памяти;
- изменяет оценку процессора;
- изменяет оценку графики;
- изменяет оценку графики для игр;
- изменяет оценку основного жесткого диска.
Теперь меняем значения на нужные нам. Например, изменяя значение между тегами и меняется значение общей оценки производительности компьютера. Сохраняем файл на рабочий стол, а затем копируем его в исходное положение (для этого потребуются административные полномочия), и смотрим что получилось. Напоминаю, что возможности Aero активируются при индексе производительности от 3 и выше.
Второй способ — принудительно включить Windows Aero через реестр. Этот способ можно использовать также, если нужно просто включить возможности Aero без использования встроенных тем Windows. За работу Aero отвечает диспетчер окон рабочего стола (Desktop Window Manager, DWM). Его настройки хранятся в разделе реестра HKEY_CURRENT_USER\Software\Microsoft\Windows\DWM. Для включения Aero открываем редактор реестра и меняем значение следующих параметров :
- Composition изменяем на 1;
- CompositionPolicy изменяем на 2.
Теперь идем в меню Пуск, в строке поиска набираем cmd и жмем сочетание клавиш Ctrl+Shift+Enter (еще один способ открыть командную строку с правами администратора). В командной строке перезапускаем диспетчер окон:
- net stop uxsms
- net start uxsms
После перезапуска Windows Aero должен включиться.