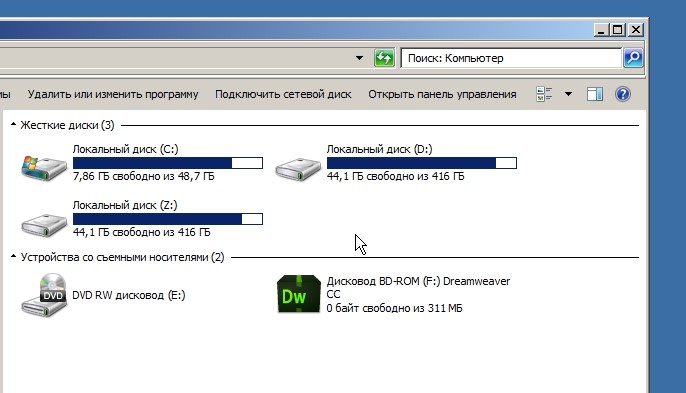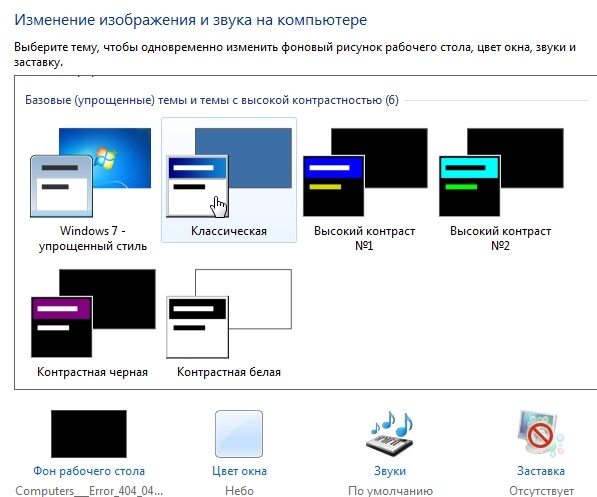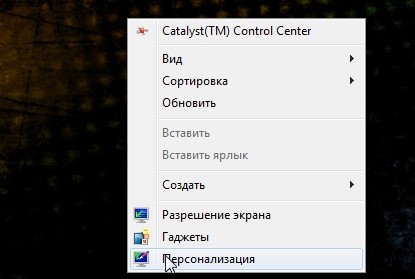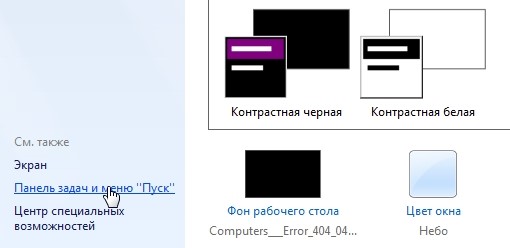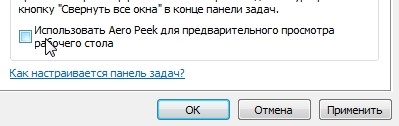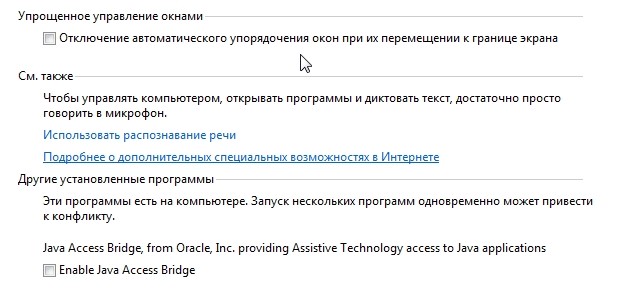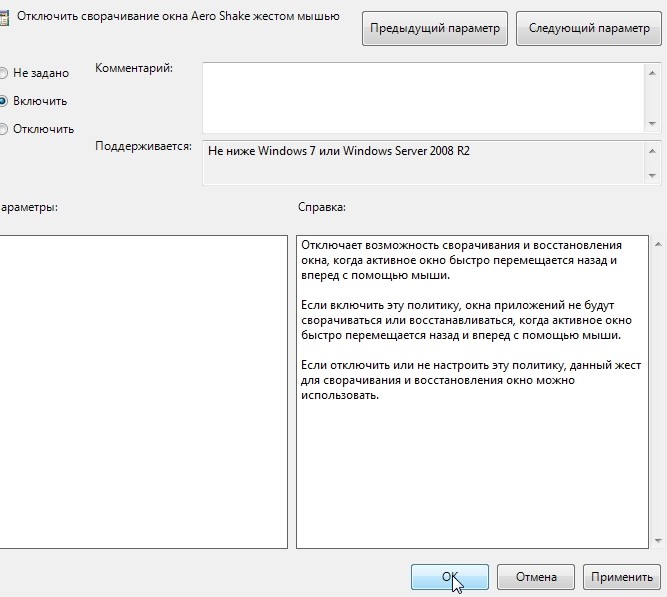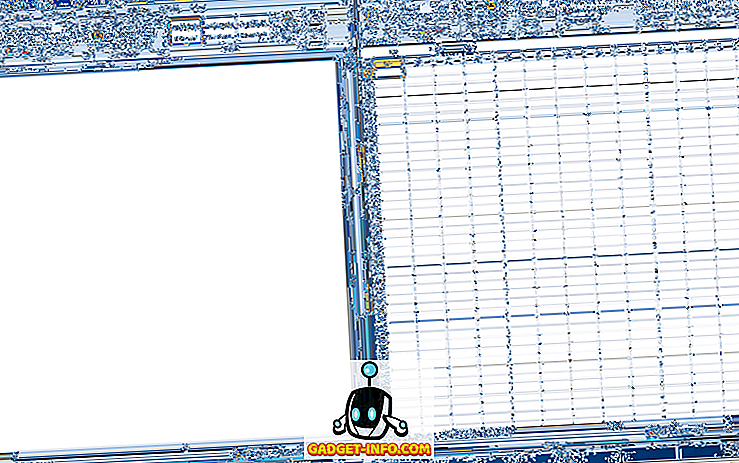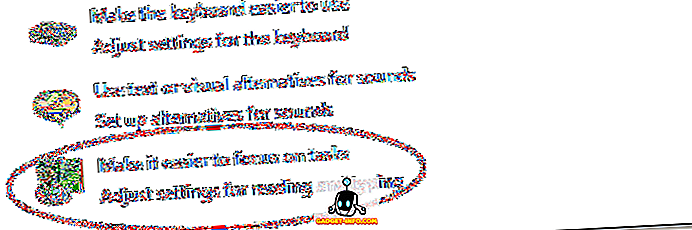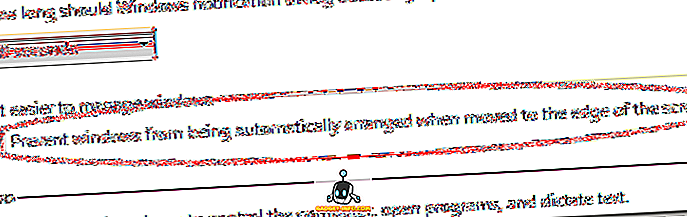- Как отключить Windows Aero | 2 способа
- Первый способ отключения Windows Aero
- Второй способ отключения Windows Aero
- Как отключить аэро в Windows 10?
- Как отключить перо в виндовс 10?
- Как сделать прозрачный фон в Windows 10?
- Как включить Aero в Windows 10?
- Как отключить режим Аэро?
- Как отключить перо в виндовс?
- Как сделать на рисунке прозрачный фон?
- Как сделать рабочий стол прозрачным?
- Как сделать панель задач прозрачной Windows 10 без программ?
- Как включить Aero в Windows 7 Максимальная?
- Что такое эффект прозрачности?
- Как убрать прозрачность окон в Windows 7?
- Как отключить интерфейс Aero в Windows 7?
- Как отключить функцию Aero в Windows 8?
- Отключить Aero Snap / Snap Assist в Windows 7/8/10
- Отключите функцию Aero Snap в Windows 7/8/10
- Зачем отключать Windows 7/8/10 Aero Snap?
- Как отключить визуальные эффекты в Windows 10
- 🚇Графические эффекты, замедляющие отображение
- 💎Отключаем визуальные эффекты и анимацию для повышения производительности в работе компьютера
Как отключить Windows Aero | 2 способа
Windows Vista преподнесла всему информационному миру новинку в виде прозрачных окон. Эта функция очень красиво сочеталась с основным интерфейсом и поэтому быстро полюбилась большинством пользователей. Но, к сожалению, за это нужно «платить» ресурсами – к примеру, оперативной памятью, что на некоторых компьютерах довольно таки невозможная вещь, т.к. в связи с утечкой появляются глюки и нестабильность в работе. Как отключить Windows Aero – интересуются многие пользователи с небольшим опытом работы за компьютером, но мы расскажем и несколько интересных вещей для тех, кто работает уже достаточно давно.
Первый способ отключения Windows Aero
Самый простой и самый банальный ¬одновременно. Что для этого нужно? Заходим в Персонализацию (ПКМ на Рабочем столе, Персонализация). Переходим к выбору темы, а после этого «Классический вариант».
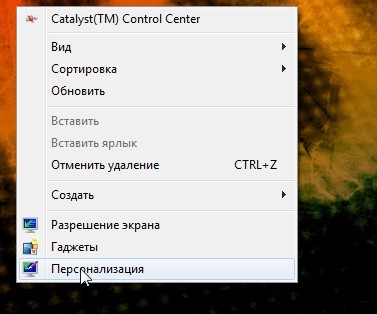
На выходе мы получаем стандартную тему с отключённым Aero. Такую тему вы уже встречали ранее в XP или Millennium 2000, а также Windows 95, 98. Собственно, этот способ, по сути, тупо заменяет прозрачную тему, на непрозрачную. Теперь ваша операционная система будет откликаться быстрее и стабильнее работать.
Второй способ отключения Windows Aero
Теперь вариант для продвинутых. Теперь потребуется использовать навыки работы с «Выполнить» — утилитой для работы с внутрисистемными программами. Итак, переходим в «Панель управления – Персонализация – Панель задач – Пуск».
Снимаем галочку с «Использовать Aero Peek» и нажимаем ОК.
Дальше нам нужно отключить Aero Snap. Для этого нам нужно зайти в «Панель управления», потом «Специальные возможности», затем «Облегчение сосредоточения». Непосредственно для отключения функции, берём мышь и снимаем галочку с пункта «Отключение автоматического упорядочения окон…» и нажимаем ОК.
Следующим этапом будет отключение Aero Shake, чтобы полностью избавиться от Aero. Для данного действия переходим в «Выполнить» сочетанием клавиш Win+R. После этого вводим в поле «gpedit.msc». В открытом окне видим дерево папок, переходим в «Политика Локальный компьютер», «Конфигурация пользователя», «Административные шаблоны», «Рабочий стол». Переходим к сервису «Отключить сворачивание окна Aero Snake». Ставим галочку на «Включить» и нажимаем ОК.
Наверное, вы очень часто замечали и продолжаете замечать, как вам при установке, удалении, внесении изменений и открытии какого-то приложение, открывается надоедливое диалоговое окно UAC в Windows 7. Как отключить его, чтобы оно больше не.
Брандмауэр, фаерволл или межсетевой экран создан, чтоб обеспечить защиту системы от внешних атак. В седьмом Windows такая защита является довольно сильной, и, к сожалению, может блокировать немало нужных программ, считая их потенциально.
Как и ожидалось от разработчиков Windows, новый фильтр, который бы мог заменить работу многих антивирусных программ – SmartScreen потерпел множество критичных отзывов, которые поставили под сомнение использование данного фильтра как.
Как отключить аэро в Windows 10?
Как отключить перо в виндовс 10?
Справа дважды щелкните параметр Разрешить Windows Ink Workspace. Активируйте опцию Включено. В разделе «Параметры» выберите «Выключено» в раскрывающемся меню. Нажмите Применить и ОК.
Как сделать прозрачный фон в Windows 10?
Как включить или отключить прозрачность Windows 10
- Зайдите в Параметры (можно нажать клавиши Win+I).
- Перейдите в раздел «Персонализация» — «Цвета».
- Включите или отключите пункт «Эффекты прозрачности».
- В результате меню Пуск, панель задач и отдельные окна станут слегка прозрачными, как на скриншоте ниже.
Как включить Aero в Windows 10?
Зайдите в «Специальные возможности» => с левой стороны выберите «Дисплей», с правой стороны перед «Применять прозрачность в Windows»нажмите на переключатель, чтобы он стал в положение «Вкл.» — если вы хотите включить эффект прозрачности, или чтобы он стал в положение «Откл.» — если вы хотите отключить эффект …
Как отключить режим Аэро?
Кликните правой кнопкой мыши на рабочем столе, и выберите из контекстного меню последнюю строку «Персонализация». Прокрутите страницу вниз, до вкладки «Базовые (упрощенные темы) с высокой контрастностью» из которых вы можете выбрать любую понравившуюся вам тему. Вы узнали как отключить Windows Aero.
Как отключить перо в виндовс?
Способ 1: с помощью редактора групповой политики
Теперь откройте параметры политики «Разрешить Windows Ink Workspace» двойным кликом левой кнопки мыши. В окне свойств активируйте опцию «Включено», а затем чуть ниже, в выпадающем меню раздела «Параметры», выберите «Выключено».
Как сделать на рисунке прозрачный фон?
Изменение прозрачности части рисунка
- Дважды щелкните рисунок и на появившейся вкладке Работа с рисунками щелкните Формат и Цвет.
- Выберите пункт Установить прозрачный цвет и после изменения вида указателя щелкните цвет, который требуется сделать прозрачным.
Как сделать рабочий стол прозрачным?
Либо сделайте правый клик по Рабочему столу и выберите пункт меню «Персонализация». В категории «Персонализация» перейдите в меню слева и кликните на запись «Цвета». Прокрутите окно в самый низ и активируйте опцию «Сделать меню Пуск, панель задач и центр уведомлений прозрачными», передвинув ползунок в положение «Вкл.».
Как сделать панель задач прозрачной Windows 10 без программ?
Как сделать прозрачную панель задач Windows 10
- Войдите в меню «Пуск», откройте приложение «Параметры».
- Нажмите на параметр «Персонализация», откройте раздел «Цвета».
- В опции Другие параметры», в настройке «Эффекты прозрачности» передвиньте переключатель в положение «Включено».
Как включить Aero в Windows 7 Максимальная?
Чтобы включить Aero в Windows7 сделайте такие действия: перейдите в меню «Пуск» => «Панель управления» => «Персонализация». кликните правой кнопкой мыши по рабочему столу. В открывшейся панельке выберите «Персонализация».
Что такое эффект прозрачности?
Иллю́зия прозра́чности — одно из когнитивных искажений, выражающееся в тенденции людей переоценивать способность других понимать их и свою способность понимать других.
Как убрать прозрачность окон в Windows 7?
откройте раздел под названием «Персонализация»; перейдите во вкладку «Цвета» параметров персонализации; опуститесь в самый низ окна и передвиньте ползунок параметра «Эффекты прозрачности» на положение «Откл.». закройте окно параметров системы.
Как отключить интерфейс Aero в Windows 7?
Наведите курсор мышки в правый нижний угол, нажмите на правую кнопку мыши и убрать флажок с Показывать рабочий стол при наведении. На Панели задач вызовите Свойства, в закладке Панель задач, уберите флажок с Использовать Aero Peek для предварительного просмотра.
Как отключить функцию Aero в Windows 8?
Всем остальным: жмем на рабочем столе правой кнопкой мыши — персонализация. Или пуск — панель управления — персонализация. Под основным окном рядом с кнопкой Фон рабочего стола находим Цвет окна — жмем. Для тех кто хочет лишь отключить aero: снимаем галочку с чебокса Включить прозрачность.
Отключить Aero Snap / Snap Assist в Windows 7/8/10
Начиная с Windows 7, Microsoft добавила Aero Snap, часть интерфейса Aero Desktop, которого нет в Windows Vista Aero Desktop. С помощью Aero Snap пользователи могут перетаскивать любое окно в верхнюю, левую или правую часть экрана, чтобы максимизировать окно особым образом.
Перетаскивание окна в верхнюю часть максимизирует окно до полного экрана, а при перетаскивании его влево или вправо максимизирует окно до половины экрана в зависимости от того, на какую сторону вы его перетаскиваете. Хотя это полезно для случаев, когда вы хотите видеть два окна одновременно, некоторые пользователи считают, что функция Aero Snap слишком агрессивна, максимизируя окна, когда пользователь не собирался этого делать.
К счастью, Microsoft позволяет вам отключить работу функции Aero Snap без необходимости полного отключения Aero Desktop или создания какой-либо сложной записи реестра.
Отключите функцию Aero Snap в Windows 7/8/10
Чтобы отключить функцию Aero Snap, начните с нажатия кнопки « Пуск», а затем введите Ease of Access Center в поле поиска « Поиск программ и файлов» . Нажмите Enter .
Неудивительно, что теперь вам следует взглянуть на Ease of Access Center, который является центральным местом для всех возможностей легкого доступа, доступных в Windows 7/8/10. В нижней части списка находится опция « Упростить задачу» . Нажмите на эту опцию, и вы увидите окно « Упростить фокусировку на задачах» .
В нижней части окна вы увидите опцию « Упростить управление Windows» . Под этой опцией установите флажок Запретить автоматическое расположение окон при перемещении к краю экрана .
Как ни странно, Microsoft не просто назвала эту опцию Отключить Aero Snap, как это, вероятно, должно было бы быть. Это сделало бы поиск и отключение этой функции намного проще.
Зачем отключать Windows 7/8/10 Aero Snap?
Хотя эта функция кажется полезной, некоторые пользователи находят реализацию Aero Snap скорее раздражающей, чем полезной. Пользователи предыдущих версий Windows могли расположить два окна рядом, щелкнув правой кнопкой мыши на панели задач и выбрав пункт меню. К сожалению, этот метод разочаровывал, когда у пользователей было больше двух окон, свернутых на панель задач.
Если вы часто открываете несколько приложений, таких как Word и Excel, во время работы, вы, вероятно, тратите много времени на перемещение окон, чтобы посмотреть, что происходит. Часто это включает в себя перемещение окна частично за пределы рабочего стола, чтобы посмотреть, что под ним.
Это обычно быстрее, чем сворачивание окна на панель задач в течение нескольких секунд, прежде чем восстанавливать окно снова. При включенной функции Aero Snap многие пользователи обнаруживают, что эта функция на самом деле замедляет их, когда они случайно перемещают окно слишком далеко в верхнюю, левую или правую часть экрана. Наслаждайтесь!
Как отключить визуальные эффекты в Windows 10
Вам кажется, что ваша Windows 10 работает слишком медленно или попросту — немного тормозит? Простым способом улучшить отзывчивость, плавность работы и одновременно повысить производительность графического интерфейса операционной системы является отключение визуальных эффектов. По мере эволюции своей легендарной оболочки, Windows значительно улучшила свой графический интерфейс. На функциональном уровне это осуществлялось путем постоянного пополнения арсенала операционной системы все более мощными, практичными средствами и инструментами для работы пользователя. Для обогащения визуального уровня разработчики постоянно оптимизировали графический код интерфейса, делая его более четким и элегантным. Чтобы увидеть это, достаточно последовательно сравнить интерфейсы Windows 3.1, Windows 95, Windows XP, Windows 7 и Windows 10, чтобы оценить прогресс, достигнутый за тридцать лет — целая вечность по меркам компьютерного мира. # вмиреит
🚇Графические эффекты, замедляющие отображение
Преданные поклонники операционной системы # Windows (даже пусть и невольные 🤣), могут подтвердить, что концептуальные основы графического дизайна не изменились с момента создания, несмотря на то, что во внешний вид за эти годы было внесено множество улучшений, в частности, с помощью визуальных эффектов. Некоторые, самые ценные из них, кажутся пользователям вполне естественными, например, те, что позволяют отображать содержимое окон во время их передвижения по экрану. Другие, несмотря на элегантный вид, который они, несомненно, придают внешнему облику ОС Windows, достаточно сомнительны с других точек зрения. К таким графическим «улучшайзерам», можно отнести тень, отбрасываемую указателем мыши, или анимацию окон при их уменьшении и увеличении. Помимо сомнительного положительного эффекта, получаемого пользователем, основная проблема заключается в том, что эти эффекты претендуют на свою долю аппаратных ресурсов # компьютера. Чтобы убедиться в этом, просто откройте диспетчер задач -нажав правой кнопкой мыши по панели задач — и убедитесь в этом.
Конечно, при наличии мощных процессоров которыми оснащаются современные ПК, влияние таких эффектов минимально и практически незаметно при работе на таком компьютере. Но это может быть серьезной нагрузкой для старых компьютеров с процессорами, намного менее быстродействующими. Подобные эффекты могут снижать производительность компьютера, если они активны. Особенно это заметно при параллельном использовании ресурсоемкого программного обеспечения — например, для обработки звука или видео в режиме реального времени — даже на относительно мощных ПК. А на более старых моделях они постоянно снижают скорость отклика интерфейса, замедляя его отображение даже при выполнении вполне обычных действий.
К счастью для владельцев устаревшего «железа», такие эффекты можно полностью или частично отключить для повышения отзывчивости, плавности работы и повышения производительности работы компьютера. Операция простая и ее всегда можно легко отменить, вернув прежнее оформление рабочего пространства окон компьютера.
💎Отключаем визуальные эффекты и анимацию для повышения производительности в работе компьютера
1️⃣ — откройте окно Проводника Windows 10.
2️⃣ — в левом столбце меню нажмите правой кнопкой мыши на значок Этот компьютер. В появившемся контекстном меню выберите раздел Свойства.
3️⃣ — появится системное окно. В левом столбце выберите Дополнительные параметры системы.
4️⃣ — Откроется окно Свойства системы . Выберите вкладку Дополнительно во вкладках меню сверху.
5️⃣ — в разделе Быстродействие нажмите кнопку Параметры.
5️⃣- откроется окно Параметры быстродействия . Выберите вкладку Визуальные эффекты во вкладках меню сверху, если она не выбрана по умолчанию.
6️⃣ — отобразится список опций раздела Визуальные эффекты. Обычно активирован флажок Восстановить значения по умолчанию .
Ниже отображается список визуальных эффектов с интуитивно понятными названиями. Просмотрите его и снимите отметки со всех функций, которые вы сочтете избыточными. Вы всегда сможете восстановить их позже, если передумаете. Обратите внимание, что при первом изменении автоматически устанавливается флажок Особые эффекты . Это нормальная работа раздела Параметры быстродействия.
7️⃣ — после того, как вы закончите удалять флажки со списка визуальных эффектов, нажмите кнопку ОК для подтверждения вашего выбора. Изменения сразу же будут применены для настройки графического интерфейса операционной системы.
Возможность экспериментировать с настройками графического интерфейса операционной системы, активируя и деактивируя определенные эффекты, помогает не только снизить их отрицательное влияние на производительность компьютера и улучшить отображение интерфейса Windows, но и в целом делает из вас уверенного пользователя компьютера, рационально использующего его персонализированные настройки. Комфортная работа за компьютером — важная часть взаимодействия с цифровым миром. Благоприятной компьютерной среды
для работы, учебы и досуга желаем вам каждый день и при использовании любых компьютерных приложений, когда готовим для вас очередные статьи о мире ИТ 😍.