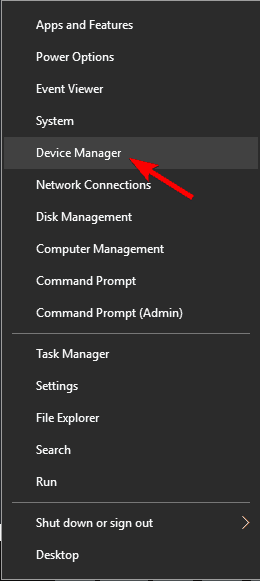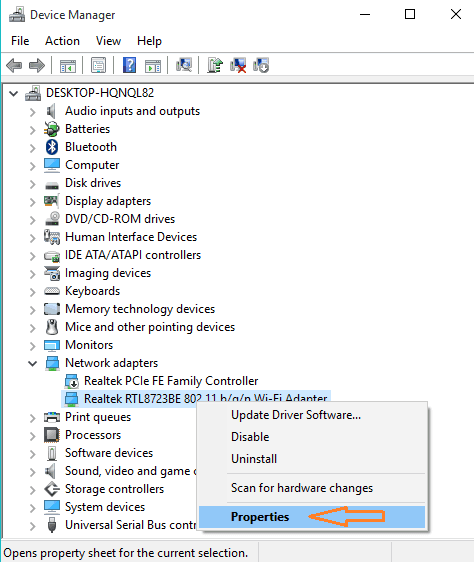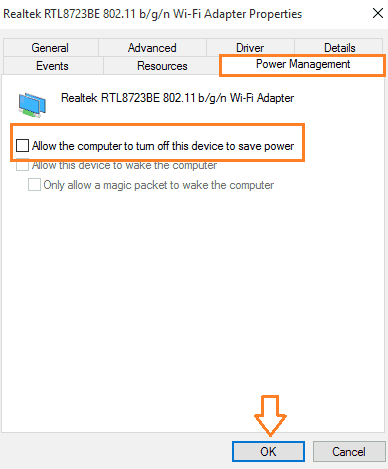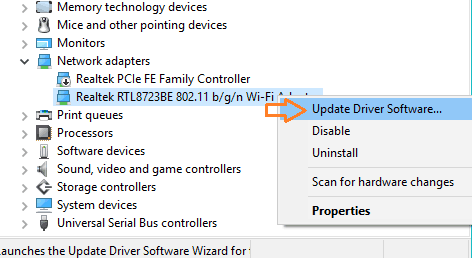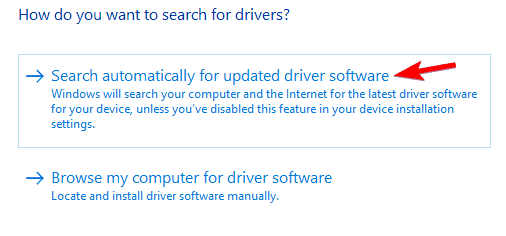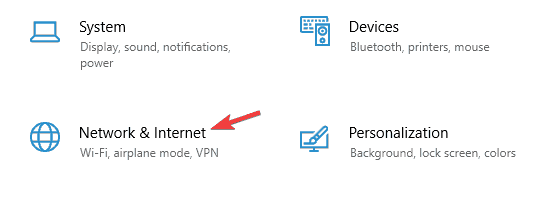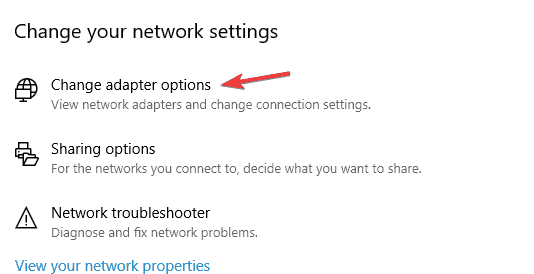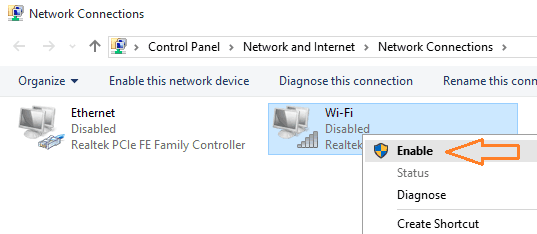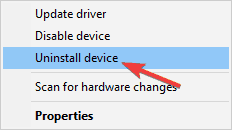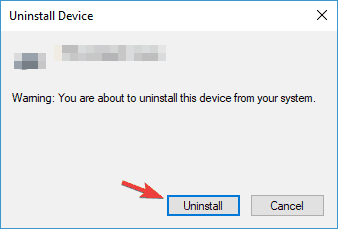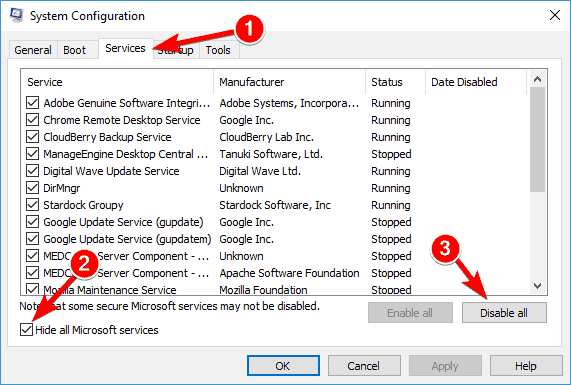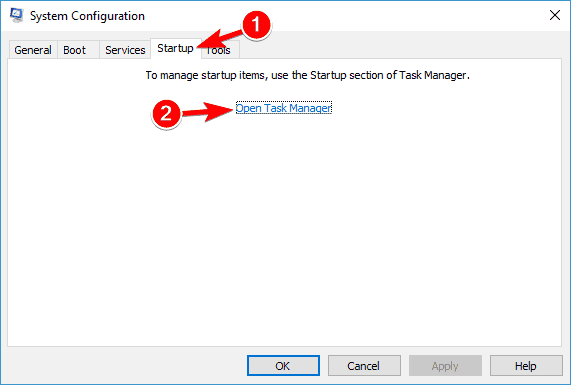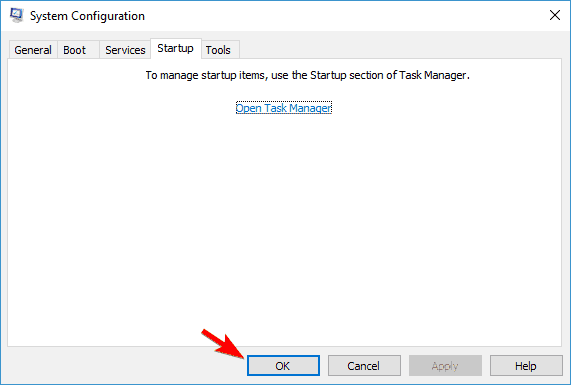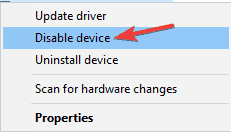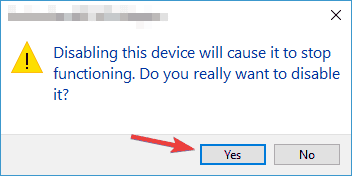- How to fix Airplane mode errors in Windows 10
- How do I fix Airplane Mode problems in Windows 10?
- 1. Try using keyboard shortcuts to disable Airplane mode
- 2. Change network adapter properties
- 3. Update your network adapter drivers
- DriverFix
- 4. Disable and enable network connection
- 5. Uninstall the wireless adapter
- 6. Perform a clean boot
- Run a System Scan to discover potential errors
- 7. Disable radio switch device
- 8. Switch to the Ethernet connection
- 9. Change your adapter settings
- 10. Check your BIOS
- Aeroplanes with no windows
- Answered by:
- Question
- Answers
- All replies
How to fix Airplane mode errors in Windows 10
- If the Airplane Mode is greyed out for you on Windows 10, know that the issue is related to your network adapters.
- First, try using keyboard shortcuts and see if they manage to turn the Airplane Mode on.
- Make sure that all of your drivers are up to date. We suggest using specialized software to update your drivers.
- Some users noticed that changing their network adapter properties solved the issue for them.
- Download Restoro PC Repair Tool that comes with Patented Technologies (patent available here).
- Click Start Scan to find Windows issues that could be causing PC problems.
- Click Repair All to fix issues affecting your computer’s security and performance
- Restoro has been downloaded by 0 readers this month.
Airplane mode is a useful feature in Windows 10, but despite its usefulness, users are reporting certain issues regarding Airplane mode and Windows 10, so let’s see if we can fix those issues.
One issue that users have reported is that they cannot leave Airplane mode. This can cause a lot of problems and limit the usability of your device, but there are a few solutions that you can try.
Speaking of Airplane mode errors, here are some other common problems reported by users, and simple ways to solve them:
- Airplane mode keeps turning on and off
- This is a common problem with Airplane mode, but you might be able to fix the problem simply by turning the Airplane mode off by using the keyboard shortcut.
- Airplane mode turns on by itself Windows 10
- If Airplane mode keeps turning on by itself, you should be able to turn it off by pressing the physical switch on your device.
- Keep in mind that not all devices have this switch.
- Airplane mode greyed out Windows 10
- According to users, sometimes the Airplane mode option can be grayed out.
- If that’s the case, update your drivers and check if that helps.
- Airplane mode Windows 10 stuck
- Several users reported that Airplane mode option is stuck.
- To fix this, be sure to check your wireless adapter settings.
- In addition, you might have to change a couple of settings.
- Airplane mode won’t turn off
- This is another relatively common problem with Airplane mode.
- However, you should be able to fix the problem by using one of our solutions.
How do I fix Airplane Mode problems in Windows 10?
1. Try using keyboard shortcuts to disable Airplane mode
- Press Fn + key with radio tower (for some users it’s PrtScr key, it might be a different key on your computer).
- You might have to hold those keys for a few seconds.
- If this shortcut works you should see Airplane mode turned off message on your screen.
You should be able to use keyboard shortcuts to turn it off. If you want to learn other ways to turn Airplane mode off, we’ve got a useful article just for you.
2. Change network adapter properties
- Press Windows Key + X and choose Device Manager from the list of options.
- When Device Manager opens go to the Network Adapter section and expand it.
- Find your wireless adapter, right-click and choose Properties.
- When Properties window shows up to go to the Power Management tab and uncheck Allow the computer to turn off this device to save power.
- Then click OK to save changes.
If the above-mentioned solutions weren’t helpful, you can try with changing your network adapter settings.
3. Update your network adapter drivers
- Open Device Manager and go to the Networkadapters section.
- Expand it and find your network adapter.
- Right-click and choose Update Driver Software.
- Choose Search automatically for updated driver software option.
- Wait for the process to complete.
Update drivers automatically
There are two ways to this: you can go to your wireless adapter manufacturer’s website and download the latest drivers or you can update the drivers automatically.
If updating drivers from Device Manager didn’t work, your next step would be to update them using a specialized third-party app that will automatically keep your drivers updated.
DriverFix
4. Disable and enable network connection
- Go to the Settings app.
- When Settings app opens go to Network & Internet category.
- On the left pane choose Wi-Fi.
- Now on the right pane look for Change adapter options. Click it.
- This will open a new window.
- Locate your wireless connection, right-click it and choose Disable.
- Now right click your wireless connection again, and this time choose Enable.
The next thing we’re going to try is disabling the network connection and enable it again. If changing the network adapter settings and disabling the network connection didn’t work, try our next solution.
5. Uninstall the wireless adapter
- Open Device Manager and find your wireless adapter.
- Right-click it and choose Uninstall device.
- When the confirmation dialog shows click Uninstall.
- After the uninstallation process is complete Windows 10 will install its default wireless driver.
- Now you just need to restart your computer in order for changes to take effect.
Another thing you can try to solve the problem with Airplane mode in Windows 10 is to uninstall the wireless adapter driver.
6. Perform a clean boot
- Press Windows Key + R and enter msconfig.
- Now click OK or press Enter.
- System Configuration window will now open.
- Go to the Services tab and check Hide all Microsoft services.
- Now click Disable all button.
- Go to Startup tab and click Open Task Manager.
- When Task Manager opens, you’ll see a list of startup applications.
- Select the first item on the list, right-click it and choose Disable from the menu.
- Repeat this step for all startup applications on the list.
- Go back to System Configuration window and click Apply and OK to save changes.
- Restart your PC.
According to users, sometimes a third-party application can cause this problem to occur. To fix the issue, it’s advised to disable all startup applications and services.
Once your PC restarts, check if the problem is still there. If not, you can enable applications and services one by one until you find the application that is causing the problem.
Keep in mind that you’ll need to restart your PC every time after enabling an application in order to apply changes. Once you find the problematic application, it’s advised to remove it.
Run a System Scan to discover potential errors
There are several ways to do that, but if you want to completely remove the application, including all of its files and registry entries, we suggest that you use uninstaller software
7. Disable radio switch device
- Open Device Manager.
- Expand HID Interface Device section and right-click Radio Switch Device.
- Choose Disable device from the menu.
- When the confirmation menu appears, click Yes.
According to users, Airplane mode errors can occur due to certain devices, such as the Radio Switch Device. To temporarily fix the issue, it’s advised to find and disable those devices.
Once the Radio Switch Device is disabled, the problem with Airplane mode should be completely resolved.
8. Switch to the Ethernet connection
Sometimes there might be a glitch with your system, and that glitch can cause Airplane mode errors to appear. To fix the issue, it’s advised to connect your laptop to the Internet using an Ethernet connection.
Besides the fact that this is a physical connection which is more stable, you won’t have to worry about interferences, and you will benefit from the full speed of your internet as well.
By doing so you’ll be able to connect to the Internet and problems with Airplane mode will be resolved. Keep in mind that this might be a temporary solution, so you might have to repeat it if the problem reappears.
9. Change your adapter settings
- Open Device Manager and locate your wireless adapter.
- Double-click it to open its properties.
- When Properties window opens, go to Advanced tab.
- Select 802.11n Channel Width for band 2.4 from the list and set its value to 20MHz Only.
- Now click Apply and OK to save changes.
According to users, you might be able to fix Airplane Mode being greyed out on Windows 10 by changing a couple of network adapter settings. After making these changes, check if the Airplane mode errors are resolved.
10. Check your BIOS
Another unlikely cause for Airplane mode errors can be your BIOS. Sometimes certain settings can interfere with your system and cause issues with Airplane mode.
After doing that, the problem with Airplane mode will be resolved. Keep in mind that not all devices support this feature, and if you can’t find it, be sure to check the device’s manual to see if this feature is supported.
A couple of users reported that they fixed the problem by updating their BIOS to the latest version.
Updating BIOS can be a complicated procedure and potentially dangerous if you’re not careful, so before you update BIOS, be sure to check your instruction manual for detailed instructions.
If you want to know more about the BIOS update, we advise you to check our useful article dedicated to flashing BIOS on your PC.
That’s it, after performing some of these solutions, your Airplane Mode shouldn’t be greyed out anymore. If you have any comments, questions, or suggestions, just write them down in the comments, below.
Aeroplanes with no windows
This forum has migrated to Microsoft Q&A. Visit Microsoft Q&A to post new questions.
Answered by:
Question
OK I work in education and we have several carts of laptops from Dell but also some other brands as well like Lenovo and Microsoft Surface devices. When I first started this job years ago there was a huge problem of students flipping the wireless switches on the laptops and disabling the WiFi so I set the BIOS setting to disable the switch. This was wonderful and literally cut our support calls and teacher complaints greatly. They started using the carts more and did not complain that technology never works as much.
Well fast forward to 2016 and we are deploying Windows 10 and it appears that on the computers we have with physical wireless switches will still put the computer in Airplane mode despite the switch being disabled in the BIOS.
Long story short I need a way to disable airplane mode on these laptop carts because despite sending out information showing the Airplane Mode Icon and pictures of what the wireless switch looks like I am back where I started years ago where constant calls and complaints of the few carts I have upgraded already. I honestly do not understand how a common feature like airplane mode that is found on every phone, tablet, or computer is so confusing..
In my searches I have found some that did it through registry but it seemed to be specific to the wifi card of the device and that is not very helpful in the long run. I was hoping some way to do it through GPO or a more universal registry setting.
Computers are running Windows 10 Enterprise.
Answers
«I guess this is something the teachers and students are going to have to learn.»
I agree with you.
I have an idea for you. There should be an event recorded in the Event Viewer(Applications and Services\Microsoft\Windows\Wireless-Autoconfig) when the airplane mode is enabled. We could configure that event as a trigger to create a task schedule to send a message to the user.
For examle:
msg * «Airplane mode has been enabled, please press Fn + function to disable it».
I hope my clarification will be useful.
Please remember to mark the replies as answers if they help, and unmark the answers if they provide no help. If you have feedback for TechNet Support, contact tnmff@microsoft.com.
- Proposed as answer by MeipoXu Microsoft contingent staff Thursday, May 5, 2016 6:42 AM
- Marked as answer by Kate Li Microsoft employee Monday, May 9, 2016 7:10 AM
All replies
What is the machine model you are using?
If it works before, I suspect there may be a compatible issue between the machine model and Windows 10. Please ensure the device manufacturer website has released the Windows 10 compatible drivers for your model machine.
As far as I know, the airplane is depended on the hardware. There is no gpo to configure it. The only possible registry to control this behavior is related to the device ID as you pointed out.
Here is an example:
[HKEY_LOCAL_MACHINE\SYSTEM\ControlSet001\Control\Class\<4d36e972-e325-11ce-bfc1-08002be10318>\0002\Ndi\params\Radio\enum]
You`d better ask for help from the device manufacturer support. I am afraid we could do little on Microsoft side.
Please remember to mark the replies as answers if they help, and unmark the answers if they provide no help. If you have feedback for TechNet Support, contact tnmff@microsoft.com.
The models that are used the most are Dell Latitude E5430 and E5440 model laptops. I have reached out to the manufacturer and they claim that this is a Windows 10 issue. I find that hard to believe too so I am stuck in the middle.
Both models are listed as supported by Dell when it comes to Windows 10 and I am using their latest drivers when I image them in SCCM.
I tried posting on their support forums many months ago when I first discovered it and the post is ignored.
I appreciate your response though. Just hoping for a little something to point me in the right direction.
I have tried to capture the corresponding configurations on my Windows 10 machine.
The airplane mode is corresponding to this registry key:
[HKEY_LOCAL_MACHINE\SYSTEM\CurrentControlSet\Control\RadioManagement\SystemRadioState]
The wifi configuration is related to the specific device ID(as I stated before), mine is located in:
[HKEY_LOCAL_MACHINE\SYSTEM\CurrentControlSet\Control\Class\<4d36e972-e325-11ce-bfc1-08002be10318>\0001]
I hope this will be useful.
Please remember to mark the replies as answers if they help, and unmark the answers if they provide no help. If you have feedback for TechNet Support, contact tnmff@microsoft.com.
I have tried to capture the corresponding configurations on my Windows 10 machine.
The airplane mode is corresponding to this registry key:
[HKEY_LOCAL_MACHINE\SYSTEM\CurrentControlSet\Control\RadioManagement\SystemRadioState]
The wifi configuration is related to the specific device ID(as I stated before), mine is located in:
[HKEY_LOCAL_MACHINE\SYSTEM\CurrentControlSet\Control\Class\<4d36e972-e325-11ce-bfc1-08002be10318>\0001]
I hope this will be useful.
Please remember to mark the replies as answers if they help, and unmark the answers if they provide no help. If you have feedback for TechNet Support, contact tnmff@microsoft.com.
Yes I have tried using the latest drivers for both the airplane switch and wireless card. I even tried disabling that driver all together leaving the device uninstalled in device manager and while that works it seems the driver eventually gets installed anyway.
Oh well.. I guess this is something the teachers and students are going to have to learn. After all airplane mode is common amongst phones, tablets and computers so they should know how to locate and flip a switch or use the Fn + function key combo
«I guess this is something the teachers and students are going to have to learn.»
I agree with you.
I have an idea for you. There should be an event recorded in the Event Viewer(Applications and Services\Microsoft\Windows\Wireless-Autoconfig) when the airplane mode is enabled. We could configure that event as a trigger to create a task schedule to send a message to the user.
For examle:
msg * «Airplane mode has been enabled, please press Fn + function to disable it».
I hope my clarification will be useful.
Please remember to mark the replies as answers if they help, and unmark the answers if they provide no help. If you have feedback for TechNet Support, contact tnmff@microsoft.com.
- Proposed as answer by MeipoXu Microsoft contingent staff Thursday, May 5, 2016 6:42 AM
- Marked as answer by Kate Li Microsoft employee Monday, May 9, 2016 7:10 AM
My laptop developed this airplane mode issue of not being able to turn it off. The switch under the network settings for the airplane mode bounces back to «on» after sliding it to the «off» position as soon as you let go.
I discovered that when I, (Step1) unplugged the power cord with laptop on still, used laptop network access (online) for a bit, then (Step2) shut it down unplugged. (Step3) plugged power cord in before starting up laptop, (Step4) started laptop, seems to activate the issue with the airplane mode on and no internet access. To get wireless internet access again, I simply, unplugged power cord while computer on still, then shut down. Started up laptop with power cord unplugged still, internet access came back. Still having issues with the airplane mode switch in the network settings.
Definitely seems like a driver and\or registry issue related to Windows 10 upgrade
OK I work in education and we have several carts of laptops from Dell but also some other brands as well like Lenovo and Microsoft Surface devices. When I first started this job years ago there was a huge problem of students flipping the wireless switches on the laptops and disabling the WiFi so I set the BIOS setting to disable the switch. This was wonderful and literally cut our support calls and teacher complaints greatly. They started using the carts more and did not complain that technology never works as much.
Well fast forward to 2016 and we are deploying Windows 10 and it appears that on the computers we have with physical wireless switches will still put the computer in Airplane mode despite the switch being disabled in the BIOS.
Long story short I need a way to disable airplane mode on these laptop carts because despite sending out information showing the Airplane Mode Icon and pictures of what the wireless switch looks like I am back where I started years ago where constant calls and complaints of the few carts I have upgraded already. I honestly do not understand how a common feature like airplane mode that is found on every phone, tablet, or computer is so confusing..
In my searches I have found some that did it through registry but it seemed to be specific to the wifi card of the device and that is not very helpful in the long run. I was hoping some way to do it through GPO or a more universal registry setting.
Computers are running Windows 10 Enterprise.
Totally the same boat as you, Educational establishment running Dell laptops and Airplane mode driving us mad with the OS not honoring the disabled switch setting. Worse still because we hide access to the WiFi configuration on the logon screen so the darlings don’t mess around with those settings. People cannot tell if the device is in airplane mode or not!
Doesn’t even help the registry settings are unique to each device and just changing registry keys isn’t enough to turn off airplane mode.
I understand when people say they will have to learn that’s all well and good but staff are still are not super confident with technology. The students use the tech as excuses for not completing work so any excuse or weakness is played upon!
Please Microsoft/Dell can somebody just look into this issue for us EDU sufferers and anyone running shared devices ..