- Невозможно экспортировать композицию After Effects с помощью Adobe Media Encoder
- Исправлено: Adobe Media Encoder не установлен —
- Что вызывает сообщение об ошибке «Adobe Media Encoder не установлен» при использовании продуктов Adobe?
- Решение 1. Установка Adobe Media Encoder
- Решение 2. Изменение предпочтения места установки
- Решение 3. Исправление каталога программ с помощью cmd
- Решение 4. Удаление продуктов Adobe CC
- Сбой Premiere Pro, Adobe Media Encoder, Adobe Prelude | Mac OS
- Установите последнее обновление для приложения Creative Cloud
- Альтернативное решение
- Дополнительная информация
- Unable to Export After Effects Composition using Adobe Media Encoder
- Issue
- Workaround
Невозможно экспортировать композицию After Effects с помощью Adobe Media Encoder
При добавлении композиции After Effects, созданной с помощью After Effects, в Adobe Media Encoder, визуализация не запускается в течение 3 секунд. Сам процесс визуализации может занимать более 8 часов.
Вы можете попробовать устранить эту проблему, выполнив следующие шаги.
Обновите After Effects и Adobe Media Encoder до последних версий, или убедитесь, что оба приложения имеют одинаковую версию. Например, если вы используете After Effects 2019, следует использовать Adobe Media Encoder 2019.
- Добавьте композицию в Adobe Media Encoder из очереди рендеринга After Effects.
- Выберите Композиция > Добавить в очередь рендеринга . В очереди рендеринга выберите Очередь в AME .
В Adobe Media Encoder выберите «Media Encoder CC > Установки > Общие» и отключите функцию «Разрешить параллельное кодирование» .
- В Adobe Media Encoder выберите «Media Encoder CC > Установки > Общие» .
- В группе «Рендеринг видео» измените «Модуль рендеринга» на «Использовать только Mercury Playback Engine» и нажмите «ОК» .
Сбросьте установки, сделанные для Adobe Media Encoder. Программы Adobe Media Encoder и After Effects не должны быть запущены на компьютере при выполнении этих шагов.
macOS
- Выйдите из Adobe Media Encoder и After Effects.
- Откройте программу Finder и, удерживая клавишу Option , выберите Перейти в строке меню.
- Выберите Библиотека и перейдите по пути Настройки> Adobe .
- Переименуйте папку Adobe Media Encoder в Old_Adobe Media Encoder .
- Закройте окно и перейдите в папку Документы > Adobe . Переименуйте папку Adobe Media Encoder в Old_Adobe Media Encoder .
Windows
- Откройте диалоговое окно Выполнить ( Win+R ) и введите в строку %appdata% .
- Откройте папку Adobe и переименуйте папку Adobe Media Encoder в Old_Adobe Media Encoder .
- Закройте окно и перейдите в папку Документы > Adobe . Переименуйте папку Adobe Media Encoder в Old_Adobe Media Encoder .
Очистите установку Adobe Media Encoder. Подробные сведения об очистке установки приведены в разделе Использование Creative Cloud Cleaner Tool для устранения неполадок при установке приложений.
Источник
Исправлено: Adobe Media Encoder не установлен —
Adobe Media Encoder помогает перекодировать, принимать, создавать прокси и выводить мультимедийные данные в любой форме. Это мощный инструмент, который обычно сопровождает другие основные программные компоненты Adobe, такие как Photoshop, Lightroom, After Effects и т. Д.
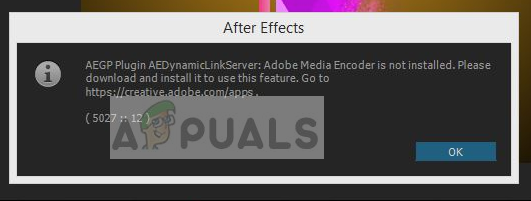
Пользователи, использующие последние приложения, могут получить сообщение об ошибке при использовании программного обеспечения, «Adobe Media Encoder не установлен». Это сообщение об ошибке будет сопровождаться ссылкой, откуда скачать приложение, а также конкретным кодом ошибки. Теперь может быть два случая, когда вы можете столкнуться с этой проблемой; тот, где у вас уже есть медиа-кодер, и тот, где у вас его нет. В этой статье мы рассмотрим как проблемы, так и способы их устранения.
Что вызывает сообщение об ошибке «Adobe Media Encoder не установлен» при использовании продуктов Adobe?
После наших обширных исследований и экспериментов мы пришли к выводу, что существует несколько причин, по которым вы можете столкнуться с этой проблемой с компьютера на компьютер. Вот несколько из них:
- Media Encoder не установлен: Это наиболее распространенный случай, когда медиакодер не установлен на вашем компьютере. Вам нужно будет загрузить и установить его, прежде чем вы сможете начать использовать все функции программного обеспечения Adobe.
- Поврежденная установка: Этот случай был замечен в многочисленных различных сценариях. Установки могут быть повреждены, если они перемещаются с диска на диск или перемещаются.
- Местоположение по умолчанию: Adobe Media Encoder должен присутствовать в расположении по умолчанию для правильного использования всеми продуктами Adobe.
- Старая версия: Если у вас есть более старая версия любого из приложений, вы можете увидеть сообщение об ошибке. Убедитесь, что на вашем компьютере установлены последние сборки.
Прежде чем мы приступим к решению, убедитесь, что вы вошли в систему как администратор на вашем компьютере. Кроме того, вы должны иметь активный а также открыть интернет-соединение. Мы предполагаем, что у вас есть правильная подписка на Adobe Creative Cloud, через которую вы используете приложения.
Решение 1. Установка Adobe Media Encoder
Сообщение об ошибке, которое вы видите, является допустимым, если вы действительно не установили Adobe Media Encoder на свой компьютер. В некоторых приложениях необходимо, чтобы кодер присутствовал на вашем компьютере для обеспечения полной функциональности. В этом решении мы перейдем на официальный сайт систем Adobe и установим приложение после его загрузки.
- Перейдите на официальный веб-сайт Adobe Media Encoder и загрузите исполняемый файл в доступное место.
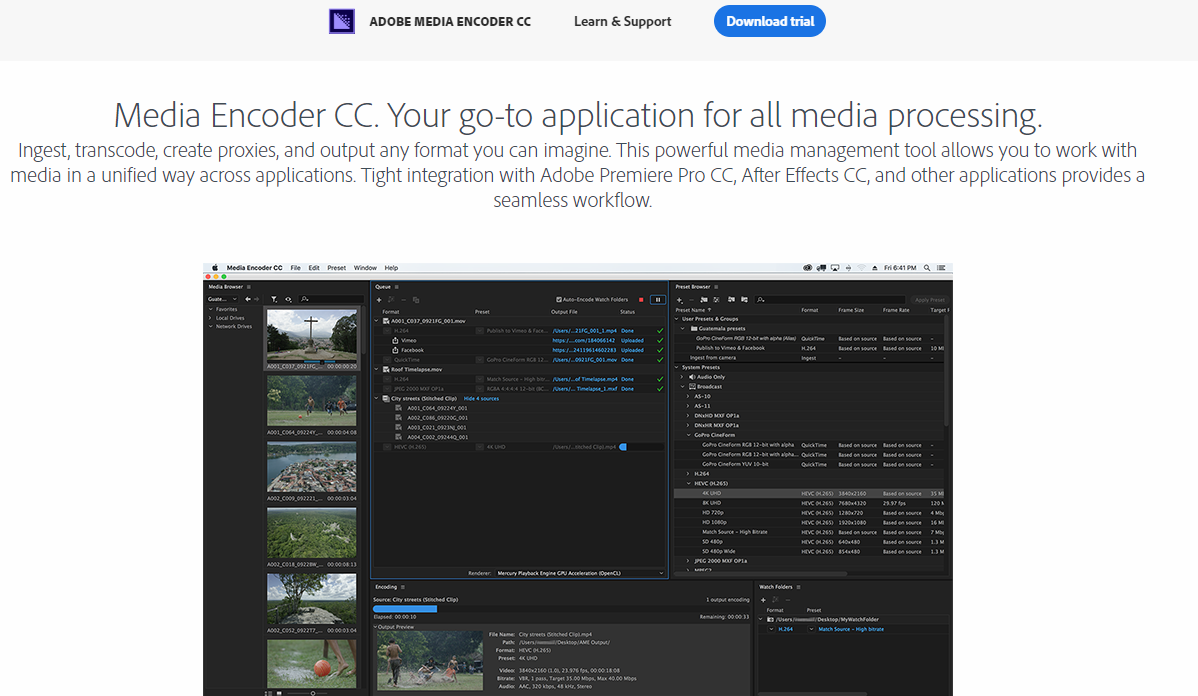
Вы также можете загрузить приложение непосредственно из приложения Adobe Creative Cloud. Вы можете искать продукты там и устанавливать соответственно.
- Нажмите правой кнопкой мыши на исполняемый файл и выберите Запустить от имени администратора. После установки перезагрузите компьютер и проверьте, устранено ли сообщение об ошибке.
Решение 2. Изменение предпочтения места установки
Приложения Adobe не предназначены для правильной работы, если изменить их место установки вручную, скопировав их. Файлы реестра и настройки могут сломаться после того, как вы вручную переместите место установки. Из-за этого Adobe Media Encoder, в действительности, будет установлен на вашем компьютере, но из-за того, что вы изменили местоположение вручную, он не будет правильно зарегистрирован в системе. В этом решении мы постараемся исправить это и убедиться в правильности места установки.
- Сначала попробуйте вручную переместить приложения обратно в каталог по умолчанию:
Если после вставки установки обратно в каталог по умолчанию ошибка по-прежнему сохраняется, необходимо выполнить действия, указанные ниже.
- открыто Adobe Creative Cloud а также деинсталляция все приложения, которые вы переместили вручную в другое место.
- После установки снова установите приложения из Creative Cloud. Убедитесь, что вы правильно изменили предпочтение места установки, прежде чем продолжить.
нажмите шестерня значок в правой верхней части приложения и выберите предпочтения. После того, как в настройках, проверьте Место установки и снова выберите каталог по умолчанию. Убедитесь, что каталог правильный, прежде чем продолжить.
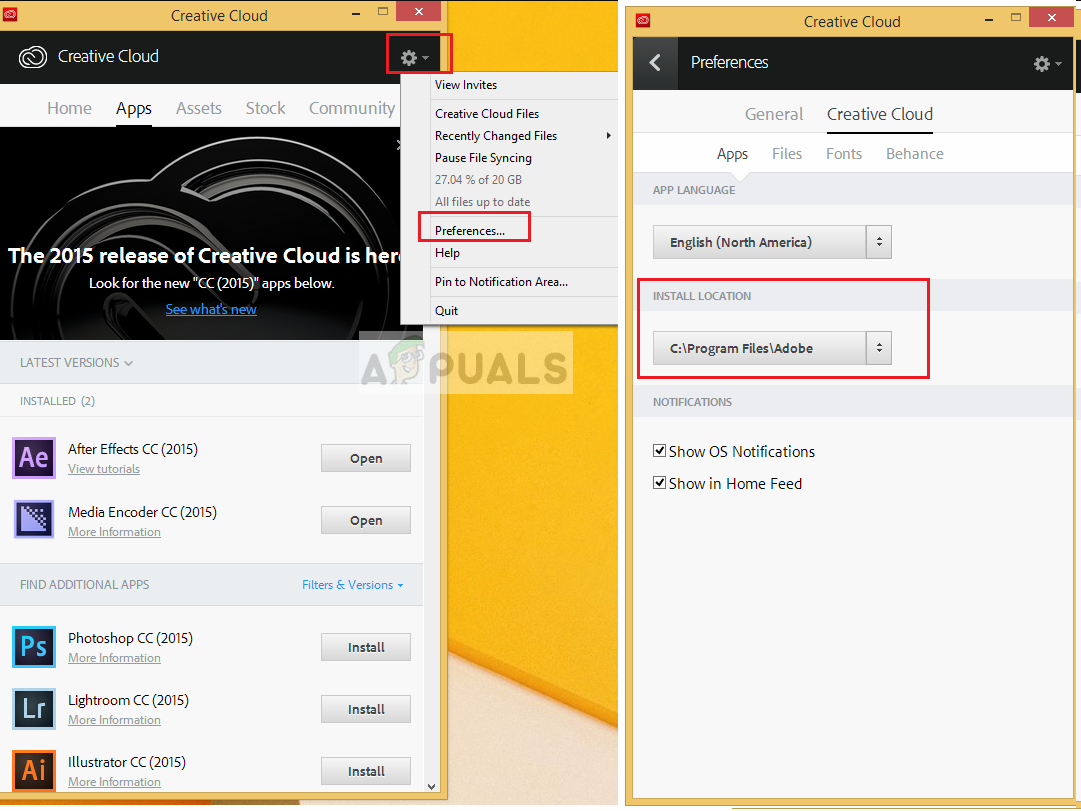
- Перезагрузите компьютер после переустановки / перемещения и проверьте, решена ли проблема.
Решение 3. Исправление каталога программ с помощью cmd
Как мы уже обсуждали, случай, когда программное обеспечение Adobe (например, After Effects) и кодировщик Adobe Media не установлены в одном каталоге; для этого случая есть другой обходной путь, когда мы вручную меняем каталог и исправляем неверную конфигурацию. Вы можете следовать этому решению, если ваш After Effects (например) находится на диске C, а Media Encoder — на другом.
- Во-первых, убедитесь, что версия компонента обоих модулей соответствует друг другу.
- Теперь нажмите Windows + S, введите «командная строка» в диалоговом окне, щелкните правой кнопкой мыши на приложении и выберите Запустить от имени администратора.
- В командной строке с повышенными привилегиями выполните следующую команду:
В качестве примера:
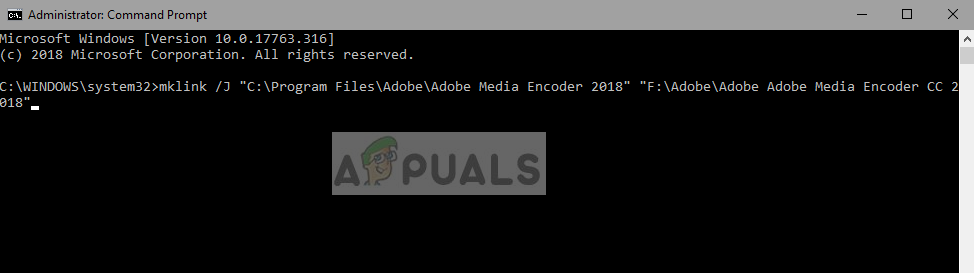
- После того, как вы выполните команду, вы получите подтверждение. Перезагрузите компьютер и попробуйте снова запустить программное обеспечение Adobe. Проверьте, решена ли проблема.
Решение 4. Удаление продуктов Adobe CC
Если все вышеперечисленные методы не работают (независимо от того, установлен ли у вас Adobe Media Encoder или нет), единственное логичное объяснение состоит в том, что ваши продукты CC повреждены или имеют неправильную структуру. В этом решении мы полностью удалим Продукты Adobe CC с вашего компьютера, а затем попробуем переустановить их снова. Убедитесь, что у вас есть учетные данные Adobe Creative Cloud, а также время для завершения загрузки.
- Перейдите на официальный веб-сайт Adobe CC Cleaner Tool.
- Теперь выберите правильную версию операционной системы. В данном случае Windows.
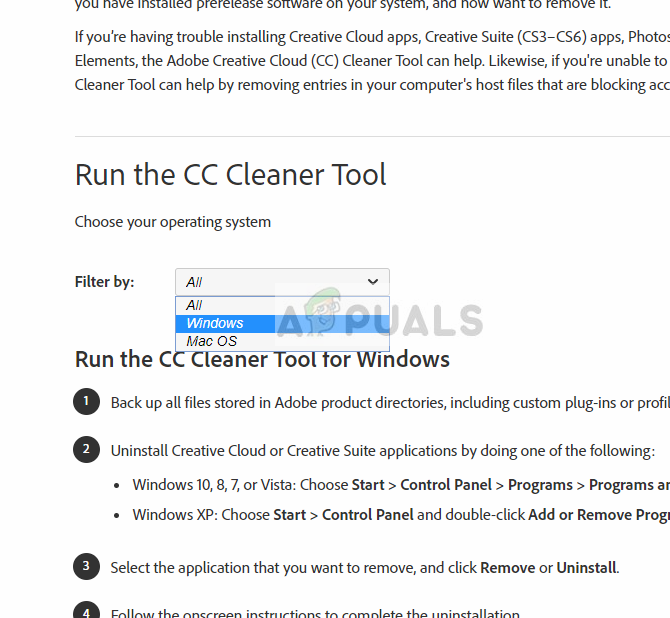
- После того, как вы выбрали ОС, следуйте инструкциям. Нажмите Windows + R, введите «appwiz.cpl» в диалоговом окне и нажмите Enter. Найдите Adobe CC и после щелчка правой кнопкой мыши выберите Удалить.
Теперь перейдите к 6-му шагу и скачать исполняемый файл в доступном месте.
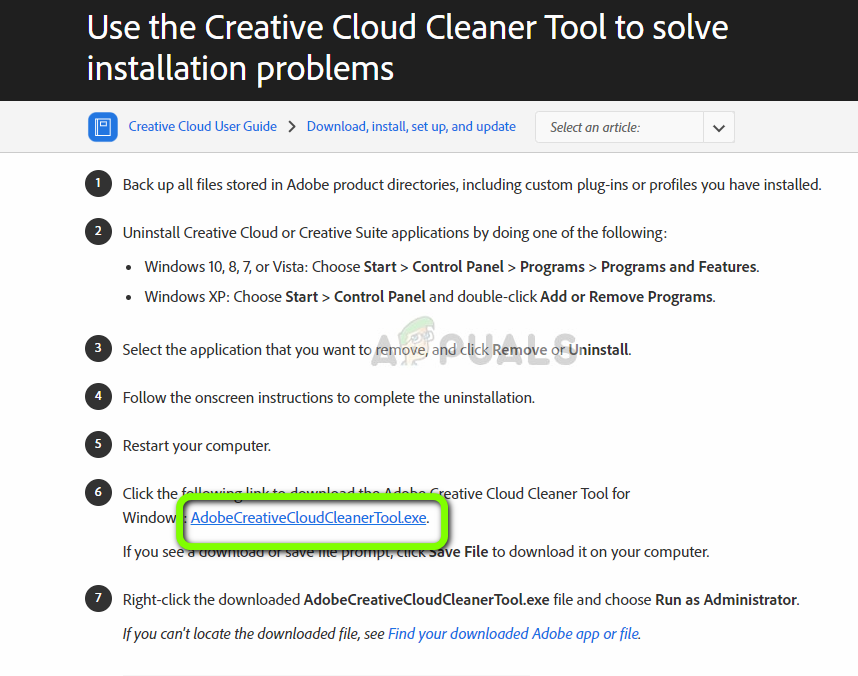
- После завершения загрузки щелкните правой кнопкой мыши приложение и выберите Запустить от имени администратора.
- Через некоторое время появится командная строка со списком параметров. Выберите опцию в соответствии с вашей ситуацией и нажмите Enter.
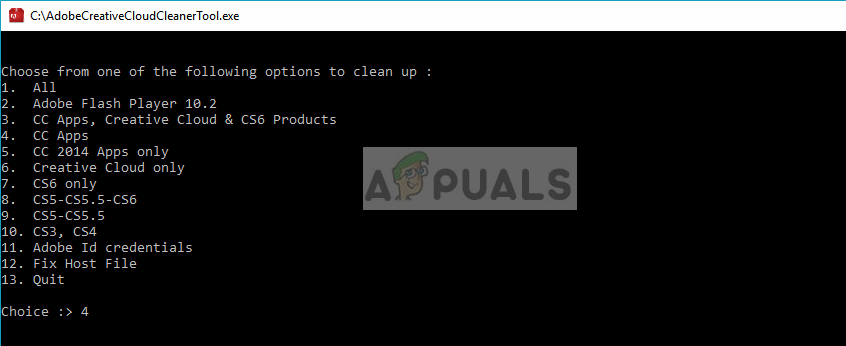
- Теперь очиститель продолжит удаление и удалит программу / программы с вашего компьютера. Перезагрузите компьютер и снова установите Creative Cloud. Затем установите приложения, включая Media Encoder, и проверьте, решена ли проблема.
Источник
Сбой Premiere Pro, Adobe Media Encoder, Adobe Prelude | Mac OS
- При попытке запустить Adobe Media Encoder происходит сбой.
- При экспорте из Adobe Premiere Pro через «Файл»> «Экспорт»> «Мультимедиа» происходит сбой.
- При загрузке файлов мультимедиа с помощью кнопки «Вставка» или выбора «Файл» > «Вставка» в Adobe Prelude происходит сбой.
Данная проблема встречается только в Mac OS X.
Установите последнее обновление для приложения Creative Cloud
Выпущено обновление Creative Cloud, которое позволяет решить эту проблему для большинства пользователей. В большинстве случаев Creative Cloud загружает и устанавливает обновления автоматически при входе в систему. В некоторых случаях необходимо выйти и снова войти в приложение Creative Cloud для настольных ПК.
Альтернативное решение
Предоставьте учетной записи пользователя права на чтение/запись в папке Preferences Adobe.
Примечание. Рекомендуется обновить приложение Creative Cloud для настольных ПК до последней версии. Следующая информация считается устаревшей и предоставляется для справки.
Выполните следующие действия:
- Откройте новое окно в Finder.
- Удерживая клавишу Option, войдите в меню «Перейти», а затем выберите библиотеку. (Библиотека скрыта, если клавиша Option не нажата.)
- Найдите и откройте папку Установки.
- Найдите папку Adobe в папке Установки.
- Нажмите на папку Adobe, а затем нажмите клавиши Command + I для открытия окна «Свойства».
- Убедитесь, что ваша учетная запись указана в разделе «Общий доступ и права доступа» в нижней части окна «Свойства». Убедитесь, что для вашей учетной записи установлен атрибут «Чтение и запись».
- Если ваша учетная запись не указана, выполните следующие дополнительные действия:
- Нажмите значок замка в нижней части окна.
- При появлении соответствующего запроса введите свои учетные данные
- Нажмите кнопку «+», чтобы добавить свою учетную запись.
- Выберите свою учетную запись, затем нажмите «Выбрать»
- Назначьте для своей учетной записи права доступа «Чтение и запись», изменив атрибуты с «Только для чтения» на «Чтение и запись»
- Нажмите на замок еще раз, когда закончите изменение разрешений.
- Если ваша учетная запись уже есть в списке, но имеет права доступа «Только для чтения», выполните те же действия, что и выше, пропустив шаги c и d.
Дополнительная информация
Недавнее обновление настольного приложения Creative Cloud выявило дефект, который может привести к тому, что папка Adobe в папке Установки не будет иметь надлежащих разрешений пользователя. При попытке получения доступа к этой папке и невозможности выполнить в нее запись происходит сбой приложений Creative Cloud. Технические специалисты компании знают об этой проблеме и работают над ее решением. Ручное изменение разрешений в папке Adobe позволяет приложениям запускаться правильно.
Источник
Unable to Export After Effects Composition using Adobe Media Encoder
某些 Creative Cloud 应用程序、服务和功能在中国不可用。
Issue
When you add an After Effects composition created with After Effects to Adobe Media Encoder, rendering could get stuck at three seconds. It could also take around eight hours or more to render.
Workaround
You could try to use the steps listed below to resolve the issue.
Update After Effects and Adobe Media Encoder to the latest version, or make sure that both the applications are of the same version. For example, if you are using After Effects 2019, make sure to use Adobe Media Encoder 2019.
- Add the composition to Adobe Media Encoder from the After Effects Render Queue.
- Choose Composition > Add to Render Queue . From the Render Queue, click Queue in AME .
In Adobe Media Encoder, select Media Encoder CC > Preferences > General and turn off Enable Parallel Encoding .
- In Adobe Media Encoder, select Media Encoder CC > Preferences > General .
- Under Video Rendering , change the Renderer to Mercury Playback Engine Software Only , and click OK .
Reset preferences for Adobe Media Encoder. Make sure that Adobe Media Encoder and After Effects are closed in your machine (while following the steps).
macOS
- Quit Adobe Media Encoder and After Effects.
- Open the Finder , hold Option , and click Go on the menu bar.
- Click Library and navigate to Preferences > Adobe .
- Rename the Adobe Media Encoder folder to Old_Adobe Media Encoder .
- Close the window and navigate to Documents > Adobe . Rename the Adobe Media Encoder folder to Old_Adobe Media Encoder .
Windows
- Open the Run dialog ( Win+R ) and type %appdata% .
- Open the Adobe folder, and rename the Adobe Media Encoder folder to Old_Adobe Media Encoder .
- Close the window and navigate to Documents > Adobe . Rename the Adobe Media Encoder folder to Old_Adobe Media Encoder .
Clean installation for Adobe Media Encoder. For more details on how to clean installation, see Use the Creative Cloud Cleaner Tool to solve installation problems.
Источник





