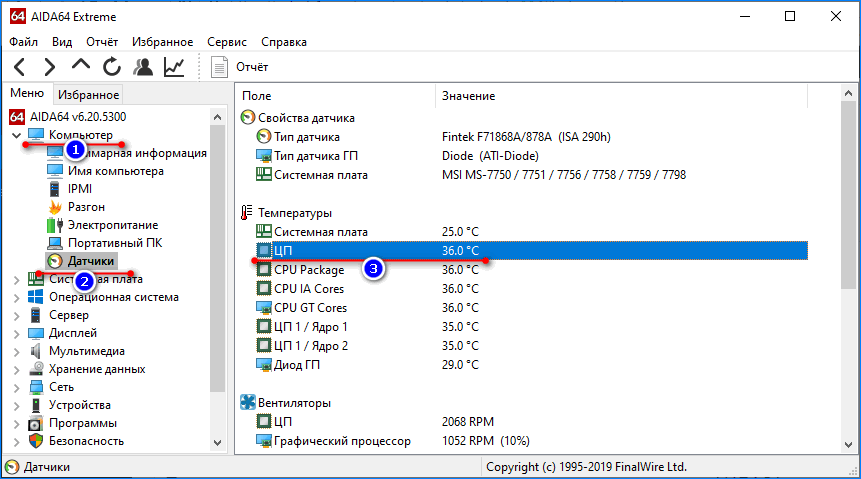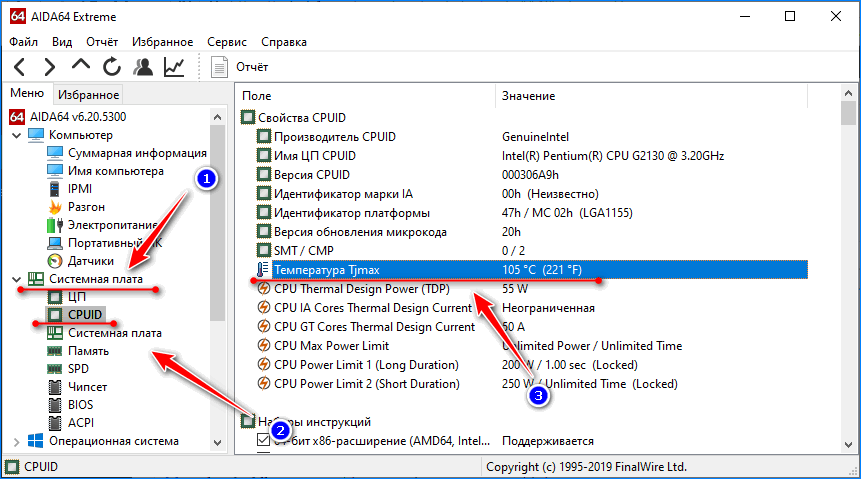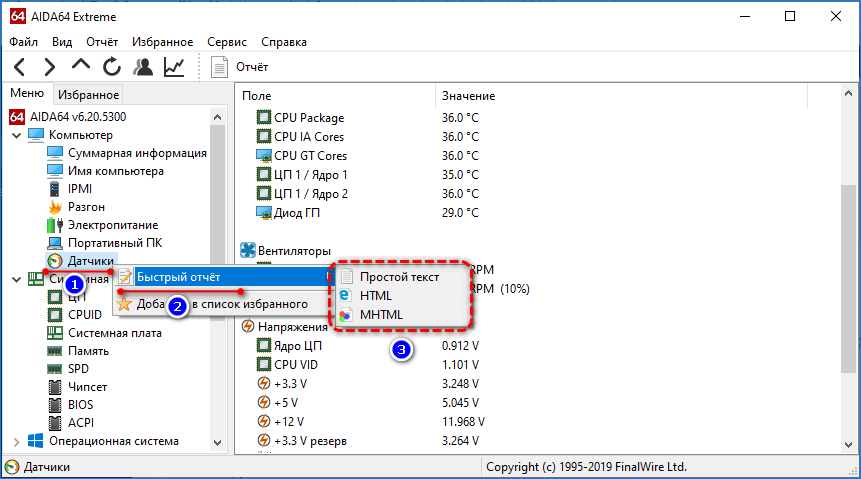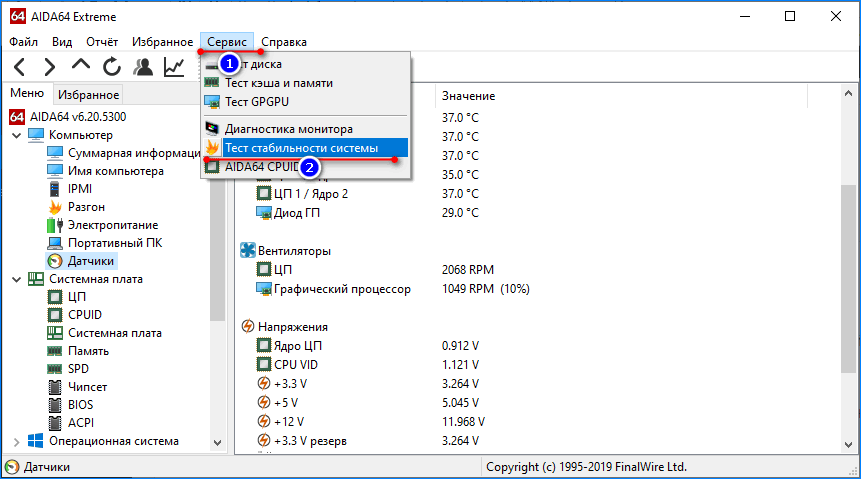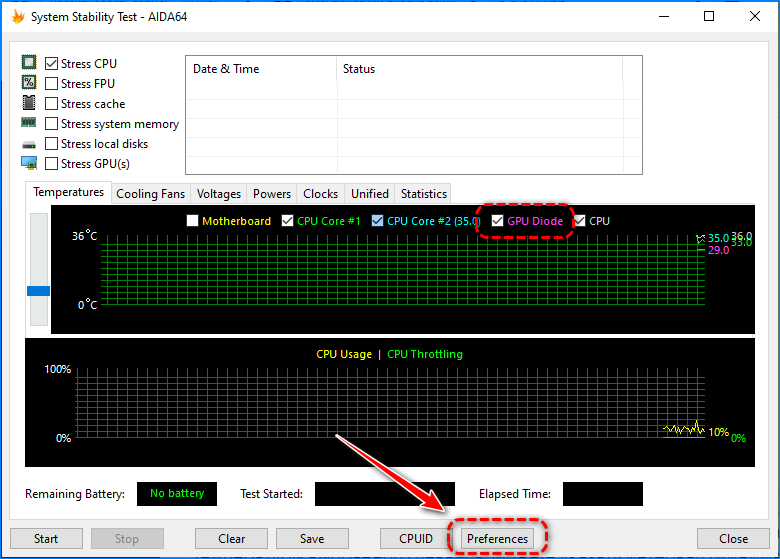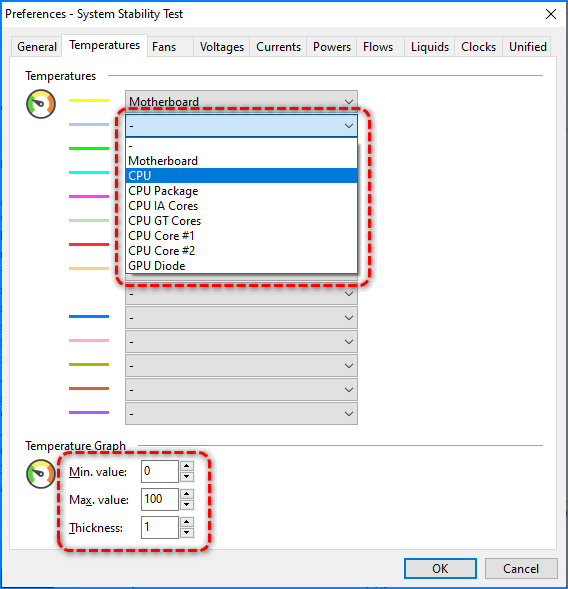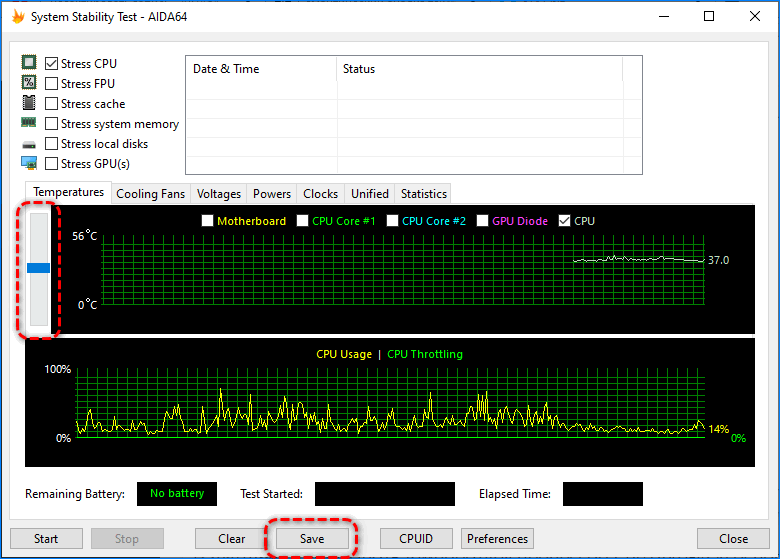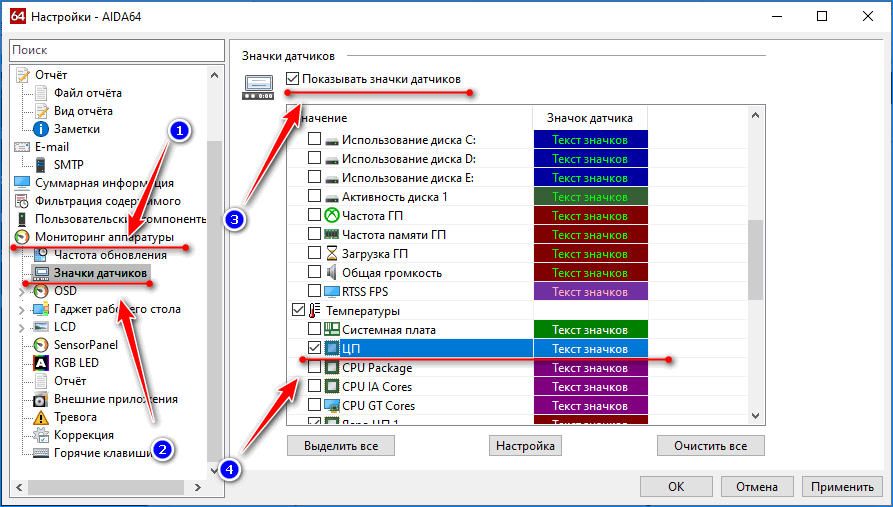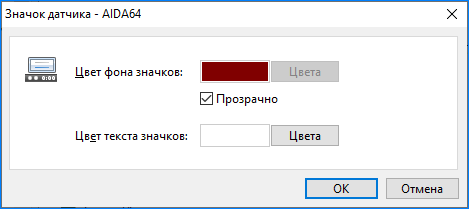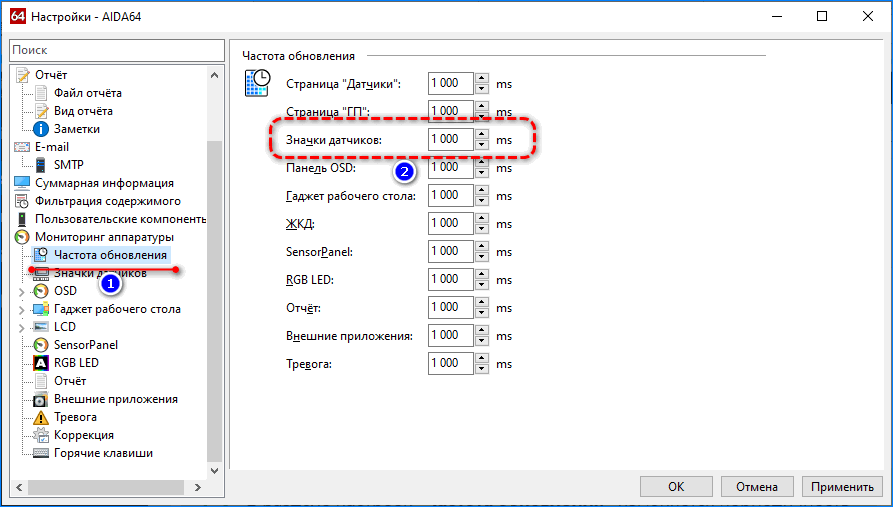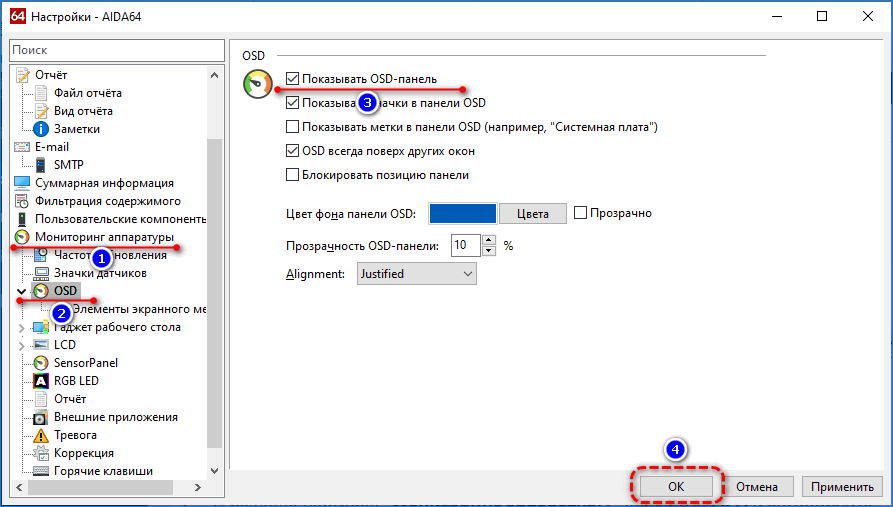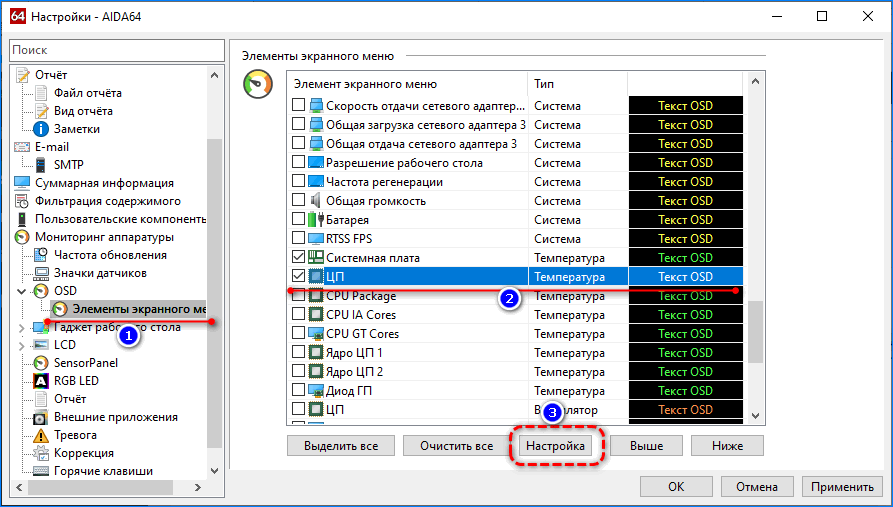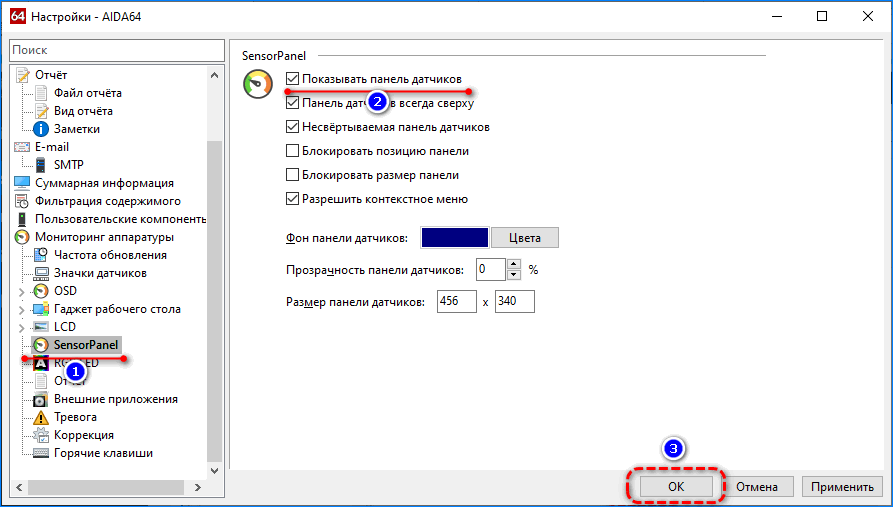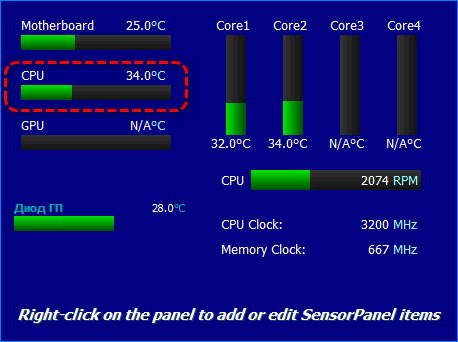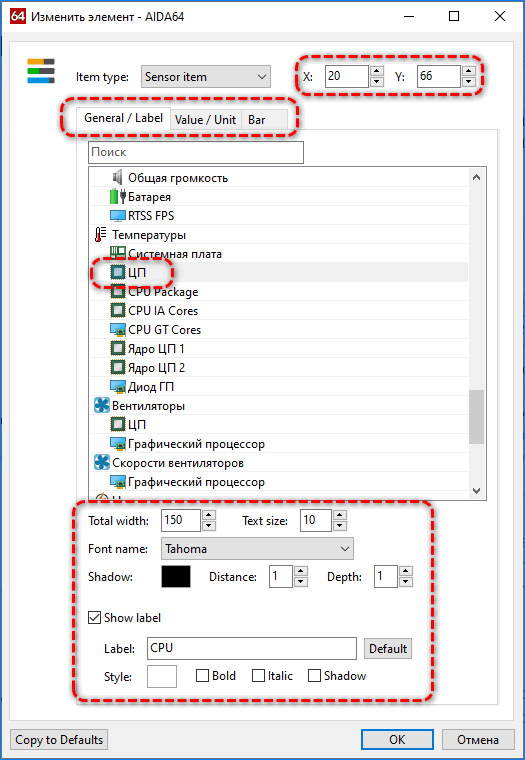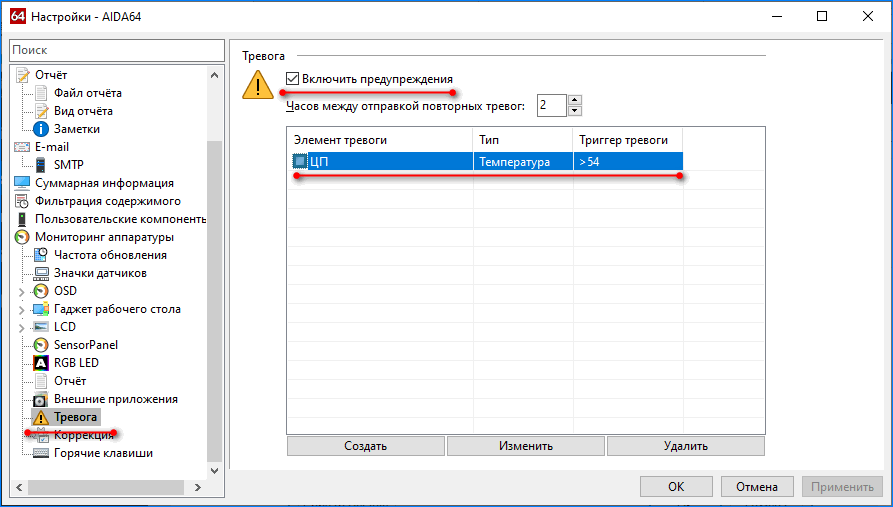- Посмотреть температуру процессора в AIDA64
- Просмотр в интерфейсе AIDA64
- Отчет
- Во время стресс-теста
- Вывод температуры на дисплей
- Значки датчиков
- Экранное меню
- Сенсорная панель
- Температура процессора и видеокарты windows 10 три виджета на русском
- All CPU Meter
- AIDA64 отличный анализатор ЦП
- Температура процессора и видеокарты windows 10 виджет GPU Monitor
- Остальный виджеты программы 8GadgetPack
Посмотреть температуру процессора в AIDA64
Посмотреть температуру процессора в AIDA64, выводить ее на рабочий стол или поверх всех окон и сохранить сведения в текстовый файл можно несколькими способами. Рассмотрим все инструменты, позволяющие мониторить температуру ЦП.
Просмотр в интерфейсе AIDA64
Показания температурного датчика центрального процессора в АИДА64 можно снять при текущем режиме работы компьютера и под максимальной нагрузкой CPU. Простейший способ снять значение термодатчика.
- В дереве устройств разверните раздел «Компьютер» и щелкните «Датчики».
- Во втором блоке «Температура» смотрите строчку «ЦП».
Ниже выводится температура следующих компонентов:
- CPU Package – под распределительной крышкой;
- CPU IA Cores – вычислительных ядер;
- CPU GT Cores – интегрированного в CPU графического процессора;
- ЦП 1/Ядро 1 – каждого из физических ядер.
Ниже показаны обороты вентилятора, который охлаждает CPU.
Утилита покажет пиковую температуру устройства, превышение и длительное функционирование при которой отрицательно сказывается на состоянии ЦП. Разверните раздел «Системная плата» и щелкните CPUID, найдите строку «Температура Tjmax».
Отчет
Средствами AIDA64 создаются подробные отчеты, куда импортируется вся отображаемая в ее интерфейсе информация или избранные сведения. Через контекстное меню раздела его содержимое экспортируется в файл, а правый клик по строке позволяет поместить ее в буфер обмена.
Показания термодатчиков экспортируются при создании полного отчета или данных с аппаратных разделов через мастер отчетов.
Во время стресс-теста
Средствами приложения можно проверить, перегревается ли процессор под высокой нагрузкой:
- Для этого вызовите инструмент System Stability Test через пункт главного меню «Сервис».
- Отметьте флажками датчики, которые следует мониторить.
- Если нужный сенсор отсутствует на графике, жмите Preferences.
- Выберите его из выпадающего списка.
Цвет возле названия соответствует окрасу линии, которая показывает изменение температуры выбранного девайса. Можете указать интервал (минимальное и максимальное значение), выходя за пределы которого кривая температуры исчезнет из графика.
Ползунком левее от системы координат изменяется масштаб по оси ординат.
К сожалению, масштаб графика не изменяется, его перемещение в нужный диапазон не поддерживается.
Результаты проверки стабильности с графиками сохраняются в графический файл кнопкой Save.
Вывод температуры на дисплей
В АИДА64 можно узнать температуру процессора, не открывая основное окно программы. Делается это тремя способами, не считая отчетов.
Значки датчиков
Разноцветные иконки с показаниями сенсоров, которые выводятся в трее:
- Вызовите настройки и разверните раздел «Мониторинг аппаратуры».
- Кликните «Значки датчиков» и активируйте первую опцию в окне.
- В списке поддерживаемых сенсоров опуститесь вниз к разделу «Температуры» и отметьте флажками нужные пункты: «ЦП» – для отображения тепловыделения центрального процессора, «Ядро ЦПX» – для визуализации нагрева каждого из ядер CPU.
- Кнопкой «Настройка» откройте диалог настройки его внешнего вида и измените его цвет, уровень прозрачности и оттенок текста.
После применения изменений в трее появятся пиктограммы с цифрами. Если не отображаются, щелкните по треугольнику, а в развернувшемся интерфейсе перетащите элементы в область с закрепленными значками.
В разделе настроек «Частота обновления» изменяется периодичность опроса основных сенсоров.
Экранное меню
Информационная панель, которая выводится в наложении и может закрепляться поверх остальных окон:
- В разделе настроек «Мониторинг аппаратуры» щелкните OSD и активируйте первую опцию.
Для отображения значков, позволяющих понять, какой параметр отображается, поставьте флажок возле «Показать значки…». Можете добавить названия показателей, закрепить позицию панели, изменить ее цвет и прозрачность.
- Перейдите разделом ниже и поставьте отметки возле нужных элементов (ориентируйтесь на значения колонки «Тип»).
Каждый элемент настраивается индивидуально: позиция, текстовая метка (подпись), цвет, размер и начертание шрифта.
Сенсорная панель
На панели датчиков выводятся показатели сенсоров.
- В разделе SensorsPanel включите первую опцию, остальные – по усмотрению.
Ниже изменяется размер интерфейса, его цвет и прозрачность.
- Жмите «Применить».
Показатель термодатчика для CPU выводится по умолчанию.
- Для добавления значений иных сенсоров и удаления ненужных вызовите «Менеджер панели…».
Удаляются параметры через контекстное меню, а добавляются – через правый клик по пустому месту окна.
В редакторе изменяются: положение элемента, его название, способ визуализации (аналитический – цифры, графический – полоса прогресса). В окне настройки можно персонализировать внешний вид элемента. Редактировать название, позицию, цвет при различных состояниях, добавить трехмерный эффект и его глубину, тень, собственную иконку и еще более десятка показателей.
Для компьютеров с Windows 7 динамика температуры процессора выводится в гаджете на рабочем столе. Владельцы геймерских клавиатур с программируемой RGB подсветкой могут выводить показатели системных датчиков на светодиодах клавиатуры.
При перегреве CPU можно отправлять уведомления в виде системных сообщений, оповещений на электронную почту. Для предотвращения перегрева есть функция выполнения действий: запуск софта, выполнение системных команд, выключение/перезагрузка компьютера.
| Рекомендуем! InstallPack | Стандартный установщик | Официальный дистрибутив Aida64 | Тихая установка без диалоговых окон | Рекомендации по установке необходимых программ | Пакетная установка нескольких программ |
|---|
рекомендует InstallPack, с его помощью вы сможете быстро установить программы на компьютер, подробнее на сайте.
AIDA64 позволяет мониторить температуру центрального процессора и отдельных его ядер и следить за изменением нагрева устройства при максимальной нагрузке (во время проведения теста стабильности системы). Показания термодатчиков могут выводиться в трее, на рабочем столе или на закрепленной панели поверх остальных окон.
Температура процессора и видеокарты windows 10 три виджета на русском
Добрый день, друзья. Тема нашей статьи «температура процессора и видеокарты windows 10 виджет». Я уже много раз упоминал, что пользователю желательно знать, какая температура процессора и видеокарты у его компьютера. Легче всего наблюдать за этими процессами, если мы установим виджет на рабочий стол, который будет показывать данные параметры.
В большей мере это касается компьютеров, которых уже не назовёшь молодыми. Железо которых плохо совместимо с современными программами. Такой Анализ нужен, если CPU или GPU нагреваются по той причине, что в винты кулера и планки радиатора забилась пыль. Также, как я много раз говорил, нагрев происходит из-за высохшей термопасты, потерявшей свои функции задерживать тепло. Даже больше, термопаста может не просто высохнуть, а стереться из-за постоянного вращения кулера. Вот тогда тепло будет выделяться в полном объёме!
Если пользователь не может понять, почему стал нагреваться процессор и видеокарта, в этом случае, нужно поставить виджет, который будет показывать температуру данных элементов Windows 10. Создатели этой ОС удалили программу, которая раньше показывала эти величины. Нам остаётся возвратить их при помощи следующих приложений, которые будут рассмотрены в этой статье.
All CPU Meter
Этот виджет является частью устанавливающей утилиты 8GadgetPack, которая помогает нам возвратить из системы Windows 10 привычные плавающие окошки. Но, не все подобный окна, а касающиеся ЦП. Если подробнее, мы узнаем его температуру, частоту, и вид кристалла.
- Итак, загружаем нужный установщик программы по ссылке… ;
- Устанавливаем данную утилиту;
- Слева экрана у нас появляется виджет часов и погоды.
Но, нам нужен виджет, показывающий температуру. Поэтому, мы кликнем по виджету правой кнопочкой мышки. У нас появляется ниспадающее меню, где мы выбираем «Добавить гаджет»;
- У нас открывается новое окошко. В нем нас интересует виджет «All CPU Meter». Кликнем по нему и выбираем «Добавить».
- Он у нас появился прямо под часами с погодой. При желании, виджет мы можем просто перенести в другое место монитора, просто нажав на него мышкой и перенеся его в нужную часть экрана (бывает, что виджетов появляется два, в таком случае, один можно удалить).
- Если вам данный виджет кажется маленьким, его можно легко увеличить, кликнув по изображению ключа справа. То есть, мы войдем в настройки данного виджета;
- Итак, войдя в «Настройки» этого софта, мы можем выключить не интересующие нас функции, или увеличить размер виджета, добавив, к примеру, 200%. Не забываем нажать Ок. Виджет у нас увеличился в 2 раза;
- На мой взгляд, он стал намного симпатичнее выглядеть.
В меню «Options» мы можем поменять значения на нужные нам.
- Первым делом, посмотрите, какой виджет вы выбрали. Если «ON All CPU Meter», выбираем его на верхней строкой. Если «ON PC Meter», то лучше выбрать его;
- К примеру, мы можем изменить температуру с Цельсия, на Фаренгейт;
- Изменить частоту смены информации «Refresh rate (sec)»;
- Можно поставить звуковой сигнал, если температура достигнет критической отметки и прочее.
В меню «Color» мы можем изменить любой цвет на нужный нам различных параметров. Вы заметили, что в самом низу виджета идет график кривой с различных цветов. Это температурные цвета всех задействованных ядер вашего процессора.
AIDA64 отличный анализатор ЦП
Отличная программа, в своё время считалась одной из лучших. Скачать её можно по ссылке… с официального сайта. Сейчас на официальном сайте находится большинство версий пробных, есть демо на 30 дней. Я такую и скачал. Распаковываем программу и запускаем. Запускаем программу (если вас не устраивают пробные версии, можно скачать АИДУ с торрент сайта более поздней версии).
- Для запуска АИДЫ запускаем файл aida64.exe;
- Программа начинает считывать информацию. Итак, нужно открыть вкладку «Файл» и выбрать «Настройки»;
- Входим во вкладку «Мониторинг аппаратуры», выбираем «SensorPanel»;
- Отмечаем галочкой «Показать панель датчиков»;
- Затем, нам нужно выбрать цвет фона окошка и прочие настройки цвета. Нажимаем «Применить», затем Ок;
- Далее, нам нужно правой клавишей кликнуть по панели и выбрать «Менеджер панели датчиков»;
- Затем, нужно кликнуть по необходимому параметру.
У нас откроется окошко, где его можно будет изменить нужные нам настройки. Например, поменять цвет, название файла, размер и прочее.
- Если вы захотите изменить сенсорную панель, сделать это можно с помощью команды «Экспорт»;
- Если вы решили запускать АИДУ вместе с ОС, то необходимо войти в настройки и активировать функции автозапуска программы во время загрузки ОС;
АИДА64 – одна из лучших программ, позволяющих анализировать не только температуру процессора, но и ядра графической карты. В ней очень много различных параметров в панели информации.
Температура процессора и видеокарты windows 10 виджет GPU Monitor
Monitor GP – виджет, который установится в том случае, если у вас уже установлена программа 8GadgetPack. Поэтому, перед его загрузкой вы должны быть уверены, что данная программа уже инсталлирована. Итак, скачивается он по ссылке http://7gadget.net/engine/download.php?id=726
- Данная ссылка может не работать, но, нам это особо это не важно, так как данная программа есть в перечне программ 8GadgetPack, поэтому, мы просто выбираем её из данного перечня, кликнем по ней правой кнопочкой мышки и в контекстном меню нажимаем «Добавить»;
- Данный гаджет на автомате возникнет у вас на экране;
- Данный виджет «Русскоязычный» в отличие от многие других. Это его основное преимущество. Поэтому первым делом мы должны включить наш язык. Для этого, нажимаем на гаечный ключ для перехода в «Настройки» программы, и в верхнем меню выбираем изображения языка. Затем, над строкой «language» выбираем в ниспадающем меню «Русский язык». Теперь все настройки программы нам будет делать легко на родном языке;
- Затем, зайдём в «Настройки» и далее нам нужно выбрать видеокарту. Если утилита её не определяет, то нужно произвести обновление драйверов и произвести перезагрузку компьютера;
- В первом меню можно увеличить размер на нужную вам величину, поставив над командой «Размер» нужный вам процент;
- В четвертом меню поставьте флажок, если нужен звуковой сигнал, предупреждающий о перегреве центрального процессора;
- В четвертом меню кроме этого, не забудьте поставить галочку «Отображать температуру ядер»;
- Зайдя в девятое меню, нужно настроить цветовую палитру, если вам не нравится палитра, предложенная дизайнером;
- В меню А можно записать анализ в текстовый элемент;
- Не забываем сохранять настройки. Чем единственно мне не понравилась данная программа — у меня большой монитор, а я так и не понял, как можно увеличить данный виджет.
В новой версии виджета настроек намного больше, чем до этого. Все они на русском. Поэтому, советую все их внимательно изучить, и выбрать подходящие вам!
Остальный виджеты программы 8GadgetPack
Данный перечень программ содержит довольно много ещё виджетом. В том числе и о процессоре. Например, виджет «Индикатор ЦП» имеет немного функций, зато он отображает самое главное, температуру Ядер. Советую просмотреть и другие виджеты. Там много полезных программ.
Например, в этом перечне есть отличный виджет для показа данных про видеокарту «CPU Meter». Рекомендую.
Также, хочу напомнить, что слишком много виджетов для рабочего стола повышают температуру того же процессора и видеокарты!
Вывод: я привел всего три виджета, которые отлично показывают температуру процессора и видеокарты. На мой взгляд, самый функциональный и красивый виджет Monitor GP, то есть, третий. Если же вам они не очень понравились, в интернете ещё довольно много различных виджетов, готовых выполнить данную информацию. Успехов!