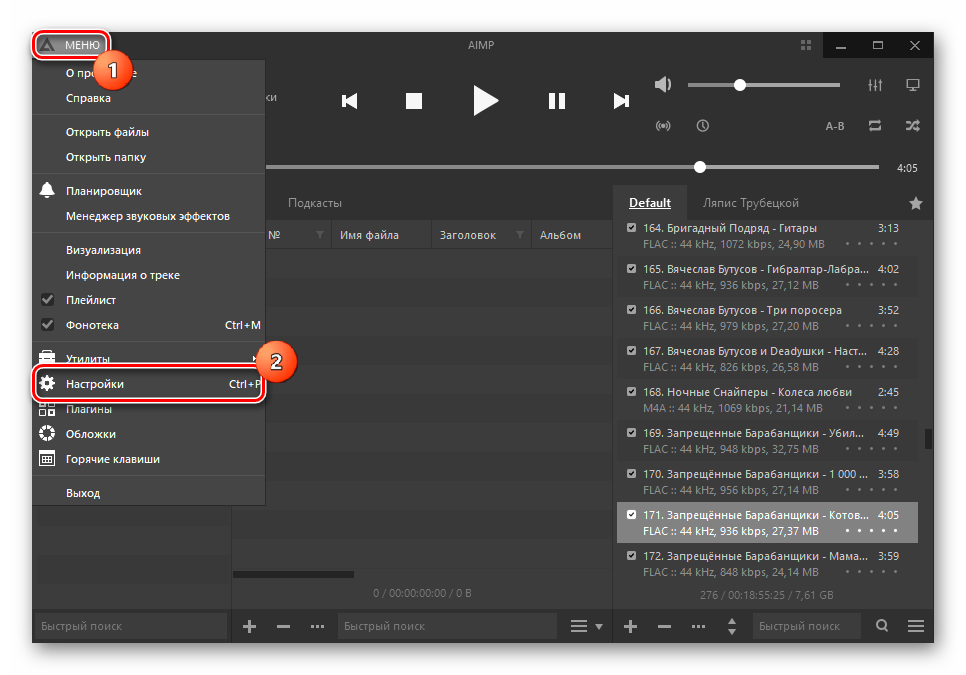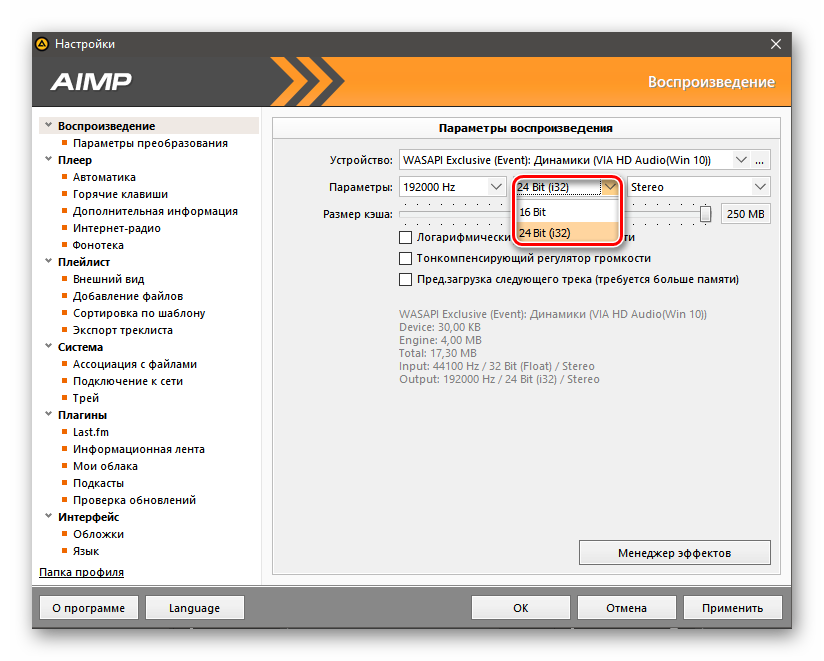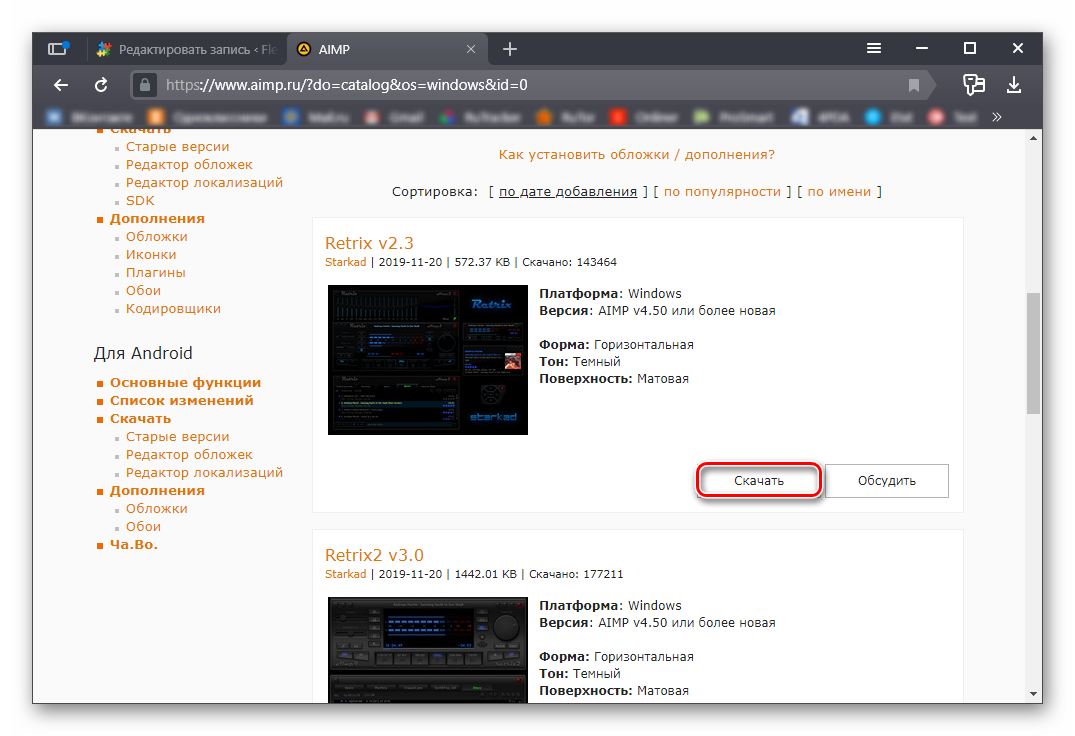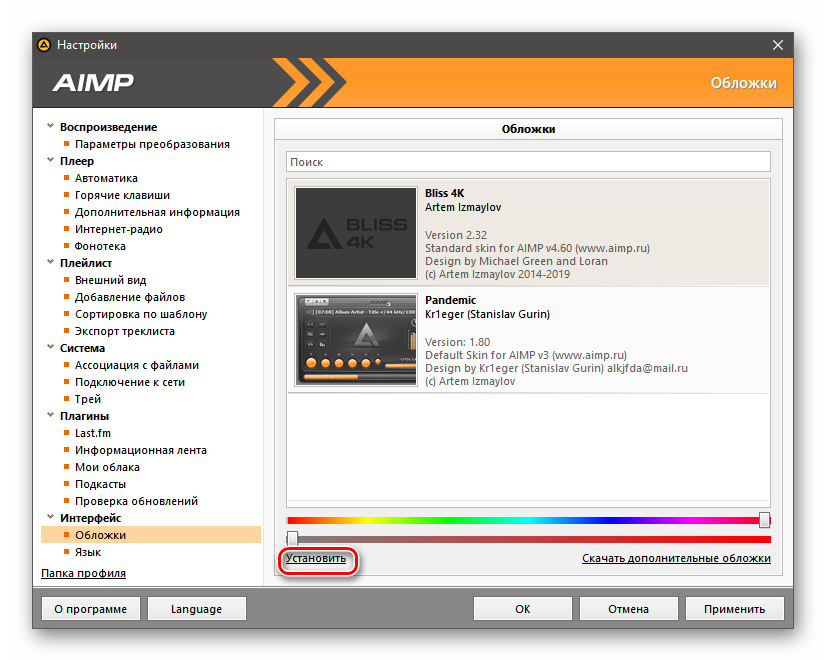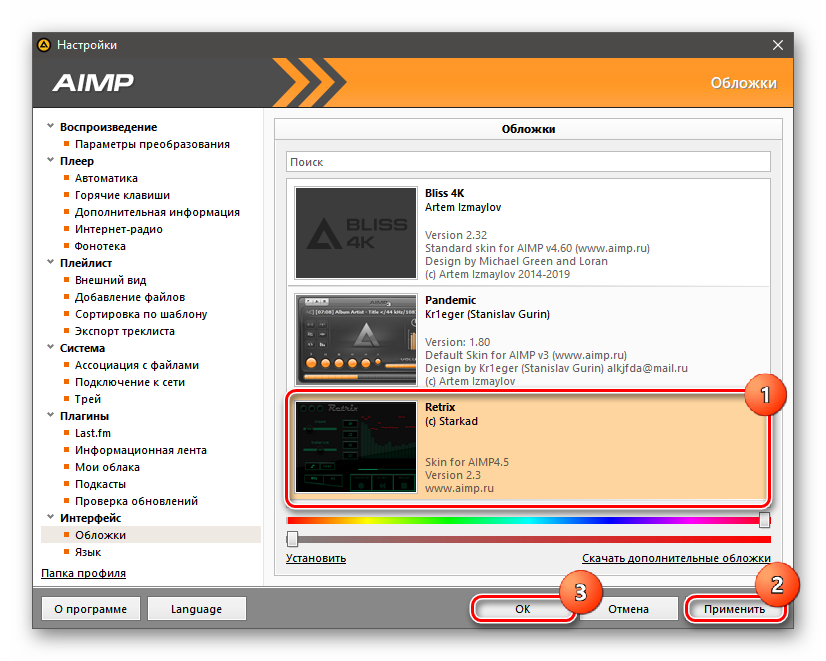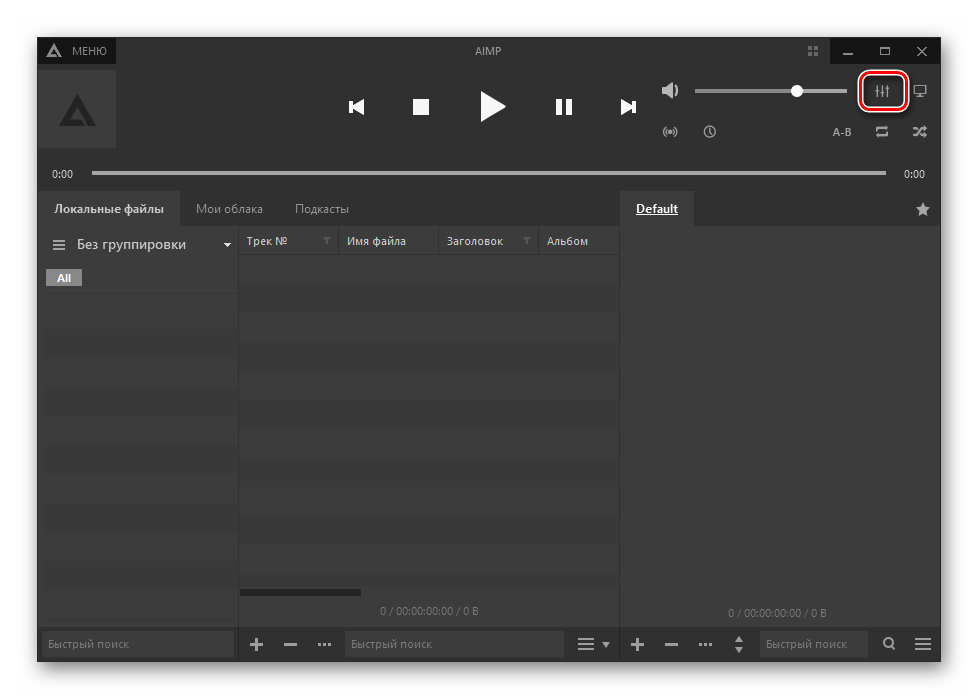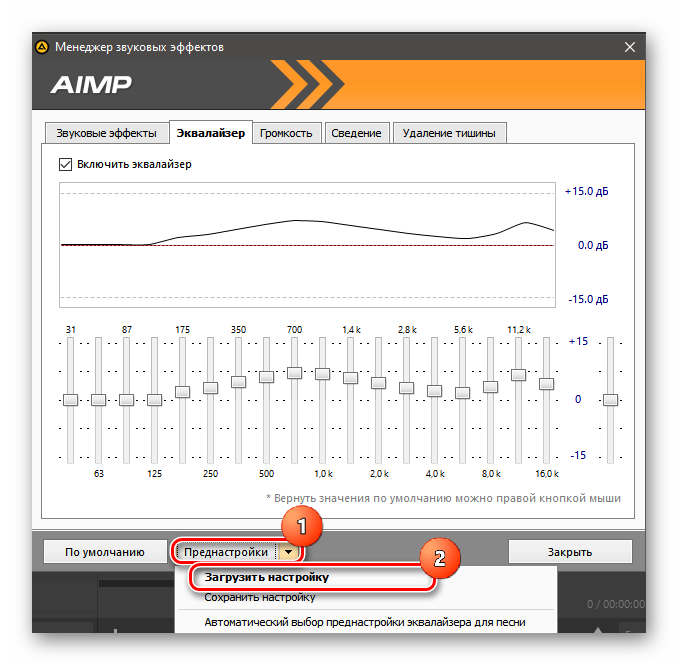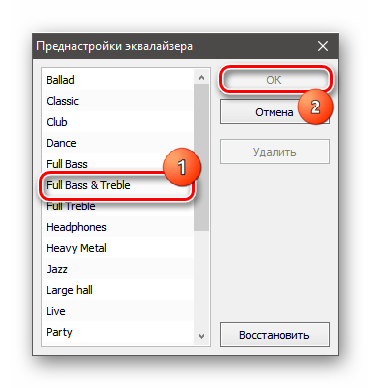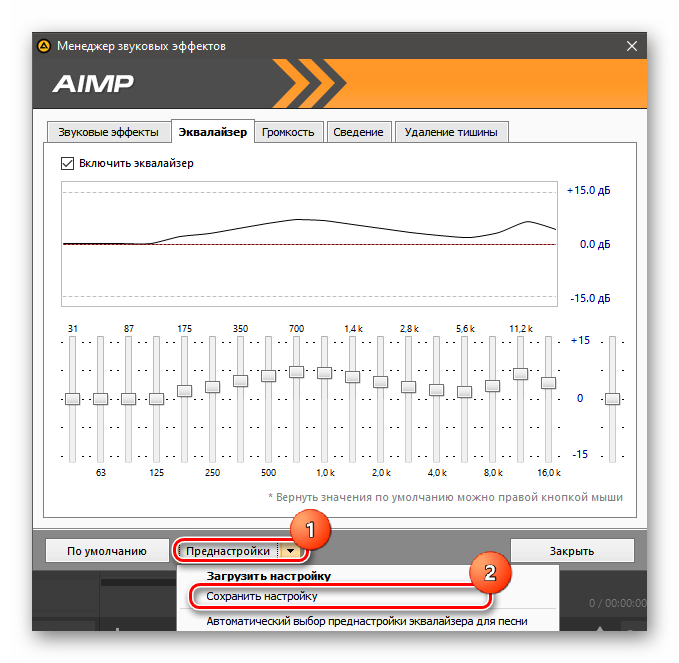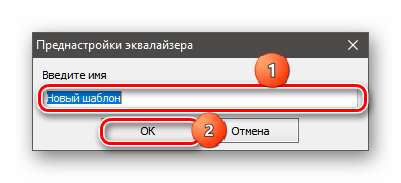- Блог проекта AIMP
- Анонсы / Планы / Заметки
- Оптимизируемся по полной
- Время запуска и объем используемой памяти
- Нагрузка на CPU
- Хирургическое вмешательство
- Оптимизируемся по полной : 22 комментария
- Добавить комментарий Отменить ответ
- Как установить Aimp
- Шаг 1
- Шаг 2
- Шаг 3
- Шаг 4
- Шаг 5
- Как настроить AIMP
- Особенности настройки AIMP
- Настройка качества воспроизведения
- Отключение визуальных эффектов (опционально)
- Выбор обложки проигрывателя
- Настройка эквалайзера
Блог проекта AIMP
Анонсы / Планы / Заметки
Оптимизируемся по полной
После релиза AIMP v3.0 мне на почту стало приходить много писем по поводу того, что программа стала работать медленнее и кушать больше, нежели AIMP2. В данной заметке я хотел бы рассказать, из-за чего так получилось, и что с этим можно при желании сделать.
Время запуска и объем используемой памяти
Плагины
В первую очередь на объеме использования памяти сказываются плагины, чем больше их подключено , тем больше памяти потребляет программа и становится менее отзывчивой .
Сейчас в AIMP существуют два вида плагинов — загружаемые при запуске, загружаемые по мере надобности. К последнему виду относятся плагины визуализации — плагин загружается при включении визуализации, и выгружается при ее выключении.
Решение : Отключить ненужные и редко используемые плагины (см. Настройки \ Плагины).
Скины
В AIMP3 был существенно изменен скин движок, а, соответственно, и внутренняя структура скинов — благодаря этому удалось увеличить скорость загрузки скина, однако, на текущий момент это не сильно заметно по следующим причинам:
- Большая часть скинов была сделана для AIMP2, поэтому при загрузке плеер тратит дополнительное время на преобразования скинов из старого формата в новый.
- Некоторые скины включают в себя дополнительные шрифты, которые интегрируются в систему при загрузке.
Решение : Использовать оригинальные скины для AIMP3, стараться избегать скинов со встроенными шрифтами.
Плейлисты
В AIMP3 появился умный загрузчик плейлистов — он загружает содержимое плейлистов по мере надобности, поэтому вам больше не нужно беспокоиться о том, сколько плейлистов у вас открыто в плеере — количество открытых плейлистов больше не влияет на время загрузки плеера.
Функции интеграции в систему
При запуске программа интегрируется в панель задач — добавляет иконку в область уведомлений и расширяет функционал кнопки на панели задач (доступно начиная с Windows 7). В зависимости от состояния «здоровья» и загруженности ОС выполнение этих двух функций может занимать до 10 секунд (!) (в нормальной ситуации эти функции выполняются за доли секунды).
Решение : Отключение данных функций.
Как было в v2 : AIMP2 так же имеет данную особенность, однако в нем расширения функционала кнопки на панели задач реализовано отдельным плагином, который по умолчанию был отключен.
Кэширование проигрываемого файла
Кэширование позволяет избежать частых обращений к жесткому диску по мере проигрывания всего файла, вместо этого файл загружается в память на момент воспроизведения, и далее плеер уже играет его из памяти. В зависимости от размера буфера, файл может быть загружен в память целиком или частично. По умолчанию размер буфера равен 5 МБ (Справедливо только для AIMP3.0).
Решение : Установить размер буфера в 0 (см. Настройки \ Воспроизведение).
Нагрузка на CPU
Анимация и графические эффекты
С появлением поддержки полупрозрачных текстур и сопутствующих им эффектов (размытие фона, анимация и т.п), скин-движок стал требовать больше ресурсов CPU для отрисовки. Конечно, на современном железе разницы практически не видно, однако на старых системах разница существенная — нагрузка поднимается вплоть до 100%.
Я встречал в Интернете советы, использовать скины от AIMP2, дабы избавиться от полупрозрачности и тем самым ускорить отрисовку. На самом деле такое решение работать не будет — движок один и работает он со всеми версиями скинами одинаково — скин-движок преобразует старые скины в новый формат.
Решение 1 : На вкладке «Интерфейс» в настройках программы собраны опции, которые позволяют отключить большинство графических примочек.
Решение 2 : Использовать скины с наименьшем количеством подвижных элементов — без уровней сигнала, дисплея визуализации, дисплея спектра и т.п.
Решение 3 : Отключить анимацию бегущей строки (см. Настройки \ Шаблоны).
Плейлист
Плейлист современной версии AIMP отображает огромное количество информации, соответственно, чем больше информации отображается, тем больше времени уходит на ее отрисовку. Наиболее тяжелый элемент — информация об оценке трека (не важно, в каком виде она отображается — в графическом или текстовом).
Решение : Отключить отображение ненужных элементов плейлиста (см. Настройки \ Плейлист \ Настройки отображения).
Настройки звукового движка и звуковые эффекты
Несомненно, на ряду с графическими эффектами звуковые эффекты играют не последнюю роль в использовании ресурсов процессора.
Я встречал мнение, что для достижения наилучшего звучания, нужно ставить в настройках программы максимально доступное качество. Это неверно . Звучание лучше не станет, конечно, плеер попробует достроить сигнал до нужного формата, но оригинал, записанный изначально в этом формате, дал бы куда лучший результат. Завышая параметры качества вывода звука, вы повышаете нагрузку на процессор. Во-первых, когда частота дискретизации входного файла не совпадает с частотой вывода, начинает работать ресемлер. Во-вторых, чем «выше» параметры вывода, тем больше данных пропускает через себя звуковой движок.
Решение 1 : Выставить параметры вывода звука равными формату большинства ваших аудио файлов.
Решение 2 : Стараться не использовать эквалайзер, а так же другие звуковые эффекты и фильтры.
Хирургическое вмешательство
AIMP представляет собой модульную структуру — каждую функцию / набор функций сходных по тематике реализует отдельный модуль. Большая часть модулей зашита в ядре (AIMP3.dll), однако некоторые модули вынесены в отдельные библиотеки (DLL), которые не являются плагинами, но которые так же можно отключить. О них и пойдет речь. Сразу хочу предупредить , что отключение этих библиотек вы делаете на свой страх и риск .
Аудио конвертер
Если вы не пользуетесь аудио конвертером или каким-либо из кодеков — их можно удалить.
- AIMP3ac.exe — основное приложение конвертера.
- Modules\aimp_libvorbis.dll — кодировщик в формат OGG. Используется как конвертером, так и плеером для записи радио.
- Modules\libFLAC.dll — кодировщик в формат FLAC. Используется на текущий момент только конвертером.
- Modules\MACDll.dll — кодировщик в формат APE. Используется на текущий момент только конвертером.
- Modules\wavpackdll.dll — кодировщик в формат WavPack. Используется на текущий момент только конвертером.
- Modules\lame_enc.dll — кодировщик в формат MP3 (ставится отдельно). Используется на текущий момент только конвертером.
Стоит отметить, что из приведенных выше компонент, на плеер влияет только один — кодировщик в формат OGG.
Фонотека
Компоненты фонотеки интегрируются во все компоненты AIMP — это помогает обеспечить актуальность данных в БД.
- AIMP3lib.dll — движок фонотеки, обеспечивает сбор статистики и контроль за актуальностью данных в БД. Интегрируется во все остальные приложения AIMP.
- AIMP3lib.exe — приложение-браузер для БД фонотеки.
Если вы не пользуетесь фонотекой, оценками и вам не интересна статистика — оба этих компонента можно удалить.
Вспомогательные модули
К вспомогательным модулям я отнес лишь один — aimp_mediakeys.dll, этот компонент реализует поддержку мультимедиа клавиш для некоторых видов клавиатур. Если без этого файла вы не испытываете проблем с мультимедиа клавишами — можете смело удалять его.
Замечание : Удаленные компоненты будут восстановлены после установки обновления или переустановки программы.
Оптимизируемся по полной : 22 комментария
Из всех перечисленных методов обычно использовал только отключение попиксельной полупрозрачности — заметно снижает нагрузку на WinXP.
Раньше в винампе отключал разные плагины, чтобы он быстрее загружался. И это помогало. Давно уже им не пользуюсь. В AIMP’е 13 входных плагинов, неплохо было бы добавить их подробное описание, чтобы юзер непоотключал что-нибудь нужное. Или это уже есть в справке? (Я не нашел)
у каждого плагина под названием есть описание на английском
Ok, пример. Возьмем первый попавшийся плагин Speex for the Bass library. Зачем он нужен, на что влияет, нужен ли он мне… Что будет, если я его отключу? Я, конечно, могу погуглить все 13 штук…
Input плагины отвечают за то, какие форматы может проигрывать плеер. Данный плагин отвечает за формат Speex
http://www.speex.org/
«Speex: A Free Codec For Free Speech»
Т.е. я спокойно его могу отключить, т.к. у меня на ПК вообще нет файлов формата Speex? В первый раз о нем слышу 🙂
Теперь осталось разобраться, за какие форматы файлов отвечают оставшиеся плагины. Плагинов 13, а поддерживаемых расширений файлов 35.
см Настройки \ Плагины, вкладка Input.
У тебя есть AIMP 13? Дай ссылку, тоже хочу попробовать =)
Читайте внимательнее — 13 плагинов =)
>> плеер тратит дополнительное время на преобразования скинов из старого формата в новый
и куда он выкладывает новых обложек?
Никуда не выкладывает, он делает это в памяти.
А если перезаписывать преобразованный на диск (опционально и с отдельным форматом без повторного преобразования) это ускорить процесс в будущем использовании?
Да, ускорит. Но это должны делать авторы скинов с помощью скин-эдитора.
в параметрах устройства «WASAPI: Windows Default» стоит 44100 Hz 32 Bit Stereo и изменить ничего нельзя. означает ли это, что AIMP3 изменяет битность?
настройки аудио-интерфейса: 44100 Hz 16 Bit.
Нет, глубину дискретизации скорее всего меняет драйвер (или ОС)
я изменил только частоту выходной дискретизации, и нагрузка заметно снизилась, спасибо :3
Что делать, если плеер съедает всё ЦП ?
Добавить комментарий Отменить ответ
Для отправки комментария вам необходимо авторизоваться.
Как установить Aimp
В данной инструкции мы покажем вам на примере, как установить плеер Aimp, откуда его безопасно скачать, и какие настройки изменить в процессе установки. Скриншоты инсталлятора сделаны на ОС Windows 10 x64 (пользователям Win 7, 8 и XP беспокоиться не о чем — отличий в установке на разных версиях операционных систем нет). Поехали!
Шаг 1
Для начала, скачайте последнюю версию Aimp. Откройте главную страницу фан-сайта aimp-rus.com, проскрольте описание вниз, найдите кнопку «Скачать» и нажмите на нее.
Или же откройте официальный сайт разработчика, и скачайте плеер оттуда — разницы нет (на нашем сайте размещены те же самые ссылки).
Шаг 2
Запустите инсталлятор. Если операционная система запросит разрешение на внесение изменений — разрешите.
Выберите язык установки и нажмите ОК (обычно язык определяется автоматически).
Шаг 3
Предварительные приготовления окончены, начинаем саму установку. В первом открывшемся окне после смены языка настраивать нечего — просто нажмите кнопку Далее.
Затем прочитайте лицензионное соглашение на использование программы Aimp, поставьте галочку возле слов «Принимаю условия» и опять нажмите «Далее».
В следующем окне будет предложено настроить параметры установки плеера.
Первый параметр — выбор папки установки. Менять папку без крайней необходимости не рекомендуем (ну например, если на диске «C» заканчивается свободное место и к компьютеру подключен еще один HDD или SSD, тогда конечно — папку лучше выбрать другую, на другом диске).
Второй параметр — выбор версии программы. Обычная версия устанавливается в Program Files и прописывает ключи в реестре Windows. Переносная (Portable) версия сохраняет все свои файлы, библиотеки и конфигурации в одной выбранной папке, на флешке, к примеру, и после этого может быть запущена на любом компьютере с этой флешки без установки.
Определитесь с версией и нажмите кнопку «Далее».
Шаг 4
На четвертом шаге откроется окно с предложением установить дополнительные программы от спонсоров. Здесь может предлагаться браузер Яндекс или антивирус Аваст. Благодаря этой рекламе Aimp с момента создания и до сих пор остается бесплатной программой, однако ни мы, ни разработчик плеера не вправе заставлять пользователей устанавливать рекламное ПО.
Сделайте свой выбор (если решили поддержать разработчиков, или предложенные программы просто интересны — не снимайте галочки, если не хотите поддерживать — снимите) и нажмите Далее.
Шаг 5
В предпоследнем окне можно выбрать, где создавать ярлыки, и настроить интеграцию Aimp с операционной системой (ассоциировать музыкальные файлы с плеером, добавить команды воспроизведения в контекстное меню проводника и т.д.).
По умолчанию все опции отмечены галочками — так пользоваться программой удобнее, поэтому отключать параметры не рекомендуем. Нажмите кнопку «Установить».
Подождите 10-30 секунд, пока процесс установки завершится. В последнем окне нажмите кнопку «Завершить», чтобы закрыть инсталлятор и запустить Aimp.
Теперь, когда плеер установлен, познакомьтесь с ним поближе. Читайте следующую инструкцию: как пользоваться Aimp.
Как настроить AIMP
Многие если и не использовали данный бесплатный проигрыватель, то определенно о нем слышали. На сегодняшний день это один из самых популярных плееров для ОС Windows. К сожалению, существует исключительно версия для Android, а Linux и MacOS обходятся без AIMP. В данном материале мы поговорим о том, как правильно настроить проигрыватель.
Особенности настройки AIMP
В отличие от некоторых других проигрывателей, AIMP прекрасно поддается настройке. Юзер может изменить практически все: от качества воспроизведения до внешнего вида. Превосходит его в этом плане только легендарный Foobar2000. Но последний весьма сложен в настройке, а вот с AIMP таких проблем не возникает.
Настройка качества воспроизведения
Это первое, что нужно сделать после скачивания и инсталляции проигрывателя, ведь по умолчанию в нем установлены самые низкие параметры качества. Именно поэтому некоторые пользователи оказываются не удовлетворены звучанием.
- Запускаем плеер, кликаем по кнопке «Меню» и выбираем пункт «Настройки».
Далее в левом столбце щелкаем по записи «Воспроизведение». Здесь в графе «Устройство» нужно выбрать звуковую карту для проигрывания. Если ваша карта не поддерживает технологию ASIO, то самым правильным решением будет выбор «WASAPI Exclusive». Этот вариант предусматривает вывод звука напрямую, в обход драйвера Windows, что повышает его качество.
Теперь настроим частоту дискретизации. Для этого щелкаем по соответствующей строке и выбираем нужный вариант. Лучше выставлять максимальное значение. Ваша карта в любом случае должна с ним нормально работать.
Настраиваем глубину (битность). Здесь тоже рекомендуется выставлять максимальное значение.
Осталось только последовательно нажать на кнопки «Применить» и «ОК».
Вот теперь AIMP будет проигрывать звук в максимально высоком качестве — разница заметна на слух. С настройками звучания мы закончили, перейдем к следующему этапу.
Отключение визуальных эффектов (опционально)
Если вы используете ноутбук или ПК с интегрированным в процессор видеоядром, то рекомендуется отключить визуальные эффекты в проигрывателе. Это позволит повысить общую производительность AIMP и исключит возможные прерывания при проигрывании музыки в высоком качестве.
- Для этого переходим в раздел «Интерфейс» (в левом столбце окна настроек) и кликаем по вкладке «Обложки».
Теперь снимаем галочки с пунктов «Попиксельная полупрозрачность окон» и «Отображать Waveform проигрываемого файла». Именно они сильнее всего нагружают железо. Не забываем кликнуть по кнопкам «Применить» и «ОК».
Напомним, что эта инструкция актуальна только для слабых машин. Если у вас довольно-таки мощная система, то в отключении графических эффектов нет никакого смысла.
Выбор обложки проигрывателя
Различные обложки позволяют несколько разнообразить внешний вид плеера. На официальном сайте AIMP их имеется достаточно. Впрочем, мы можем воспользоваться предустановленными скинами в настройках. С помощью того же окна можно скачать и новые обложки. Теперь обо всем подробнее.
- В окне настроек переходим в раздел «Обложки». Его можно найти в блоке «Интерфейс» левого столбца.
Теперь можно выбрать классическую тему «Pandemic», кликнуть «Применить» и «ОК».
Если же вам требуется альтернативная обложка, то щелкните по пункту «Скачать дополнительные обложки».
Вы будете перенаправлены на официальный сайт. Останется только выбрать обложку и нажать «Скачать».
Затем возвращаемся в окно настроек плеера и кликаем по ссылке «Установить».
В стандартном окне Windows выбираем скачанную тему и щелкаем на кнопку «Открыть».
Теперь выбираем появившуюся обложку в списке, жмем «Применить» и «ОК».
Стоит заметить, что далеко не все обложки, которые имеются на официальном сайте, подходят для актуальной версии проигрывателя. Нужно выбирать их осторожно, иначе функциональность плеера может оказаться ограниченной. Продолжим настройку AIMP.
Настройка эквалайзера
В плеере присутствует эквалайзер, который позволяет исправить звук в том случае, если у ваших колонок или наушников наблюдается недостаточно качественная обработка тех и ли иных частот. Эквалайзер позволяет добавить верхние и убрать нижние (к примеру). Естественно, настройку нужно производить на слух.
- В главном окне плеера кликаем по кнопке для запуска эквалайзера (иконка с тремя вертикальными полосками).
Появится окно настройки. Ставим галочку на пункте «Включить эквалайзер».
Теперь есть несколько вариантов развития ситуации. Вы можете использовать уже готовую настройку, для этого кликните по строке «Преднастройки» в самом низу окна» и выберите «Загрузить настройку».
Теперь выбираем нужную настройку из списка и кликаем по кнопке «ОК». Она будет применена автоматически.
Если же вы не доверяете автоматике, можете настроить эквалайзер вручную при помощи соответствующих ползунков.
Лучше после этого сохранить шаблон: снова кликаем по пункту «Преднастройки» и на этот раз выбираем «Сохранить настройку».
Задаем имя преднастройки и кликаем по кнопке «ОК». После этого остается просто закрыть эквалайзер.
Теперь плеер будет правильно воспроизводить звук в соответствии с возможностями ваших колонок или наушников. Если звучание вас и без того устраивает, то можно и вовсе не трогать эквалайзер.
Итак, мы рассказали о базовой настройке популярного плеера AIMP для наиболее комфортного использования. Если применить такие параметры, то проблем не возникнет ни с качеством звука, ни с внешним видом проигрывателя.